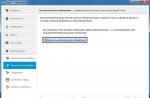Чаще всего мы вспоминаем про BIOS (Базовую Систему Ввода/Вывода) лишь тогда, когда нам нужно переустановить операционную систему и нужно в нём как то выставить загрузку с диска или флешки. Я часто писал об этом в таких статьях как: , и другие. Теперь же я хочу собрать воедино и ссылаться лишь на эту статью при необходимости. Эта статья полезна будет для всех версий БИОСа и для разных фирм. Этакий единый справочник
Первое, что Вам нужно знать - BIOS разделяется по производителям и версиям.
Чтобы изменить способ загрузки в BIOS
- нужно вначале в него войти.
Можно, конечно, узнать какая версия и производитель Вашего биоса, из руководства идущего с компьютером.
Так же это можно узнать посмотрев на строку вверху на черном экране при загрузке (там будет указан производитель).
Ну а затем уже войти в биос, зная какой он у Вас.
В некоторых версиях биоса нет такого экрана с показом строк. Там просто стоит логотип и внизу написано что то наподобие "Press F2 to enter SETUP" значит и нажимаем F2. Если стоит просто логотип и нет никаких надписей - жмите ESC, а затем del или f2
Вот небольшой список производителей и сочетаний клавиш для входа в БИОС:
Так же внизу черного экрана пишутся клавиши для входа в биос и для вывода списка, в котором содержатся доступные устройства для загрузки и чтобы можно было с него загрузиться. Но о нём в конце статьи.

Как видите - чаще всего нужно нажимать клавишу F2 или Del .
Теперь нужно поставить в загрузку флешку или диск.
Рассмотрим на нескольких примерах, отличающихся от производителя BIOS.
Настройка Award Bios для загрузки с флешки или диска:
Главное окно представляет собой вот такой вид, в которым нам нужен второй пункт:
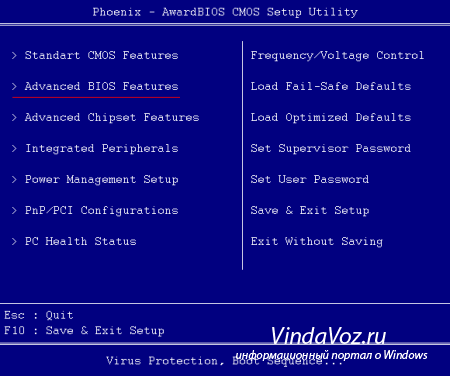
Далее зависит от версии прошивки. В одном случае нужно будет зайти в пункт похожий на «Boot Seq & Floppy Setup»
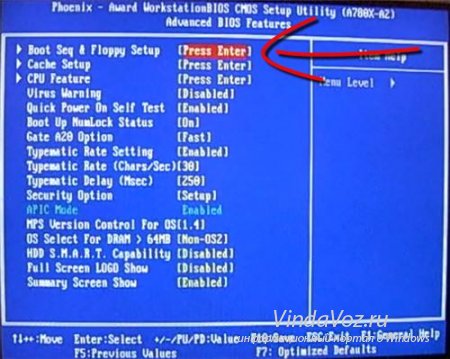
в другом случае никуда не нужно заходить - всё и так будет перед глазами

Щелкам на First Boot Device (Первое загрузочное устройство), жмем Enter и появится такое окошко
![]()
в котором нужно выбрать диск или флешку, которые будут запускаться первыми. Можете указать Второе загрузочное устройство, например , но обычно биос сам заполняет эти данные.
На заметку:
Если Вы выберете флешку, то помимо прочего нужно ещё зайти в пункт «Hard Disk Boot Priority» и передвигаем нашу флешку на самый верх с помощью кнопок «+» и «-» или «PageUp» и «PageDown»:
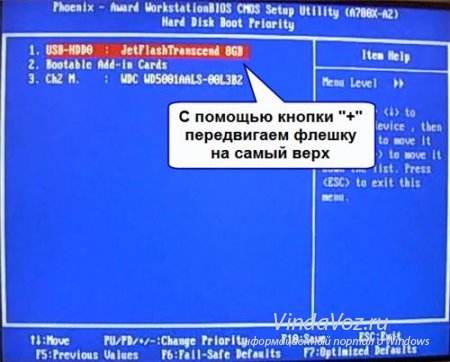
Так же стоит помнить - что для того, чтобы БИОС увидел флешку, её нужно подключить до включения или до перезагрузки
Затем нажимаем «F10» (точную клавишу смотрите в подсказке внизу экрана с названием «Save», «Exit») или выйти в главное меню БИОСа и выбрать пункт «Save and Exit Setup». В красном окошке выбираем «Yes» кнопкой «Y» на клавиатуре и нажимаем «Enter»

Компьютер перезагрузиться и при загрузке с установочного диска с Windows может возникнуть такой запрос на несколько секунд «Press any key to boot from CD or DVD…»

Что переводится как «Нажмите любую кнопку чтобы загрузиться с CD или DVD».
Это значит, что если в этот момент не нажать любую кнопку на клавиатуре, то компьютер продолжит загружаться со следующего по списку устройства.
Ещё разновидность этого биоса:
Я такую встречал только на старых компьютерах десятилетней давности до 2003 года. Главное меню выглядит так:
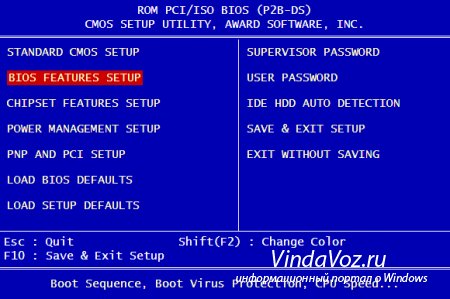
Чтобы настроить порядок загрузки, надо зайти в меню BIOS FEATURES SETUP :
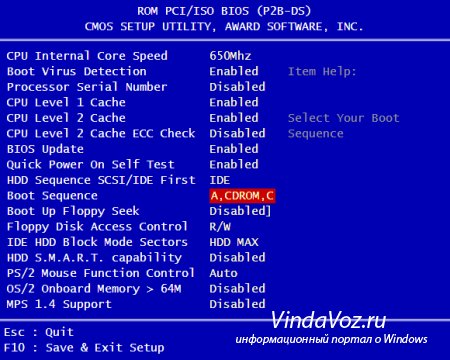
В этом пункте как раз и выбираем кнопками PageUp и PageDown (или Enter и стрелками) что выставить первым - CDROM или флешку. НЕ забудьте про второе и третье устройство
И ещё:
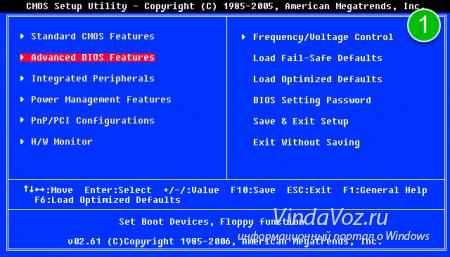
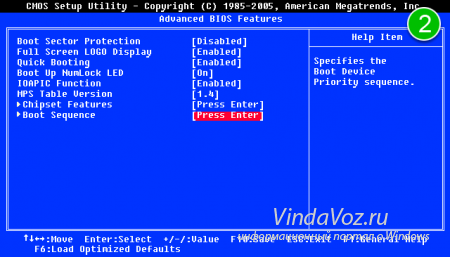
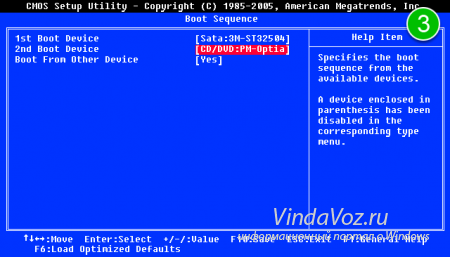
Как выбрать с чего грузиться в AMI BIOS
Если, войдя в Биос, Вы видите такой экран, значит у Вас AMI BIOS
:
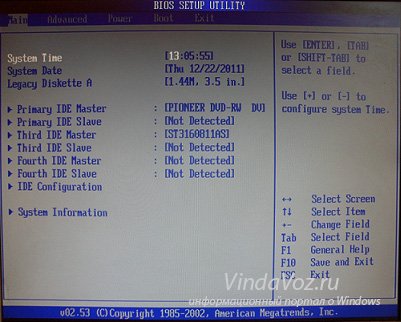
Кнопкой на клавиатуре «стрелка вправо» двигаемся до вкладки Boot:
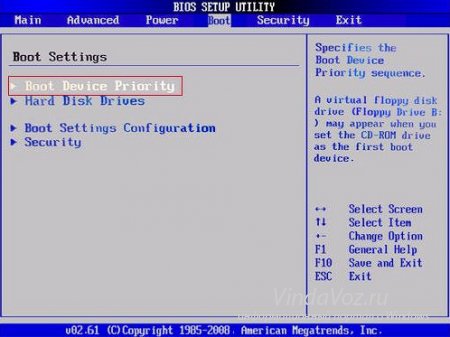
Заходим в "Hard Disk Drives" и в строчке «1st Drive» (может называться «First Drive») выбираем диск или флешку:
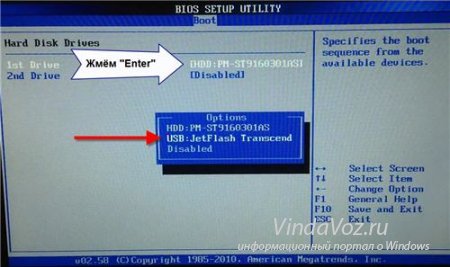
Далее идём в "Boot Device Priority" , заходим в «1st Boot Device» и выбираем из списка то, что выбрали в предыдущей вкладке (т.е. если в Hard Disk Drives выбрали флешку, то и тут нужно её указать. Это важно! )
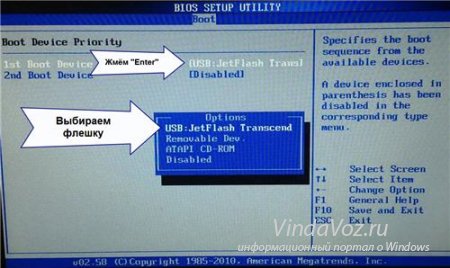
Чтобы загрузиться с CD/DVD диска нужно в этом меню выбрать «ATAPI CD-ROM» (или просто «CDROM»), при этом нет надобности заходить в предыдущее меню «Hard Disk Drives».
Теперь сохраняем результаты кнопкой «F10» или переходим в раздел БИОСа «Exit» и выбираем «Exit Saving Changes».
Еще один AMI BIOS
, но тут всё понятно:
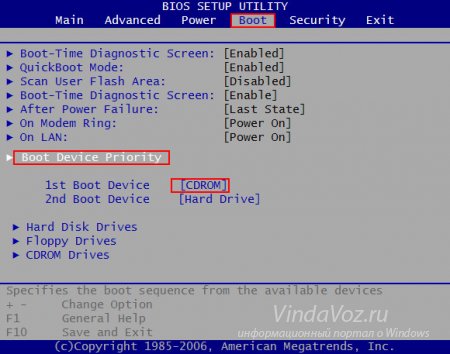
Настройка Phoenix-Award Bios для загрузки с флешки
Если, войдя в Биос, вы видите такой экран, значит у вас Phoenix-Award BIOS:

Идем во вкладку “Advanced” и напротив “First Boot Device” выставляем то, что нужно (флешку или диск):
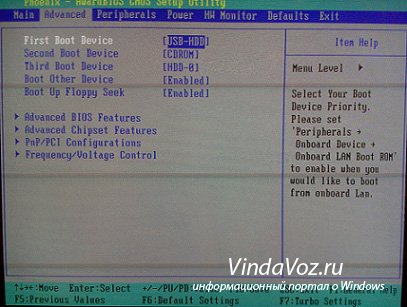
Сохраняемся клавишей F10

Настройка EFI (UEFI) Bios с графическим интерфейсом для загрузки с флешки
Сейчас уже этим никого не удивишь. Практически все новые компьютеры снабжаются подобной оболочкой. Подробнее о ней Вы можете прочитать в статье .
При загрузке, в нижней части экрана есть раздел "Boot Priority", где можно с помощью мышки (перетаскиванием) картинок выставить нужный порядок загрузки.
Также можно нажать в правом верхнем углу кнопку «Exit/Advanced mode» и выбрать в появившемся окне Advanced mode (расширенный режим).
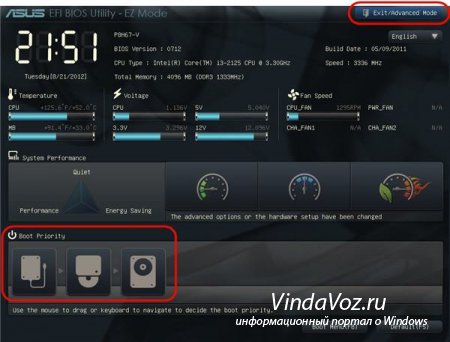
Далее переходим на вкладку «Boot» и в разделе Boot Option Priorities в поле «Boot Option #1» устанавливаем загрузочным устройством по умолчанию флешку, DVD-ROM, жёсткий диск или другое доступное устройство.
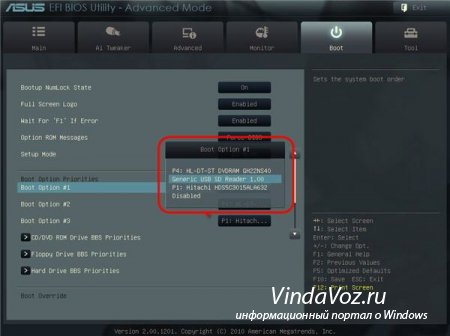
Как загрузиться с флешки или с диска без входа в БИОС
Это то, о чем я писал почти в самом начале статьи.
Это когда нужно один раз нажать клавишу и появится окно с выбором загрузки. Этот способ не меняет настройки биоса.
Обычно Award BIOS
предлагает нажать «F9» для вызова загрузочного меню, а AMI просит нажать «F8» . На нотбуках это может быть клавиша «F12».
В общем - смотрите нижнюю строчку и ищите пункты наподобие «Press F8 for BBS POPUP» или «Press F9 to Select Booting Device after POST».
![]()
Почему не получается загрузиться с флешки в BIOS?
Возможные причины:
На древних компах вообще нет возможности загружаться с USB-флешек. Если не существует более нового БИОСа, тогда может помочь проект .
1) Скачиваем по ссылке выше последнюю версию "Plop Boot Manager" и распаковываем.
2) В архиве есть файлы: plpbt.img – образ для дискеты, и plpbt.iso – образ для CD-диска.
3) Записываем образ на диск и загружаемся с него (или с дискеты).
4) Появится меню, в котором выбираем свою флешку и загружаемся уже с неё.
Маленькая расшифровка обозначений дисков при выборе
:
Не забудьте после того, как Вы сделали то, что хотели (а именно - зачем меняли загрузку в биосе) - верните настройки загрузки обратно, чтобы компьютер загружался с жесткого диска.