Как вставить логотип в фото?
Ответ мастера:
Чтобы обозначить свои авторские права на тот или иной снимок, который вы решили разместить в интернете, воспользуйтесь приемом вставки в фотографию логотипа. Если вы заядлый фотолюбитель и хотите расположить свой логотип на большом количестве фотоснимков, автоматизируйте процесс.
Позаботьтесь заранее о наличии необходимых инструментов. Вам обязательно понадобятся: снимки, на которых вы хотите разместить свой фирменный знак, файл с уже готовым логотипом и, разумеется, программа “Photoshop“.
Выберите фотографию, на которой должен быть размещен ваш логотип, и загрузите его в “Photoshop“. Это можно сделать, используя опцию “Open“ (меню “File“). Не выходя из заданного меню, примените опцию “Place“ и поместите логотип на снимке. В результате такой обработки, файл со снимком станет двухслойным. Каждый из полученных слоев будет доступен для независимого редактирования.
При желании вы сможете изменить размер логотипа. Это делается элементарно: нужно передвинуть один из узлов, которые находятся по углам рамки вокруг логотипа. Если вы вставили нужное изображение, а оно оказалось больше размера фотографии, уменьшите масштаб картинки с помощью палитры “Navigator“. Во время выполнения этого действия, следите за тем, чтобы в окне открытого документа хорошо просматривались границы рамки трансформации.
Чаще всего логотипы сохраняются в файлах tiff, png, psd, eps с прозрачным фоном. Если вы создали логотип на цветном фоне, воспользуйтесь инструментом “Magic Wand Tool“ и уберите его. Полученный файл с логотипом на бесцветном фоне сохраните для дальнейшей работы.
Если изображение вашего логотипа ярче изображения на фотоснимке, измените величину параметра “Opacity“ в палитре слоев. Тем самым вы сможете значительно уменьшить непрозрачность слоя с логотипом.
Для сохранения полученного результата (фото с логотипом) в меню “File“ выберите и примените опцию “Save for Web“.
Если количество фотографий, на которых вы хотите расположить логотип, небольшое, можно сделать это вручную. А вот для обработки нескольких десятков фотографий, автоматизируйте процесс. Для начала отберите нужные снимки и разместите их в одной папке. Создайте новую папку для готовых фотографий с логотипами.
Чтобы автоматически вставить логотип во все отобранные фотографии, создайте экшен с определенной последовательностью команд. Примените опцию “Create new action“ из предложенной палитры экшенов. Если вы не видите ее в окне программы, воспользуйтесь опцией “Actions“ (меню “Window“). Напишите название нового экшена.
Чтобы начать запись экшена, кликните по “Begin recording“. Откройте в графическом редакторе файл с фотографией и выполните всю последовательность действий, необходимых для вставки логотипа. Сохраните результат, полученный в результате обработки снимка, и остановите запись, кликнув по “Stop recording“.
Выберите “Batch“ из группы “Automate“ в меню “File“ и откройте окно с настройками пакетной обработки. Укажите «имя» экшена, который вы хотите использовать для обработки фотографий, названия папки с исходными данными и папки с уже отредактированными изображениями. Нажмите ОК, запустив таким образом процесс обработки снимков.
Для того, чтобы вставить логотип на сайт Joomla наверняка существует масса способов, как изменить шапку сайта. В этой статье рассмотрим конкретный пример со стандартным шаблоном «Protostar», где вставка логотипа на сайт осуществляется в пару кликов. Для этого конечно нужно подготовить картинку с логотипом так, чтобы её размеры соответствовали области, куда он будет вставляться. Выставить размеры средствами HTML стандартные настройки шаблона «Protostar» не позволяют. Да и зачем?
Для того, чтобы оценить проделанную работу сперва нужно понять, как выглядит исходный вариант. А стандартный вид шапки сайта на Joomla с шаблоном «Protostar» выглядит примерно так: название сайта (Заголовок) и его краткое описание в виде ссылки.

Изменение стиля шаблона сайта «Protostar»
Для того, чтобы вместо заголовка сайта отображался логотип в виде картинки, нужно зайти в Менеджер шаблонов в изменение стилей на вкладку «Дополнительные параметры». Как на неё попасть, подробно описано в → этой статье . Нас интересует Поле «Логотип », а конкретно кнопка «Выбрать », по которой нужно кликнуть:

После клика по кнопке «Выбрать » откроется диалоговое окно «Изменить изображение », которое выглядит так:

Рассмотрим по порядку, как с ним работать (всё начинается снизу и идёт вверх, что странно, но так вот оно сделано):
- Если картинка с логотипом ещё не загружена на сервер , то нужно выбрать папку, в которую её нужно загрузить, а после этого кликнуть по кнопке «Выбрать файлы », выбрать файлы (или просто их перетащить мышкой на эту кнопку), и нажать на кнопку «Загрузить ».
- После того, как файл загрузится, он появится выше в части с превьюхами (если это не svg-формат ), и нужно выбрать файл, кликнув по его превьюхе левой кнопкой мышки. Файл считается выбранным, если его превьюха выделена в зелёную рамочку и в правом верхнем углу есть белая галочка в зелёном квадратике (см.картинку выше ).
- Итак, файл загружен и выбран. Теперь нужно нажать на кнопку «Вставить ».
Посте того, как выбранный файл подгружен, в Поле «Логотип », если навести курсор мышки на пиктограммку с глазиком, можно увидеть его в реальном размере:

В текстовом поле «Логотип » будет отображён относительный путь до файла с картинкой (см.картинку ниже ). После этого нужно сохранить изменение в настройках стиля шаблона. Для этого нужно нажать на кнопку «Сохранить и закрыть » или просто «Сохранить » в верхнем ряду кнопок управления Менеджера шаблонов.
Если вы не хотите, чтобы кто-то воровал ваши фотографии в социальных сетях, ставьте на них водяные знаки. Мы подобрали 7 мобильных приложений, которые помогут защитить снимки от кражи и даже сделают вас немного популярнее.
Все чаще пользователи сталкиваются с тем, что их фотографии из социальных сетей присваивают себе другие люди. Попались на краже даже некоторые знаменитости. Например, американская исполнительница K. Michelle выдала за свои несколько фотографий из инстаграма Lady Tatyana. Представьте, как обидно и неприятно видеть собственные снимки в чужом профиле! И, к сожалению, подобных случаев немало.
Самый простой и надежный способ защитить ваши фотографии - поставить на них копирайт. Если такую фотографию и своруют, то ватермарка все равно останется, и пользователи узнают, кто ее автор. А если вы сделаете водяной знак идентифицируемым, то получите больше фолловеров, подписчиков и ценителей ваших фотографий.
Мы приготовили подборку из 7 мобильных приложений, которые в два счета сделают ваши фотографии авторскими и узнаваемыми.
1. PhotoMarks 2
Начнем с новинки - PhotoMarks 2. Создатели настаивают на том, что процесс нанесения водяного знака еще никогда не был таким быстрым и простым. Вы можете добавлять текст или изображение на фотографии в Facebook, Twitter, Instagram, а также при отправке снимка через электронную почту. К тому же можете сохранить свой водяной знак отдельно от фотографии. Стоимость: 2.99$
2. iWatermark
Практически неограниченные возможности в создании текстового знака. А также возможность придумать свою графику, подпись или даже QR-код. Чтобы проще было начать, есть 20 отличных примеров водяных знаков, созданных с помощью приложения. Стоимость: 1.99$.
![]()
3. Marksta
Когда Marksta только появилась, она быстро стала самым популярным приложением для создания водяных знаков. Не сдает она позиции и сейчас. У приложения огромный выбор инструментов, шрифтов, фонов, цветов, размеров и даже теней. Помещайте ватермарки на изображения в Facebook, Twitter, Instagram, Tumblr, Flickr или добавляйте ваши никнеймы из социальных сетей, адреса электронной почты на фотографии. Стоимость: 1.99$.
![]()
4. A+ Signature
Многофункциональное приложение, которое позволит не только создать водяной знак, но и сделать подписи к снимкам или забавную фотокарточку. Можно использовать заготовленные шрифты и подписи (их 250), а можно покреативить и создать что-то свое. Стоимость: 1,99$.
![]()
5. PhotoMarkr
Бесплатное приложение, которое по некоторым параметрам ничуть не уступает платному контенту. Помимо многочисленных полезных инструментов по созданию отличительного знака, есть возможность загрузить уже созданный вами водяной знак на свое изображение.
![]()
6. eZy Watermark lite
«Все можно сделать с помощью телефона!» Еще одно бесплатное приложение сделает водяной знак не только на фотографии, но и на видео. 150 шрифтов, возможность загружать изображения с камеры, социальных сетей, библиотеки или iTunes.
![]()
7. iVideoMark
И отдельное приложение для создания водяных знаков для видеороликов. Добавляйте, тест, изображение, логотипы и подписи. Изменяйте цвета и шрифты и сохраняйте созданные ватермарки. Стоимость: 3$.
![]()
Надеемся, что наш обзор помог вам! Если вы знаете другие приложения для создания водяных знаков, поделитесь ими в комментариях.
Логотип это стилизованное изображение, несущее в себе информацию о компании, группе, сообществе и т.п. Часто логотип выполнен в стиле минимализма с целью лучшего восприятия и запоминаемости. Одной из основных задач логотипа является указание на род деятельности владельца и визуальная идентификация принадлежности. Кроме изображения в логотипе может присутствовать наименование или же часть наименования владельца. Разработка логотипа достаточно сложный процесс и желательно заказывать создание у специалистов. Но сегодня не об этом, это лишь вступление.
Сайты в интернете не исключение и практически всегда имеют свой собственный логотип, который принято размещать в headere (шапке) страницы. Логотип практически всегда делают кликабельным, и как правило ссылка с лого ведет на главную страницу проекта. Вот именно размещением логотипа ссылкой в шапке, мы и будем сегодня заниматься.
Для начала необходимо подготовить изображение логотипа, желательно в формате.PNG, который поддерживает прозрачности и полупрозрачности. Я подготовил для этого урока простое несложное изображение, которое использую для установки в шапке шаблона одного из сайтов созданных на okis.ru . Выглядит моя заготовка вот так:
У заготовки нет фона и она имеет размеры 350 пикс. на 100 пикс. В вашем случае размеры будут вероятнее всего другие.
Итак для того что бы установить логотип в шапку нужно с помощью html привязать к изображению ссылку, добавить описание для поисковых систем и пользователей у которых отключен просмотр изображений на сайтах и назначить при необходимости атрибуты ссылки. Кажется сложным? Не беда, ведь у вас под рукой визуальный редактор с помощью которого можно сделать все это быстро.
- Загрузите изображение через "Загрузку файлов" и скопируйте ссылку
- Начните создание страницы (никакие поля заполнять не нужно)
- Вставьте изображение на страницу с помощью "Добавить/Изменить изображение, не забыв прописать описание.
- С помощью кнопки "Добавить/Изменить ссылку" привяжите к картинке ссылку.
- Отключите визуальный редактор и скопируйте готовый html код.
- Просто уйдите со страницы не закрепляя результат.
Полученный код выглядит вот так:
Можете просто скопировать его и заменить ссылки и значения на свои.
Далее перейдите на вкладку размещения рекламы и вставьте код логотипа во второе поле, (Нижеследующий код будет отображаться под меню сайта), нажмите кнопку "Обновить" что бы закрепить результат. Перейдите на сайт и посмотрите результат. Изображение логотипа будет кликабельно и расположено под меню. Остается изменить положение логотипа что бы установить его ссылкой в шапке.
Для этого вставленный ранее код нужно заключить в DIV контейнер и присвоить ему идентификатор. :) Пожалуй проще будет показать чем объяснить. Результат:
Итак div имеется и нужно с помощью css указать ему положение на странице. Для этого в редактор css добавляем следующий код:
#logotip {
position: absolute;
top: -140px;
left: 10px;
}
Свойство position указывает на то как элемент будет расположен на странице. В нашем случае элемент будет абсолютно позиционирован, и остальные элементы не будут взаимодействовать с ним.
Закрепите изменения кнопкой "Обновить" css редактора и перейдите на сайт посмотреть результат. Если вы все сделали правильно, логотип сместится вверх и немного вправо.

Собственно цель достигнута, и мой логотип на месте. Скорее всего у вас другой шаблон и вам нужно поэкспериментировать со значениями что бы поставить логотип со ссылкой на место.
Спасибо за внимание, если все таки что то не понятно спрашивайте в комментариях. Обязательно постараюсь ответить.
Из этого урока вы узнаете:
Как работать с экшенами, основы автоматизации и пакетной обработки в Photoshop.
Как поставить свой логотип на фотографию одной кнопкой.
Как добавлять свой логотип к фотографиям при экспорте из Lightroom.
Выкладывая фотографии в интернет, многие добавляют на снимки свою подпись или логотип. В некоторой степени это позволяет защитить свои авторские права, хотя если логотип не перекрывает фотографию от края до края, то удалить его не составит труда.
Добавить любой логотип в Photoshop довольно просто. Но делать это все время вручную вам быстро надоест. Поэтому, лучше автоматизировать процесс, например с помощью экшена. Но для начала рассмотрим добавление подписи.
Ставим подпись
Я добавляю на фотографии надпись в виде текста «Vendigo ©» выполненную определенным шрифтом. Вот так:
Для создания подобной надписи выберете инструмент T, щелкните по фотографии и введите текст. (поскольку символ копирайта довольно сложно набрать с клавиатуры, я заранее копирую надпись в буфер обмена). Цвет текста белый.
После этого, я добавляю тень к тексту, чтобы он был виден даже на белом фоне, а саму надпись делаю полупрозрачной. Для этого в панели слоев дважды щелкните по слою с текстом и в открывшемся окне Layer Style настройте тень следующим образом:

После чего в панели слоев снизьте значение Fill до 20 — 50%.

При необходимости, измените размер надписи и расположите ее так как вам нравится, я сдвигаю ее в правый нижний угол.
Все это довольно просто, но есть один момент, который важен при создании экшена — это положение логотипа. Фотографии могут быть разного размера, и разной ориентации: горизонтальной или вертикальной. Мне нужно, чтобы логотип всегда позиционировался относительно правого нижнего угла.
Для этого прибегнем к следующему: На палитре слоев выделим оба слоя, для чего по очереди щелкнем по ним, удерживая нажатой клавишу Shift. Затем выберем инструмент «стрелка» Move Tool (V). И щелкнем по кнопкам выравнивания относительно нижней и правой границы:
При этом наш логотип сдвинется в правый нижний угол. После чего выберем на палитре слоев только надпись и помощью курсорных клавиш немного отодвинем ее от краев, (клавиша Shift в сочетании со стрелками сдвигает объект сразу на 10 пикселей).
Расположив логотип в углу с помощью этой процедуры, мы можем быть уверены, что он будет на месте независимо от размеров и ориентации фотографии. Теперь можно приступать к созданию экшена.
Actions в Photoshop
Экшены в Photoshop довольно простое и действенное средство автоматизации работы. Выглядит это так: у нас есть ряд операций, которые мы периодически выполняем. Чтобы их автоматизировать мы создаем экшен. Во время создания экшена мы выполняем запись всех действий, которые нам нужно автоматизировать. После того как запись закончена мы сможем повторять эти действия, просто запуская наш экшен! Это действительно просто.
Перед созданием любого экшена лучше порепетировать, чтобы в момент записи не делать лишних шагов. Так же лучше записывать экшен в обстановке максимально приближенной к боевой. Т.е. если вы планируете добавлять логотип на фотографии размещаемые в интернете, откройте для этого фотографию уменьшенную для WEB.
Итак, придумав свою подпись, выбрав шрифт и размер текста. Определившись с его цветом, стилем слоя и расположением мы готовы к созданию экшена.
Для этого нам понадобится панель Actions, обычно она расположена рядом с Историей.

Внизу панели расположен ряд кнопок: Стоп, Запись, Воспроизведение, Создание папки, Создание экшена (выделено). Рекомендую вам сразу создать новую папку чтобы не потерять свои экшены среди десятка стандартных.
Для создания экшена нажмите кнопку Create new action , и задайте его название в появившемся окне, например «Copyright».

В строке Set: выбирается папка. Так же можно выбрать цвет и горячую клавишу, F2 — F12 с учетом Shift и Ctrl. После чего жмите кнопку Record .
С этого момента началась запись ваших действий, о чем свидетельствует активированная кнопка Begin recording .

Теперь размещаем логотип на фотографии, все как описывалось выше:
Отступление: Если ваш логотип графический, а не текстовый то выполните команду File – Place и вставьте ваш логотип из файла.
- Выбираем инструмент Текст (T).
- Вставляем подготовленную надпись из буфера обмена Ctrl+V.
- Выделяем оба имеющихся слоя в панели Layers.
- С помощью кнопок инструмента Move Tool (V) сдвигаем надпись в нужный нам угол.
- Выбираем слой с текстом. Курсорными клавишами и клавишей Shift задаем нужный отступ от краев.
- Два раза щелкаем по слою с текстом и в окне Layer Style задаем тень и любые понравившиеся нам эффекты.
- Уменьшаем прозрачность слоя с помощью параметра Fill.
После того как рисование логотипа завершено, жмем кнопку Stop – экшен готов!
Теперь нужно протестировать его. Для этого удалите слой с текстом, выберете только что созданный экшен в панели Actions и нажмите кнопку Play . Если все сделано правильно, то через секунду вы увидите свой логотип в углу фотографии!
Начало положено. Теперь вы умеете создавать экшены, и можете автоматизировать повторяющиеся операции. А их у фотографа может накопиться немало. С экшенами будет меньше рутины, а значит больше удовольствия от любимого занятия и больше времени для креатива.
Actions — параметры
Выше я описал как создается экшен в Photoshop. Для краткости я рассказал лишь основные моменты необходимые для его создания. Сейчас я более подробно опишу этот инструмент.
Щелкните два раза по экшену, и перед вами откроется окно его настроек:

Удобно, после создания экшена (не всегда это получается с первого раза) назначить ему горячую клавишу. Выберите в соответствующем окне клавишу от F2 до F12 (можно задействовать Shift и Ctrl). После этого создание подписи выполняется нажатием одной кнопки, что неизменно радует.
Развернув созданный экшен, вы увидите все команды, которые в нем записаны:

Команды можно перемещать (перетаскиванием), удалять и копировать. Их можно выключать, снимая галочку (отмечено 1). Или указать Photoshop остановится, и показать окно настроек (отмечено 2). С помощью таких остановок, можно сделать гибкий экшен. В определенные моменты Photoshop будет останавливаться, и ожидать ваших действий.
Так же экшен можно дописывать с помощью кнопки запись, что бывает удобно, если вы немного ошиблись, нет нужды переписывать весь экшен с самого начала.
Пакетная обработка в Photoshop
С помощью экшенов можно эффективно обрабатывать множество снимков. Допустим нам нужно разместить логотип на всех фотографиях из некоторой папки. Для этого в меню Photoshop выполните команду: File – Scripts – Image Processor…
Откроется окно пакетной обработки:

1. В первой секции укажите папку с файлами, которые нужно обработать. При необходимости обработать файлы в подпапках поставьте галочку Include All sud-folders .
2. Во второй секции укажите папку, в которую будут сохраняться обработанные файлы. Опция Keep folder structure перенесет структуру вложенных папок.
Опция Save in same location сохранит файлы в исходной папке, но не перезапишет их, файлы будут лежать во вложенной папке (PSD или TIFF).
3. В третьей секции выберете формат файла, в который будет сохранено изображение, а так же его настройки. При желании можно указать размеры, в которые будет вписан файл.
4. В последней секции подключается необходимый экшен. Собственно та обработка которая и будет применяться ко всем файлам.
По нажатию кнопки Run Photoshop начнет обрабатывать файлы, а вы можете откинуться на спинку кресла и насладится заслуженным отдыхом!
Подключаем экшен к экспорту Lightroom
Еще одной возможностью автоматизировать работу в Фотошопе является создание дроплета, или иными словами исполняемого файла. Дроплеты создаются из экшенов, с помощью команды File – Automate – Create Droplet. Использовать дроплет очень просто, нужно просто перетащить файлы на него, тем самым запустив их обработку, или же перетащить на него целую папку. Дроплеты удобны своей мобильностью, их можно пересылать своим друзьям или переносить с компьютера на компьютер. Конечно, сам дроплет не может обработать файлы, для этого он запускает Photoshop, а если его нет на компьютере то он и не сработает.
Одним из преимуществ дроплета, является то, что его можно подключить к экспорту в Lightroom. Таким образом, экспортируя фотографии из Lightroom, можно автоматически добавлять к ним свой логотип.
Создание дроплета
Перед созданием дроплета нужно немного модифицировать наш экшен. Добавим в него команды, слить слои, сохранить и закрыть документ.
- Скопируйте созданный экшен, перетащив его мышкой на кнопку Create new action . Переименуйте его например в Copyright Droplet .
- Откройте подходящую по размерам фотографию в Photoshop.
- Выполните экшен.
- Раскройте его команды, перейдите в конец и нажмите «запись».
- Объедините слои (Ctrl+Shift+E).
- Выполните команду Сохранить как (Ctrl+Shift+S). И сохраните снимок в JPEG с нужным вам уровнем сжатия. Куда вы сохраните файл, и как его назовете в этом случае не важно.
- Закройте документ.
- Нажмите Стоп. Новый экшен готов.
Как вы уже поняли, новый экшен, сохраняет файл и выгружает его из Photoshop. Для пакетной обработки можно записывать команду Сохранить или Сохранить как . Разница между ними в том, что в команде Save As сохраняются настройки формата файла, например качество сжатия JPEG (команда Save сохраняет параметры, которые были у файла при открытии).
Есть важный момент, в команде Save As так же сохраняется путь к файлу и его имя. Таким образом если этот экшен применить к пакету файлов, все они будут сохранены в одном месте под одним и тем же именем! Для того чтобы обойти этот момент в окне Create Droplet есть опция . Эта опция убирает из команды Сохранить Как имя файла и путь к файлу, но сохраняет настройки формата файла.
Теперь преобразуем экшен в дроплет: File – Automate – Create Droplet.

С помощью кнопки Choose
укажите где и под каким именем создать файл.
В секции Play
выберете подготовленный экшен, обычно последний подставляется автоматически.
В секции Destination
выберете Save and Close
, и поставьте галочку Override Action “Save As” Commands
.
Жмем Ок – получаем дроплет.
Примечание: Как ни странно команда Save and Close или Folder не сохраняет файлы если в экшене не было команды Сохранить или Сохранить как. То же самое относится к окну File – Automate – Batch. Довольно запутанная система с сохранением файлов с обязательной записью этих команд в экшен, поэтому я предпочитаю для пакетной обработки пользоваться инструментом Image Processor.

После чего сохраняем настройки экспорта как пресет, и пользуемся в свое удовольствие!
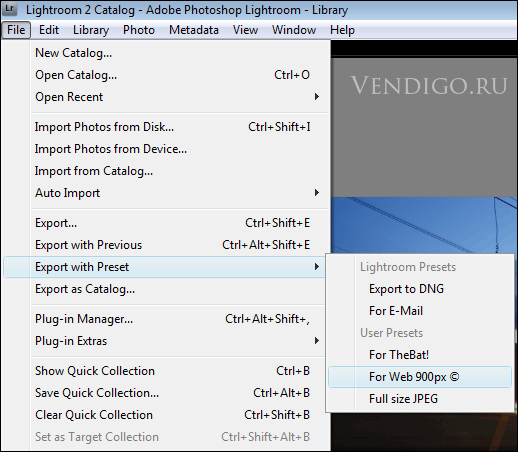
Урок получился длинный, но как мудро сказано в одном мультфильме «лучше день потерять, потом за час долететь»!
Всем спасибо за внимание 🙂







