Чем дальше развиваются продукты компании Apple, тем сильнее между ними интеграция. Если раньше экосистема была огромным преимуществом, то сейчас, когда конкуренты подтянулись, пришло время для раскрытия новых возможностей взаимодействия устройств друг с другом. Handoff и Continuity стали первопроходцами в подобного рода связках гаджетов. Но они не решают одну из самых востребованных (и даже более того — очевидных) проблем: интеграцию на уровне управления блокировкой одного устройства с помощью другого посредством Touch ID . Есть ли выход из сложившейся ситуации?
Казалось бы, с приходом датчика отпечатков пальцев на наши смартфоны, абсолютно логично было бы сделать возможность управления Маком с помощью iPhone. Прикоснулся к датчику — разблокировал Мак, отошел на 5 метров — автоматически заблокировал, или наоборот. Но в Купертино, видимо, считают, что время еще не пришло. Зато разработчики из сторонних компаний думают иначе, поэтому время от времени в App Store появляются новые приложения, позволяющие дистанционно блокировать и разблокировать ваш Мак.
FingerKey
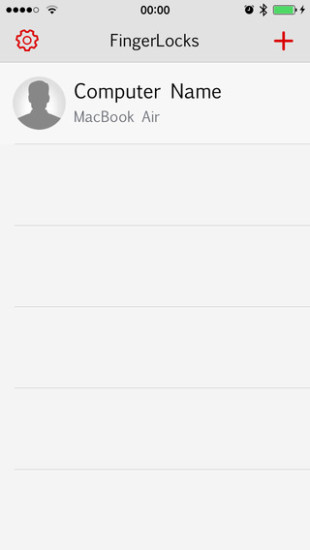
Первое приложение, которое появилось в App Store, позволяет удаленно блокировать и разблокировать ваш компьютер. В свое время, после релиза, по неизвестным причинам оно было удалено из магазина приложений, поэтому не получило должного распространения. Однако работало вполне хорошо.
Суть была проста (как и у всех аналогов): устанавливался небольшой клиент для OS X и приложение с виджетом — на iOS. В настройках приложений создавалась пара Mac-iPhone и добавлялся отдельный виджет на последний. Если вы хотели разблокировать ваш компьютер, то достаточно было смахнуть шторку на смартфоне, выбрать соответствующий виджет и подтвердить выбор отпечатком пальца. Вполне рабочий вариант, хоть и несколько неудобный (ведь нажатие на виджет провоцировало открытие полноценного приложения, которое впоследствии нужно было закрывать).
Приложение вернули в App Store, поэтому те, кто еще не успел с ним ознакомиться — могут это сделать уже сейчас.
MacID
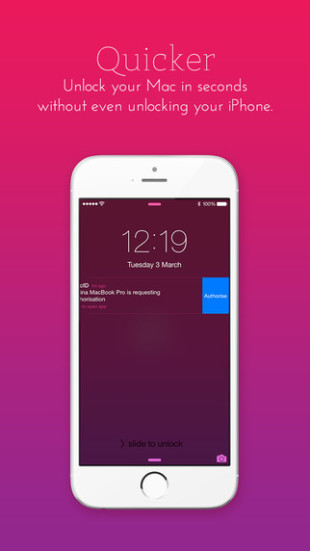
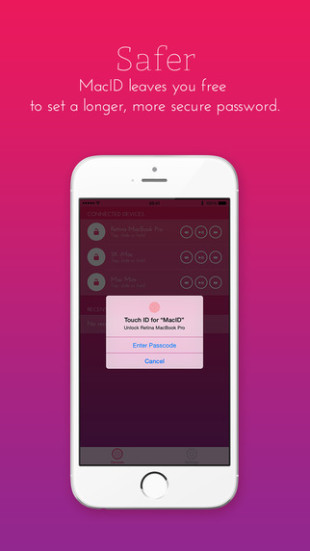
Достойный конкурент предыдущему приложению. Принцип настройки и работы также прост: устанавливается клиент на OS X, приложение — на iOS и соединяются друг с другом. Дальше с помощью виджета блокируется или разблокируется сам компьютер. Все сделано по аналогии с FingerKey. Работает, кстати, тоже довольно хорошо. И у того и у другого приложения очень редко бывают проблемы с тем, что одно устройство не может найти другое.
Но главное отличие MacID от предшественника — это адекватная (пожалуй, это подходящее слово) работа с несколькими компьютерами под управлением OS X. Если у вас дома имеется несколько различных Маков, вы можете установить на каждый из них по клиенту MacID и привязать их всех на ваш iPhone. Подобной функциональностью обладает и FingerKey, но заставить его работать правильно у меня, увы, так и не получилось.
KeyTouch
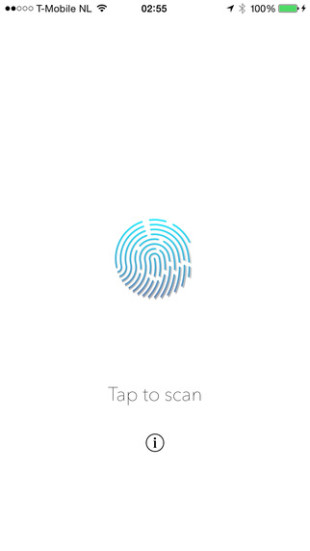
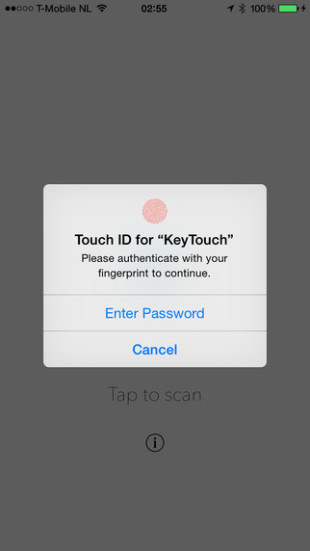
Бюджетный аналог первого в нашем списке приложения. К сожалению, бюджетность дает о себе знать очень часто: далеко неидеальная работа приложения в плане не только сопряжения устройств друг с другом, но и непонятные проблемы даже с совместимыми моделями компьютеров под управлением OS X.
Но если вам повезет, и ваши модели компьютера и смартфона “подружатся” друг с другом, проблем будет гораздо меньше. На страх и риск, как говорится.
Tether


Несколько иначе организованный процесс предлагает приложение Tether. В нем разработчики решили вообще не вешать лишних действий на пользователя, а доверить всю работу собственной программе. Вы все так же устанавливаете клиенты на OS X и iOS, так же соединяете их друг с другом, но затем приложение все сделает за вас. Как только вы отойдете от компьютера на 10-12 метров (выйдите из зоны действия Bluetooth), ваш Mac автоматически заблокируется. Вернетесь — произойдет обратное действие (впрочем это можно отключить и каждый раз вводить пароль самостоятельно).
Главный недостаток — очень нестабильная работа. Устройства постоянно теряют друг друга, что начинает надоедать. Лечится это обычным выключением и включением Bluetooth. Но согласитесь, не для этого мы с вами выбираем подобного рода приложения. Видимо, за такую нестабильную версию разработчики постеснялись брать денег с пользователей, поэтому Tether абсолютно бесплатен. Будем надеяться, что в будущих версиях все изменится к лучшему.
Knock
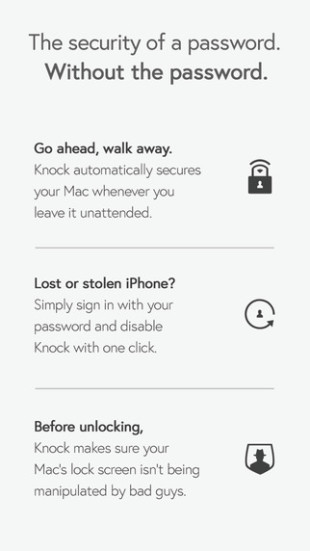

Интересная задумка от ребят из Knock Software. Для того чтобы разблокировать ваш Мак, необходимо постучать (в прямом смысле слова) по своему смартфону. Процесс настройки схож с описанными выше приложениями: два клиента, настройка связи между ними. Более детальный обзор вы можете прочитать на страницах нашего сайта.
На мой взгляд, приложения из этого списка, которые на данный момент доступны в App Store — самые интересные. Хотя никто не исключает возможности появления не только новых программных разработок, но и различных брелков . А что бы предпочли вы? Делитесь комментариями ниже!
Довольно часто пользователи техники Apple видят следующее при запуске операционной системы: Это означает, что по каким-либо причинам Ваш Mac заблокирован. Обычно предыдущий владалец блокирует mac, реже сами пользователи играються с настройками и забывают PIN код разблокировки.
Разлочка MacBook. Письма пользователей:
Прошу помочь, проблема в следующем: приобрел MacBook Air 10.7.2 конца 2010 года с рук. Спустя полгода одним прекрасным вечером захожу в интернет и мак блокируется предыдущим владельцем. Можно ли как нибудь сбросить этот пин или же обойти его?P.S. Вернуть мак не могу, т.к. владелец не указал ни адреса, ни телефонного номера; да и взял я его за слишком большие деньги чтобы возвращать на добром слове.
Блокировка компьютерной техники Apple выполнена действительно на уровне: устанавливаться пароль как на операционную систему, так и на саму материнскую плату. Соответственно вытаскивание жесткого диска с последующей установкой Mac OS на него не решает проблемы!
 Сообщение от MaximPetrov на iGuides.ru
Сообщение от MaximPetrov на iGuides.ru Во время запуска мака, когда звучит гонг нажми и держи клавишу Alt (Option). Должны появиться устройства с которых можно загрузиться, если вместо них замок и поле для ввода пароля, неси его на свалку, значит стоит пароль на прошивку, и не поможет даже переустановка ос на другом буке. На сколько мне известно даже в сервисах не могут его сбросить.
Сервисный центр поможет Вам избавиться от пароля на Вашем Маке. Разблокировка любого уровня сложности, как на программном так и на аппаратном (перепайка чипа) уровнях.
Сброс пароля на EFI FirmWare
Однажды написал нам некий гражданин «Н». И пишет, что отдал свой любимый MacBook Pro некоему «специалисту», чтобы тот установил на него Windows. В итоге, при получении MacBook Pro обратно, как и обещалось стоял Windows и автоматически система загружалось именно в Винду, что не вызвало ни каких подозрений у гражданина «Н». Он благополучно рассчитался со «специалистом» и поехал радостный домой! Дома Гражданин «Н» решил перезагрузиться в Mac OS X и увидел такую картину… Данная картинка означает, что был установлен пароль на FirmWare (EFI).
FirmWare – это некое аппаратное устройство на материнской плате, которое управляет всеми процессами MacBook Pro и не зная этого пароля, вход в систему невозможен.
Данная картинка означает, что был установлен пароль на FirmWare (EFI).
FirmWare – это некое аппаратное устройство на материнской плате, которое управляет всеми процессами MacBook Pro и не зная этого пароля, вход в систему невозможен.
Для старых MacBook Pro (до 2010 года) этот пароль элементарно сбросить:
Если у Вас стоит две планки оперативной памяти, нужно одну извлечь
(если установлена одна планка, то в свободный слот нужно добавить вторую)
и при включении одновременно удерживать клавиши «cmd+Alt+P+R»
– (операцию с удержанием клавишь нужно проделать три раза, чтоб наверняка).
После всего этого возвращаем память в исходне положение и
начинаем полноценно работать с MacBook Pro.
Для более новых моделей нужно аппаратное вмешательство. Ждем Вас на ул.Пушкинская, 34.
Стоимость разблокировки MacBook или iMac = 100-250уе
Сброс пароля MacOS - БЕСПЛАТНО
 Вы случайно забыли свой пароль Mac OS? Мы Вам поможем!
Вы случайно забыли свой пароль Mac OS? Мы Вам поможем!Сброс пароля MacBook/Pro/Retina/Air в Mac OS.
Наши опытные мастера, помогут быстро сбросить пароль на операционную систему MacOS в Вашем присутствии совершенно бесплатно;-) Каждый день мы помогаем людям с данной проблемой, поэтому сможем помочь и Вам с решением данной задачи.
Бывает, что нужно быстро заблокировать Мак. При этом надо отлучиться ненадолго, а выключать или усыплять компьютер не хочется. Есть несколько способов заблокировать Mac OS X в одно мгновение. При этом для продолжения работы останется только ввести пароль учетной записи.
Итак, шесть способов блокировки Mac OS X:
1. Выйти из системы с помощью комбинации Shift-Command-Option-Q. Не самый быстрый способ, зато надежный.
2. Установить Dashboard-виджет , единственное предназначение которого – быстрая блокировка Mac OS X. Все что нужно сделать, это открыть Dashboard и дважды кликнуть на иконке Locker.
3. Один из самых простых и быстрых способов решения задачи: поставьте галочку Служебные программы -> Связка ключей -> Настройки -> Показать статус в строке меню (Utilities -> Keychain Access -> Preferences -> Show Status in Menu Bar). После чего в верхнем меню появляется иконка в виде замочка, нажатием по которой можно в мгновение блокировать Mac OS X.

Перед тем как продолжить, убедитесь что в настройках установлена блокировка заставки в Mac OS X: Системные настройки -> Безопасность -> Общие -> Запрашивать пароль.
4. Установить активный экран Мака на запуск заставки. Для этого зайдите в Системные настройки -> Expose и Spaces -> Expose и выберите любой угол. Теперь для блокировки останется перенести курсор в заданный участок экрана. Единственный недостаток: во время работы Вы можете случайно попасть в активный угол экрана и блокировать Mac OS X.

5. Если Вы свитчер и привыкли решать проблему безопасности данных на ПК клавишами Win+L, то можете воспользоваться утилитой, которая назначает горячую клавишу на запуск заставки в Mac OS X. Приложение называется .

6. И, наконец, самый элегантный способ. Если Вы владелец iPhone, то можете воспользоваться утилитой AirLock. Не будем подробно останавливаться на программе – . Программа блокирует и разблокирует компьютер в зависимости от того, на каком расстоянии от него находится iPhone или iPod. Другими словами, отойдя от Мака с iPhone Вы заблокируете компьютер, а при приближении – автоматически разблокируете. Наверное, самый гиковский способ решения задачи.

Если Вы знаете другие способы быстрой блокировки Мака, то прошу высказываться в комментариях.
Забыть пароль – ситуация, в которой когда-либо оказывался любой из нас. И если утерянный пароль к учетной записи в социальной сети за 2-3 минуты восстанавливается через электронную почту или мобильный телефон, пароль к учетной записи в ОС Windows можно восстановить за полчаса, то с устройствами Apple и операционной системой MacOX все гораздо сложнее.
Дело в том, что компьютеры Apple имеют очень высокий уровень защиты. Пароль может устанавливаться не только на программное обеспечение, но и на саму материнскую плату, блокируя выбор устройства загрузки. Это, так называемый, firmware password – пароль, установленный на Extensible Firmware Interface (EFI) – более мощный аналог BIOS, который используется в устройствах Apple.
Продемонстрируем на примере. На этой картинке изображено окно ввода пароля к учетной записи ICloud:
А на вот этой показано поле ввода пароля EFI:

Пароль на EFI может устанавливаться на все продукты IMac, MacBook, MacBook Pro.
1. iMac 21" A1311
3. Macbook Pro 17" A1297
4. Macbook Pro 15" A1286
5. Macbook Pro 13" A1278
6. Macbook Air 11" A1370, A1465
7. Macbook Air 13" A1369, A1466
8. Macbook Pro 15" A1398 with Retina display
9. MacBook Pro 13" A1425 with retina display
10. All Mac Mini
Итак, как же сбросить пароль на EFI и разблокировать MacBook или другой компьютер Apple?
Самый правильный способ – обратиться в службу поддержки Apple. Сертифицированные технические специалисты компании помогут решить проблему. Но не всегда на это есть время и желание.
Большинство пользователей предпочитает решать такие проблемы самостоятельно.
Наиболее распространенный и эффективный метод сбросить пароль на EFI заключается в следующем:
1. Необходимо изменить объем памяти компьютера. Вытащите одну планку памяти или поменяйте планки местами.
- Для того, чтобы вытащить планку памяти из MacBook вам понадобится маленькая крестовая отвертка и линейка.
- При помощи отвертки открутите винты, которые держат заднюю крышку ноутбука;
- Отключите батарею от материнской платы. Делать это удобно и безопасно при помощи пластиковой линейки.
- Аккуратно раздвиньте усики защелок, которые удерживают модули памяти, и аккуратно извлеките 1 модуль.
- Подключите батарею питания обратно и закрутите крышку ноутбука.
2. Включите компьютер. При включении удерживайте комбинацию клавиш: «cmd+alt+p+r». При необходимости повторите эти действия несколько раз.
После этого пароль должен сброситься.
Удачи вам в восстановлении доступа к компьютеру! Храните пароли в надежном месте и не забывайте их!
Перевод Макбука в спящий режим является удобной и полезной опцией, когда вам нужно отойти на минуту. При условии, что у вас установлен пароль учётной записи, спящий режим позволяет блокировать Макбук, не выключая его, так что вы можете по возвращении быстро возобновить прерванную работу.
Есть несколько способов - семь, по моим подсчетам, чтобы усыпить Макбук. Первые пять требуют установить пароль входа в систему, а два последних позволяют заблокировать Мак без необходимости ввода пароля, что удобно, если вы хотите иметь возможность закрыть крышку Макабука, например, без необходимости ввода пароля при обратном открытии.
Перед тем, как приступить к работе, давайте сначала посмотрим, как включить пароль входа в систему. Перейдите в "Системные настройки > Безопасность и Конфиденциальность" и установите галочку "Запрашивать пароль после перехода в спящий режим или экранной заставки" (Require Password after sleep or screen saver begins). В раскрывающемся меню, вы можете установить время установки пароля, от немедленно до 8 часов.
После установки пароля, следующие пять методов будут блокировать ваш Макбук:
1. Закрытие крышки.
Просто закройте крышку и, когда вы её откроете в следующий раз, вам нужно будет ввести пароль, чтобы снова войти в систему.
2. Значок Apple, в строке меню.
Также просто. Нажмите на значок Apple, в верхнем левом углу и выберите "Спящий режим".
3. Комбинация клавиш.
Есть две комбинации клавиш, которые эффективно блокируют ваш Мак:
Используйте Control-Shift-Power чтобы заблокировать Макбук. (Для более старых Макбуков с оптическим приводом, используйте Control- Shift- Eject.)
Используйте Command-Option-Power, чтобы положить Макбук спать. (Для более старых Макбуков с оптическим приводом, используйте Command-Option-Eject.) Обе комбинации выключат дисплей, но "сон" сберегает больше энергии, настроив процессор в режим пониженного энергопотребления, затормозив вращение жёсткого диска и остановив фоновые задачи, среди прочего.
4. Горячие углы.
Перейти в "Системные настройки > Экран & экранная заставка" и нажмите на кнопку "Горячие углы", чтобы назначить действие при наведении курсора на один из четырех углов экрана. Выберите один из вариантов "Перевести в спящий режим" или "Запустить хранитель экрана" для одного из углов.

5. Добавить иконку в Док.
Это требует больше действий, но вы можете добавить иконку в Док, который запускает скринсейвер и блокирует Мак.
- Откройте Файндер и перейдите к "Перейти> Перейти к папке".
- В текстовом поле, введите следующую команду: /System/Library/Frameworks/ScreenSaver.framework/Versions/A/Resources/ и нажмите кнопку "Перейти".
- В папке ресурсов, которая откроется, найти файл ScreenSaverEngine и перетащите его в Док.
Последние два метода будут блокировать ваш Макбук, независимо от тог, что установлен пароль входа в систему.
6. Keychain Access.
С помощью Keychain Access, вы можете добавить иконку в строку меню для блокировки Макбука.
- Откройте папку "Утилиты" в папке "Приложения".
- Откройте "Связка ключей".
- Перейти к "Связка ключей > Настройки".
- Установите галочку "Показать статус связки ключей" в строке меню.
7. Быстрое переключение пользователей.
Это ещё одна опция строки меню для блокировки Мака.
- Перейдите в "Системные настройки > Пользователи & группы".
- Нажмите на замок в нижнем левом углу и введите пароль учётной записи, чтобы внести изменения".
- Нажмите на "Опции входа".
- Установите галочку "Показать меню быстрого переключения пользователя как" (Show fast user switch menu as). (Вы можете выбрать свое полное имя, имя учетной записи или значок.)
Можете так же узнать,







