Почему клавиатура не работает: основные причины, симптомы, способы исправления.

Признаки сбоя в работе клавиатуры
Чтобы устранить неполадку, нужно установить её причину , а значит, разобраться, почему не работает клавиатура ноутбука: вследствие механического воздействия или пролитой жидкости, после посещения сомнительных сайтов или установки нового ПО. А может быть, неисправности стали появляться внезапно, без какого-либо повода.
Также следует проверить не работают отдельные кнопки на клавиатуре или она полностью вышла из строя, и если да, то перестала ли она работать в операционной системе или и в BIOS тоже.
Симптомы неработающей клавиатуры:
Пролитая жидкость
На клавиатуру попала вода, чай, кофе, суп, алкоголь
Если вы пролили на клавиатуру какую-либо жидкость, то немедленно выключайте
ноутбук: зажав кнопку включения на несколько секунд или просто вынув батарею. При этом старайтесь держать его так, чтобы жидкость не просочилась под клавиатуру, внутрь компьютера. Это может привести к неисправности материнской платы и других комплектующих.
После выключения промокните клавиатуру сухой тканью и отсоедините её от ноутбука. Это делается довольно просто: достаточно чем-нибудь тонким надавить на защёлки, расположенные сверху или по бокам от неёИх местоположение разнится в зависимости от фирмы-производителя и модели ноутбука .
Будьте осторожны : клавиатуру с компьютером соединяет тонкий шлейф, постарайтесь не повредить его неловким движением. Теперь нужно протереть клавиатуру спиртовой салфеткой и оставить сушиться. Можно ускорить этот процесс с помощью фена, но только холодным воздухом.
Когда клавиатура и ноутбук полностью высохнут, установите её обратно и попробуйте включить. Есть вероятность, что теперь всё станет, как раньше, однако при появлении каких-либо неисправностей остаётся только один выход: замена на новую. Если же ноутбук вообще перестал включаться или работает нестабильно, смело несите его в мастерскую. С такими поломками простому пользователю не справиться самому.
На клавиатуре не работают отдельные кнопки
Клавиши не реагируют на нажатие, либо печатают не те символы
Если без видимых причин не работают какие-либо кнопки на клавиатуре, в то время как другие продолжают действовать, то следует проверить, во-первых, не выключен ли у вас Num Lock
. Если проблема в этом, то цифры справа  на клавиатуре не будут действовать, вместо них компьютер будет видеть стрелки.
Найдите слева от них (в правой верхней части клавиатуры) кнопку «Num Lock» и нажмите её. На некоторых моделях ноутбуков нажимать надо одну из горячих клавиш (F3, F11 и пр.) вместе с клавишей function (fn).
на клавиатуре не будут действовать, вместо них компьютер будет видеть стрелки.
Найдите слева от них (в правой верхней части клавиатуры) кнопку «Num Lock» и нажмите её. На некоторых моделях ноутбуков нажимать надо одну из горячих клавиш (F3, F11 и пр.) вместе с клавишей function (fn).
Если перестали работать другие кнопки , проверьте, не набилась ли под них пыль, которая мешает им нажиматься. В данном случае следует либо хорошенько продуть клавиатуру специальным баллончиком, который можно купить в магазине, либо снять клавиши, аккуратно поддев их чем-нибудь тонким (например, отвёрткой) и протереть клавиатуру вручную.
Вся клавиатура не работает
На нажатия не реагирует ни одна клавиша клавиатуры
Если без каких-либо видимых причин вообще не работает клавиатура ноутбука, попробуйте перезагрузить его и войти в BIOS. Если до загрузки Windows клавиатура работает, значит, проблема в системе, и вам не придётся тратиться на замену.
Вероятнее всего, на вашем компьютере завёлся вирус
, который удалил или повредил соответствующий драйвер
, что и стало причиной того, почему клавиатура не работает. Проведите полную проверку с помощью своего антивируса, а закончив лечение, обновите драйвер клавиатуры вручную, установив его с диска, прилагавшегося к ноутбуку,  или автоматически: позволив системе скачать его из интернета.
или автоматически: позволив системе скачать его из интернета.
В первом случае нужно просто вставить диск в дисковод и следовать инструкциям установщика. Во втором – кликните правой кнопкой по ярлыку «Компьютер», выберите пункт «Свойства», в открывшемся окне в левом верхнем углу щёлкните по пункту «диспетчер устройств». В диспетчере найдите строку «Клавиатура», раскройте её и увидите соответствующее устройство. Кликните по нему левой кнопкой мыши дважды, или кликните правой и выберите опцию «Свойства». В новом окне откройте вкладку «Драйвер» и щёлкните «Обновить».
Если это не помогло (не был обнаружен вирус или система не нашла более подходящего драйвера, и клавиатура по-прежнему не работает), стоит попробовать провести восстановление или переустановку Windows.
В случае если даже в BIOS не работает клавиатура на ноутбуке, проще всего отнести его в мастерскую, особенно если вы никогда не занимались ремонтом компьютеров сами и не представляете, как это делается. Не только потому, что действуя наугад, вы можете повредить свой ноутбук ещё сильней, но и потому, что не в каждом магазине вы сможете найти именно такую клавиатуру, которая нужна вашему ноутбуку. В нашей мастерской мы подберём необходимое устройство сами и корректно установим его.
Однако если вместе с клавиатурой у вас не работают тачпад и USB-входы, то будьте готовы к худшему: это явный признак неисправности материнской платы. Её ремонт или замена требуют гораздо большего времени и средств, и тут уж точно не обойтись без помощи профессионалов.
Обычно, не работают все кнопки на клавиатуре ноутбука из-за механического отказа. Если такое происходит, то необходимо полностью заменить клавиатуру.
Однако, если не работают некоторые кнопки на клавиатуре ноутбука, это можно исправить. В этой статье мы расскажем несколько способ починить нерабочие кнопки на клавиатуре ноутбука.
Не работают функциональные кнопки
Функциональные кнопки – это клавиши F1-F12. Они выполняют различные функции, например, увеличить или уменьшить громкость, отключить тачпад, включить Wi-Fi и прочее. Обычно они работают при одновременном нажатии клавиши Fn + желаемую функцию на F1-F12.

Если на клавиатуре ноутбука не работают функциональные кнопки, проблема может заключаться в том, что у вас включена кнопка F-lock. Внимательно посмотрите на свою клавиатуру, найдите кнопку F-lock, и нажмите на нее, чтобы отключить. Если у вас нет такой кнопки, тогда на вашем ноутбуке не предусмотрена возможность отключить работу функциональных кнопок.
Не работают кнопки на цифровой клавиатуре

Цифровая клавиатура находится с правой стороны основной клавиатуры ноутбука. Она имеет такое название, потому что предлагает быстрый доступ к цифрам от 1 до 9. Если у вас не работают некоторые кнопки на цифровой клавиатуре ноутбука, тогда попробуйте нажать клавишу Num Lock .
Не работают кнопки на клавиатуре в одной конкретной программе
Некоторые кнопки на клавиатуре не работают со всеми программами, например, функциональные кнопки (F1-F12). Простой способ проверить работают ли кнопки в других программах – открыть блокнот, Word или интернет-браузер, после чего нажать на интересующие кнопки.
Перезагрузите компьютер и войдите в безопасный режим
Если ваш ноутбук работает на операционной системе Windows, попробуйте перезагрузить его и загрузиться в безопасный режим. Если кнопки на клавиатуре ноутбука работают в безопасном режиме, это говорит о том, что какая-то из установленных программ или драйверов вызывает проблему.
Почистите клавиатуру
Пыль, грязь, волосы и другие объекты со временем могут попасть в клавиатуру ноутбука, тем самым затрудняя работу кнопок и заставляя их работать неправильно, или вообще не работать.
Попробуйте снять кнопку, которая не работает, и почистить область вокруг нее. На ноутбуке это сделать сложнее, чем на USB-клавиатуре, но вы можете поискать подробную инструкцию в интернете, например, здесь.
Что же делать, если не работает клавиатура на ноутбуке? Сама по себе это очень уязвимая конструкция, которая часто выходит из строя. Причиной этому служить много различных факторов, начиная от некачественной сборки при изготовлении, механических и физических повреждений, выходом из строя от попадания разных веществ и заканчивая ошибками в самой системе, к которой она подключена. В этой статье будут описаны возможные варианты по устранению неисправностей клавиатуры.
Очень часто с этой проблемой сталкиваются из-за своей невнимательности и неаккуратности, а именно - путём будь то чай, кофе или обыкновенная вода - всё ведет к одному и тому же. Это будет первой причиной, если у вас перестала работать клавиатура.
Главное, что нужно успеть - принудительно отключить питание ноутбука: вытащить аккумулятор или отключить устройство от сети. После этого ноутбук необходимо перевернуть вверх дном, чтобы дать жидкости хотя бы немного стечь оттуда. Дальнейших вариантов всего лишь два: как можно быстрее нести гаджет в сервисный центр или же самому разобрать ноутбук, пытаясь его отремонтировать. При ремонте в домашних условиях помните, что всё нужно делать аккуратно и бережно. Поэтому придерживайтесь специальной последовательности, дабы избежать проблем и дополнительных неисправностей:
- отодвиньте плоской отвёрткой все защёлки, находящиеся вверху клавиатуры и приподнимите их;
- не повредив контакты, отсоедините широкий шлейф, соединяющий ее с материнской платой;
- теперь можно аккуратно снимать клавиши с отсоединенной панели и производить чистку контактов;
После завершения всех этих действий, дайте клавиатуре просохнуть в течение нескольких суток и только потом приступайте к работе. Если вы приступите к работе немедленно, есть риск, что весь процесс чистки окажется бессмысленным.

Следующим вариантом того, почему не работают некоторые кнопки на клавиатуре или вся клавиатура целиком будут механические повреждения .
Бывают случаи, что ноутбук роняют, кладут на него тяжелые предметы, а нередко и бьют по клавишам. Из-за этого теряется пропускная способность клавиш и они просто-напросто не реагируют на действия пользователя. Здесь скорее всего поможет только ремонт мастером, а в особо тяжких случаях - полная замена всей клавиатуры. Если вы столкнулись именно с такой проблемой, не оттягивайте решение и обратитесь в нужный сервис ремонта.
Ещё одной причиной неисправности могут стать вирусные программы или сбой драйвера . Чтобы это узнать, запустите утилиту проверки, которую считаете нужной, на наличие вредоносного ПО. Если ничего не нашлось, стоит проверить работоспособность драйвера. Попробуйте зайти в «Панель управления» и выбрать «Диспетчер устройств».
Для надёжности лучше всего будет удалить имеющийся драйвер и установить его заново. Для этого в общем списке найдите «Клавиатуры», нажмите ПКМ и выберите «Свойства». Перейдите на вкладку «Драйвер» и удалите его. Теперь можно перезагрузить компьютер, чтобы он автоматически переустановил драйвер или же установить его с носителя, которым вы пользовались до этого. В случае, если у вас он сам не установился или у вас нет при себе носителя, вы можете воспользоваться так называемой «Экранной клавиатурой» и скачать нужный драйвер с интернета. Использовать этот виджет можно только в том случае, если у вас система под управлением Windows 8 и выше. Для её вызова необходимо перейти в раздел «Специальные возможности», который находится в Пуск→Все приложения и выбрать данный виджет. Также это можно сделать из Панели Управления.

Экранная клавиатура на ноутбуке с Windows 10 или компьютере вызывается нажатием ПКМ на рабочем столе и выбором её в контекстном меню, либо так же из Панели управления.
Ну и напоследок, следует упомянуть о возможных сбоях самого устройства , которым вы пользуетесь. От этого не застрахован никто и такое случается довольно часто.
Если вы включили свой ноутбук и клавиатура отказывается реагировать на ваши действия, можно просто перезагрузить девайс еще раз и она заработает. Как ни странно, этот примитивный метод помогает в 90% случаев. Чтобы в этом удостоверится, при перезагрузке вы можете попробовать зайти в BIOS, используя клавиши F10, DEL или TAB, в зависимости от модели вашего устройства. Если же получилось - проблема точно не связана с какими-то физическими или механическими повреждениями и ее источник нужно искать в самой системе.
Заключение
В этой статье вы узнали, какие действия нужно предпринимать, если вы задались вопросом «Что делать, если не работает клавиатура на ноутбуке?» и различные способы решения этой проблемы. Для того, чтобы не сталкиваться с таким нюансом, достаточно просто и следить, что вы устанавливаете или скачиваете, и тогда всё будет в порядке.
Возможно, у некоторых владельцев ноутбуков случались такие ситуации, когда после загрузки операционной системы клавиатура никак не реагировала на нажатие клавиш. В большинстве случаев – это результат сбоя ОС, который можно устранить простой перезагрузкой ноутбука. Однако бывают и более сложные проблемы, требующие профессионального вмешательства.
Если же причина поломки заключается не в программном обеспечении, а в механических повреждениях или выхода из строя электрики, то ее решение не всегда будет простым. В этом и заключается основная разница между клавиатурой ПК (где можно просто поменять устройство на новое) и клавиатурой ноутбука , являющейся неотъемлемой частью портативного компьютера. Итак, давайте рассмотрим, почему случается, что клавиатура на ноутбуке не печатает , и что делать для восстановления ее работоспособности.
Возможно, у вас просто , тогда вам поможет приведенная по ссылке статья.
Возможные причины неисправности клавиатуры
При выборе ноутбука мы редко обращаем внимание на качество исполнения клавиатуры. Куда важнее для нас – железо, размер и качество экрана, габариты устройства, уровень звука и удобство использования. Да и невозможно определить, как долго прослужит вам клавиатура лишь по ее внешнему виду, или по марке производителя. Однозначно можно сказать, что клавиатуры выходят из строя, как в дорогих моделях ноутбуков, так и в дешевых. А основные причины этого можно разделить на 3 категории:
- Программные неполадки;
- Окислившиеся контакты шлейфа;
- Попадание жидкости на клавиатуру.
Программное обеспечение
Часто причиной того, что не печатает клавиатура в ноутбуке, является сбой в работе драйверов . Исправить неполадку в ОС Windows можно при помощи настройки BIOS . Для этого следует выполнить следующие действия:
- Перезагружаем ноутбук;
- Когда ОС начала загружаться, нажимаем и удерживаем кнопку Del ;
- Если вход в BIOS осуществлен, пробуем клавишами со стрелками на клавиатуре осуществлять навигацию.
В том случае, если клавиатура в BIOS будет работать, нужно попробовать загрузить Виндовс в безопасном режиме , когда используется минимум служб и драйверов. Для включения ОС Windows 7 или ХР в безопасном режиме нужно удерживать во время загрузки клавишу F8 . На экране появится список команд, выбираем «Безопасный режим».
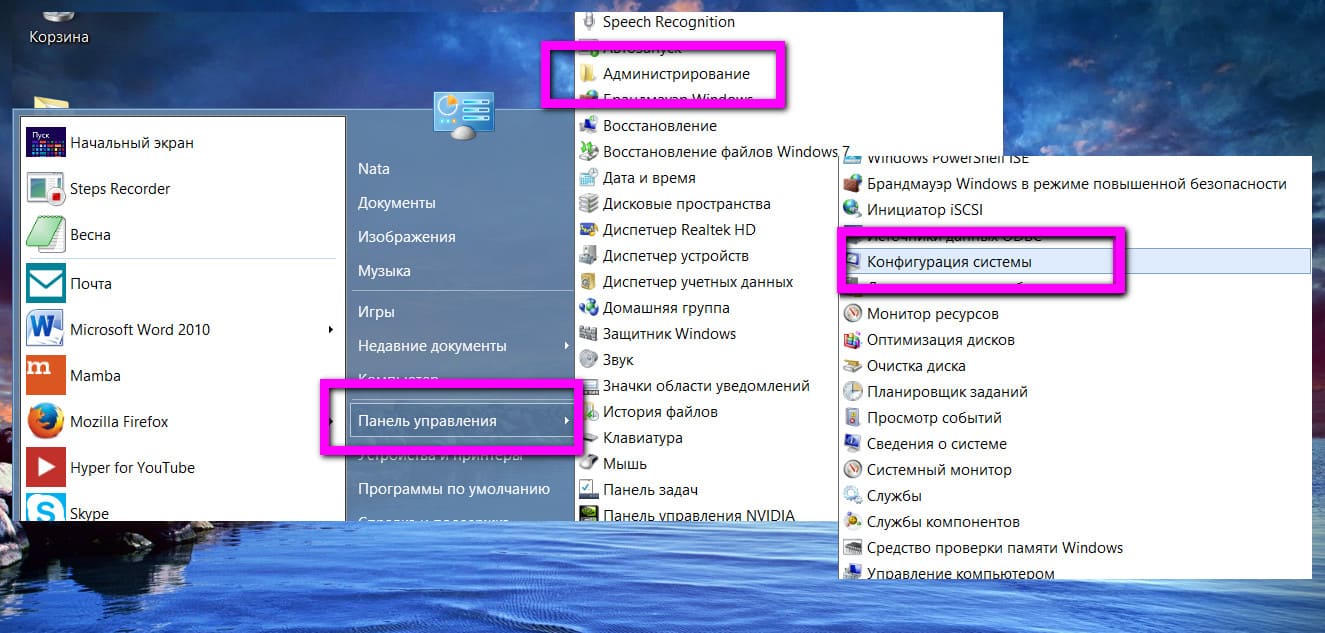
В Windows 8
предварительно нужно зайти в Панель управления – Администрирование — Конфигурация системы
. Во вкладке ставим галочку напротив Безопасный режим
. Нажимаем на Применить
, после чего на ОК
. Далее перезагружаем ноутбук и проверяем, работает ли клавиатура.
Итак, если в результате наших экспериментов клавиатура не начала работать в безопасном режиме, но в BIOS она работала, значит проблема кроется в самой оперативной системе. Если в безопасном режиме клава работает, а в обычном – нет, то установлены некорректные драйвера.
Как набирать текст в Windows без клавиатуры
Допустим, мы выяснили, что проблема кроется в ОС или в драйверах. Как же нам теперь обновить драйверы, или переустановить Винду, если не работает клавиатура ? На такие случае в ОС Windows предусмотрена удобная служба – Экранная клавиатура , с которой можно набирать текст, пользуясь мышью.
Для включения этого инструмента нажимаем на Пуск – Специальные возможности – Экранная клавиатура
. В настройках программы можно ее оптимизировать под себя, чтобы эффективнее набирать текст.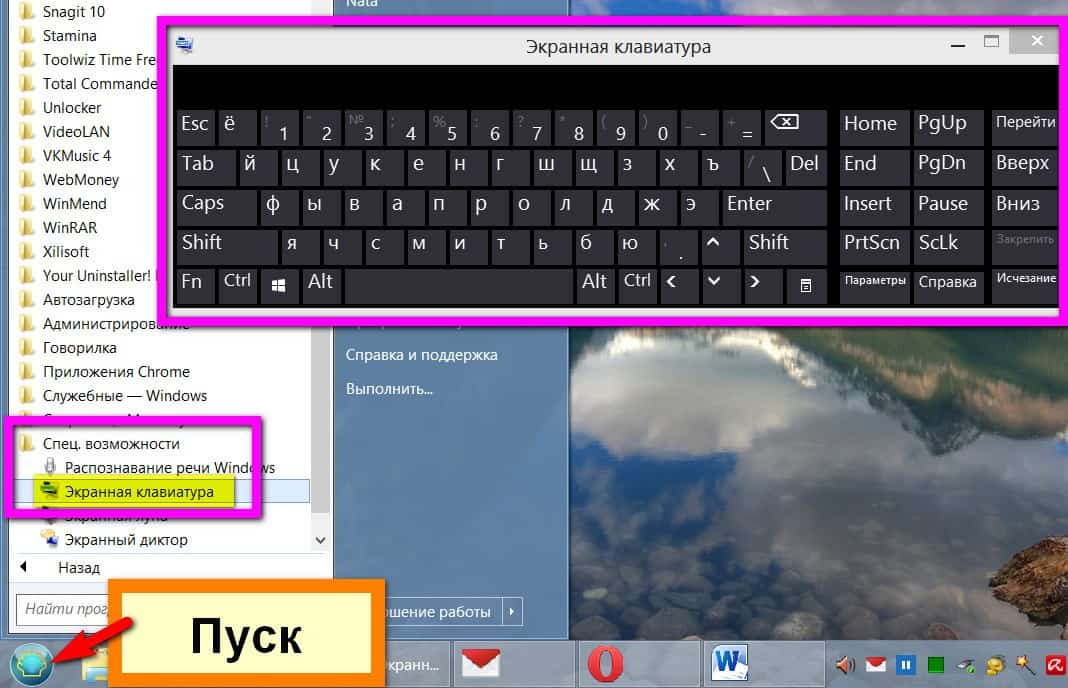
Использование USB-клавиатуры
Альтернативный способ восстановления работоспособности ноутбука – подключение USB клавиатуры . Конечно, это не решает возникшую проблему – не будете же вы всегда таскать с собой клавиатуру. Однако это позволит вам установить драйвера, либо выполнить срочные задачи, не терпящие отлагательств.
Как скачать драйвера на клавиатуру
Если выяснилось, что клавиатура не печатает на ноутбуке из-за некорректной работы драйверов, их нужно обновить. Для этого, конечно, можно определить, найти, скачать и установить нужный драйвер вручную, однако есть и более легкий способ. Например, воспользовавшись приложением Драйвпак
, вы можете просканировать всю свою систему и определить нужные драйвера, которые и будут установлены с базы программы. Наиболее популярные приложения этого плана: Driver Pack Solution и Slim Drivers
.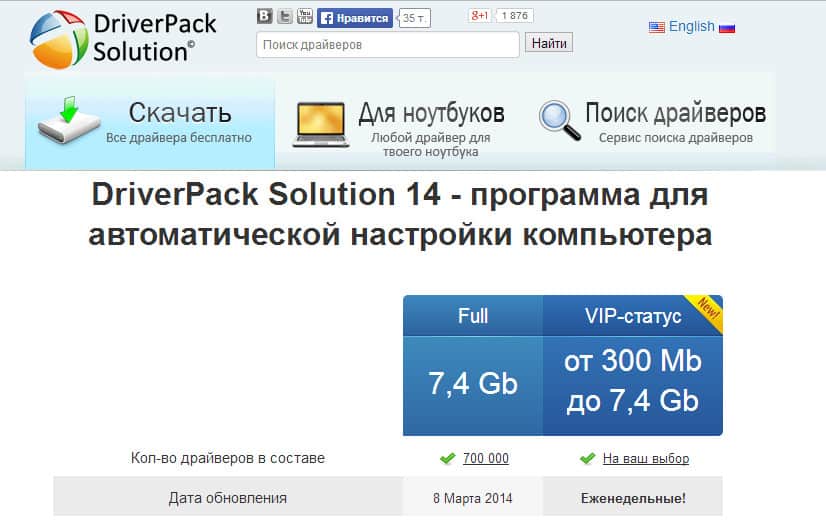
Окисленные или разомкнутые контакты шлейфа
Решение этой проблемы включает разборку ноутбука. Поэтому поищите в Ютубе ролики, как разбирать вашу конкретную модель ноутбука, чтобы ничего не сломать и не повредить. После разборки корпуса, находим шлейф клавиатуры и извлекаем его из разъема. Проверяем его на наличие повреждений и налета. Даже в случае отсутствия явных признаков окисления и налета, все равно прочищаем ваткой на спичке или иголке, смоченной в спирте , все контакты. Вставляем шлейф обратно до упора, собираем ноутбук и проверяем работоспособность клавиатуры.
Пролитая жидкость
Неполадки, вызванные пролитой жидкостью на клавиатуру, могут проявляться не сразу, а лишь через некоторое время после «залива». Явным признаком того, что клавиатура не печатает в ноутбуке из-за пролитого кофе или пива является выход из строя не всех клавиш
. Это и понятно, чтобы окислились контакты под каждой кнопкой – это нужно очень постараться, например, утопив ноутбук в ванной.
Но лучше, конечно, не допустить подобных поломок и избежать их. Для этого, сразу же после залива ноутбука жидкостью, выключаем его из сети, отсоединяем аккумулятор и сушим компьютер феном .
Что ж, надеюсь, приведенные в этой статье советы, помогут вам восстановить работоспособность клавиатуры вашего ноутбука и избежать нежелательного визита в сервис по ремонту компьютеров.
Итак, у вас не работает клавиатура на ноутбуке. Не повод отчаиваться, ведь в большинстве случаев ситуация легко поправима. При этом совершенно неважно, какой марки .
Причин может быть несколько: от наиболее примитивных, до совсем печальных. Начнем по порядку.
Причина 1: сгорела микросхема
Пожалуй, самая плачевная проблема, от которой никто не застрахован. Еслина ноутбуке не работает клавиатура, проверьте тачпад и все порты, разведенные по периметру машины.
Особое внимание уделите USB и RJ-45 (гнездо для подключения сетевого кабеля).
Если и они не работают – то ничего не остается, как отнести «жертву» в сервис. Если случай гарантийный – требуйте замены устройства.
Самостоятельно такую поломку вы никак не отремонтируете, если только профессионально не занимаетесь подобными вещами несколько лет.
Но если порты все же рабочие – дело поправимое. Скорее всего, дело в шлейфе, с помощью которого клавиатура подключается к материнской плате .
А вот так в разобранном состоянии:

1) разъем подключения;
2) сам шлейф.
Крепление шлейфа с течением времени могло окислиться, отойти или отжаться, что вполне нормально. Особенно если в помещении, где вы работаете, преобладает влажная среда.
Просто верните крепление на место, предварительно почистив.
В большинстве случаев, процедура должна помочь.
Причина 2: невнимательность
Этот пункт касается владельцев отдельного цифрового блока, который выглядит так:

Еслина клавиатуре не работают цифры– проблема в вас, и только. Зачастую невнимательные пользователи нечаянно задевают кнопку Num Lock, отвечающую за включение блока.

Поэтому если вместо цифр на экране начинает двигаться страница, или курсор ходит ходуном – снова нажмите клавишу.
При этом должен загореться соответствующий индикатор, показывающий, что функция активирована.
Для тех, кого скриншот вводит в заблуждение: некоторые модели ноутбуков поддерживают только сочетание клавишFn + Num Lock .
Причина 3: вирусы и поломка драйверов
Если проблема не аппаратная, проблема может крыться и в программной части. Вирус мог «убить» драйвер клавиатуры. Для этого сканируем систему на наличие шпионского ПО и смотрим результаты.
После этого перезагружаемся и ставим драйвера заново.
В большинстве случаев должно помочь.
Для этого перезагрузитесь, периодически нажимаяF8 для вызова контекстного меню выбора. Откроется меню дополнительных вариантов загрузки. Нам нужен стандартный «безопасный режим».
После запуска ОС , нужно будет проделать все, что описано ниже.
Пробуем удалить проблемную утилиту, или же нажимаем «откатить». Откат полезен лишь в том случае, если драйвер предварительно обновлялся, что и стало причиной поломки.
Восстановится предыдущая, работоспособная версия ПО . А вот для удаления делаем следующее:
Открываем «Мой компьютер» и нажимаем на «свойства».

Переходим в «Диспетчер» и ищем раздел с клавиатурами

На скриншоте он выглядит так:

Нажимаем на клавиатуру правой кнопкой мыши и ищем пункт «свойства».

Если драйвер обновился неправильно – нажимаем «Откатить». Ну а если система перестала видеть клавиатуру вообще – «Удалить».
Но в последнем случае у вас должны быть наготове оригинальные драйвера от производителя.
Причина 4: особенности некоторых моделей + профилактика
Многие производители в попытке обеспечить максимальную автономность, нередко увлекаются с процессом.
По достижении определенной отметки заряда батареи , некоторые жизненно важные элементы попросту отключаются. В том числе и клавиатура.
Для этого подключите устройство в сеть и продолжайте работу.
Ну а те, кто любит поесть за работой, могутпочистить







