Инструкция
Основными достоинствами Linux являются высокая надежность, устойчивость к вирусным и троянским программам, отсутствие необходимости приобретать лицензию – подавляющая часть дистрибутивов Linux и программного обеспечения поставляется совершенно . При установке ОС какие-то программы вы можете установить сразу, выбрав их в процессе инсталляции из предложенного списка. Другие необходимые приложения вы сможете добавить после установки Linux.
Установка программ в Linux коренным образом отличается от аналогичного процесса в Windows. Главное отличие в том, что установленная программа является отдельным модулем, она не прописывает данные о себе в различные директории и в реестр, как это происходит в ОС от Microsoft. Если вы установили сотню программ, после чего, по какой-то причине, решили переустановить ОС, вам будет достаточно просто подключить каталог с уже установленными программами. После этого все они снова будут в вашем распоряжении. Следует отметить, что в Linux не принято переустанавливать ОС, при возникновении сбоев ее ремонтируют.
Собственно установка программ в Linux может происходить двумя основными способами – в графическом режиме, то есть с использованием специального менеджера программ, и из консоли. Большинство программ в Linux ставятся из размещенных в интернете репозитариев, поэтому необходимо подключение к сети. Для установки программы запустите менеджер программ, появится список доступных пакетов. Отметьте галочками те программы, которые вы хотите установить, и запустите установку.
После начала установки менеджер программ проверит так называемые зависимости – то есть определит, нужно ли вместе с выбранными программами загрузить еще какие-либо модули, необходимые для работы отмеченных приложений. После этого вас попросят подтвердить установку, соглашайтесь. Установка занимает считанные секунды или минуты, в зависимости от размера программы. По окончании процесса появится сообщение о том, что выбранные , вы можете ими пользоваться.
При установке из консоли (командной строки) используются специальные команды, формат которых зависит от используемого дистрибутива. Например, если вы работаете в Ubuntu (Kubuntu), одном из самых популярных дистрибутивов Linux, для установки программы вам надо набрать команду apt-get install и указать имя устанавливаемого приложения. Например, вы хотите установить браузер Opera, тогда команда будет такой: apt-get install opera. Операционная система сама соединится с репозитарием, проверит зависимости. После подтверждения установки браузер будет установлен на ваш компьютер. Для его удаления необходимо ввести команду apt-get remove opera.
В Linux существуют и другие способы установки – например, из исходных кодов. Для новичка это самый сложный способ, требующий определенных познаний в работе с данной ОС, поэтому им при первом знакомстве с Linux лучше не пользоваться. На практике при его освоении следует найти конкретный пример установки какой-либо программы именно для вашего дистрибутива и повторить все описанные шаги.
Следует отметить, что пользователь, пытающийся перейти с Windows на Linux, сначала может быть очень разочарован непривычностью данной ОС. Но если он все-таки попытается в ней разобраться и поработает какое-то время, то начнет получать от работы с этой ОС подлинное удовольствие. А спустя еще какое-то время заставить его вновь вернуться к Windows будет практически невозможно. При этом ничто не мешает иметь на компьютере и Windows в качестве второй системы.
Linux давно перестал быть неизвестной системой, доступной только для продвинутых пользователей. С каждым годом эта ОС набирает все большую популярность благодаря тому, что она становится все проще и проще. То же самое касается процесса установки системы. Каждый современный дистрибутив снабжен собственным инсталлятором, который по удобству ничуть не уступает установщику Windows, а в чем-то даже превосходит его.
Вам понадобится
- - образ любого дистрибутива Linux;
- - DVD-болванка.
Инструкция
Скачайте образ понравившегося вам дистрибутива, предварительно ознакомившись с отзывами о системе и узнав все технические данные. Многие пользователи начинают знакомство с миром Linux с установки Ubuntu, хотя системы семейства Mandriva и Fedora так же просты в использовании.
Запишите загруженный образ на DVD-диск при помощи специальной утилиты для записи. Хорошо справляется со своими задачами программа UltraISO, хотя иногда может подойти стандартный менеджер записи дисков систем Windows Vista и Seven.
Поместите диск в привод и перезагрузите компьютер. Убедитесь, что в BIOS у вас стоит параметр первичной загрузки с CD (Boot Menu - First boot device). Далее установщик вам предложит выбрать язык установки. В зависимости от версии дистрибутива будет запущен непосредственно сам инсталлятор, или графическая среда системы для ознакомления с работой Linux. Если загрузилась графическая оболочка, то на рабочем столе нажмите на ярлык Install.
![]() В статье мы уже касались способов установки программного обеспечения в ОС Linux. Напоминаем, что принцип установки ПО в Linux несколько отличается от установки ПО в Windows.
В статье мы уже касались способов установки программного обеспечения в ОС Linux. Напоминаем, что принцип установки ПО в Linux несколько отличается от установки ПО в Windows.
Установка из репозитория — самый простой путь, требующий минимум усилий. Бывает, правда, такая ситуация, что репозитория у какой-то программы нет вообще. Нет её и в репозитории операционной системы, либо там устаревшая версия. Рассмотрим другие способы установки.
deb-пакеты
Файлы .deb это установочные пакеты проекта Debian, ныне весьма успешно используемые во многих дистрибутивах Linux. Для установки такого пакета необходимо скачать его из сети или получить на каком-то носителе (CD, DVD, флешка).
После чего выполнить в терминале команду вида sudo dpkg -i [путь к файлу/имя файла.deb] , система попросит пароль супер пользователя и начнет установку.
К примеру, я скачал Teamviewer с официального сайта и хочу установить его в систему. В моем случае команда будет выглядеть так:
Sudo dpkg -i /home/test/Загрузки/teamviewer_10.0.37742_i386.deb
Заметьте, терминал Linux спокойно воспринимать кириллические символы, поэтому путь надо писать как есть.
В принципе, можно не писать весь путь к файлу целиком в одной команде, а сначала зайти в каталог, где находится файл
Cd /home/test/Загрузки
а затем установить программу
Sudo dpkg -i teamviewer_10.0.37742_i386.deb
sh-инсталлятор
Этот способ чем-то похож на установку программ в Windows. По крайней мере здесь вы тоже увидите мастер установки. Правда, для этого нужно запустить его через всё тот же терминал.
Например, я скачал NetBeans и хочу установить его в систему. В данном случае шагов будет несколько, поэтому будет разумнее сразу перейти в каталог с файлом.
Cd /home/test/Загрузки
Затем даем файлу права на установку
Chmod +x netbeans-8.0.2-linux.sh
После чего устанавливаем файл
Sudo ./netbeans-8.0.2-linux.sh
В случае с .sh файлами есть и другие команды. Например, я мог бы установить NetBeans командой
Sh netbeans-8.0.2-linux.sh
Bash netbeans-8.0.2-linux.sh
Самораспаковывающиеся архивы tar.gz
Такие программы вообще не требуют установки, их достаточно просто распаковать в любое место не компьютере. Общепринятая директория при этом /opt.
Здесь можно провести аналогию с самораспаковывающимися архивами в Windows. Довольно много программ в Windows имеют так называемые Portable версии. Здесь примерно то же самое.
RPM-пакеты
Процедура установки, в общем-то, схожая с deb-пакетами. RPM-пакеты используются в дистрибутивах Red Hat, Fedora, openSUSE, CentOS и других.
Продолжим наш пример с Teamviewer. Для установки RPM-пакета мне нужно сказать файл с расширением .rpm с сайта программы, после чего выполнить в терминале следующую команду:
Sudo rpm -i /home/test/Загрузки/teamviewer_10.0.37742.i686.rpm
Или, перейдя сначала в каталог,
Cd /home/test/Загрузки
ввести команду
Sudo rpm -i teamviewer_10.0.37742.i686.rpm
Установка из исходников
К этому способу лучше прибегать только в том случае, если нет других вариантов. Он заключается в компилировании (сборке) программы из исходных кодов.
В целом, компиляция в общем виде представляет выполнение команд ./configure , make и sudo make install и достойна отдельной статьи, в которой мы скомпилируем для примера какую-нибудь программу.
Как видим, все методы установки за исключением последнего не представляют особой сложности. В данной статье не был затронут такой совсем уж простой способ установки, как установка через Менеджер программ, в котором вся установка сводится к нажатию одной кнопки.
Успехов вам! И помните, день без Linux — день, прожитый зря. 🙂
Установка новых программ - один из самых важных моментов при работе с вашей системой. Раньше мы уже рассматривали добавление PPA в систему и установку программ из исходников. Но даже в PPA есть далеко не все пакеты, а установка из исходников слишком сложна для новичков.
Нередко возникает необходимость поставить программу, для которой уже есть собранные deb пакеты в интернете. Это может быть какая-нибудь не очень популярная программа или даже драйвера, которые вы скачали и хотите установить на компьютер где нет сети. На компьютере без сети установка программ с флешки ubuntu может стать единственным решением. В этой статье будет рассмотрена установка deb пакетов в ubuntu. Мы рассмотрим где их взять и как установить deb в ubuntu.
Ответ прост - на просторах интернета. Если это нужная вам программа, то вы уже знаете где взять для ее пакет. В случае с драйверами ситуация немного сложнее. Все программы и драйвера, которые находятся в официальных репозиториях Ubuntu вы можете найти на сайте launchpad.net, это очень удобно, если на машине, где они должны быть установлены нет интернета. Например, ищем linux-firmware и открываем ее страницу на Launchpad, внизу выбираем версию программы:

И осталось получить deb файл для нашей системы:
 Если у вас есть другой компьютер с интернетом или вы планируете устанавливать программы потом, а сейчас нужно только скачать deb пакеты, то это можно сделать с помощью apt:
Если у вас есть другой компьютер с интернетом или вы планируете устанавливать программы потом, а сейчас нужно только скачать deb пакеты, то это можно сделать с помощью apt:
apt download имя_пакета

apt download имя_пакета $(apt-rdepends имя_пакета|grep -v "^ ")
Теперь у вас есть не только пакет, но и все его зависимости.
Установка deb пакетов Ubuntu
Установить Deb пакет Ubuntu не так уж сложно, для этого даже есть несколько утилит. Можно устанавливать как с помощью графического интерфейса, так и в терминале.
Самый простой способ установки - в графическом интерфейсе, с помощью центра приложений, с него и начнем. Откройте файловый менеджер в папке с пакетом:


Установка программ Ubuntu с помощью центра приложений мне не очень нравится, он обычно очень долго думает и не всегда правильно открывает программу, но можно воспользоваться другой графической утилитой - gdebi. Сначала ее нужно установить:
sudo apt-get install gdebi
Теперь кликаем правой кнопкой мыши по файлу, выбираем открыть с помощью и gdebi :


Установка deb из консоли Ubuntu выполняется не намного сложнее. Для этого используется утилита dpkg. Сначала переходим в папку куда был загружен deb пакет:
cd ~/Загрузки/
Затем устанавливаем:
sudo dpkg -i имя_пакета.deb

Для этой команды доступны символы сокращений, например, можно написать вот так, чтобы установить все deb пакеты из этой директории:
$ sudo dpkg -i *.deb
Программа не умеет разрешать зависимости, даже если есть доступ к сети, она только устанавливает пакет, поэтому для установки зависимостей после установки deb ubuntu выполните:
$ sudo apt-get -f install

Теперь, когда зависимости были загружены, вы можете запускать и использовать программу.
Это не единственный способ установки пакетов ubuntu через терминал, утилиту gdebi тоже можно запустить таким способом:
sudo gdebi имя_пакета.deb
Возможно, вы не знали, но apt тоже умеет устанавливать deb пакеты и даже более чем успешно разрешает зависимости. Только утилите нужно передать полный путь к файлу для установки. Если вы находитесь в папке с deb пакетом выполните:
sudo apt install ./имя_пакета.deb

Программа автоматически установит все зависимости и больше ничего не придется выполнять.
Выводы
Вот и все. Теперь установка deb пакетов в Ubuntu не вызовет у вас проблем. Оказывается, есть несколько способов установки программ в ubuntu и все они имеют свои преимущества. Если у вас остались вопросы, спрашивайте в комментариях!
В этой статье я покажу как установить программу на Linux Mint. В статье будут рассматриваться несколько способ, каждый способ имеет свои достоинства и недостатки и может быть использован в различных ситуациях.
Установка программ в Linux Mint с Software Manager
Самый простой способ найти и установить программы в Mint- через Software Manager. Он предлагает аккуратный и удобный интерфейс для поиска и установки программ. Программы организованы по «репозиториям», и если требуемой вам программы нет в репозиториях, поддерживаемых Software Manager, вам придется искать альтернативные пути их поиска.
Для начала загляните на домашнюю страницу программы - возможно, здесь вам предложат удобную скачиваемую программу установки в виде Deb-пакета - выберите 32- или 64-битную версию для скачивания (если это будет предложено), чтобы она соответствовала установленной вами версии Ubuntu. Скачав ее, перейдите в папку Downloads, дважды щелкните по файлу и следуйте инструкциям по его установке.
Как установить программу на Linux Mint через терминал
Другие программы, возможно, потребуют установки через терминал. Обычно это предполагает, что вы в первую очередь добавите репозитории программ с помощью следующей команды:
sudo addaptrepository ppa:user/ppaname
ppa: означает Personal Package Archive - это специальный программный репозиторий, обычно сосредоточенном на Ubuntu, который кто угодно, обычно это команда разработки программы, может создать для загрузки исходных пакетов для скачивания.
Замените ppa:user/ppa-name на PPA, предоставленный производителем программ.
После этого вы сможете установить пакеты из репозитория, через Software Manager или - поскольку вы уже в терминале - с помощью следующей команды:
sudo aptget update && sudo aptget install "program"
Замените «program» на имя нужной вам программы, и она будет скачана и установлена.
После добавления вы можете просматривать и управлять репозиториями через System Settings > Software Sources [Настройки системы > Источники ПО]
Обновление установленных в Linux Mint программ
Программы, которые вы устанавливаете через репозитории - через терминал или Software Manager - проверяются на предмет наличия обновлений весьма регулярно, а именно в течение 10 минут после первой загрузки и потом каждый два часа. Это достаточно часто для большинства, однако вы можете проверить и вручную с помощью одного из двух методов.
Первый - для Cinnamon: откройте Menu > Administration > Update Manage [Меню > Администрирование > Менеджер обновлений], нажмите Refresh [Обновить], чтобы осуществлять проверку вручную, и выберите вкладку Edit > Preferences > Auto-Refresh [Править > Параметры > Автообновление], чтобы изменить время между проверками наличия обновлений (поддерживаются дни, часы и минуты).
Чтобы проверить обновления через терминал, введите:
sudo apt-get update
Возможно, версии приложений в Software Center не такие новые, как те, которые предлагаются на сайте программ — добавив соответствующие репозитории, вы можете обеспечить установку самой последней версии программы и получить доступ к бета-версии и прочим пре-релизным версиям.
Кстати, если вы еще не знаете как хранить пароли, то в статье « », мы рассказывали как это правильно делать.
Теперь вы знаете как установить программу на Linux Mint. Всем удачи и веселых праздников!
Установку программ в Linux производить довольно легко, в каком то смысле даже легче, чем в Windows. Если вы пользуетесь такими дистрибутивами, как Debian, другие Debian-подобные дистрибутивы, Ubuntu или Fedora, OpenSUSE, Mandriva, а возможно Mageia, тогда вы имеете доступ к огромному количеству программного обеспечения из репозитория вашей системы.
Способы установки программ в Linux

Менеджер программ в Ubuntu

- Графический способ установки программ в Linux не вызовет у начинающих пользователей ни каких проблем. Для этого находим в меню системы иконку менеджера программ, запускаем утилиту и в специальном окошке пишем название программы. Менеджер программ выводит Вам описание программы с снимком окна и отзывами других пользователей. Вам остается только нажать на кнопку установить, и после инсталляции радоваться жизни!
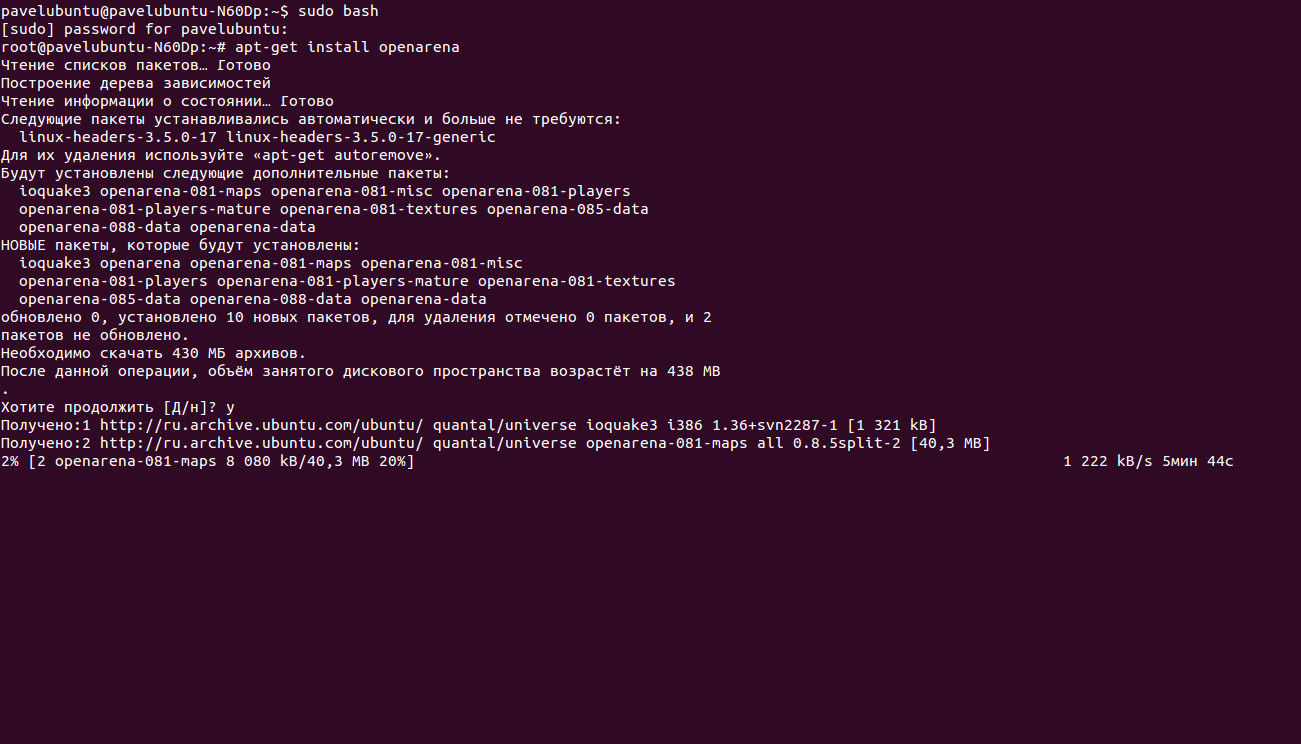
- Существует ещё и не графический способ установки программ в Linux, с помощью командной строки. Этим способом пользуются опытные пользователи Linux у которых на это есть определенные причины. На самом деле в нем нет ни чего сложного, для этого необходимо запомнить несколько команд, которые мы рассмотрим ниже.
Можно добавить какой-либо не официальный репозиторий какого-нибудь продукта. Например, пакет под названием Wine. В официальном репозитории, конечно же эта программа присутствует как правило с не самой последней версией. Но если Вам необходимо установить самую последнюю версию данного пакета, то Вам просто необходимо будет добавить дополнительный репозиторий, который будет ссылаться на сервер разработчика, где содержится последняя версия этого продукта.
- Или можно просто скачать…………Примерно как в Windows, где — то, на каком — то сайте Вы можете загрузить установочный пакет с расширением вашего дистрибутива и установить его различными способами. Через графические инструменты, кликнув по скаченному пакету или через командную строку.
Тут стоит заострить внимание на том, что устанавливая пакеты не из официальных или не проверенных источников, Вы рискуете безопасностью системы.
В этой статье, перед командой, вводимой в терминале, вы увидите следующие знаки: $ или #. Таким образом я хочу, максимально приблизить своё описание к тому, что Вы увидите в своем терминале. Эти знаки Вам водить не нужно, так как они уже будут видны в вашей консоли.
Знак доллара ($) говорит о том, что терминал готов принимать ваши команды от обычного пользователя. А знак решетка (#) появляется в том случае, когда вы получили права суперпользователя .
Для начала возьмем пример на.deb-пакетах, используемых в Ubuntu, Debian и других дистрибутивах на основе Debian. Рассмотрим вариант установки.deb-пакета в командной строке, так как графическими инструментами проблем возникнуть не должно, пара кликом мышки по.deb пакету, пароль root и пакет в процессе установки.
Итак, в терминале переключаемся на администратора-root с помощью
$sudo bash
Или в Debian
$su
вводим пароль. Затем набираем:
#apt-get install имя_файла
Консольная утилита apt-get попытается установить программу со всеми необходимыми зависимостями для данного пакета. Если вы хотите установить несколько пакетов сразу, введите:
#apt-get install имя_файла имя_файла
Допустим, я хочу установить через терминал графический редактор Gimp, браузер Chromium и видео-проигрыватель VLC.
Значит, я буду набирать в терминале следующую команду:
#apt-get install gimp chromium vlc
Для удаления пакетов через командную строку используем следующие команды:
#apt-get remove имя_файла
В других не Debian-подобных дистрибутивах используются пакеты с другими расширениями. В Fedora, Mandriva, Magea, OpenSUSE .rpm. Для пакетов.rpm существуют менеджер пакетов RedHat, который имеет свои команды.
Итак, переключаемся на root, введя su. Затем скомандуем:
#rpm -i имя_rpm_файла
И удаление пакета:
#rpm -r имя_rpm_файла
Мы рассмотрели лишь стандартный вариант установки пакетов из командной строки, также существует вариант сбора пакетов из исходников. Я думаю, что для начинающих пользователей это не актуально, так как все нужные программы существую в репозиториях дистрибутива или, по крайней мере, уважающие себя разработчики собирают свои программы в установочные пакеты, которые можно скачать с их сайтов.
Здесь я привел примеры команд для установки пакетов, только для самых популярных систем Linux. Существуют ещё и другие дистрибутивы с другими менеджерами пакетов, соответственно к ним применяются другие команды в терминале.
Также стоит упомянуть, что командная строка в Linux это не панацея. В каждом популярном дистрибутиве есть графические оболочки тех самых менеджеров пакетов, где установка программ происходит в пару кликов мышки.







