Самой популярной из ныне существующих операционных систем безусловно является андроид. Под ее управлением работает большинство современных устройств и различных гаджетов. Если раньше мы могли ее видеть только на смартфонах, то теперь она применяется повсеместно. Сложно представить современный телевизор, работающий под управлением другой системы. Все это происходит по одной простой причине. Данная система является очень функциональной и имеет множество настроек. Но, несмотря на свою распространенность и простоту использования, многие даже не догадываются, какие хранят в себе секреты андроид устройства.
Среди множества распространенных функций, которыми ежедневно пользуется среднестатистический пользователь, есть еще и надежно спрятанный функционал. Человек может несколько лет пользоваться своим смартфоном и даже не представлять всех возможностей своего гаджета.
Пришло время раскрыть все тайны и рассказать о скрытых «фишках» популярной операционной системы. В данной статье мы постараемся открыть все секреты андроид.
Надежно-спрятанная мини игра
На каждом устройстве, независимо от версии андроид, есть спрятанная мини игра. В разных версиях андроид она разная, но все они увлекательные и достаточно сложные. Самостоятельно догадаться, где находится данная игра практически невозможно. Она настолько хорошо спрятана, что неосведомленный человек не может запустить ее случайно. Опишем универсальный алгоритм запуска скрытой игры.
В первую очередь заходим в основные настройки устройства. В самом низу списка будет неприметный и редко используемый пункт «О телефоне». Именно он нам и нужен. Нажимаем на него и переходим дальше. Теперь на экране дисплея высветится огромное количество информации. Мы увидим название своего гаджета, количество оперативной памяти, версию ядра и еще много чего. Но, нам нужна строка с надписью «Версия андроид».
После того, как мы ее нашли, многократным быстрым нажатием на данную строчку открываем мини игру. Нажимать на эту надпись нужно именно много раз и с короткими промежутками. Точное количество нажатий сказать сложно, но можно предположить, что придется тапнуть по экрану от пяти до десяти раз.
Безусловно, на андроид можно установить и более продвинутые игры с современной графикой, но найти что-то новое в давно знакомой вещи, всегда приятно.
Безопасный режим
Современные мобильники по своей функциональности практически сравнялись с персональными компьютерами. Сложно даже сказать, в чем они уступают. В них есть свой безопасный режим загрузки, о котором знают далеко не все.
Данный режим будет особенно полезен, если в системе произошел серьезный сбой и устройство окончательно зависло. Также данная функция окажется крайне полезной для смартфонов, зараженных большим количеством вирусных программ, которые спровоцировали нарушения в работе.
Загружаясь в данном режиме, устройство блокирует абсолютно все сторонние приложения. Другими словами телефон запустится только с заводским перечнем программ. После этого можно будет удалить вредоносный софт или несовместимые приложения, которые затормаживали работу устройства.
Для того чтобы осуществить данное действие, необходимо нажать на клавишу выключения. После того, как на экране появится кнопка выключения, нажимаем ее и не отпускаем длительное время. Затем подтверждаем перезагрузку в выбранном режиме.
После перезагрузки, все установленные ранее приложения будут окрашены в черно-белый цвет. Таким образом, их легко отличить от системных программ и впоследствии удалить.
Скрытое меню
Заходя в основное меню мы видим основной перечень вкладок, которыми пользуемся для настройки своего устройства. На самом деле, это далеко не полный перечень настроек. В системе андроид есть скрытый пункт меню, который предназначен исключительно для продвинутых пользователей.
Активировать данный пункт можно перейдя в основные настройки телефона. После этого пролистываем открывшуюся страницу в самый низ. Там увидим пункт под названием «О телефоне». Именно он нам и нужен. Переходим в него при помощи одного нажатия. Среди многочисленных строчек ищем надпись «Номер сборки». Нажимаем по ней без остановки до тех пор, пока на дисплее не появится надпись с текстом «Вы разработчик».

После этого можно вас поздравить, секретный пункт меню активирован. Чтобы в него зайти, снова открываем главное меню и переходим по вкладке «Дополнительно». Теперь пролистываем страницу до конца и на одной из последних позиций будет надпись «Для разработчиков». Это и есть то самое меню, которое раньше было недоступно и даже не отображалось.
Эта вкладка таит в себе массу новых возможностей:
1. Можно посмотреть статистику процессов. По сути, данная информация предоставлена для того, чтобы проанализировать время работы приложений. Если одно из приложений работает беспрерывно и при этом не является системным, это большой повод задуматься о его удалении или остановке данного процесса.
2. Отладка по USB. Данный пункт особенно важен для опытных юзеров, которые занимаются прошивкой аппаратов и разработкой андроид-приложений.
3. Можно ограничить максимальное количество фоновых процессов.
4. Возможность отображать загрузку процессора.
5. Изменить масштаб анимации, выделить границы объектов и многое другое.
Мы не будем сейчас перечислять все пункты этого меню, их очень большое количество. Каждый может самостоятельно активировать данную опцию и ознакомиться со всеми возможностями своего устройства.
Лупа
На этом секреты андроид не заканчиваются, а скорее только начинаются. Еще одной достаточно полезной особенностью является возможность увеличения экрана или как ее еще называют – экранная лупа. Эта возможность очень выручает людей с нарушением зрения. Особенно актуальной данная функция становится для тех, у кого маленькая диагональ экрана.
Активизировать такую функцию не составит никакого труда. Как и в большинстве случаев, заходим в настройки гаджета и переходим к пункту «Специальные возможности». В этой вкладке, среди многочисленных настроек, необходимо найти «Жесты для увеличения». Активируем эту возможность и теперь можем увеличить любой участок дисплея тройным нажатием пальца.
Увеличение встроенной памяти
До недавнего времени объем внутренней памяти телефона был катастрофически маленьким. Смартфоны, обладающие объемом памяти более восьми гигабайт, считались флагманскими. С тех пор прошло много времени, но даже сейчас на некоторых моделях, объем встроенной памяти не велик. Если от них еще отнять место, которое занимает система, то пользователю практически ничего не остается. При этом вставленная флешка не спасает ситуацию, так как на нее нельзя устанавливать игры и программы.
Начиная с шестого андройда такая проблема исчезла. В данной версии операционной системы реализована очень удобная функция. Теперь если вставить флеш-накопитель в свое устройство, операционная система сразу задаст пользователю вопрос о предназначении данной флешки. Достаточно выбрать пункт, что мы хотим использовать ее как внутреннюю память. После этого ваш гаджет самостоятельно отформатирует накопитель и будет распознавать его, как внутреннюю память устройства. Это позволит без проблем устанавливать на него всевозможные игры и программы.

Пользуясь данной привилегией, стоит помнить, что все флеш-карты обладают разной скоростью передачи данных. Сейчас лучше всего использовать накопители десятого класса. В противном случае, установленный контент будет медленно открываться и некорректно работать.
Скриншот экрана андроид устройства
В процессе использования телефона часто бывает необходимо сохранить изображение экрана. Причин для этого может быть очень много: поймать стоп кадр фильма, зафиксировать появившуюся на экране ошибку, сохранить фрагмент своей переписки и т.д. Причины у каждого пользователя разные.
Для того чтобы сохранить изображение дисплея, достаточно одновременно нажать кнопку громкости вниз и клавишу выключения гаджета. После этого снимок автоматически сохранится в галерее смартфона.
Секретные коды
Как уже говорилось ранее, система андроид имеет огромное количество настроек и массу возможностей для стабилизации оболочки. Но для многих пользователей будет настоящим открытием, что управлять устройством можно не только при помощи стандартного меню настроек, но и при помощи набора секретной комбинации символов.
Из наиболее полезных комбинаций можно выделить:
*#*#0*#*#* — позволяет протестировать дисплей;
*#06#- с помощью указанной команды можно узнать уникальный imei своего гаджета;
*#*#4636#*#* — при помощи данной комбинации можно узнать множество данных о смартфоне и его аккумуляторе.
Блокировка девайса в случае кражи
Смартфоны и другие устройства под управлением операционной системы андроид, часто становятся желанным объектом для похитителей. Что же делать, если смартфон украден, а на нем хранится огромное количество личных данных, которые не должны попасть в чужие руки?
Есть один проверенный способ, который поможет надежно обезопасить вашу личную информацию. Для этого нужно перейти в основные настройки, затем открыть вкладку «безопасность». Среди предложенных вариантов, нам нужно нажать «Администраторы устройства». Активируем функцию «Удаленный поиск и блокировка». Теперь наши данные под надежной защитой. При помощи своего личного гугл-аккаунта можно заблокировать телефон, независимо от того, где он находится.
Также данная возможность будет очень актуальна в случае утери своего гаджета. Помимо блокировки устройства, все его данные можно восстановить у себя на компьютере.
Контроль трафика
У всех мобильных операторов есть свои лимиты трафика и тарифы. В большинстве случаев пользователю доступно ограниченное количество интернет трафика в месяц. Чтобы отслеживать количество израсходованных мегабайт, можно обратиться к оператору связи или установить одно из многочисленных сторонних приложений. Но если повнимательнее ознакомиться с возможностями своего смартфона, можно заметить, что в настройках есть штатная функция. Она позволяет быть в курсе истраченных мегабайт.
Чтобы установить предельный лимит, нужно зайти в основные настройки, после чего переходим к вкладке «Передача данных». Именно там можно установить количество мегабайт, которые мы планируем израсходовать. После того, как пользователь превысит указанный порог, устройство незамедлительно сообщит об этом. Кроме того с помощью данной функции можно отследить, какое приложение больше всего потребляет интернет ресурсов. Это очень удобно и позволяет экономить на GPRS-трафике.
Прочие секреты
Выше были перечислены самые интересные секреты андроид. Эти возможности являются стандартными и присутствуют на каждом устройстве. Помимо общих секретов, есть еще большое количество индивидуальных у каждого производителя телефонов и в каждой версии андроид. Дело в том, что каждый производитель использует свою уникальную оболочку андроид. При этом все оболочки отличаются между собой и имеют различные преимущества. У каждого конкретного производителя телефонов есть свои уникальные «фишки». Например на смартфонах ZTE Nubia, многократное нажатие на пустую область дисплея производит эффект разбившегося экрана. Полезной функциональности в этом нет, но выглядит очень забавно.

Подводя итог, хочется отметить, что с появлением новых версий операционной системы, количество функций и секретов андроид возрастает. Вполне возможно, что данный список скоро пополнится новыми интересными функциями.
19.12.2016 12:42:13
В одной из статей мы рассматривали 8 лучших лаунчеров для Android .
Каждый обладатель смартфона, независимо от модели или цены, сталкивается с проблемой. Рабочие экраны оказываются битком набиты иконками приложений, которые «съедают» большую часть памяти. При этом регулярно используются от силы штук 10: соцсети, почта, читалка, магазин, галерея.
Можно провести тотальную чистку и «грохнуть» 80% приложений. А вдруг одно из них, или даже несколько, понадобятся вновь? А ведь есть еще программы, которые установлены в смартфоне производителем девайса. Эти приложения отмечаются как системные, пользуются ими редко, а удалить их совсем невозможно. Как скрыть приложение на Андроиде так, чтобы оно и глаза не мозолило, и было под рукой. Для скрытия ненужных Android-программ есть несколько несложных способов. Давайте разберем.
Скрыть приложение через настройки
Простой способ не требует установки сторонних программ и помогает скрыть приложение, которое вам не нужно. Делается через настройки аппарата. Находим пункт «Приложения». Переключаемся на вкладку «Все». Выбираем программы, которую хотим спрятать. Нажимаем кнопку «Отключить». Программа попадает в список отключенных. Чтобы приложение сделать активным, нужно выбрать его и нажать кнопку «Включить». Такой способ не поможет спрятать предустановленные системные Android-приложения.
Скрыть иконку программы в меню, понадобится сторонний лаунчер. Для операционной системы Android, популярными лаунчерами являются Nova Launcher или Apex Launcher. Посмотрим, как спрятать ненужные программы с помощью Nova Launcher:
Nova Launcher
Нужно скачать сам лаунчер в Play-маркете. Расширяем его до платной версии, которая может скрывать значки приложений. На панели приложений выбираем пункт «Настройки Nova». Далее идем в «Меню приложений» и во вкладку «Группы в списке приложений». Здесь нужен пункт «Скрыть приложения». Отмечаем ненужные приложения и выходим из меню.
Apex Launcher
Похожий функционал и у Apex Launcher для ОС Android. Ставим лаунчер и заходим в пункт «Настройки Apex». Находим там «Настройки меню приложений», и «Скрытые приложения». Выставляем галочки напротив программ, которые хотим спрятать и нажимаем «Сохранить». Кстати, по умолчанию иконка лаунчера спрятана. Её можно сделать видимой, сняв галочку в настройках. Если хотите вернуть часть программ обратно в меню, проделайте те же действия и снимите галочки. Если решите удалить Apex, учтите, что все ваши действия по скрытию приложений не сохранятся и меню будет приведено в тот же вид, который был до установки лаунчера.
Из утилит для скрытия приложений для Android, эффективными считаются Hide Pictures - Hide it Pro и Hide App. Сложно выделить из них самое удобное для того, чтобы скрыть ненужные приложения. Никаких особых технических навыков для работы с ними не потребуется. Разберем их по порядку.
Другие смартфоны Флай
На нашем сайте можно найти каталог с остальными смартфонами Fly на Андроиде .
Hide it Pro
Устанавливаем и запускаем «Hide it Pro» на Андроиде. Приложение откроется как аудиоменеджер. Зажимаем логотип «Audio Manager», чтобы открылось следующее окно. После этого нужно ввести пароль от посторонних. Затем уже непосредственно работаем над задачей скрытия программ. В меню находим пункт «Скрыть приложения». Устанавливаем соответствующий плагин и добавляем права суперпользователя. Переходим на вкладку «Все приложения». Выбираем программу, которую хотим скрыть, и подтверждаем действие.
Hide App
Скрывать ненужные приложения на Андроиде можно и при работе с утилитой «Hide App». Нужно скачать и установить программу, выбрать в меню ненужные приложения, которые хотите спрятать, после чего нажать на кнопку "Save. Для ограничения доступа к приложению можно подключить PIN-код.
Наверняка вы не раз сталкивались с такой ситуацией, когда необходимо было скрыть то или иное приложение на экране своего смартфона. Можно ли это сделать? Можно, но для этого вам понадобится установить рут-права на устройство. Впрочем, можно обойтись и без них. Обо всем — порядку.
Способ первый (с рут-правами)
В первом случае мы воспользуемся таким интересным приложением, как AppHider. Заходим в Google Play Маркет, скачиваем приложение и устанавливаем.

Запускаем AppHider. При первом запуске приложение говорит о том, что поддерживает только рутированные устройства, поэтому нужно проверить, установлены ли на вашем смартфоне или планшете. Нажимаете Check Now.

Приложение видит, что права суперпользователя установлены и требует предоставления полного доступ. Предоставляете доступ.


Нажмите на крестик в центре экрана, чтобы добавить приложение. Появится список приложений, которые установлены на устройстве. Допустим, мы хотим скрыть игру Flappy Bird. Поставьте галочку рядом с ней и нажмите кнопку Save в верхней части экрана.

Приложение скрыто, при этом AppHider спросит вас, хотите ли вы ввести пин-код, чтобы никто не смог восстановить приложения? Нажмите Set It для ввода.

Введите пин-код и нажмите Continue (набирать код нужно два раза, второй раз — для подтверждения). Главное, не забудьте его!
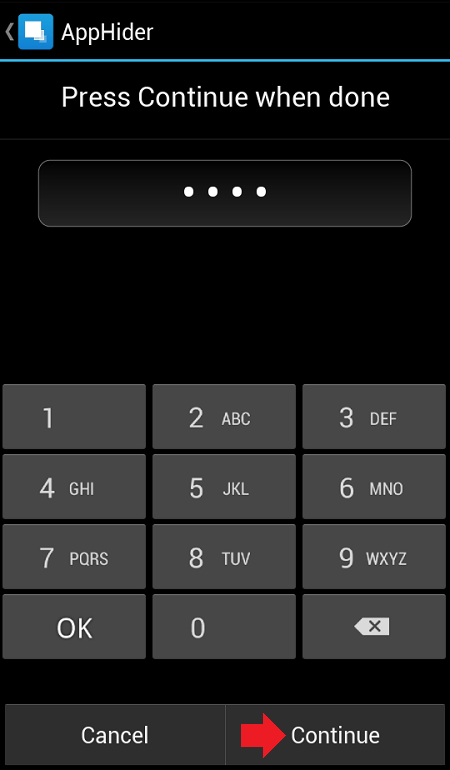

Приложение скрыто — оно выводится на главной страничке приложения Hidden Apps.

Можете проверить список установленных приложений — скрытого приложения нет и там. Чтобы восстановить приложение, запускаем AppHider и вводим пин-код, затем нажимаем ОК.
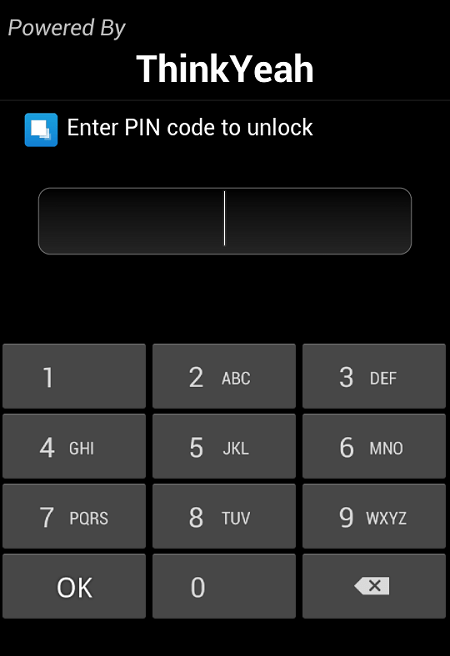

Приложение более не является скрытым. Обратите внимание, что на рабочем столе оно может не появиться, хотя появится в списке приложений. Просто перенесите его на рабочий стол.
Разумеется, пользоваться приложением можно и без пин-кода, но тогда любой желающий сможет восстановить любое из скрытых приложений.
Способ второй (без рут-прав)
Воспользуемся лаунчером. Зайдите в Google Play Маркет и скачайте Apex Launcher.

Запустите лаунчер и вы увидите, что рабочий стол поменялся. Выберите пункт «Настройки Apex».

Здесь нажмите «Настройки меню приложений».

Теперь — «Скрытые приложения».

Выберите галочками нужные приложения и нажмите на кнопку «Сохранить».

Приложение скрыто и невидимо для глаз. Правда, это касается только Apex Launcher. Если вы запустите стандартный или любой другой ланучер, приложение будет видно.
Сделать приложение видимым можно точно также, только в обратном порядке.
Редакция сайта не несет ответственности за содержание приложений. Устанавливаете их вы на свой страх и риск.
Нередко на планшетах или телефонах Андроид можно увидеть примерно такую картину:
Много значков, а значит много установленных приложений - программ, игр и других приятных вещей. Все бы хорошо, но такое количество иконок затрудняет работу. Пока ты среди них найдешь нужную, пока откроешь ее…
Чтобы работать было приятнее, можно некоторые из них убрать. Варианта два: либо удалить лишние программы, либо просто скрыть с экрана часть значков.
Удалить - это значит вырвать с корнем, полностью убрать. В этом случае при необходимости приложение уже нельзя будет открыть - придется его заново скачивать и устанавливать.
Скрыть - это просто спрятать иконки. Программы в этом случае останутся, и при необходимости их можно будет легко открыть. Ничего заново скачивать и устанавливать не придется.
Как удалить приложение
Некоторые приложения удалить таким способом не получится. Это касается системных программ, которые изначально «вшиты» в Андроид. Для их удаления нужно, чтобы устройство было рутировано .
1. Нажать по иконке «Настройки»
2. Найти в списке пункт «Приложения» или «Диспетчер приложений» и выбрать его.

3. Щелкнуть по приложению, которое нужно удалить.

4. Откроются сведения о нем. Если удаление возможно, то будет активна кнопка «Удалить».

Чтобы не только удалить, но и убрать весь мусор, который программа оставила в процессе своей работы, нужно сначала нажать на «Стереть данные», затем на «Очистить кэш» и только потом «Удалить».
Как скрыть приложение
В самой системе Андроид нет функции скрытия приложений. Но вот некоторые производители позаботились об этом и добавили ее.
Для ее выбора нужно открыть экран со списком всех иконок (не начальный экран) и нажать на кнопку «Меню» вверху справа или слева.

Или на сенсорную кнопку телефона внизу.
Из списка выбираем пункт «Скрыть/отобразить приложения».

Затем просто убираем птички с тех иконок, которые хотим спрятать, и сохраняем изменения.

Но, к сожалению, не все производители такую функцию добавляют. И получается так, что скрыть программу гораздо сложнее, чем ее удалить.
Тогда выход один - установить специальное приложение, которое поможет это сделать. Но программ только с одной такой функцией нет, зато есть масса так называемых Лаунчеров.
Это такие программы, которые позволяют изменять «внешность» устройства. Фактически они устанавливают на планшет или телефон собственную оболочку с другим оформлением экрана (иконки, меню, различные эффекты и т.д.). Благодаря такому приложению можно значительно расширить функциональность устройства, настроить его «под себя».
Наиболее популярный бесплатный лаунчер, который умеет убирать иконки, - это Apex Launcher.
Для скрытия ярлыков приложений может быть масса причин. Возможно, вам мешает стандартный, встроенный в систему софт или просто возникает потребность убрать приложение от посторонних глаз. Давайте вместе узнаем, как скрыть приложение на Андроид.
Как скрыть приложение на Андроид?
В отличие от причин скрыть приложение – решений не так много. Но они есть.
Спрятать значки можно с помощью сторонних лаунчеров или специальных программ:
- Hide App
- PrivateMe
- Лаунчер Apex
- Nova Launcher
Некоторые версии Андроид позволяют скрывать ярлыки без дополнительных программ или кастомных лаунчеров.
Как скрыть иконки на Андроид без программ
Даже софт, который был установлен системой можно скрыть в настройках. Такая возможность доступна только на версиях 4.0 и выше:

После всех манипуляций система выдаст предупреждение, о том, что приложение исчезнет с экрана телефона и его отключение может повлиять на работу других приложений. Подтвердите свои действия.
Теперь в настройках образуется новая вкладка “Скрытые”, если всё сделано правильно.
В ней будет отображаться список всех отключённых/скрытых приложений.
Прячем иконки приложений с помощью PrivateMe
Для того чтобы скрыть иконки проделайте ряд манипуляций:
- Запустите Hide App
- Перейдите во вкладку «All App»
- В ней отображаются все установленные приложения
- Отметьте галочками те, которые хотите скрыть
- Тапните по кнопке «Save»
Чтобы приложение привлекало меньше внимания, его можно переименовать.
Изменить название программы можно только на один из вариантов, которые предлагает программа. Самому придумать новое название нельзя. Приложение можно запаролить пин-кодом, без которого не удастся попасть в Hide App.
К сожалению, в отличие от PrivateMe, в Hide App не предусмотрено изменение его ярлыка.
Как скрыть приложение на Андроид через Apex
Apex, как и любой другой лаунчер, должен быть загружен и установлен, чтобы скрывать иконки на вашем устройстве.
- Запустите меню приложений. Нажмите на системную кнопку «Меню». Эта кнопка может отображаться как троеточие
- В выпадающем меню выберите пункт «Настройки Apex»
- Перейдите по пути «Настройки меню приложений» — «Скрытые приложения»
- Вы увидите список приложений. Чтобы скрыть одно из них или несколько, поставьте галочки напротив нужных программ
- Жмите «Сохранить»

Обратите внимание, что если вы захотите сменить лаунчер или просто его удалить, то все скрытые приложения станут видимыми.
Скрываем приложения через Nova Launcher
Как и весь вышеописанный софт, Nova Launcher можно скачать с магазина Google Play .
Отличие Apex в том, что пользоваться «плюшками» лаунчера можно после покупки полной версии. То есть, спрятать ярлыки программ бесплатно у вас не получится.
Для тех, кто приобрёл платную версию инструкция по скрытию приложений:

Не забудьте, что после удаления лаунчера ярлыки приложений, которые вы спрятали, больше не будут скрытыми.
Порой приложения необходимо не скрыть, а вовсе удалить. Удалять софт надо правильно. Как это делать мы описали в статье .
Остались вопросы? Задавайте в комментариях.
Ответы на вопросы
Если удалить программу, которая прячет значки приложений, то удалятся ли скрытые в ней приложения?
Нет, приложения останутся на вашем устройстве, но больше не будут в скрытом режиме и их ярлыки снова появятся в меню или на рабочем экране.







