Компания Apple уверенно занимает лидирующие позиции среди разработчиков современного оборудования. Ноутбуки, планшеты, смартфоны - любая позиция от этой компании заслуживает только похвалы и уважения. ОС iOS, которая отвечает за работу Айфонов, предоставляет своим юзерам удобный, доступный и простой интерфейс , разобраться с которым под силу каждому. Однако, взяв новомодный гаджет в руки впервые, можно быстро запутаться в различных опциях. Как же разобраться с этим, и правильно настроить на Айфоне функцию ММС? Разберёмся детальнее!
На современных устройствах отправка ММС не сильно отличается от обычных СМС-сообщений
На любом Айфоне можно настроить удобную и полезную функцию отправки ММС-сообщений. Единственная особенность - здесь она называется совершенно не так, как на обычных телефонах, и порядок настройки также отличается. В зависимости от модели (6s, 5s) параметры могут отличаться.
К примеру, для iPhone 4/5 порядок действий выглядит так:
- перейдите в пункт «Настройки»;
- выберите «Сотовая связь»;
- включите параметр «Сотовые данные» (достаточно подвинуть плавающую кнопку в правую сторону);
- войдите в «Сотовая сеть передачи данных».

Здесь необходимо внести информацию, предоставленную оператором, услугами которого вы пользуетесь. Найти такие настройки можно на официальном ресурсе фирмы. Оборудование обычно определяет оператора в автоматическом порядке, после чего «подтягивает» в настройках нужные поля для ММС и интернета.
Если с предоставленными автоматически параметрами ММС не отправляются, попробуйте ввести всё вручную.
Для оператора YOTA:
- APN - mms.yota;
- MMSC - mmsc:8002;
- image size - medium;
- поля username и password заполнять не требуется.

Если вы пользуетесь услугами МТС Москва, рекомендуем ввести следующее:
- username - mts;
- apn - mms.mts.ru;
- proxy - 9201;
- mmsc - https://mmsc;
- image size - medium;
- password - mts.

Всем, кто использует SIM-карту от Мегафона на своём Айфоне 5s, советуем в поле APN вписать «mms», а напротив proxy - 10.10.10.10:8080. Размер рисунка лучше оставить средним, а поля пароля и логина и вовсе не заполнять.
Владельцы карт Билайн Москва могут установить такие инструкции:
- username/password - beeline/beeline;
- proxy - 192.168.094.023:8080;
- размер рисунка - средний;
- APN - mms.beeline.ru.

На этом конфигурация заканчивается, проверьте правильность введённых данных и - вперёд, к работе!
Методы отправки
Если вам удалось включить ММС на Айфоне 5s, попробуйте отправить такое сообщение. Существует несколько способов сделать это, рассмотрим подробнее каждый из них.
Первый метод:
- Откройте папку «Сообщения» на рабочем столе изделия.
- Кликните по иконке листа бумаги и ручки/карандаша.
- Выберите адресата в меню создания сообщения, кликните по иконке, на которой видно камеру.
- Подберите в разделе «Медиатека» необходимый файл .
- Нажмите на «Снять фото или видео», если требуется сохранить что-то в режиме realtime.
- Сделайте подпись, если это необходимо.
- Нажмите на «Отправить».

Второй метод
Этим способом пользуются не так часто. Сообщение в этом случае отправляется в процессе создания снимка с фотокамеры. Итак:
- сделайте снимок;
- нажмите на фотографию, которую удалось сделать;
- при развёртывании на весь экран, внизу можно увидеть стрелку. При нажатии на эту стрелку, можно сразу же отправить изображение другому адресату.

Третий метод
В этом случае, ММС можно отправить напрямую из галереи. Для этого, важно находиться в папке «Фото», и подобрать видео или картинку для отправки (отметьте файлы флажками). Далее, нажмите на пиктограмму внизу, и выберите «Сообщение». На последнем этапе добавляется текст, адресат, после чего выполняется отправка.

Интересно, что ряд операторов устанавливает максимально возможный размер файла для отправки, он составляет не более 1 мегабайта. Часто, с первого раза отправить картинку размером более 1–2 мегабайт не удаётся, советуем повторить попытку ещё раз.
Чтобы иметь больше возможностей для общения с друзьями, будет неприятно удивлён тем, что передача фотографий привычным ему способом – через Блютуз – на новом гаджете недоступна. Apple не позволяет обмениваться файлами по Bluetooth, потому как считает, что это способствует нарушению авторских прав и заражению мобильного устройства вредоносными программами.
Однако отчаиваться новоиспечённому обладателю «яблочного» устройства не нужно – к счастью, есть масса платных и бесплатных способов переслать отличное фото на другой гаджет Apple.
Один из самых очевидных способов переслать фотографию с одного «яблочного» гаджета на другой – применить функцию AirDrop , появившуюся на Айфонах вместе с 7-ой версией iOS. AirDrop использует комбинацию Bluetooth и Wi-Fi для формирования сети, внутри которой владельцы iPhone могут обмениваться данными. Подробнее о том, как активировать AirDrop и отправить фото с помощью этой технологии, рассказывается .
Увы, AirDrop — не панацея. Технология имеет массу слабых мест, из-за которых обладатели Айфонов вынуждены осваивать и другие способы пересылать фотографии. Каковы же недостатки AirDrop ?
- Передача данных происходит, только если гаджеты находятся недалеко друг от друга (на расстоянии не более 9 метров). AirDrop способен помочь обмениваться, скажем, графиками и диаграммами во время делового совещания, однако, если у пользователя возникает необходимость отправить фото из отпуска домой, эта технология – не помощник.
- Для пересылки фото требуется предварительная настройка учётных записей iCloud на обоих аппаратах.
- AirDrop работает крайне нестабильно. Бывалые пользователи «яблочной» продукции постоянно обвиняют нынешнее руководство компании Apple в выпуске на рынок сырых технологий и как аргумент приводят именно некачественную работу AirDrop .
Функция AirDrop присутствует только на Айфонах 5-ой, 6-ой и 7-ой модификаций, работающих на iOS 7 или последующих версиях «операционки». Из-за этих ограничений обмен данными через AirDrop оказывается недоступным для значительной части пользователей «яблочных» смартфонов – например, для обладателей iPhone 4/4S, а также для консерваторов, не желающих менять полюбившуюся iOS 4 на новейшее ПО.
Делимся фото через iMessage
Достойная альтернатива технологии AirDrop как инструменту для обмена фотографиями – встроенный мессенджер iPhone iMessage . Отправка снимка через iMessage является бесплатной – кроме того, никаких предписаний по поводу расстояния между устройствами нет.
Чтобы отправить снимок через iMessage , нужно действовать так:
Шаг 1 . В «Настройках » отыщите раздел «Сообщения » и зайдите в него.
Шаг 2 . Активируйте ползунок «iMessage ».

Появится окно, предупреждающее о том, что активация встроенного мессенджера Apple может оказаться платной – со счёта спишут около 5 рублей (точная стоимость активации зависит от оператора).

Если пользователь выключит iMessage , а затем опять включит, ему придётся заплатить снова.
Нажмите «ОК » в случае согласия с условиями активации iMessage .
Шаг 3 . Зайдите в свою учётную запись Apple ID – укажите пароль – и дождитесь завершения активации мессенджера. Далее вы можете приступать к составлению самого сообщения.

Шаг 4 . Откройте приложение «Сообщения » и нажмите на иконку, изображающую лист бумаги с карандашом (в правом верхнем углу).

Шаг 5 . Введите номер телефона адресата и кликните на иконку «Фото ».

Шаг 6 . Появится следующее меню.

Если вы хотите отправить одно из тех фото, которые уже хранятся в памяти вашего iPhone, кликайте на «Выбрать имеющееся ».
Шаг 7 . Через приложение «Фото » выберите снимок для отправки — откройте подходящую фотографию и нажмите «Выбрать » в нижнем правом углу.

Снимок окажется прикреплённым к сообщению.
Шаг 8 . Нажмите «Отправить » и дождитесь, когда полоса загрузки дойдёт до конца.

Сообщение, отправленное через сервис iMessage , имеет синий цвет, а обыкновенная СМС-ка – зелёный.
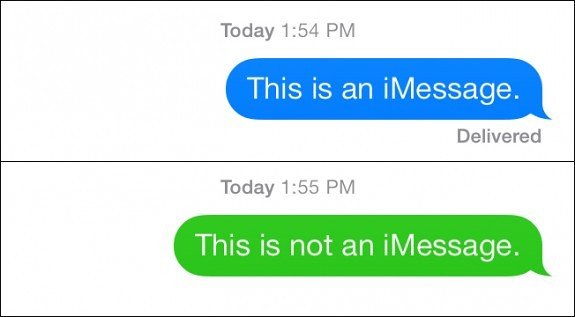
Изображение: aktualpost.com
Использование iMessage – очень удобный способ пересылать фото, однако он требует некоторых материальных трат (на активацию) и пароля от Apple ID , настройка которого – длительная и довольно нудная процедура (о том, как создаётся учётная запись Apple, рассказано ). Если нужно отправить фото срочно , а Apple ID на iPhone не настроен, лучше предпочесть иные способы.
Можно ли использовать другие мессенджеры для отправки фотографий с Айфона?
Встроенным iMessage перечень мессенджеров, способных помочь отправить фотографию с iPhone бесплатно, не ограничивается – вы можете использовать и другие программы, например, What’s App , Viber , Telegram . Мы рассмотрим, как пересылать фото через приложение What’s App, доступное для скачивания по этой ссылке .
После того как вы загрузите мессенджер, действуйте так:
Шаг 1 . Запустите What’s App и на приветственной странице подтвердите, что вы согласны с Условиями предоставления услуг и Политикой конфиденциальности путём нажатия кнопки «Принять и продолжить ».

Шаг 2 . Введите свой номер телефона и кликните на «Готово » в правом верхнем углу.

Шаг 3 . Укажите ваше имя в соответствующем поле и прикрепите аватар (это по желанию).

Если вы не хотите тратить время на поиск подходящей фотографии для аватарки, можете взять профиль из Facebook вместе с фото и именем. Делается это через кнопку «Загрузить из Facebook».
Шаг 4 . Перейдите в раздел «Чаты » и кликните на иконку, изображающую лист с карандашом.

Шаг 5 . Выберите адресата для сообщения среди тех, кто присутствует в ваших «Контактах ».
Шаг 6 . На следующем экране кликните на иконку со стрелкой, направленной вверх.

Шаг 7 . Появится меню, в котором вам нужно выбрать один из вариантов:
- «Выбрать фото » — если снимок уже готов и хранится в приложении «Фото ».
- «Снять фото или видео » — если снимка ещё нет, но вы хотите сделать его незамедлительно с камеры iPhone.
Быстро получить доступ к камере также можно, нажав на иконку с изображением фотоаппарата.
Мы отдадим предпочтение варианту «Выбрать фото ».

Шаг 8 . iPhone переместит вас в раздел «Фотоплёнка » приложения «Фото » — там вам предстоит выбрать снимок для отправки. Кликните на нужное фото, и вы увидите такую картину:

What’s App располагает встроенным фоторедактором, который позволяет обрезать снимок, повернуть его под любым углом. Кроме того, мессенджер даёт возможность подписать фото – это полезно, если на смартфон адресата поступает масса аналогичных сообщений.
Шаг 9 . Отрегулировав снимок через редактор и добавив подпись (при необходимости), нажмите «Отправить ». Фото появится в чате.


В перечне вариантов следует выбрать «Сохр.» — тогда снимок незамедлительно будет отправлен в раздел «Фотоплёнка ».

Примерно таким же образом происходит отправка фото через Viber и Telegram . Использование мессенджеров для обмена данными имеет один существенный недостаток: вы можете пересылать фотографии только тем людям, которые находятся в списке ваших контактов . Если есть необходимость передать фото незнакомому человеку (скажем, при продаже товара через интернет), вам сначала нужно внести номер адресата в телефонную книгу.
Фотопоток iPhone – что это такое?
Вместе с iOS 7 в Айфонах появилась функция «Фотопоток » («Photo Stream »), благодаря которой стало возможно делиться с близкими большим количеством фотографий, затрачивая при этом минимум трафика. Суть функции заключается в следующем: пользователь сохраняет снимки в «Фотопотоке » и передаёт знакомому данные своей учётной записи от iCloud . Получатель активирует на своём iPhone учётную запись, и все снимки оказываются доступными ему в папке «Мой фотопоток ».
Снимки из «Фотопотока» передаются в облако iCloud только после того, как «фотограф» входит в зону действия Wi-Fi.
Активировать «Фотопоток » на iPhone достаточно просто:
Шаг 1 . В «Настройках » отыщите раздел «Фото и камера » и зайдите в него.

Шаг 2 . Переключите ползунки «Мой фотопоток » и «Общий доступ к фото » в активное положение.

Получить доступ к этим ползункам можно и иначе — если пройти по пути «Настройки » — «iCloud » — «Фото ».
На устройствах с iOS 8.1 также есть тумблер «Медиатека iCloud». Если его активировать, в «облако» будут выгружаться все фото и видео с iPhone. Пользователь, решивший включить медиатеку iCloud , должен понимать, что место в «облаке» может быстро закончиться – бесплатно даются только 5 Гб.
«Фотопоток » тоже имеет лимит, который, впрочем, выражается не в гигабайтах, а в количестве снимков. Для общего просмотра можно разместить не более 1000 фотографий – когда в потоке появляется 1001-ый снимок, самый первый автоматически исчезает.
Обратите внимание, что Apple не рекомендует делиться данными учётной записи iCloud с «третьими лицами» — таким образом, «яблочная» компания снимает с себя ответственность за то, что персональная информация пользователя может оказаться «не в тех руках». Привлекать к обмену фотографиями через «Фотопоток » стоит только близких. Предоставлять пароль от iCloud малознакомому человеку – поступок весьма неразумный.
Другие способы отправить фото
Для того чтобы переслать отличный снимок на другой Айфон, вовсе не обязательно пользоваться уникальными функциями своего «яблочного» устройства. Можно применить один из универсальных методов, подходящих для любых ОС.
Электронная почта
Настройте приложение «Mail » и отсылайте фотографии, не активируя Apple ID и не переживая о безопасности. Передать снимок можно в несколько простых шагов:
Шаг 1 . Отыщите нужное фото в «Фотоплёнке » и откройте его.

Шаг 3 . В появившемся меню выберите вариант «Mail ».

Шаг 4 . Пропишите почтовый адрес получателя и нажмите «Отправить ».
Спустя некоторое время фотография окажется в почтовом ящике адресата, откуда тот легко скачает её в память смартфона.
Облачные хранилища
Пользователь iPhone имеет возможность размещать фото не только в iCloud , но и в других облачных хранилищах – в частности, в Google Drive , Яндекс.Диск , Dropbox , Box , облако Mail.ru . Первые три сервиса предъявляют строгие требования к ОС устройства – на гаджете должна стоять «операционка» iOS 8 или более поздняя версия. Box и облако Mail.ru ставятся и на iOS 7.
Рассмотрим, как делиться фото при помощи последнего облачного сервиса. Выбор этого «облака» обоснован не только либеральным отношением приложения к ОС iPhone, но и простотой обмена данными – открыть доступ к хранилищу другим людям можно буквально в пару кликов. Пользователю даются 25 Гб – в сравнении с 5-ью «бесплатными» Гб в iCloud это целая пропасть информации!
После того как загрузите «Облако Mail.ru» , действуйте так:
Шаг 1 . Откройте приложение и введете адрес электронной почты и пароль от неё. Внимание: подойдёт только ящик Mail .


Шаг 3 . Разместите снимок в облачном хранилище. Для этого нажмите на плюс в правом верхнем углу.

Появится меню, где вам предстоит выбрать, хотите ли вы выгрузить фотографию, имеющуюся на Айфоне, или сделать новое фото прямо сейчас. У нас уже есть снимок для отправки – кликаем на «Все фото и видео ».

Шаг 4 . Программа запросит доступ к приложению «Фото » — нажмите «Разрешить ».
Шаг 5 . Облако Mail переместит вас в раздел «Фотоплёнка ». Выберите нужную фотографию и нажмите «Готово » — так вы запустите выгрузку.

Процесс размещения снимка в «облаке» можно отслеживать – ход процесса отображается синей полосой вокруг значка «Отменить ».

Шаг 6. Как только выгрузка окажется завершённой, кликните на значок «i» — вы перейдёте в «Свойства» изображения.

Шаг 7 . В разделе «Свойства » найдите блок «Общий доступ » и кликните на пункт, в котором прописано следующее: «Доступ по ссылке закрыт ».


Шаг 8 . Кликнув на значок «Сообщения », вы окажетесь в одноимённом приложении. В теле письма уже будет «забита» ссылка на конкретное изображение в облаке Mail – вам нужно только ввести телефонный номер адресата и отправить СМС.

ММС
Этот способ делиться фотографиями уже давно вышел из моды. Причина прохладного отношения пользователей к ММС-кам заключается в дороговизне сообщений. Одно ММС стоит около 7 рублей (точная цена зависит от оператора) – куда выгоднее потратить 5 рублей на активацию iMessage и обмениваться фотографиями сколько угодно. Сейчас к ММС чаще прибегают те пользователи, которые хотят отправлять снимки с iPhone на Android или смартфон с другой ОС.
Исчерпывающая инструкция, как настроить и отправить ММС представлена . В целом действовать нужно так же, как и при использовании iMessage .
Заключение
Каждый из инструментов передачи фотографий с Айфона на Айфон имеет недостатки — среди всех наиболее удобным и универсальным способом выглядит использование встроенного мессенджера iMessage . Этот мессенджер требует минимальных финансовых затрат и установлен на всех «яблочных» смартфонах (в отличие от технологии AirDrop ).
Организовать удобный обмен изображениями можно и через дополнительные приложения – сторонние мессенджеры (What’s App ) и облачные хранилища (Облако Mail ). Однако пользователь, который предпочтёт эти способы, столкнётся с ограничениями: через мессенджеры можно общаться только с теми людьми, номера которых «забиты» в «Контактах », а в хранилищах всегда установлен лимит бесплатного места.
Покажу как отправить файл с айфонами на компьютер или другой айфон или смартфон.
1. Отправить файл по почте с айфона
Если вам не удается отправить файл по почте, так как объем вложения больше 25 МБ., то вам поможет отправка файла с помощью icloud почты.
2. Включаем iCloud Drive
Для начала обновимся до iCloud Drive. Заходим в Настройки > iCloud и тут вам предложат обновиться до iCloud Drive.
Храните файлы в iCloud и получайте к ним доступ в любое время на всех ваших устройствах. Внесите изменения на любом устройстве или в любой программе, и самая новая версия документа появится на всех ваших устройствах.
Нажимаем обновить.

Нажимаем обновить до iCloud Drive.

Обновление до iCloud Drive. Доступ к документам в iCloud с других устройств будет закрыт, пока они не будут также обновлены до iOS 8 или OS X Yosemite.
Нажимаем продолжить, чтобы обновиться до iCloud Drive.

Ждем пока идет обновление до iCloud Drive.

Теперь в Настройки > iCloud происходит обновление.

Спустя несколько секунд iCloud будет обновлен до iCloud Drive. Нажимаем на iCloud Drive, чтобы войти в настройки iCloud Drive.

Здесь можно включить или выключить программы, которые могут хранить документы и данные в iCloud Drive.

Чтобы прикрепить и отправить файл с айфона почте нажимаем написать письмо и нажимаем на иконку скрепки, чтобы прикрепить файл к письму. Выбираем iCloud.

Там будут файлы из вашего iCloud Drive.

3. Создать учетную запись в iCloud.
Заходим в Настройки > Почта, адреса, календари > iCloud или Добавить учетную запись. Если у вас еще нет учетной записи в iCloud, то выбираем учетную запись iCloud.


В Настройки > Почта, адреса, календари > iCloud теперь будет отображен ваша учетная запись iCloud.

Теперь когда вам необходимо будет отправить что-либо с айфона, то нажмите вот такой значок отправки, как показано на картинке снизу.


Выбрав её автоматически прикрепиться к письму выбранный вами файл.


Отправить можно этот файл на почту iCloud и на другое айфон или iPad.

Также можно отправить файл в SMS/MMS.

Другие записи на тему айфона:
Несколько дней назад я опаздывал на важную встречу и мне срочно нужно было предупредить человека о задержке. Увы, накануне я забыл продлить тариф мобильного интернета, а при отправке SMS-сообщения iPhone пытался послать его адресату по протоколу iMessage . Сообщение не ушло. Что можно было сделать в этой ситуации, читайте ниже.
В то время, пока мобильные операторы продолжают кусать локти и мириться с распространением мессенджеров, SMS-сообщения уверенно направляются в то место, где уже покоится забытый всеми пейджер. Тем не менее, снижать стоимость традиционных коротких сообщений никто не собирается: там где нет интернета – там нет и возможности воспользоваться Telegram, WhatsApp, Viber или их альтернативами. Без интернета пользователь теряет и возможность отправлять сообщения по собственному протоколу Apple iMessage между iOS-устройствами.

Несмотря на все удобство мобильной ОС от Apple, произошедший со мной случай заставляет быть наготове к любым сюрпризам. Итак, вы оказались в следующей ситуации:
- нет интернета;
- срочно требуется отправить SMS-сообщение адресату, с котором вы обычно переписываетесь через iMessage;
- сообщение категорически отказывается отправляться.
Попробуем разобраться.
Попытка 1: стандартные настройки
Если при отправке SMS сообщения оно отправляется как iMessage (заключено в синем облачке) и полоска статуса зависает , зажмите палец на сообщении и выберите Отправить как SMS/MMS .

В iOS предусмотрена гибкая настройка отправки как традиционных SMS-сообщений, так и манипуляций с iMessage. Откройте Настройки – Сообщения и отключите ползунок напротив пункта iMessage .

Вариант А – более радикальный и полностью исключает использование iMessage. Вариант Б – позволяет отправлять SMS-сообщения при недоступности iMessage. После выполнения настроек перезагрузите устройство и отправьте сообщение повторно.
Попытка 2: жесткая перезагрузка устройства
Порой, мне кажется, что о происходящем в сердце мобильной операционной системы iOS иногда не знают и сами программисты Apple. В такие минуты устройству требуется хорошая встряска мозгов и принудительная.

Зажмите клавишу Home и Power и удерживайте их вплоть до появления белого логотипа-яблока. После такой перезагрузки отправка сообщений может быть возобновлена.
Попытка 3: отключаем отправку SMS с других устройств
С выходом операционных систем iOS 8 и OS X Yosemite , пользователи получили возможность отправлять SMS-сообщения с SIM-карты, установленной в iPhone, но используя Mac или iPad. К сожалению, функция может негативно повлиять на отправку обычных SMS.

Откройте Настройки – Сообщения и перейдите в пункт Переадресация сообщений . Отключите все указанные там устройства. Перезагрузите iPhone .
Попытка 4: сбрасываем настройки сети
Одним из возможных вариантов решения проблемы по отправке SMS-сообщений может стать сброс настроек сети . Сброс настроек сети не затронет ваши личные данные и никак не повлияет на состояние телефонной книги iPhone, а вот пароли для всех сохраненных сетей Wi-Fi придется вводить вновь.

Откройте Настройки – Основные – Сброс и выберите пункт Сбросить настройки сети . Для продолжения потребуется ввести четырехзначный пароль, используемый вами в качестве ключа при разблокировке. iPhone перезагрузится и можно попробовать отправить сообщение вновь.
Попытка 5: отключение интернета
Несмотря на то, что при отсутствии доступного интернет-трафика значок Edge, 3G или LTE зачастую не отображается, iOS может без ведома пользователя пытаться установить подключение. Таким образом, iPhone будет продолжать безуспешные попытки отправить сообщение адресату по протоколу iMessage.

Откройте Настройки – Сотовая связь и отключите ползунок Сотовые данные . При работе в сети LTE попробуйте либо полностью отключить сеть, либо настроить ее исключительно для передачи данных (Голос и Аудио – отключить). Перезагрузите iPhone.
Попытка 6: восстановление устройства
За что я не любил Windows, так это за жутко тормозящую систему спустя полгода очень активной работы. Переустановка всегда позволяла вдохнуть полной грудью и… убить полтора дня на установку приложений. С iOS все проще и проблему с отправкой SMS-сообщений можно решить радикальным, но действенным методом – полным восстановлением устройства с удалением всех данных (в дальнейшим их можно восстановить из резервной копии).
1. Для восстановления iPhone обязательно сделайте резервную копию
непосредственно перед началом процедуры (детали описаны в );
2. Перейдите в Настройки – iCloud
и отключите
функцию Найти iPhone
.

3. Откройте Настройки – Основные – Сброс – Сбросить контент и настройки .
Общий доступ к фотографиям на iPhone
Начиная с iOS 7, в iPhone, iPad и iPod Touch имеется функция «Фотопоток». Она позволяет передавать все фотографии, сделанные с девайсов под одним Apple ID, между устройствами. Таким образом, чтобы передать фото с iPhone на iPhone достаточно предоставить свои данные от Apple ID человеку, который хочет показать ваши фотографии, и он сможет увидеть все их в альбоме под названием «Мой фотопоток».
Важно: Компания Apple крайне не рекомендует предоставлять информацию о своем Apple ID «третьим лицам».
Если сделанные фотографии не отображаются на устройствах под одним Apple ID, необходимо проверить настройки. Следует выбрать пункт «iCloud», далее перейти в пункт «Фото» и убедиться, что в нем включены опции «Мой фотопоток» и «Общий доступ к фото iCloud». Также можно включить опцию «Медиатека iCloud», тогда все фото и видео будут выгружаться в облачное хранилище Apple и храниться там, чтобы к ним можно было получить доступ с любого устройства.

Обратите внимание: Объем пространства в iCloud ограничен, и при включении опции «Медиатека iCloud» со временем бесплатное место в облачном хранилище может закончиться.
Передача фото с iPhone на iPhone
В целях безопасности компания Apple отказалась от Bluetooth для передачи данных между устройствами, но при этом ввела свой собственный стандарт AirDrop. Он позволяет владельцам iPhone делиться друг с другом фотографиями, если они находятся в одной Wi-Fi сети.
Обратите внимание: Достаточно, чтобы iPhone были подключены к одному роутеру, при этом наличие интернета не требуется.
Чтобы передать фото с iPhone на iPhone при помощи AirDrop, необходимо сделать следующее:

Обратите внимание: Если необходимо передать ряд фото с iPhone на iPhone, в галерее можно выбрать несколько фотографий, после чего отправить их через AirDrop.
Передача фото между iPhone через мессенджеры
В последнее время SMS и MMS сообщения уходят в сторону, а на их место приходят различные мессенджеры. Имеются как оригинальные решения, например, в iPhone это iMessage, так и сторонние – Telegram, WhatsApp и прочие. Через них можно отправлять с iPhone на iPhone различный контент, в том числе и фотографии.
В качестве примера рассмотрим, как это делается на iMessage – «родном» клиенте сообщений для iOS устройств:

Выше описаны лишь три основных способа, как передать фото с iPhone на iPhone с помощью стандартных функций iOS. Естественно, имеются и некоторые другие варианты: залить в социальную сеть, в облачное хранилище, передать через MMS и другие варианты. Но наиболее выгодно и удобно использовать способы, приведенные в статье.







