Codec — программа для ко дирования и дек одирования (упаковки и распаковки) потоков видео и аудио. Среднестатистическому пользователю кодеки нужны для проигрывания сжатых форматов видео или аудио на компьютере. Дело в том, что в большинстве современных форматов, таких как mp3, mp4, применяется сжатие. А при установке чистой операционной системы большая часть сжатых форматов не поддерживается. Поэтому, для того, чтобы воспроизведение стало возможным, нужно установить кодек. Большинство кодеков незначительно ухудшает качество для ощутимого уменьшения размера файла. Но существуют также lossless кодеки — те, которые сжимают файл без потерь качества.
K-Lite Codec Pack — что это?
K-Lite Codec Pack — это набор самых популярных и востребованных кодеков в одном флаконе. Установив этот пакет вы сможете смотреть практически любое видео и проигрывать любые аудио-форматы.
Преимущества K-Lite Codec Pack
- Максимальный набор кодеков в одном инсталляторе.
- Регулярные обновления.
- В пакет входит один из лучших плееров Media Player Classic — удобный, легкий и быстрый.
- Поставляется в разных комплектациях — Basic, Standart, Full и Mega (от минимального набора кодеков к максимальному).
Недостатки K-Lite Codec Pack
В установочный пакет может быть включено спонсорское ПО. Если устанавливать пакет кодеков не глядя, можно установить кое-что не нужное. О том, как этого избежать, читайте ниже.
Как скачать K-Lite Codec Pack
Теперь о том, как правильно скачать K-Lite Codec Pack, чтобы скачать именно его, а не что-то другое по ошибке.
1. Перейдите на официальный сайт:
http://www.codecguide.com/download_kl.htm
2. Нажмите Download Mega :


Как установить K-Lite Codec Pack без лишних программ
1. Запустите скачанный файл:
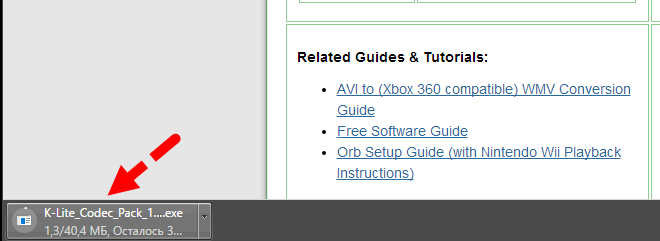
Нажмите Да в окне контроля учетных записей:

2. Не спеша, нажимайте Next. Если вы видите окно с кнопкой Decline, жмите Decline!
Так, как здесь:
 И здесь:
И здесь:

З накомая ситуация: вы установили на компьютер чистую, свеженькую винду, накатили драйвера, устроились поудобнее, предвкушая просмотр интересного фильма, а он не воспроизводится? То же самое бывает и с музыкой: драйвер на звук установлен, а в наушниках – тишина. Откуда взяться глюкам, если система совершенно новая? Приоткрою секрет: проблема вовсе не в ней и решается очень просто.
Причина неполадки – отсутствие кодеков – небольших, но крайне важных программок, которые используются для раскодирования (и обратного кодирования) сжатого цифрового аудио и видео определенных форматов. Сегодня поговорим, как установить и обновить кодеки в Windows, чтобы иметь возможность слушать и смотреть всё, что нам хочется.
Когда нужно устанавливать кодеки?
Н адо ли ставить на компьютер кодеки сразу после установки Windows и драйверов? Кому-то – да, а кому-то – нет. Дело в том, что кодеки для многих распространенных форматов видео и звука присутствуют в системе изначально. И если у вас не возникает проблем при открытии нужного контента, можете оставить всё как есть.Если же при попытке воспроизвести видеоролик или музыкальную запись вы видите сообщение «Произошла ошибка при открытии одного или нескольких файлов » или «Файл не может быть открыт », установка недостающего кодека исправит ситуацию.

Основная масса аудио- и видеокодеков универсальна, то есть может взаимодействовать с разными приложениями. Например, достаточно один раз установить в систему кодек MPEG Layer III , и все музыкальные плееры смогут нормально проигрывать звуковой контент в формате mp3 .
Существуют кодеки, которые используются одной-единственной программой. Обычно они устанавливаются в Windows вместе с ней, но в некоторых случаях миссия поиска и инсталляции недостающих компонентов возлагается на пользователя.
Еще встречаются ситуации, когда мультимедийный файл определенного типа воспроизводится только в одном приложении, а остальные его не распознают, хотя должны. Причина снова кроется в отсутствии нужного кодека в системе. Просто программа, которая читает этот файл, имеет кодек внутри себя, а «конкурентам» никак до него не добраться.
Где брать необходимые кодеки?
Основных источников для пополнения запаса кодеков Виндовс всего два:
- Официальные веб-сайты разработчиков стандарта сжатия конкретного типа данных. Это подходящий вариант, когда в системе недостает одного-двух редкоиспользуемых кодеков.
- Пакетные сборки всех основных видео- и аудиокодеков. Этот вариант больше подойдет для случая, когда компьютер не распознает многие форматы файлов.
Самый популярный источник второго типа – пакетная сборка K-Lite Codec Pack . Точнее, это приложение, которое не только устанавливает, но и следит за обновлениями кодеков и автоматически загружает их по мере выхода.
K-Lite Codec Pack бесплатен. Последние выпуски, доступные на официальном сайте, содержат компоненты для 32- и 64-битных систем и поддерживают все версии Windows, начиная с XP и заканчивая «десяткой». Кроме того, в составе пакетов (кроме минимального – базового) есть универсальный медиаплеер для воспроизведения видео и музыкальных файлов.
Сегодня на русскоязычном ресурсе K-Lite Codec Pack доступно 4 выпуска приложения:
- Basic – базовый пакет, включающий только самые частоиспользуемые кодеки.
- Standard – обычный пакет, которого хватит для воспроизведения большинства распространенных мультимедийных файлов.
- Full – полный пакет аудио- и видеокодеков с дополнительными инструментами.
- Mega – максимальный пакет с дополнительными инструментами.
Как установить K-Lite Codec Pack
П риложение поддерживает несколько способов установки – от автоматической до ручной, где пользователю доступны настройки почти каждого параметра.Рассмотрим установку базового пакета K-Lite Codec Pack в режиме Expert (ручном), поскольку в нем есть возможность загрузить в систему только нужные компоненты и настроить их согласно своим предпочтениям.
Режим «Expert » выбираем в первом окне программы установки.

Далее установщик предлагает указать декодеры для видео и аудио и предпочитаемые приложения-плееры для воспроизведения фильмов и музыки. А также – выразить согласие привязать мультимедийные файлы к этим приложениям (создать ассоциации).

Следом определяем место установки программы.

Четвертый шаг – выбор нужных компонентов сборки. То, что вы не планируете использовать, не отмечайте.

После выбора компонентов программа предлагает настроить их конфигурацию.

Потом – метод аппаратного ускорения.


На восьмом этапе вбираем одну из версий Windows Media Player, какую будет использовать.

Указываем типы файлов, которые будут открываться в Windows Media Player по умолчанию.

Определяем конфигурацию воспроизводящего устройства.

Отмечаем расширения файлов, для которых будет создана миниатюра в проводнике Windows.

Проверяем выбранные настройки и жмем «Install » для начала установки кодеков.

Если вам не понятна суть какого-либо параметра, оставьте его по умолчанию или следуйте рекомендациям программы.
Выбор опций в других пакетах K-Lite Codec Pack несколько более обширен, но отличия не столь глобальны, чтобы останавливаться на них отдельно. Перед нами стояла задача установить в систему кодеки, и мы с ней успешно справились, а дополнительные функции нужны очень немногим.
Чтобы винда начала использовать установленные кодеки согласно вашим предпочтениям, просто перезагрузите компьютер.
- Перед тем, как установить на свой компьютер, закройте все активные приложения и скачайте установочный файл этой программы. Его вы сможете бесплатно найти на сайте.
- Начните установку, дважды щелкнув по файлу установку, и нажимайте «далее» в появившемся окне.
- Во втором диалоговом окне вы найдете способы установки программы. Тут остановимся поподробнее. Быстрый метод установит вашу программу автоматически, при этом пропустит некоторые шаги установки, которые не всегда понятны начинающему пользователю. А медленный метод - это способ, при котором вы самостоятельно будете задавать все опции устанавливаемой программы. По умолчанию вам будет предложении установить программу медленным способом, его и выбираем.
- В следующем окне вы должны выбрать путь, по которому ваша программу сохраниться на вашем компьютере. Вы сможете оставить этот пункт без изменения, и она сохранится на диске С, а можете выбрать любой другой вариант установки.
- После этого вам будет предложено выбрать компоненты программы для установки. Вы сможете задать параметры как вручную, так и выбрать один из предложенных профилей. Если вы неопытный пользователь, то просто выберите стандартны профиль и нажмите кнопку «далее».
- Меню параметров настройки компонентов вы можете как оставить по умолчанию, так и выбрать самостоятельно. Нажимайте «далее» для продолжения установки. В следующем окну вам предложат выбор дополнительных кодеков, которые установятся в плеер.
- Далее вы должны будете выбрать проигрыватель, который будет воспроизводить мультимедийные файлы. По умолчанию лучше выбрать классический.
- Далее вам будут предложены различные форматы файлов, которые будут встроены в выбранный проигрыватель. После того, как вы окончите выбор - по вашему желанию - нажимайте кнопку «далее».
- Осталось только выбрать форматы файлом, которые включаться автоматически в winExplorer. Лучше оставить это меню без изменений. Нажимайте далее, выбирайте нужный канал аудио выхода (стерео для двух колонок), а затем просмотрите информацию обо всех устанавливаемых компонентах. Если вас все устраивает, то нажимайте «далее» и после некоторого времени кодек установится на ваш компьютер.
K-Lite Codec Pack - набор бесплатных программ (кодеков), которые встраиваются в систему и позволяют проигрывать видео и аудио на компьютере. Если на Вашем компьютере какие-то видео или аудио файлы не открываются, то следует установить этот набор программ.
Это самые популярные кодеки. Большинство компьютерных мастеров именно их устанавливают на компьютеры своих клиентов. Благодаря этому набору, на компьютере будут воспроизводиться все популярные форматы видео и аудио, а также некоторые «особенные» типа FLV, WEBM, 3GP.
Также в K-Lite Codec Pack имеется проигрыватель Media Player Classic Home Cinema (кроме версии Basic).
Единственный минус в том, что кодеки намертво прописываются в систему и никаким удалением от них полностью не избавится. Но это создает проблемы только в том случае, если пользователь работает в профессиональных программах для монтажа видео (Adobe Premiere и другие). А в остальном - это идеальный набор. Установил и забыл!
Принцип работы
Качаете один из пакетов, то есть один файл. Открываете, устанавливаете - и все! Все работает, все открывается.
При установке можно некоторые кодеки отключить, но лучше оставить все как есть, ничего не меняя. То есть при установке нажимайте все время на кнопку «Next», а затем на кнопку «Install» и «Finish».
Скачать K-Lite Codec Pack Basic
(размер 12,2 МБ)
Скачать K-Lite Codec Pack Standard
(размер 35,6 МБ)
Скачать K-Lite Codec Pack Full
(размер 35,4 МБ)
Скачать K-Lite Codec Pack Mega
(размер 39,6 МБ)
Нюансы
Имеется четыре пакета K-Lite Codec Pack:
- Basic - содержит все необходимое для воспроизведения всех популярных аудио и видео форматов.
- Standard (рекомендуется) - то же самое, но еще содержит проигрыватель Media Player Classic Home Cinema и позволяет полноценно смотреть DVD на компьютере.
- Full и Mega - для продвинутых пользователей. Содержит дополнительные кодеки для редактирования видео.
Если у вас не воспроизводится аудио- или видеофайл, скорее всего, проблема в отсутствии подходящих кодеков. Более подробно о кодеках и о том, как правильно их выбирать, вы можете узнать из нашей статьи . Перейдем от теории к практике и расскажем вам, как установить кодеки, обновить или удалить их.
Поставить кодеки для проигрывания звука и видео можно как отдельно для каждого формата, так и пакетом, что наиболее удобно.
Один из самых популярных и полных пакетов аудио- и видеокодеков – K-Lite Codec Pack – подходит для операционных систем Windows XP, 7, 8 и 10. Его можно скачать бесплатно практически с любого софт-портала – сайта для скачивания программ. Чтобы загрузить самую последнюю версию пакета со всеми обновлениями, лучше зайти на официальный сайт производителя. К тому же, вы обезопасите себя от возможных вирусов.
Рассмотрим поэтапно, как установить кодеки
Как обновить, переустановить или удалить кодеки

Вы установили кодеки и теперь можете воспроизводить на своем компьютере файлы в любых медиаформатах. Но что делать с просмотром видео на мобильных устройствах? Можно найти плеер, который поддерживает нужные кодеки, но есть и более простой способ – сконвертировать файл с помощью







