В этой статье я расскажу, как протестировать производительность разных компонентов своего Mac: процессора, видеокарты и SSD. Результаты тестов помогут вам понять, что компьютер пора обслужить.
В этой статье я расскажу, как протестировать производительность разных компонентов своего Mac: процессора, видеокарты и SSD. Результаты тестов помогут вам понять, что компьютер пора обслужить: . И, конечно же, сравнить производительность своего компьютера с другими моделями.
Во время тестов нужно мониторить состояние всех компонентов. Поэтому сначала я расскажу про две утилиты мониторинга: Intel Power Gadget и iStat Menus . А затем уже про свои любимые тестовые пакеты: Geekbench , Blender , Cinabench , Prime95 , Haven , Vallay и Disk Speed Test .
Примеры тестов буду приводить на своих компьютерах: 12-дюймовом MacBook 2015-года и Хакинтоше. Вот краткие характеристики тестовых машин:
 Тестовый MacBook 12 2015 года с процессором Intel Core M 1.1 ГГц
Тестовый MacBook 12 2015 года с процессором Intel Core M 1.1 ГГц  Хакинтош с процессором Intel Core i7-8700 3.2 ГГц
Хакинтош с процессором Intel Core i7-8700 3.2 ГГц Intel Power Gadget
Для чего подходит
Программа отлично подходит для тестирования температуры, шума вентиляторов и способности компьютера держать максимальную нагрузку. Blender нагружает все ядра и потоки CPU на 100% и держит эту нагрузку, пока не закончится рендеринг.
Если ваш компьютер перегревается и начинает понижать частоту процессора, вы это увидите через Intel Power Gadget. Если же все хорошо, то линии будут практически прямыми.
 У моего Хакинтоша хорошее охлаждение, поэтому частота и температура не меняются даже во время выполнения полного теста Blender
У моего Хакинтоша хорошее охлаждение, поэтому частота и температура не меняются даже во время выполнения полного теста Blender Не подходит
Blender не подходит для тестирования графической подсистемы в рендеринге. Такая функция в нем есть, но она полностью заточена под видеокарты Nvidia. Рендеринг на Radeon, которые использует Apple, займет больше времени, чем на процессоре. Так что даже и не пробуйте.
На слабых компьютерах тест может занять более часа. В этом случае лучше использовать Cinabench R20.
Many Mac users like to keep a watchful eye on their system stats, including processor utilization, memory usage, disk activity, network usage, CPU temperature, fan speed, and perhaps battery stats. offers one way to do this, but it’s on a limited basis, so if you’d rather see all kinds of system resource activity in a single control panel you may appreciate these two Notification Center widgets for Mac OS X.
The first is called Monit, and once added to Notification Center it offers a means of quickly seeing an overview of CPU activity, memory usage, disk activity, battery, and network activity. You can then click on any of the little activity icons to get further information about each.
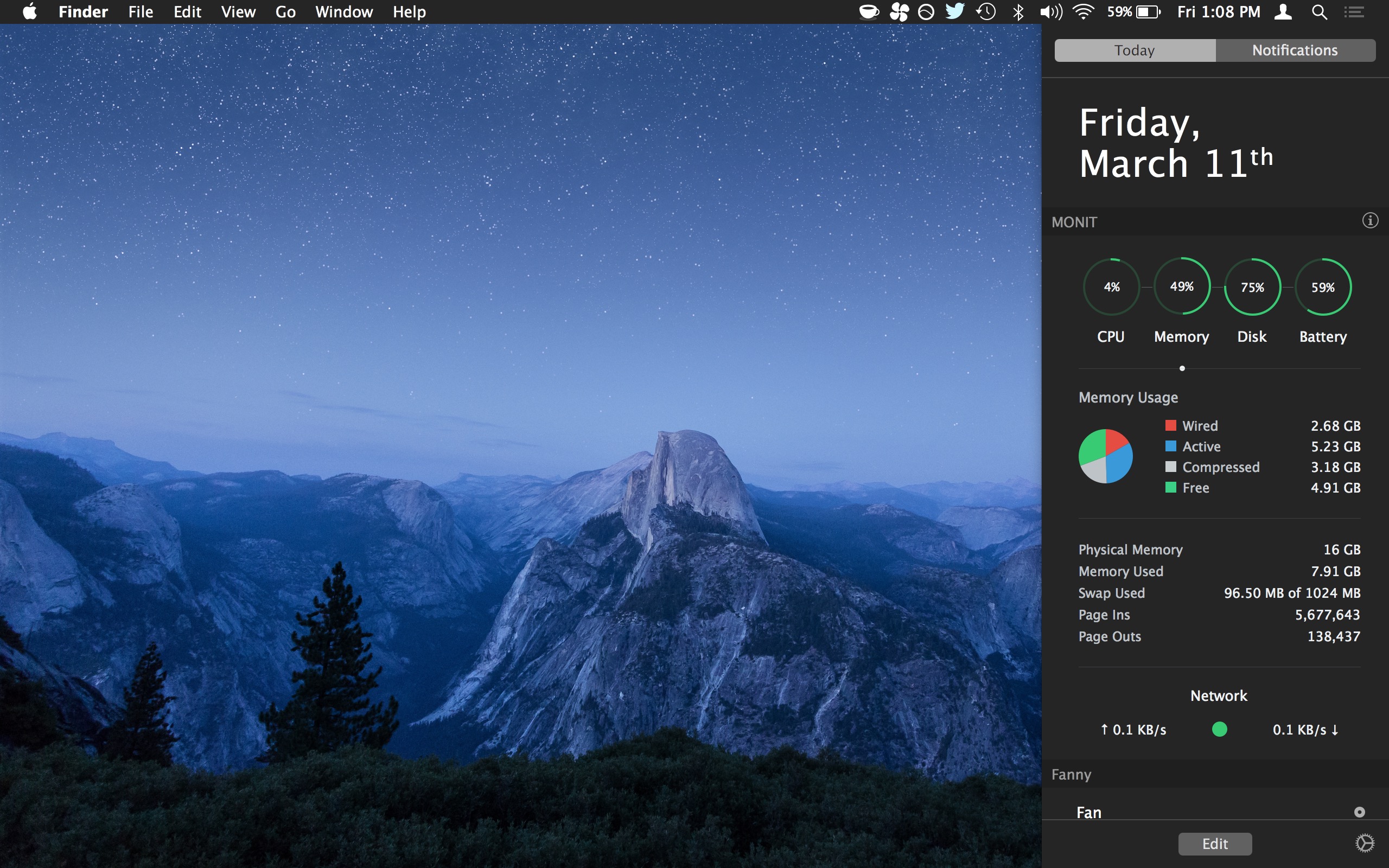
The second utility is called Fanny, and it keeps an eye on fan speed and CPU temperature of the Mac, also within Notification Center. This tool is likely most useful for Mac laptop users but many desktop users like to know what their fan is doing and what temperature the CPU is running.
- (free)

Both of these utilities are installed as usual within Notification Center on the Mac, and after you have opened the individual app you can add the widget to Notification Center by opening the control panel, clicking on “Edit”, then adding the widgets and orientating them within the Notification Center panel as you see fit. You can also uninstall them at any time through the same Edit section of Notification Center.

Do keep in mind that system activity monitoring uses a small amount of CPU itself, so if you’re really pinching for processor or resources you may not want to have these type of widgets going at all. And if you’re not the type to want to install third party tools or utilities, and can offer similar functionality without any add-ons in Mac OS X, which is great if you and the whole accompanying widget thing to be a nuisance or useless.
-
I think the OP Ted is referring to the steps one needs to take to install the app, not the feature you mentioned that becomes available only after Fanny is installed.
To install Fanny in Mojave, place the app in your /Applications folder, open the Notifications page on your desktop, scroll down to the very bottom of the page, click on the Edit button you should there, locate the Fanny app in the list of widgets at the top of the same page, then press the green + button to activate Fanny. A small fan icon for Fanny will then show up on the toolbar at the top of your desktop screen, providing a simple dropdown menu.
I’ve just installed Fanny v1.03 on my new Mac mini. The temperature shows up, but the huge fan speeds it lists are totally nonsensical for that machine.
I also tried “Macs Fan Control” and it has the same problem, otherwise it is good.
Best app of this type was Lobotomo Fan Control but it no longer works due to OS X changes. It had automatic fan speed control based on temperature.
So I am using smcFanControl for now, low Idle Wake Ups. But no automatic fan speed control.
I feel that the standard Mac cooling sometimes lets my 2011 Mac Mini get too hot (99C) by waiting too long before increasing fan speed, which is why I am interested in these utilities.
Thanks for this. I never knew about Monit, until now. I’ve been looking for a suitable replacement for, the long-outdated and unsupported, iStat Pro widget. I liked the Dashboard widget and having all of the system stats available at the push of a button. The developer’s successor, iStat Menus, never interested me. It just seemed clunkier and I really didn’t want dozens of bars and graphs clogging up my menubar. Swiping open the Notification Center (the Notification Center is, pretty much, the new Dashboard) to view this info is preferable to me. And “free” doesn’t hurt, either. I’m giving this a try to see how I like it.
That’s a poorly named app. In most of the English speaking world, N. Americans excepted, “fanny” means “vagina”. Yes we do get quite a laugh about visiting Americans when they talk about their funny packs. I can’t see this being installed on my laptop.
In the USA “fanny” is slang for butt, so yes I agree it’s a poorly named app… even if the Australian or American versions of the word can indeed be windy… OH dear
That’s not my understanding, and I’ll elaborate. For reference, I’m running MacOS Sierra 10.12.6, and I’ve had Fanny for years.
I’ve never gotten a notification from fanny, but after installation, a teeny little fan icon appeared in the little bar at the top of my screen (to the left of the wifi, battery, and date and time graphics).
If I click that icon, a little drop-down appears giving me the speeds of both my fans and the CPU temp. That dropdown doesn’t auto-refresh, so it’s not perfect, but if you click that icon repeatedly, the dropdown will refresh once per second.
Hope that helps!
I’ve been using iStat Menus for a few years now. It’s similar to this. If you don’t know what all of these system stats mean, you’ll drive yourself nuts watching them. The CPU, memory, and other stats frequently go through highs and lows all day, and this is normal. If you don’t understand that, you’ll think something is wrong.
Apple производит очень надежные компьютеры, которые могут работать без перезагрузки неделями и месяцами. Да и OS X, довольно умная операционная система, грамотно распределяющая системные ресурсы. Обычно рядовому пользователю незачем заглядывать за кулисы всей этой «кухни», но если вы хотите держать под контролем все системные ресурсы вашего Mac’а - вам не обойтись без специальных приложений. О таких приложениях и пойдет речь в этой статье.
iStat Menus
Одна из самых известных утилит, которая предоставляет подробную информацию о всех хардварных компонентах вашего Mac’а (забегая наперед скажу, что это мой фаворит). Приложение позволяет очень тонко настроить отображение необходимых элементов прямо строке меню, а также скомпоновать нужною информацию в выпадающем меню. Например, у меня в строке меню находятся индикаторы процессора, памяти, батареи и сетевой ативности и я бросив взгляд всегда могу видеть, насколько загружен в данный момент Mac.
Отображение информации в выпадающем меню реализовано очень удобно, при наведении на определенный элемент – показываются подробные графики потребления (за сутки, за неделю, за месяц). Кроме того, iStat Menus позволяет регулировать обороты вентиляторов и создавать профили для этого.
Если вы хотите мониторить абсолютно все ресурсы вашего Mac - iStat Menus идеальный вариант.
gfxCardsStatus
 Если вы обладатель Mac’а с двумя видеокартами - советую обратить внимание на это приложение. По умолчанию, пользователь не может выбрать какую видеокарту использовать, поскольку OS X сама переключается между интегрированной и дискретной графикой, в зависимости от текущей нагрузки. Крошечная бесплатная утилита gfxCardsStatus призвана исправить этот недостаток. Теперь, если вам нужна высокая производительность или же наоборот максимальная экономия энергии - достаточно лишь выбрать соответствующий пункт в меню gfxCardsStatus. Все в ваших руках!
Если вы обладатель Mac’а с двумя видеокартами - советую обратить внимание на это приложение. По умолчанию, пользователь не может выбрать какую видеокарту использовать, поскольку OS X сама переключается между интегрированной и дискретной графикой, в зависимости от текущей нагрузки. Крошечная бесплатная утилита gfxCardsStatus призвана исправить этот недостаток. Теперь, если вам нужна высокая производительность или же наоборот максимальная экономия энергии - достаточно лишь выбрать соответствующий пункт в меню gfxCardsStatus. Все в ваших руках!
Disk Doctor
 Мы храним большое количество полезной информации на дисках наших Mac’ов и со временем ее становится все больше и больше. Постепенно накапливается различная ненужная и уже неактаульная информация, которая тоже занимает дисковое пространство - кэш приложений, вложения почты и другие объемные файлы, скрытые в глубинах файловой системы. Disk Doctor поможет вам мониторить диски вашего Mac’а и своевременно очищать их, предотвращая переполнение.
Мы храним большое количество полезной информации на дисках наших Mac’ов и со временем ее становится все больше и больше. Постепенно накапливается различная ненужная и уже неактаульная информация, которая тоже занимает дисковое пространство - кэш приложений, вложения почты и другие объемные файлы, скрытые в глубинах файловой системы. Disk Doctor поможет вам мониторить диски вашего Mac’а и своевременно очищать их, предотвращая переполнение.
Если у вас заканчивается дисковое пространство - Disk Doctor поможет вам отвоевать его обратно.

Temperature Gauge
 В наши дни, развитие технологий позволило свести на нет случаи перегрева Mac’ов, однако у неосторожных пользователей все же случаются подобные ситуации. К счастью, с помощью Temperature Gauge вы сможете мониторить обороты кулеров и температуру, снимая данные со всех датчиков вашего Mac.
В наши дни, развитие технологий позволило свести на нет случаи перегрева Mac’ов, однако у неосторожных пользователей все же случаются подобные ситуации. К счастью, с помощью Temperature Gauge вы сможете мониторить обороты кулеров и температуру, снимая данные со всех датчиков вашего Mac.
Если вы часто нагружаете свой Mac по полной или просто хотите всегда держать под рукой панель датчиков - используйте Temperature Gauge.

Memory Clean
 И последний ресурс, который имеют свойство «пожирать» приложения - это оперативная память или RAM. Все приложения и игры во время работы расходуют память и чем дольше они работают, тем больше памяти съедают. Работа OS X Mavericks на Mac’ах, с памятью меньше 4 ГБ может быть некомфотной и вызывать задержки. Memory Clean поможет вам выявить прожорливые приложения и освободить память в один клик.
И последний ресурс, который имеют свойство «пожирать» приложения - это оперативная память или RAM. Все приложения и игры во время работы расходуют память и чем дольше они работают, тем больше памяти съедают. Работа OS X Mavericks на Mac’ах, с памятью меньше 4 ГБ может быть некомфотной и вызывать задержки. Memory Clean поможет вам выявить прожорливые приложения и освободить память в один клик.
Всем пользователям с небольшим объемом оперативной памяти можно порекомендовать Memory Clean.
There are a lot of reasons why you might want to check the CPU temperature on your Mac. You might be benchmarking a new machine you bought, or maybe you’re just trying to figure out when the fans kick in. Whatever your reason may be, the problem is that Macs don’t natively offer a feature to check the CPU temperature. Don’t worry, though, in this article I will tell you how you can check the CPU temperature on your Mac, using third party CPU temperature monitors, and a simple Terminal utility.
Check CPU Temperature on Mac with Fanny
One of the best methods to monitor CPU temperature in Mac, is by using Fanny. This app has been developed by Daniel Storm, is available for free and supports macOS Sierra. Along with CPU monitoring, Fanny also lets you check details around the fan. Once you download this app , you can simply move it into the Applications folder, and launch the app.
The app launches as a menu bar icon , which displays information such as the current fan speed, along with the maximum fan speed that can be attained. Below that, you will see the CPU temperature for your Mac.
The app comes with a Notification Center widget as well, which you can enable by following the steps below:
1. Go to the Notification Center , and on the bottom, click on “Edit “. It may read “1 New “, instead of Edit.

2. Click on the “+” icon next to “Fanny” to add it to your Notification Center.

That’s all, you will now be able to see your Mac’s CPU temperature in the Notification Center . This is easier than having it up on the menu bar, because all it takes to launch the Notification Center is a two finger swipe from the right edge of the Mac trackpad.

Check Mac CPU Temperature from Terminal
If you’d rather use the Terminal to check the CPU temperature on your Mac, you can simply follow the steps below:
1. Download the source code for osx-cpu-temp from the GitHub repository , by clicking on the “Download ” button, and then clicking on “Download ZIP “.

2. Unzip the archive you just downloaded. Then, launch Terminal , and navigate to the directory where you extracted osx-cpu-temp . You can use the “cd” command for this. “cd” into the folder that was extracted from the ZIP file , and then type “make “. This will build the app, and you can then run it.

To run the app, you just have to type “./osx-cpu-temp “. This will display the CPU temperature in the Terminal.

If you want to change the units being used, just use the command as follows:
- “./osx-cpu-temp -F ” to display the temperature in Fahrenheit

- “./osx-cpu-temp -C ” to display the temperature in Celsius

Note : You will always have to navigate to the “osx-cpu-temp” directory, to run the command. If you don’t want to do that, you can add the path to the directory to your $PATH environment variable. Then, you can simply run the command as “osx-cpu-temp” to get the CPU temperature.
Easily Monitor the CPU Temperature on Mac
You can use these methods to easily check the CPU temperature on your Mac, either from the menu bar, the Notification Center, or from the Terminal. I tried all the methods on my MacBook Air running macOS Sierra and they worked fine. There are a lot of other ways that are available, but most of them are either paid, or require a lot of work to set up, and are beyond the scope of this article. However, if you know of any method that is simple enough to be covered in this article, do let us know about it in the comments section below.
Мы подготовили подборку советов, которые помогут вам перейти из детского сада маководов-любителей в круг маководов-профи. 4 из 5-ти описанных в подборке приемов вы точно не знали, но мы это уже исправили.
Материал поможет вам быстро использовать панель смайлов Эмодзи, задать конкретное приложения для открытия определенного файла, узнать температуру компонентов внутри своего Mac, быстро поменять размер изображений без дополнительного софта через Automator, а также добавить ярлыки веб-страниц прямо в Dock.
Как быстро использовать панель смайлов Эмодзи

Во время работы над этим материалом мы пообщались более чем с десятью маководами со стажем.
Оказалось, что большинство из них вообще не знает, как нормально пользоваться Эмодзи на Mac, другие используют для этого целый лабиринт из меню системы и только один оказался в курсе быстрого доступа к ним.
Первый способ для новичков предполагает добавление доступа к меню с символами и Эмодзи в значок языка в системную строку macOS.
Для этого сначала зайдите в «Системные настройки», перейдите в раздел «Клавиатура» и поставьте галочку напротив пункта «Показывать панели "Клавиатура" и "Символы" в строке меню».
Теперь при нажатии на значок языка в системной строке будет показываться пункт «Показать панель "Эмодзи и символы"».
Не назвал бы такой способ использовать все эти знаки и смайлики в переписке действительно удобным. Тем более, у меня есть другой вариант…
Правильный способ предполагает быстрое добавление в текст Эмодзи и символов через специальное меню, которое вы видите на скриншоте под заголовком этого пункта.
Для его использования нужна комбинация клавиш ⌃Control + ⌘Command + ␣Пробел .
Подчеркиваю , кроме смайликов в этом меню есть буквенные символы, пиктограммы, технические символы и другие знаки. Именно из этого меню я вытянул символы для обозначения сочетания клавиш в предыдущем абзаце. Удобно!
Как всегда открывать файл в конкретной программе

Этот прием предназначен для тех, кто пользуется Mac не так давно и до сих пор скучает по компьютерам на Windows.
Почему-то об этом мало кто говорит, но первоначально macOS использует другую логику работы с файлами. Если на ПК вы первоначально работаете именно с документами, которые открываете в какой-то конкретной программе из «Проводника», то здесь, наоборот, сначала запускаете приложение, а потом выбираете данные для работы. Но это не так важно.
Чтобы, конкретный файл открывался не в программе по умолчанию, а в другом приложении, откройте дополнительное меню для работы с ним, зажмите ⌥Option, откройте «Всегда открывать в программе» и выберите необходимую. Неожиданный прием!
Все, теперь для конкретного файла будет использоваться какой-то другой софт. Причем для всех остальных документов такого же типа приложение по умолчанию будет по-прежнему актуально.
Зачем это нужно? Например, вы постоянно используете изображение-шаблон в Adobe Photoshop, теперь открывать его в этой программе вместо «Просмотра» можно будет простым двойным нажатием.
Как узнать температуру компонентов внутри Mac

Никогда не видел, чтобы iMac перегревались. Думаю, это связано с тем, что мало кто таскает их везде с собой. Другое дело MacBook. Я вот временами и на пляже работаю, и на лавках в парке могу такие вот подборки советов собирать. Результат - полный корпус пыли вне зависимости от регулярности чистки и перегревы.
Но определить перегрев MacBook на глаз вообще очень сложно. Дело в том, что металлический корпус ноутбука выступает одним из инструментов для теплоотвода для внутренних компонентов, поэтому неплохо так нагревается. Это особенно заметно, если работать с ним на коленках.
Поэтому в данном случае нам важна не температура самого корпуса, а количество ℃ на процессоре, графическом чипе и других комплектующих. И летом все это становится особенно актуальным.
На всех них установлены специальные датчики, которые контролируют включение и разгон охлаждающих вентиляторов. Но посмотреть температуру без дополнительного софта не получится. Нужно приложение вроде Macs Fan Control , которое можно скачать абсолютно бесплатно.
Вообще, именно эта программа предназначена для ручного управления кулерами, но для наших целей она тоже подойдет. В меню справа здесь есть все необходимые по температуре данные, их нужно сравнить с рекомендуемыми.
- Критичная температура процессора 95℃ (лучше не больше 75℃)
- Перебор по температуре графики 95℃ (старайтесь до 75℃)
- Всю память лучше не перегревать выше 50℃
Если внутри все слишком горячее, нужно предоставить доступ к воздуху для вентиляционных отверстий: убрать MacBook с кровати или дивана, поставить его на твердую поверхность. Если температура окружения выше 35℃, лучше как минимум спрятаться от прямых солнечных лучей. Если ничего не помогает, нужно в сервис на чистку.
Как быстро менять размер картинок через Automator

Если регулярно работаете с массой изображений в любых целях, создание «рецепта» для самого обычного Automator из стандартного комплекта macOS будет для вас особенно актуальным.
Например, я постоянно меняю размер картинок для материалов для сайт. Раньше для этой простой задачи использовал неповоротливый Adobe Photoshop. У него есть «Обработчик изображений», который прячется в меню «Файл» > «Сценарии». Но с Automator эта задача упрощается.
Шаг 1. Откройте Automator и выберите «Новый документ».
Шаг 2. В меню типа документа выберите «Служба».
Шаг 3. Выберите раздел «Файлы и папки» из меню слева.
Шаг 4. Перетащите пункт «Получить указанные объекты Finder» из перечня в меню справа.
Шаг 5. Выберите «Файлы изображений» в раскрывающемся меню «Служба получает выбранное».
Шаг 6. Выберите раздел «Фото» из меню слева.
Шаг 7. Перетащите пункт «Изменить масштаб изображения» из перечня в меню справа и выберите «Не добавлять» в появившемся окне-диалоге.
Шаг 8. Выберите размер в пикселях или %, который ваш «рецепт» будет использовать для обработки изображений.
Шаг 9. Сохраните команду через «Файл» > «Сохранить» или ⌘Command + S, введите название для нее вроде «Изменить размер на 1024px».
Все, теперь в дополнительном меню для работы с изображениями в Finder будет команда «Изменить размер на 1024px», которая моментально изменит их размер на 1024 пикселя (это в моем случае) по ширине.
Вообще, Automator очень мощный инструмент macOS, который предлагает настолько большое количество возможностей, что и представить страшно. Мы обязательно вернемся к его использованию в дальнейшем.
Как добавить ярлыки веб-страниц прямо в Dock

Если вы постоянно заходите на сайт в поисках новой интересной информации, проверяете ленты в социальных сетях или посещаете другие сайты, у меня для вас есть отличный способ делать это быстрее и удобнее.
Для этого достаточно добавить ярлык на веб-страницу прямо в Dock.
Шаг 1. Откройте Safari и перейдите на сайт (например, сайт), ярлык на который нужно добавить в Dock.
Шаг 2. Выберите поле ввода адреса и перетяните его за значок куда угодно в Finder.
Шаг 3. Выберите картинку, которая будет использоваться для ярлыка ( на логотип iPhones.ru).







