Настройка Wi-Fi в 4 шага
1. Для создания Wi-Fi
точки доступа нажимаем правой кнопкой по нижнему левому углу «Пуск» и запускаем командную строку от имени администратора. Далее в командную строку копируем следующее:
netsh wlan set hostednetwork mode=allow ssid=Название_сети key=Пароль
* «Название_сети» и «Пароль» - Меняем на имя сети и пароль .
2. Для активации сети
вводим:
3. Информация о подключении:
netsh wlan show hostednetwork
4. В «Центре управления сетями и общим доступом » появится новое сетевое подключение, которое мы создали. Заходим в «Изменение настройки параметров » и открываем свойства сетевого адаптера подключенного к интернету и на вкладке «Доступ » ставим галочку в поле «Разрешить другим … подключение к Интернету данного компьютера » и выбираем наше новое сетевое подключение в выпадающем списке ниже. Жмем ОК. Теперь можно подключиться к нашей сети и интернету. Проверено на Windows 8 Pro и Windows 7.
Для быстрого запуска Wi-Fi сети
можно создать *.bat
файл и запускать его от имени администратора, что ускорит процесс запуска сети. Для этого нам нужно создать текстовый документ с двумя строчками
:
netsh wlan set hostednetwork mode=allow ssid=Название_сети key=Пароль
netsh wlan start hostednetwork
* «Название_сети» и «Пароль» - Меняем на имя сети и пароль.
Дополнение для Windows 8.1
Если Виртуальный адаптер выключен. Включаем его.
В командной строке, запущенной с правами администратора:
netsh wlan set hostednetwork mode=disallow
netsh wlan set hostednetwork mode=allow

Чтобы отобразить Виртуальный адаптер в Диспетчере устройств отмечаем пункт Показать скрытые устройства.

В Диспетчере устройств из раздела Сетевые адаптеры в свойствах Виртуального адаптера снимаем галочку «Разрешить отключение …»

Пример
Так как маска подсети моего домашнего Интернета отличается от маски подсети по умолчанию, в свойствах TCP /IP 4 прописываем:
IP -адрес: 192.168.137.1 и маску подсети: 255.255.224.0


Возникает острая потребность качественного интернет-подключения. Сотовые операторы не всегда гарантируют высокую скорость и качество, чего не скажешь о Wi-Fi. Если учесть, что пользование домашней сетью обойдётся дешевле, то наличие роутера становится практически обязательным.
Ноутбук может как принимать сигнал Wi-Fi, так и раздавать его другим устройствам
Но если по некоторым причинам роутера нет либо его покупка нецелесообразна, его функции легко можно заменить при помощи ноутбука с Windows 8/8.1. Как превратить его в точку доступа, читайте в нашем обзоре.
Как раздавать Wi-Fi функционалом Windows
Для этой цели подойдёт ноутбук с Wi-Fi и установленной Windows 8 (8.1). Абсолютно все нынешние модели им оборудованы. Развернуть точку доступа с помощью ОС реально за считанные минуты.
- Включите Wi-Fi-адаптер на ноутбуке и перепроверьте наличие драйверов к нему. Он включается сочетанием Fn и F1–F12 (зависит от изготовителя). Также в системном трее можно кликнуть на значок сети и активировать ползунок «Беспроводные сети». В подразделе Диспетчера устройств «Сетевые адаптеры» должно быть представлено название модуля связи. Если возле имени стоит восклицательный знак, значит, модуль не активен. Кликните правой кнопкой мыши Включить. Если же возле названия виден восклицательный знак с жёлтым треугольничком, нужно установить драйвер. Закачайте его с сайта изготовителя ноутбука.
- Подсоедините ноутбук к интернету посредством сетевого кабеля, 3G/4G или ADSL модема. В системном трее Windows 8.1 должно отобразиться активное подключение.
- Убедитесь, запущены ли «Служба автонастройки WLAN», а также «Общий доступ к подключению к интернет (ICS)». Нажмите Win+X - Панель управления - Администрирование - Службы. Удостоверьтесь, что в настройках выбран автозапуск.

- Войдите в командную строку одним из способов:
- Win+X - Командная строка (администратор).
- Win+R - cmd.
- Войти в начальный экран Windows, перейти в меню приложений, найти «Командная строка», кликнуть правой кнопкой мыши, активировать «Запуск от имени администратора».
- Убедитесь, что беспроводной модуль готов раздавать интернет как точка доступа Wi-Fi. В командной строке напечатайте netsh wlan show drivers . Найдите «Поддержка размещённой сети». Если напротив записи стоит «Да», тогда переходим к очередному шагу.
- Добавьте команду netsh wlan set hostednetwork mode=allow ssid=Your_network key=123456789 keyusage=persistent , чтобы реализовать виртуальную точку доступа.

- SSID - это имя вашего подключения , можно назвать его, как вы хотите. Главное, чтобы в имени не было русских символов.
- Key - пароль сети, также можете поменять его на собственный. Причём он должен содержать не менее восьми символов, без русских знаков.
- Активируйте образованную сеть. Наберите команду netsh wlan start hostednetwork . Точка доступа стартовала, раздача началась. Можете проверить её наличие, например, на планшете либо телефоне. Среди доступных сетей появится ваше название.
- Позвольте участникам сети получать интернет:
- В Центре управления сетями и общим доступом (в системной трее клик правой кнопкой мыши по символу интернета) зайдите в «Изменение параметров адаптера».
- Найдите «Подключение по локальной сети* 1» (номер может отличаться).
- Кликните правой кнопкой мыши на подключении, которое вы применили, чтобы раздать Wi-Fi, затем перейдите в «Свойства» и переключитесь во вкладку «Доступ».
- Отметьте «Разрешить другим пользователям использовать подключение к интернету этого компьютера», в списке домашних сетей отметьте новое Wi-Fi-соединение.
Теперь оборудование сможет принимать интернет с вновь сформированной точки доступа. Чтобы проконтролировать работу виртуального маршрутизатора, введите в командной строке ноутбука netsh wlan show hostednetwork , так можно проверить количество подсоединённых устройств. Остановка соединения совершается командой netsh wlan stop hostednetwork . Единственным недостатком можно назвать потребность писать команды запуска и остановки при подключении. Поэтому рекомендуем сохранить их, к примеру, в текстовом файле. Теперь ноутбук под Windows 8.1 легко станет источником интернета без проводов.
Применение сторонних программ
Если постоянное пользование командной строкой вас не устраивает или хочется запускать всё двумя кликами мыши, помогут специальные программы, облегчающие раздачу интернета с ноутбука, управляемого ОС Windows 8.1.
Connectify Hotspot. Популярная программа, раздающая Wi-Fi без лишних операций. Достаточно запустить программу, определить подключение для расшаривания, задать пароль и запустить. Зачастую бесплатной версии вполне достаточно, хотя одним из её ощутимых ограничений может стать отсутствие функции раздачи интернета с 3G/4G модема, что может вызвать неудобства во время командировок. Невозможность изменить имя подключения не будем считать критичным недостатком.

MyPublicWifi. Свободная программа для расшаривания Wi-Fi между устройствами, может функционировать в режиме точки доступа или ретранслятора. Поддерживает все новейшие версии Windows, в том числе 8.1. Запустите её, придумайте название сети, пароль, выберите сеть для раздачи и кликните «Старт». Несколько движений - и точка доступа в ноутбуке запущена.
Заключение
Мы рассмотрели все методы, с помощью которых можно раздавать интернет через Wi-Fi-адаптер ноутбука, функционирующего под Windows 8/8.1. Это действительно совершенно не сложно и занимает несколько минут.
Пишите в комментариях, удалось ли вам выполнить все рекомендации? Запустилась ли точка доступа? Рады будем вас прочесть.
Программ для раздачи wifi с ноутбука не слишком много – несколько. Поэтому есть возможность скачать и испытать все, что я и сделал – определил лучшую для себя.
Точнее для меня она оказалась стабильной, простой, имеет небольшой размер, бесплатная и на русском языке.
Единственный недостаток: работает только на windows 8, windows 7 (XP и VISTA – не поддерживает).
Называется программа — Switch Virtual Router. Есть похожая, но для меня эта оказалась лучшей.
С ее помощью также легко можно пользоваться через wifi принтером, сканером или ксероксом, если они оснащены вайфай адаптерами.
Я ее использовал, для раздачи интернета на смартфоны и ноутбуки, оснащённые вай фай. Все работает отлично.
Скачать программу для раздачи wifi с ноутбука «Switch Virtual Router» можно по ссылке в конце этой записи.
Чтобы с ноутбука начать раздачу wifi, мне пришлось, немного повозится, чтобы у вас процесс пошел быстрее ниже приведу инструкцию как пользоваться.
Как программой Switch Virtual Router раздавать с ноутбука wifi
Как скачать программу и установить, тем, кто собирается раздавать wifi известно хорошо. Значит, запускаем и нажимаем: Go to seting.
При желании можете поставить галочки: запускать вместе с виндовс и отображать список подключенных устройств, после чего жмите «применить» и «ОК».
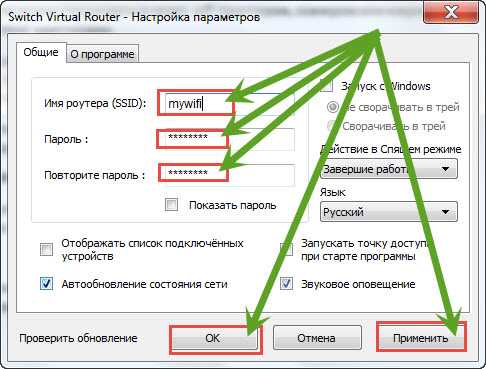
Все сеть создана – жмите «start», только учтите, если ваш ноутбук не поддерживает виртуальный wifi роутер, у вас ничего не получится.

Чтобы убедится, что все в порядке, зайдите в центр управления адаптерами. Там у вас должен будет появиться виртуальный — «Беспроводное сетевое подключение 2».

Если есть, значит, можете раздавать wifi. Если раздавать интернет, то со смартфонами у меня проблем не возникало.
Только когда хотел подключить ноутбук – не получалось, причем все инструкции находящиеся в интернете не помогали.
Пришлось раскинуть мозгами самостоятельно. Вам интересно как я начал раздавать интернет через wifi на другие ноутбуки с помощью программы Switch Virtual Router?
URL Разработчика:
http://switchvirtualrouter.narod.ru
Операционка:
XP, Windows 7, 8, 10
Интерфейс:
русский
В этой статье вы найдете всю необходимую информацию по настройке точки доступа на Windows 8 и Windows 8.1 . Мы настроим раздачу интернета с ноутбука, который работает на Windows 8 и подключим к этому ноутбуку по Wi-Fi наш телефон, планшет, другой компьютер, телевизор и т. д. Наш компьютер будет выполнять роль Wi-Fi роутера.
Я уже очень давно собирался подготовить эту статью, так как это очень популярная тема на данный момент. Статья собрала очень много просмотров и комментариев. Да и и даже , тоже популярные.
Коротко о том, что мы будем делать, и для чего вообще запускать точку доступа на ноутбуке.
Например, у вас есть ноутбук (возможно персональный компьютер с Wi-Fi адаптером) , есть проводной интернет (или интернет через 3G/4G модем) , и устройства, которые можно подключать к интернету по Wi-Fi. Современные смартфоны, планшеты, ноутбуки, телевизоры, практически все имеют такую возможность. А у вас интернет по кабелю, или от USB модема.
Мы подключаем интернет к компьютеру на котором есть Wi-Fi и запускаем на нем точку доступа. В этой статье мы будем делать это на примере Windows 8. Вот и все, наш ноутбук получает интернет по кабелю, и раздает по Wi-Fi на нужные нам устройства. Вот и вся схема 🙂 . Если вы не хотите тратить деньги на покупку Wi-Fi роутера, или он просто вам не нужен (например, очень редко нужен Wi-Fi) , то этот способ, то что вам нужно.
Настройка раздачи интернета на Windows 8 практически никак не отличается от настройки на Windows 7 (ссылка на инструкцию есть в начале этой статьи) . Но, я понимаю, что намного проще делать все по инструкции, которая написана конкретно для операционной системы, которая установлена на вашем ноутбуке. А так как Windows 8 (8.1) активно набирает обороты, то эта статья будет полезной.
Что нужно сделать перед настройкой точки доступа?
- Нужно подключить интернет к вашему ноутбуку. По кабелю, или через USB модем. С USB модемом могут быть нюансы, смотрите статью, если интернет у вас через модем. Там статья для Windows 7, но это не страшно. Если интернет подключен по сетевому кабелю, то проблем возникнуть не должно. Интернет должен работать, сайты в браузере должны открываться.
- Убедится, что на вашем ноутбуке есть Wi-Fi и драйвер на него установлен. Если вы раньше с этого ноутбука подключались к беспроводным сетям, то все хорошо, значит драйвер установлен. Если вы не знаете, установлен ли драйвер на беспроводной адаптер, то зайдите в Панель управления – Сеть и Интернет – Сетевые подключения , и посмотрите, есть ли там Беспроводная сеть . Если есть, то все хорошо. Если нет, то скачайте с сайта производителя вашего ноутбука (адаптера) драйвер для вашей модели и операционной системы и установите. Драйвер для беспроводного Wireless LAN адаптера.
Вот и все, можно приступать к настройке.
Настройка Wi-Fi точки доступа на Windows 8 с помощью командной строки
Это первый способ, в котором мы не будем использовать сторонние программы, а все сделаем стандартными возможностями операционной системы. Этот способ немного сложнее чем второй, который вы найдете ниже. Но, иногда настроить все через командную строку еще проще. Да и через сторонние программы могут возникнуть проблемы.
Нажмите правой кнопкой мыши на левый нижний угол (или сочетание клавиш Win+X) , и выберите пункт Командная строка (администратор) .
В окне командной строки введите команду (можете просто скопировать и вставить) :
Где “f1comp ” – это название сети, оно может быть любым. Английскими буквами.
А “12345678 ” – это пароль к сети. Его нужно будет ввести на устройстве, которое вы будете подключать к Wi-Fi. Указывайте пароль минимум в 8 символов. Можно цифры и английские буквы.
 Нажмите Enter
.
Нажмите Enter
.
Должен появится результат запуска с информацией, что имя сети и пароль успешно изменены.
Вводим еще одну команду:
Это команда для запуска точки доступа. Нажимаем Enter , и видим вот такой результат:
 Должно быть написано, что размещенная сеть запущена. Если у вас такой же результат как у меня на скриншоте выше, то можно продолжать. Окно командной строки можно закрыть.
Должно быть написано, что размещенная сеть запущена. Если у вас такой же результат как у меня на скриншоте выше, то можно продолжать. Окно командной строки можно закрыть.
Если вы увидели ошибку Не удалось запустить размещённую сеть , то выполните по очереди две команды:
netsh wlan set hostednetwork mode=disallow
netsh wlan set hostednetwork mode=allowЗайдите в Диспетчер устройств, откройте в списке Сетевые адаптеры , нажмите правой кнопкой мыши на Виртуальный адаптер размещенной сети и выберите Включить .
Выполняем две команды по запуску сети, о которых я писал выше:
netsh wlan set hostednetwork mode=allow ssid=f1comp key=12345678
netsh wlan start hostednetwork
Разрешаем использование общего доступа к интернету
Нажмите правой кнопкой мыши на значок подключения, в правом нижнем углу. Выберите пункт Центр управления сетями и общим доступом .
В новом окне, слева, нажмите на пункт Изменение параметров адаптера . Дальше внимание! Нажмите правой кнопкой мыши на подключение, через которое вы получаете интернет (у меня это Ethernet, так как просто сетевой кабель подключен к ноутбуку) , и выберите Свойства .
В новом окне перейдите на вкладку Доступ . Установите галочку возле пункта Разрешить другим пользователям сети использовать подключение к Интернету данного компьютера .
Ниже в списке выберите сеть, которая появилась после запуска точки доступа. Скорее всего, она будет выглядеть примерно так, как на скриншоте ниже.
Нажмите Ок .
Можете брать свое устройство и подключать его к интернету по Wi-Fi, который уже раздает наш ноутбук.
Можете посмотреть инструкции по подключению к Wi-Fi: , .
Самая популярная проблема, это когда устройство подключается к созданной на Windows 8 точке доступа, но интернет не работает. Сайты не открываются. Или, когда возникают проблемы с получением IP адреса.
Решение: полностью отключите антивирус, антивирусные утилиты, фаерволы. Скорее всего, это они блокируют подключение. Если после отключения антивируса все заработает, то нужно добавить соединение в исключения антивируса.
Так же, проверьте настройки общего доступа к интернету, как на скриншоте выше.
Как запустить сеть после перезагрузки ноутбука?
У вас наверное появился вопрос, а как же восстановить работу беспроводной сети после перезагрузки ноутбука.
Просто нужно выполнить команду:
netsh wlan start hostednetwork
Как мы делали это выше в статье. Вводить название сети и пароль заново не нужно. Только запустить сеть.
Раздаем интернет в Windows 8 с помощью программы MyPublicWifi
Это более простой способ. Сеть будем запускать не через командную строку, а с помощью программы MyPublicWifi . Это бесплатная, небольшая программа, с понятным интерфейсом, хоть и без русского языка. Вместо MyPublicWifi можно использовать программы Virtual Router Plus, Connectify и им подобные. Принцип работы у них одинаковый.
Скачайте и установите MyPublicWifi. Версию 5.1 можете скачать по ссылке (файл я брал с официального сайта http://www.mypublicwifi.com) .
Установка стандартная. После установки перезагрузите ноутбук и запустите MyPublicWifi. Если при запуске появляется ошибка, то нажмите на ярлык MyPublicWifi правой кнопкой мыши и выберите Запустить от имени администратора .
Выделите пункт Automatic HotSpot configuration .
В поле Network Name (SSID) укажите название создаваемой сети.
В поле Network Key укажите пароль, который нужно будет указать на устройстве для подключения.
Ставим галочку возле Enable Internet Sharing и выбираем в списке подключение, с помощью которого ваш ноутбук подключен к интернету.
Нажимаем на кнопку Set up and Start Hotspot .
Можно уже подключать устройства к созданной сети. Если снова же, подключение к сети есть, а интернет не работает, то проверьте настройки общего доступа к интернету (об этом я писал выше в статье) и отключите антивирус, фаервол и другие программы, которые могут блокировать подключение.
В программе MyPublicWifi, на вкладке Clients вы можете увидеть устройства, которые в настоящий момент подключены к вашей сети.
А на вкладке Management можно дополнительно настроить программу. Например, установив галочку возле пункта Enable Firewall… мы запретим устройствам, которые подключатся к вашей сети использовать для загрузки и раздачи файлов через такие клиенты как Торрент и им подобные.
А если установить галочку возле MyPublicWifi Will be launched on every system start , то программа будет запускаться автоматически, при включении компьютера.
Все готово! Можно пользоваться интернетом.
Если у вас в процессе настройки возникнут какие-то проблемы, ошибки и прочие сложности, то вы можете задать вопрос в комментариях. Опишите проблему как можно подробнее, и мы попробуем разобраться вместе. Всего хорошего!
Ещё на сайте:
Настраиваем раздачу интернета по Wi-Fi с ноутбука на Windows 8 и Windows 8.1. Настройка точки доступа обновлено: Февраль 6, 2018 автором: admin
Постоянный доступ к Интернету давно уже стал обыкновением даже для рядовых пользователей сети и в современном обществе без этого никуда. Мы подключаемся к сети не только в случае общения с друзьями и поиска необходимой информации, но и для решения многочисленных рабочих вопросов, не говоря уже о развлечениях (кино, музыка) и онлайн-играх.
Разумеется, даже самый заядлый интернетчик не в состоянии круглосуточно находится возле своего рабочего или домашнего ПК, ожидая входящего сообщения или электронного письма. Но что мешает Вашему ноутбуку или мобильному телефону быть всегда онлайн?
Ничего, скажите Вы, ведь мобильный интернет и сетевой кабель никто не отменял.
Всё это так, однако как быть в тех случаях, когда нам необходимо высокоскоростное Wi-fi подключение к сети на всех устройствах?
В таком случае, нам на помощь приходит замечательный инструмент Magic WiFi – программа для раздачи wifi с ноутбука на Windows ОС.
Отныне, все пользователи замечательной программы смогут организовать собственную точку доступа и осуществить раздачу wi-fi с ноутбука практически в любом месте, где бы они не находились. Magic WiFi может храниться на любом съемном носителе , программу можно запустить двойным кликом мышки и сразу приступить к работе. Как вы уже догадались, софт не нуждается в установке, он распространяется как "portable" ПО.

Скачать Magic WiFi для Windows на русском языке можно непосредственно с нашего интернет-сайта. Все ссылки приведены внизу публикации.
Весомый плюс данной программы состоит в том, что она отлично работает на любом Windows ноутбуке или стационарном ПК (при наличии соответствующей сетевой карты). ПО заставляет сетевую карту временно выполнять функции маршрутизатора, создавая свою собственную точку доступа к интернету, управляя всеми клиентскими подключениями по типу обычного роутера.
Как раздать wifi с ноутбука
MagicWiFi будет незаменим не только в домашних условиях, когда вся семья желает выйти в сеть одновременно, но и при организации рабочих конференций, где необходимо быстро наладить беспрерывное соединение с сетью.Для того, чтобы начать раздачу wi-fi с ноутбука нам необходимо скачать Magic WiFi для Windows и дважды кликнув на иконке ПО запустить программу
. Далее действуем на основе интуиции - нажимаем на кнопку "Старт" и ожидаем перехода работы сетевой карточки в режим точки доступа.

После этого, на любом мобильном устройстве ищем нашу точку доступа и подключаемся. Пароль вводим тот, который указали сами, либо предложенный нам по умолчанию.
Если все прошло удачно, то программа сама выведет список всех подключённых к ней устройств.
Примечание: в том случае, когда с первого раза подключиться не удалось, просто перезапустите приложение и проверьте – не блокируется ли программа Вашим антивирусом или файрволом.
MagicWiFi станет настоящим спасением для тех пользователей, у кого внезапно сгорел роутер, вступили в силу ограничения мобильного оператора, не прошел вовремя платеж за очередной месяц работы Интернета, кому нужно срочно выйти в сеть за пределами своего дома или рабочего места и многое другое.

При наличие безлимитного тарифа даже очень большая семья может одновременно выйти в сеть каждый со своего устройства и при этом сэкономить, однако скорость работы сети при этом может снизиться.
Обратите внимание, что при раздаче wi-fi на большое количество устройств, вы можете отменить пароль для подключения к вашей импровизированной сети для большего удобства всех её пользователей. Поэтому, если Вы столкнулись с задачей, которая предполагает установку программы для раздачи wifi с ноутбука на windows ОС, то Magic WiFi является идеальным решением, которое быстро запускается и моментально настраивается.







