«на полную катушку», не устанавливая при этом никаких мобильных приложений, не получится. А современные устройства Apple и вовсе имеют поистине огромное количество аппаратных возможностей: сколько ни загружай приложений, всё равно гаджет окажется разгаданным не до конца.
Тем же, кто пытается освоить функционал своего «яблочного» устройства, полезно знать, как создать папку на Айфоне. В папки можно «упаковать» иконки игр и приложений, чтобы иметь возможность быстро найти необходимую. Использовать папки гораздо удобнее, чем листать десяток рабочих столов.
Создавать папку с приложениями следует так:
Шаг 1 . Нажмите на иконку любого из приложений и удерживайте палец в течение пары секунд. Так вы перейдёте в режим редактирования рабочих столов – иконки программ задрожат, и над ними появятся крестики.
В нашем примере есть 3 калькулятора – нам нужно собрать их в папку.
Шаг 2 . В режиме редактирования перетащите одну иконку на другую.
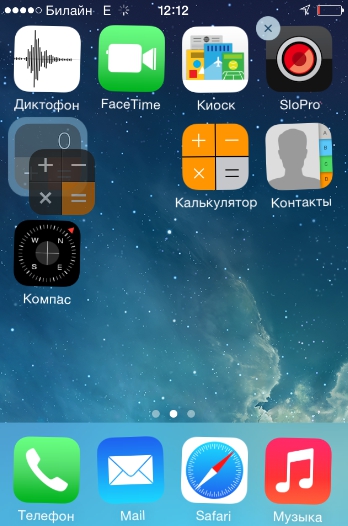
Папка сформируется автоматически, и оба приложения окажутся в ней.

Шаг 3 . Перетащите таким же образом остальные приложения в готовую папку.

Шаг 4 . Нажмите кнопку «Home » — так вы выйдете из режима редактирования.
В одной папке iPhone могут находиться максимум 12 иконок. Количество папок, которые удастся создать, тоже ограничено – не более 180. На iPad лимиты менее строгие – 220 папок, в каждой из которых размещаются до 20 иконок. Обойти эти ограничения можно, только если на мобильном устройстве есть джейлбрейк.
Управление папками
При создании каталога мобильное устройство анализирует его содержимое и самостоятельно присваивает ему название. Однако папку на Айфоне пользователь может переименовать. Вот как это делается:
Шаг 1 . Откройте папку, нажмите на её имя и удерживайте палец пару секунд.
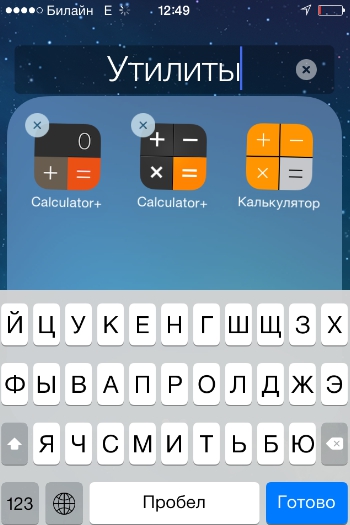
Иконки задрожат, и напротив названия каталога появится крестик.
Шаг 2 . Сотрите имя, присвоенное Айфоном, и введите другое. Затем нажмите «Home », чтобы закрепить результат.
Вынуть иконку приложения из папки тоже можно через режим редактирования. Пользователю нужно открыть папку, нажать на иконку и, удерживая палец, вывести её за границы папки, разместив на рабочем столе.

Для удаления папки необходимо просто вынуть из неё все иконки. Обычным образом – путём нажатия на крестик – папку с iPhone не стереть.
Как создать папку на Айфоне через iTunes?
Для формирования каталога на iPhone можно применить и iTunes. Создаются папки через медиакомбайн так:
Шаг 1 . Подключите Айфон к ПК кабелем и запустите iTunes.
Шаг 2 . Проследуйте в меню управления устройством – для этого нужно нажать на кнопку с изображением смартфона.

Шаг 3 . В меню «Настройки » выберите раздел «Программы ».
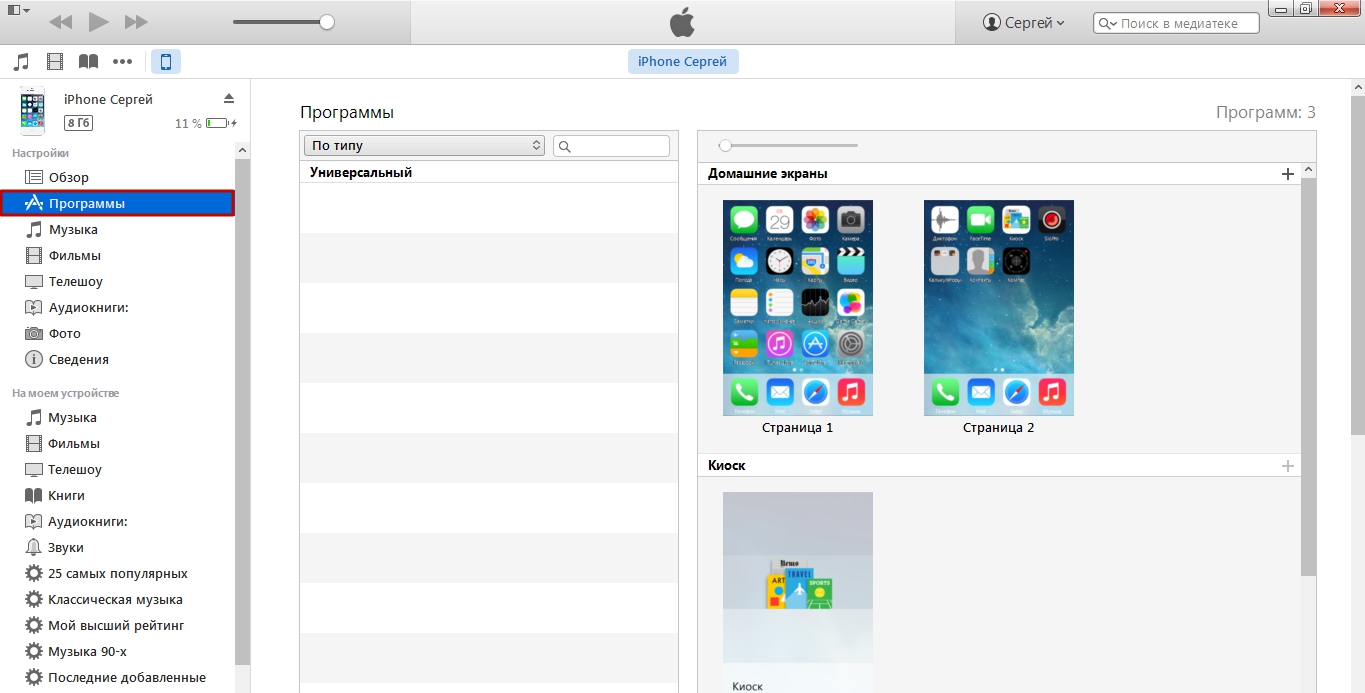
Шаг 4 . В блоке «Домашние экраны » двойным кликом выберите ту страницу, на которой хотите разместить каталог.

Шаг 5 . Курсором мыши захватите одну из иконок и перетащите её на другую.
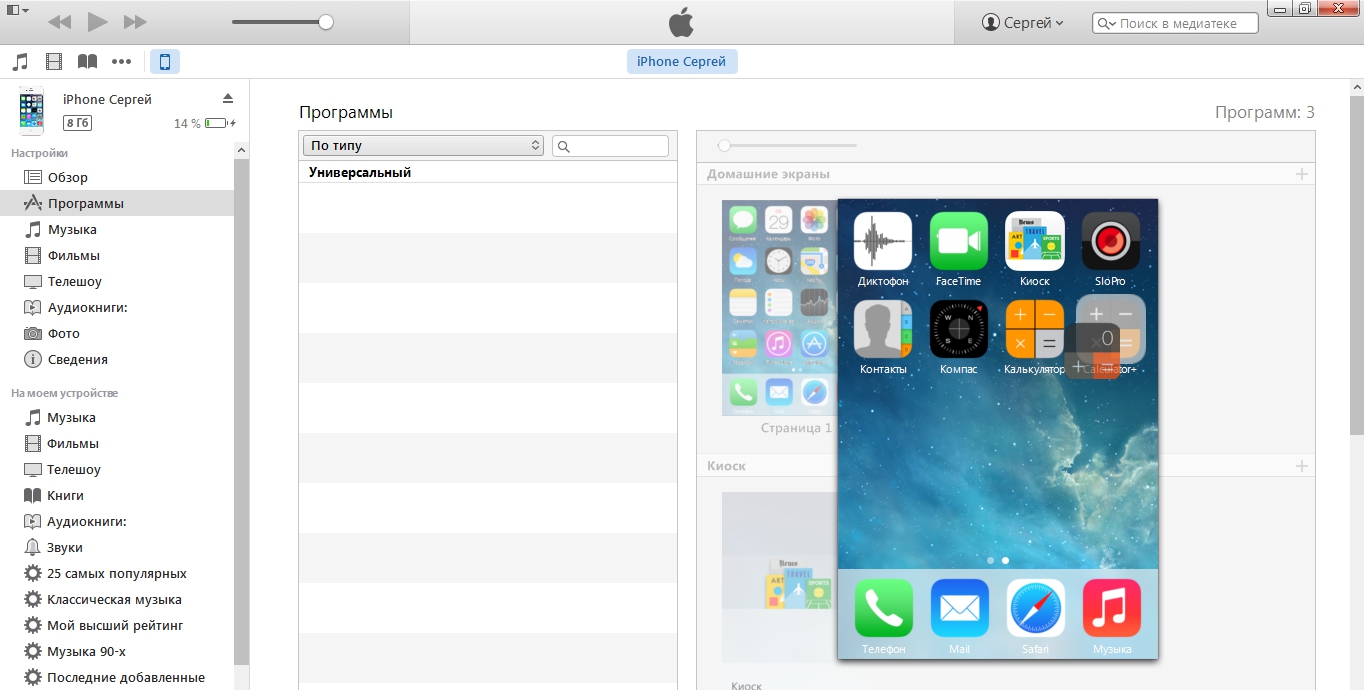
Папка окажется создана.
Шаг 6 . Переименуйте каталог – присвойте ему то название, которое позволит вам быстро отыскать его при необходимости.

Шаг 7 . Кликните мышкой по пустому месту — так вы дадите iTunes понять, что редактирование домашних экранов завершено.
Шаг 8 . Запустите процесс синхронизации.
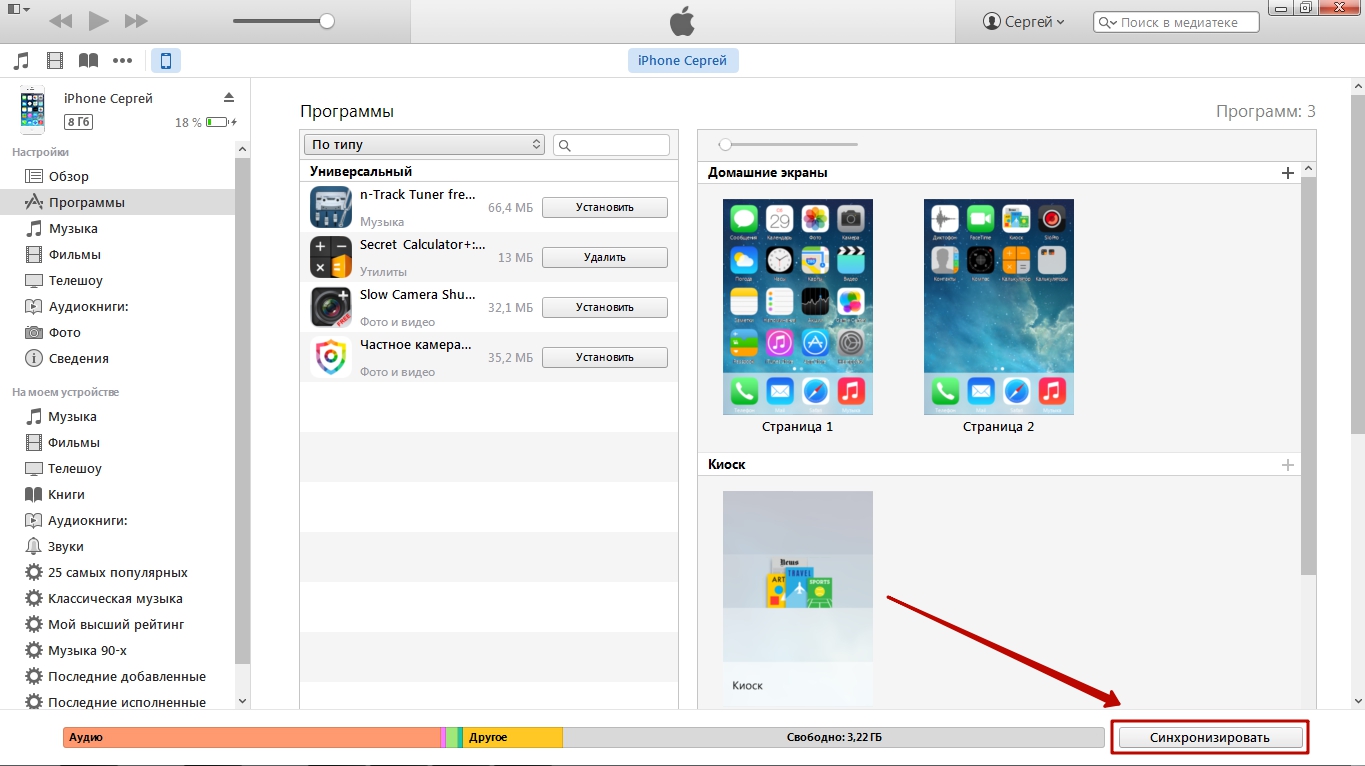
По окончании процесса иконки на мобильном устройстве окажутся собранными в папку.
Удалить каталог через iTunes можно так же, как на гаджете – путём изъятия из него всех иконок.
Как создать папку в папке?
Создавать папки внутри папок Айфоны вообще-то не должны уметь. Однако в iOS периодически встречаются баги, которые позволяют делать это. Так было и с iOS 8, и c iOS 9. Автору данной статьи удалось создать папку внутри папки и на iOS 7. Операция эта непростая – она требует сноровки, с первого раза может и не получиться. Действовать нужно так:
Шаг 1 . Создайте обычным образом папку, которую вы будете помещать внутрь другой папки.
Шаг 2 . Зажмите пальцем свободную иконку и перетащите её на другую – так, чтобы сформировался ещё один каталог. Пока папка будет создаваться, «перебросьте» в неё ту, которая была предварительно заготовлена.
Понять, как это делается, поможет видео. Смотреть следует с 1:05 – до этого момента нет ничего интересного.
Пользователь может изъять все приложения из каталога и оставить только папку в папку . Кроме того, владелец iPhone способен поместить папку с папкой внутри в ещё одну папку – и повторять этот процесс до бесконечности.
Как поставить пароль на папку?
Поставить пароль на папку силами самого Айфона не получится. В качестве мер безопасности можно использовать только цифровой код разблокировки и Touch ID – однако эти меры защищают iPhone в целом, а не отдельный каталог.
Создать папку с паролем можно при помощи стороннего софта. В AppStore на безвозмездной основе распространяются сразу несколько приложений, которым по силам эта задача. Самое известное из них – Folder Lock . Эта программа позволяет поместить важные данные в своё внутреннее хранилище под графический или цифровой пароль.
Folder Lock не сможет «запаролить» папку, созданную на рабочем столе Айфона. С этой задачей не справится ни одно приложение.
Помещать данные в каталог Folder Lock нужно следующим образом:
Шаг 1 . Запустите приложение и установите пароль. Доступны несколько форм пароля – паттерн (графический), PIN (состоящий только из цифр), Password (состоящий из букв и цифр), Touch ID (доступ по отпечатку пальца).

Шаг 2 . Укажите адрес e-mail. Через этот адрес можно будет восстановить доступ к секретным каталогам, если вы забудете пароль.

Шаг 3 . Выберите подходящий раздел в соответствии с типом данных, которые вы собираетесь скрыть. Например, если вы желаете спрятать фотографии, кликайте на иконку «Photos ». Раздела, предназначенного для хранения приложений, в перечне нет.
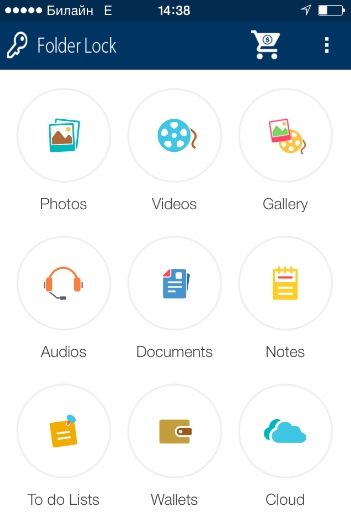
Шаг 4 . В каждом из разделов присутствуют шаблоны папок – скажем, в «Photos » есть каталоги «Friends », «Family » и прочие. Вы можете поместить данные в одну из заготовленных папок или создать новый каталог – путём нажатия на кнопку с плюсом.
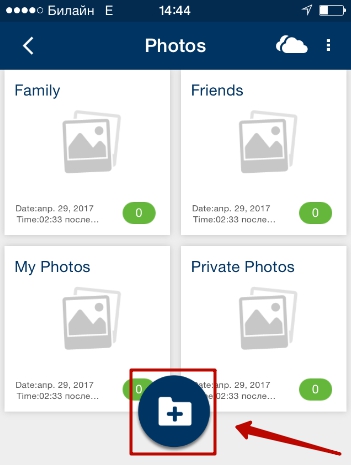

Шаг 5 . Удалите файлы, загруженные в Folder Lock, из встроенных приложений iPhone.
Таким образом, доступ к «спрятанным» данным сможет получить только тот, кто знает пароль от Folder Lock или имеет доступ к вашей электронной почте.
Для создания «запароленных» папок можно применять и другие программы из AppStore:
Заключение
Создать папку на iPhone можно 2-мя способами: непосредственно через интерфейс мобильного устройства и через iTunes. Прибегать к услугам iTunes ради создания папки нелогично – выполнить эту операцию прямо на Айфоне удастся буквально одним касанием.
Знать, как формировать папки в iTunes, полезно тому пользователю, который «качает» приложения в медиакомбайне и загружает их на Айфон путём синхронизации. В этом случае группировать иконки удобнее прямо в iTunes, ведь все рабочие столы мобильного устройства находятся перед глазами.
Каждый современный пользователь знает, что мобильный телефон – это место, в котором хранится огромное количество личной информации. Часть из этих данных является секретом, и многие хотят огородить данные от посторонних глаз. Владельцы техники Apple имеют возможность обезопасить себя от проникновения в личный гаджет, так как на него можно установить пароль, который будет известен лишь владельцу.
Защищаем файлы через Touch ID
Владельцы iPhone или iPad могут запросто обезопасить своё устройство от несанкционированного входа в личные фотографии. Внедрение технологии Touch ID позволило поставить пароль на папку Фото в виде отпечатка пальца владельца гаджета. Для установки пароля необходимо использовать Заметки. Сам процесс не занимает много времени и проводится в 2 этапа. На первом необходимо:
- Зайти в Настройки.
- Выбрать раздел «Заметки».
- Отключить «Сохранение медиа и фото».
На втором этапе потребуется:
Понимаем, что данный метод на 99,9% использоваться не будет и вообще странно, что Apple до сих пор не сделала нормальную защиту для фото и видео. Ведь действительно, многие материалы могут быть приватными. От этого даже пострадали знаменитости, если вспомните Дженифер Лоуренс, у которой взломали Apple iCloud и получили доступ к весьма пикантным фото, которые в нашем журнале и постить-то не этично. Хотя по определенному запросу каждый из вас сможет их найти:).
Для того, чтобы скрыть фотографии, не обязательно ставить пароль через Заметки. Альтернативным вариантом является использование приложение Pocket Files . Его преимуществом служит возможность фиксировать попытки взлома, а также уведомлять о них владельца.

Чтобы поставить пароль на фото в iPhone, необходимо:
- Скачать приложение s
- Запустить приложение и выбрать папку «Фото».
- Также присутствует возможность самостоятельно добавить фотографии в папку, для дальнейшего ограничения доступа к ней. Для этого нужно нажать «+», выбрать нужные фото и разрешить доступ к ним.
- Выбранные файлы импортируются в Pocket Files, поэтому можно смело удалять оригиналы.
- Зайти в «Настройки» внутри приложения и выбрать пункт установки пароля.
- Там же присутствует возможность использовать Touch ID, поэтому при желании, можно поставить пароль по отпечатку пальца.
Вообще, приложение Pocket Files не только устанавливает пароль на фото, то и на видео или другие документы. Может служить безопасным браузером при работе в Интернет.
Приложения для установки паролей
На сегодняшний день существует множество аналогов блокировки в виде сторонних приложений, которые можно бесплатно скачать в App Store. Наибольшей популярностью среди пользователей Apple обладают:
- Folder Lock ( из AppStore) – после его скачивания необходимо зайти в Настройки гаджета, где появится соответствующая вкладка приложения. В ней можно выбрать необходимые папки, и, защитив их паролем, больше не переживать за попытки незаконного проникновения в личные файлы.
- MyPhoto
(удалено на момент публикации, обещают восстановить) – обладает широким функционалом и удобным интерфейсом, благодаря чему приложение завоевало любовь большого количества пользователей. Для обеспечения безопасности своих фотографий необходимо:
- Запустить установленную программу, создать новый альбом и поместить в него нужные фото.
- Ввести название созданного альбома, придумать секретный пароль и нажать на «Create».
- Войти в новую папку, ввести только что созданный секретный пароль и подтвердить свои действия клавишей «ОК».
- Нажать на стрелку, расположенную на экране и выбрать среди предложенных фотографий те, которые необходимо скрыть от постороннего внимания.
Для каждого владельца Apple техники возможность обезопасить личное пространство, в том числе и фотографии – это лучший способ защитить себя от попытки взлома или похищения секретных данных. Функционал устройств и альтернативные сторонние программы позволяют поставить пароль на фотографии, который будет известен исключительно его владельцу. Благодаря этому гарантируется спокойствие за свои данные в любое время.
Статьи и Лайфхаки
Мобильное устройство является нашим постоянным спутником, а потому нам нередко приходится хранить на нём информацию личного характера. Наша статья расскажет, как запаролить папки на Айфоне , чтобы защитить персональные сведения от чужих глаз.
Как можно запаролить папки на Айфоне?
Это возможно в том случае, если на нашем устройстве есть jailbreak. Заметим, что выполнение jailbreak на девайсе столь же рискованно, как своими руками. Но если он уже есть, то для установки пароля рекомендуется использовать твики.
К примеру, достаточно полезным станет дополнение Icon Passcode. С его помощью мы сможем установить защиту в виде пароля на папку, и даже на приложение. Кстати, твик работает не только со смартфоном, но также с плеером и планшетом iOS. После установки программы мы увидим новый пункт меню (найти его можно будет в стандартных настройках устройства). При запуске также будет затребован 4-значный пароль. Программа Icon Passcode поможет нам указать те приложения, на которые мы хотим установить пароль. Отметим, что при желании мы вправе даже запросить панель многозадачности.
Ещё один известный твик - Folder Passcode. Его особенность заключается в том, что он является своеобразным продолжением предыдущей программы. Установив его, мы сможем защищать папку устройства паролем. Впоследствии просто нужно будет добавлять туда персональные данные. Из недостатков отметим то, что все другие настройки попросту отсутствуют.
Итак, мы выяснили, как запаролить папки на Айфоне. Оба твика можно установить из Cydia совершенно бесплатно и так же легко, через iTunes.
Как запаролить папки или программы на Айфоне с iOS 7?
Если мы используем эту версию операционной системы, то можем поискать такой твик, как LockDown pro. Он также поможет нам установить пароль на папку или приложение смартфона (планшета) Apple. Это защитит информацию от несанкционированного доступа, благодаря чему ею не сможет воспользоваться кто-либо в корыстных целях.
Добавим, что твик примечателен тем, что с его помощью мы сможем скрыть иконки определённых приложений. Мы также вправе установить запрет на их удаление, или же на перемещение иконок по рабочему столу. Приобрести LockDown pro можно в Cydia за $1.
Когда мы в самый первый раз заходим в настройки этого твика, нам нужно будет ввести 2 пароля (простой числовой и более сложный, буквенно-символьный). Указываем папки или приложения, которые хотим запаролить. Не стоит устанавливать пароль на иконку Cydia (она намеренно отмечена красным цветом).
Многие пользователи отмечают, что, хотя у них и установлена Cydia, они редко пользуются твиками из репозитория. На самом деле там нередко содержатся действительно полезные программы. К примеру, существует твик, который поможет сделать рингтоном любую песню из iTunes.
Не всегда владелец iPad 2 единственный человек, который им пользуется. Бывают случаи, когда ваш друг или коллега просит воспользоваться устройством на пару минут. Ну, очень нужно! Вероятнее всего вы одолжите. Но где гарантия, что человек не будет смотреть ваши личные папки? Или если у вас есть дети и вы иногда даете им планшет, как обезопасить данные, которые не должен видеть ребенок? Поставьте пароль, ваш айди не пригодится.
Как на iPad запаролить папку?
Изменить доступ к информации на айпаде можно несколькими путями. Указывать iD не придется. Если у вас предустановленный стандартный софт, то через стандартную настройку системы. Если нет, то при использовании специального приложения.
Для первого метода необходимо открыть основные настройки и зайти в «ограничения». Сделайте активным тумблер под названием «включить ограничения». Укажите секретный код, из 4-х чисел. Выдумывать что-то сложное как для iD не обязательно.
Автоматически поступит предложение от системы выбрать нужные приложения. Вам откроется перечень, в котором вы определите нужные. После этого действия каждый указанный пункт будет запаролен, и при попытке зайти в папку будет запрашиваться пароль.
Второй метод подойдет для приложений, которые установлены в процессе использования устройства. Например, AppControl. Вы можете закачать их с сервиса Cydia. Как правило, такие программы работают только на устройствах подвергшихся джейлбрейку. Помимо функции запароливания у них есть дополнительный спектр возможностей. Например, настройки параметров системы, установка секретного кода на конкретный файл.
Доступны на сервисе эти приложения бесплатно и использовать их удобно. Они не требуют пароля от id. Как поставить пароль на фото папку? Следуйте инструкции:
1 Отключите основной пароль доступа к планшету. 2 Необходимо скачать программу AppLocker. Для этого заходите в «manage» и далее в «sources» и нажимаем «edit». Далее кликните на «add». В появившейся области необходимо записать: repo.hackyouriphone.org. После жмем на кнопку «add sources». 3 Нажмите на кнопку «add anyway» и после этого начнется добавление репозиториев в перечень репозиториев на устройстве. Необходимо дождаться, когда процесс добавления завершиться. 4 После добавления необходимо кликнуть на появившуюся кнопку «return to Cydia». 5 Теперь необходимо закачать сам твик AppLocker. Для этого в поисковике введите название и выберите самый первый вариант в списке. 6 Устанавливаем его, нажав «install» и «confirm». Ожидайте завершение скачивания. 7 Нажмите на клавишу «restart SpringBoard». Устройство перезагрузится и включится. После этого можно настроить пароль. 8 В настройках планшета отыщите название установленного приложения и кликните на него. Далее активируйте бегунок напротив «enabled». Перейдите в пункт «general» и в графе пароля укажите свой. Лучше не использовать id секретный код. Далее перейдите по пути «application locking/applications». 9 Выйдет список программных приложений, к которым можно ограничить доступ. Например, «фотография». В дальнейшем если вы захотите сменить настройки, то вам тоже потребуется указать этот же пароль. Если при создании id пароля нужно придумать что-то сложное и надежное, то здесь лучше использовать простую комбинацию для удобства.Как поменять настройки программ? Зайдите в список программ и установите бегунки в активное положение, где нужно и уберите где не нужно. Сменить пароль можно в разделе «general».
Наверняка у каждого на мобильном телефоне есть что-то, что нужно скрыть от посторонних глаз. Это может быть как служебная документация, так и просто откровенные фотографии. К сожалению, в iPhone функция, позволяющая скрыть фото, видео и другие файлы по умолчанию не предусмотрена.
Вконтакте
Конечно, никто посторонний не сможет получить доступ к хранящейся на смартфоне информации в обход экрана блокировки или датчика отпечатков Touch ID. Тем не менее, в некоторых случаях такого уровня защиты недостаточно.
Как быть, если нужно дать кому-то свой разблокированный iPhone, на котором хранится то, что хотелось бы скрыть? Наверняка многие слышали о приложениях для хранения файлов, маскирующихся под что-то совсем постороннее, например, под калькулятор. Однако дизайн и возможности таких программ зачастую оставляют желать лучшего. Здесь на помощь придет приложение Pocket Files , в котором отличный пользовательский интерфейс гармонично сочетается с полезным функционалом.
Неприметная иконка и ни о чем не говорящее название приложения уже сами по себе являются отличным способом скрыть конфиденциальную информацию. Программа позволяет аккуратно систематизировать файлы, создавая папки и подпапки (альбомы), каждую из которых можно защитить паролем или функцией Touch ID. Сортировать файлы можно по имени или дате. Pocket Files также позволяет снимать фото и видео непосредственно в приложении. Импортировать и экспортировать файлы с компьютера можно через iTunes с помощью беспроводного подключения.

Что интересно, Pocket Files фиксирует, когда кто-то посторонний попытается открыть приложение, и сообщает об этом пользователю. Приложение не только определяет местоположение, где была осуществлена попытка входа, но также делает снимок злоумышленника. Специальный режим Decoy Mode позволяет создать фальшивый пароль, при вводе которого на экране устройства будет отображаться поддельная страница, в то время как настоящие папки будут скрыты.
Как добавить файлы в Pocket Files
При запуске приложения отобразятся три папки – «Фото », «Видео » и «Документы ». Пользователь может также добавить свои, для этого нужно нажать на знак «+ » внизу экрана. Откроется меню с фотографиями и видеозаписями. Для того чтобы выбрать нужные из них, следует нажать на соответствующую опцию и дать приложению разрешение на доступ к фотографиям. Импортированные файлы сохраняются в памяти Pocket Files, поэтому оригинал можно смело удалять. Процесс удаления большого объема снимков может быть весьма утомительным, но так уж устроена iOS.
Как защитить фото и видео паролем (Touch ID) на iPhone или iPad в Pocket Files
При добавлении файлов в Pocket Files приложение не предлагает защитить их паролем. Для этого нужно зайти в «Настройки» («Settings») и выбрать «Установить пароль» («Launch Passcode») . Там же предусмотрена опция «Разблокировать использование Touch ID» («Unlock Using Touch ID») , позволяющая добавить защиту с помощью датчика отпечатков пальцев.

Приложение совместимо с iPhone, iPad и iPod touch, работающих на базе iOS 7.0 или более поздних версий.







