Сегодня предоставим вам несколько способов, которые помогут вам установить карты Навител на свой планшет или телефон самостоятельно. В большинстве случаев, все достаточно просто и не так трудно как кажется на первый взгляд. Вы можете воспользоваться купленной и лицензионной версией программы, устройства на нашем сайте. Navitel — Это популярный навигационный сервис, который очень популярен в России среди автомобилистов. Существуют различные версии Навитела, которые работаю на , Iphone, WP, BlackBerry и других OS.
Первый способ как установить Навител
Самый простои и тривиальный способ — это скачать и установить Навител с Google Play. Вам достаточно зайти со своего телефона в приложение Гугл Плей, в строке поиска вбить «Навител Навигарот» и начать поиск. Приложение откроется в результатах, и отсанется только нажать на «Установить».



После того как вы нажмете «Установить «, начнется процесс установки Навигатора Навител на ваш телефон или планшет. Ярлык с навигатором будет доступен на главном экране, либо в разделе программы.
Второй метод установки Навигатора Navitel
Второй метод более трудоемкий, потому что мы будем скачивать Навител прямо с сайта разработчика навигатора. Зачем это нужно спросите вы? Допустим у вас нет на телефоне интернета по каким либо причинам. Также, если у вас нет учетной записи в Google Market, этот способ также подойдет для Вас. Захоим на сайт разработчика .
Скачать версию 9.4.0.46 , APK - подходит для экранов с любым разрешением
Скачать версию 9.4.0.46 , APK - WXGA
Скачать версию 9.4.0.46 , APK - WVGA800
Скачать версию 9.4.0.46 , APK - WQVGA400, HVGA, WVGA
Скачать версию 9.4.0.46 , APK - QVGA, VGA
Из представленных ссылок выбераем нужную для вас, которая подойдет для вашего телефона или планшета. На официальном сайте, вы можете скачать Навител для других устройств. После того как файл APK загрузиться, его необходимо будет скопировать с помощью USB кабеля на карту памяти вашего телефона, либо внутреннюю память планшета.
Навител – программа спутниковой навигации, ставшая крайне популярной в странах СНГ благодаря точности отображения местности и координат. Поэтому неудивительно, что вопрос, как установить Навител на Андроид бесплатно, возникает у пользователей всё чаще. Установка производится двумя способами: через Play Market и из APK-файла.
Скачивание в Play Market
Чтобы бесплатно скачать и установить Navitel с Play Market, требуется подключение к Wi-Fi. Сама программа занимает немного места, но когда вы начнете загружать и ставить карту на смартфон, то потратите большое количество мегабайт при условии использования мобильного интернета.

Те же действия можно выполнить с компьютера, через сайт Play.Google.com. Чтобы загрузить на мобильное устройство Navitel на Андроид, мы авторизуемся в том же аккаунте Google, который подключен на телефоне. При нажатии на кнопку «Установить» на Play.Google.com появится список с доступными устройствами. Для скачивания программы и карт также лучше использовать Wi-Fi подключение.
Когда приложение установлено, необходимо активировать на нем карты:
- Запустите Навител. Выберите язык и голос.
- Примите лицензионное соглашение.
- Начните пробный период, чтобы оценить возможности программы, прежде чем приобретать платную версию.
- Загрузите карты. После скачивания программа предложит их установить – соглашаемся и устанавливаем.

В течение 7 дней приложением можно пользоваться бесплатно, но затем Навител предложит приобрести лицензию. Сделать это можно двумя способами:
- На сайте Navitel.
- В самом приложении.
Посмотрим, как совершить покупку на сайте и как установить карты, которые вы приобрели у разработчиков программы:
После оплаты вы получите ключ активации. Чтобы использовать его, запустите Navitel и пройдите по пути Меню – Мой Навител – Купить – Карта – Активировать. Введите полученный ключ, чтобы карта заработала. В принципе, больше ничего не нужно знать о том, как скачать Навител на Андроид и установить карты через Play Market.
Установка из APK-файла
Если нет возможности подключиться к Wi-Fi, можно использовать для загрузки навигатора компьютер. Давайте посмотрим, на Андроид как установить Навител, используя файл APK.
- Зайдите на сайт разработчиков navitel.ru. Перейдите в раздел «Техподдержка» и откройте вкладку «Скачать».
- В поле «Дистрибутивы» внимательно изучите предложения для Android. Если вы знаете, какое разрешение у телефона/планшета, выбирайте подходящий дистрибутив. Если вы ничего не знаете о разрешении экрана, скачайте универсальную версию программы.
- Перейдите на вкладку «Карты для Навител Навигатор» и скачайте нужные карты. Обратите внимание: можно скачать карту России, которая весит 1 Гб, или ограничиться местностью отдельного федерального округа – такая карта займет в 4 раза меньше места.
Файлы скачаны, осталось разобраться, как установить навигатор на телефон или планшет. Чтобы выполнить инсталляцию, подключите устройство к компьютеру через USB. Перенести на карту памяти файлы – установщик программы с расширением *.apk и карту с расширением *.nm7. После перемещения данных можно отключить устройство от компьютера.

Подготовка завершена, можно смотреть, как установить карты Навител на Андроид через APK-файл.
- Откройте раздел «Безопасность» в настройках. Включите установку приложений из неизвестных источников.
- Запустите любой файловый менеджер и найдите в памяти устройства установочный файл навигатора с расширением *.apk. После завершения установки его можно удалить с устройства, чтобы освободить место.
Программа установлена, но карт в ней пока нет. Чтобы добавить их, необходимо переместить файл с расширением *.nm7 в папку / NavitelContent/ Maps. Если вы используете файловый менеджер типа ES Проводник, то файл необходимо положить в папку /storage/ extSdCard/ Android/ data/ com.navitel/ files/ NavitelContent/ Maps.

Благодаря возможностям, которые открываются при использовании сотового телефона в качестве навигатора, многие пользователи смартфонов задаются вопросом:
«Как установить «Навител» на Андроид-устройство»?
О том, где скачать данное ПО и о способах его установки на мобильный телефон и пойдет речь в этой публикации.
Важно! Навител – это программное обеспечение, распространяемое на платной основе. Тем, кто хочет протестировать работу данного ПО на своем Андроид девайсе, необходимо инсталлировать ознакомительную версию программы, которая дает возможность воспользоваться мощным функционалом и оценить все ее достоинства абсолютно бесплатно на протяжении 30 календарных дней.
Установить условно бесплатно программное обеспечение Навител на планшетный ПК или телефон, работающий под управлением ОС Андроид, можно двумя способами:
- Загрузить и установить Навител с Play-маркета – стандартного приложения в Андроид.
- Инсталлировать на Android-девайс apk-файл, скачанный с официального сайта, по адресу: http://navitel.ru/ru/downloads
Способ №1. Установка через Play-маркет
Первый способ инсталляции программы предполагает наличие интернет-соединения и аккаунта в Google.
- зайдите в Play-маркет;
- введите в поле поиска название Navitel;
- откройте программу и нажмите кнопку «Установить»;

- В открывшемся окне программа проинформирует вас о требуемых разрешения. Для инсталляции ПО в телефон следует нажать «Принять»

После окончания инсталляции на Андроид-планшет или телефон , необходимо открыть Навител и зарегистрироваться в программе, приобретя платную лицензию или выбрав пробный период использования.
Способ №2. Инсталляция скачанного apk-файла
Если вы ограничены в скорости интернета , то лучшим способом установки Navitel на телефон является инсталляция скачанного с официального сайта apk-файла. Для этого нужно:
- перейти на официальный ресурс разработчика по адресу http://navitel.ru/ru/downloads/distributions ;
- выбрать и загрузить на ПК дистрибутив для экрана с необходимым разрешением;
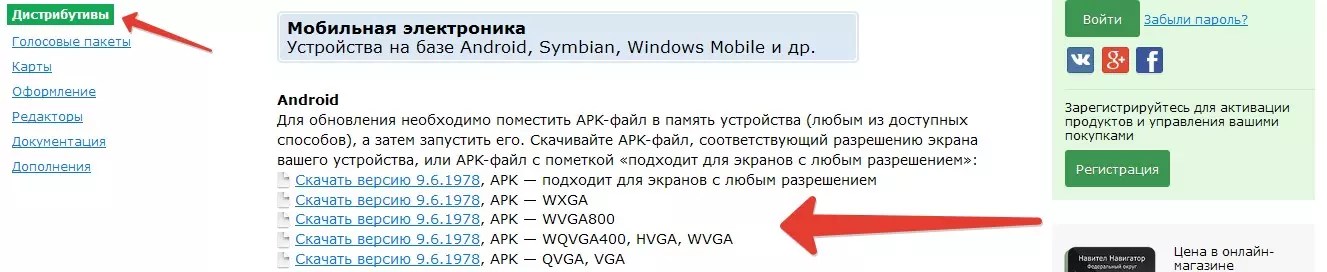
- после загрузки перенесите загруженный дистрибутив на память Андроид устройства, подключив его к ПК кабелем с USB – микро USB разъемами ;
Откройте установленный apk-файл и выполните установку приложения на телефон, после чего в папку с программой загрузите нужные вам карты.
Скачивание и установка карты
Во время инсталляции Навител, вам будет предложено инсталлировать карты на свой Андроид-планшет или телефон.

Выберете нужный раздел, отметьте необходимую вам карту (доступную в вашей лицензии) и нажмите кнопку «Загрузить».

После того как нужные карты будут скачаны на накопитель девайса, приложение предложит вам их установить.

У нынешних автомобилистов редко возникают сложности с поиском маршрута, современные технологии позволили свести к минимуму подобные проблемы. Одной из наиболее популярных навигационных программ нашего времени считается «Навител Навигатор».
Что представляет собой программа Навител
Приложение «Навител Навигатор» было разработано российской компанией «Центр навигационных технологий». Оно функционирует практически на любом устройстве, работающем на базе Android , Windows Phone , Windows Mobile , Windows CE , а также на BlackBerry Q10/Z10/Z30 и iPhone/iPad . Навигатор оснащен некоторыми полезными опциями:
- предупреждает водителя о наличии камер наблюдения в определенном радиусе;
- заранее сообщает обо всех поворотах на пути и о расстоянии до тех или иных объектов;
- рассчитывает наиболее удобный маршрут;
- сообщает о различных объектах инфраструктуры на пути;
- предупреждает о наличии пробок. Информацию о пробках навигатор собирает с других активированных устройств и обновляет информацию через каждые 5 минут.
Как установить Навител на навигатор
Рассмотрим, как установить приложение на устройство с ОС Android, используя магазин Google Play:
- Включите интернет на своем гаджете и войдите в Google Play Market.
- Используя строку поиска, введите название программы – Навител Навигатор. Прочтите описание программы и кликните на кнопку «Установить».
- Подтвердив установку, вы загрузите приложение на свое мобильное устройство. Откройте навигатор и активируйте пробную версию. Вы также можете приобрести премиум-версию, купив ключ или пройдя по ссылке восстановления покупки. Как это сделать, мы расскажем чуть позже.
- Если срок пробной версии истек, вам также нужно купить лицензионный ключ.
- Установив программу, скачайте для навигатора карты. Об этом мы также расскажем далее.
Установка навигатора через компьютер:
- Зайдите на сайт производителя программы по ссылке http://navitel.ru/ru и сверху выберите вкладку «Техподдержка».
- На новой странице слева пройдите по ссылке «Скачать».
- Из предложенного списка выберите файл, который подходит под разрешение вашего экрана либо укажите «для экранов с любым разрешением».
- Сохраните файл на компьютере, обязательно с расширением apk.
- Подключите гаджет к ПК и перебросьте на него файл, затем запустите его на мобильном устройстве, следуя всем шагам установки. Устройство перед этим нужно отключить от компьютера.
- Как и в предыдущем примере, активируйте пробную или премиум версию, либо приобретите лицензионный ключ, также скачайте карты для навигатора.


Как активировать программу Навител Навигатор
Если вам нужно активировать пробную версию приложения, которая будет работать в течение 7 дней, выполните вот что:
- Подключитесь к интернету и запустите программу на своем устройстве.
- В окошке выберите пункт «Начать пробный период».
- После этого загрузите карты для навигатора.
Если вы когда-то регистрировались на сайте http://navitel.ru/ru и уже приобретали программу «Навител Навигатор», то можете активировать ее на другом гаджете при условии, что он работает на той же ОС. Это актуально для тех покупок, что были сделаны через Google Play Market за период после 16 сентября 2016 года, а версия программы была выше, чем Навител 9.2.0.4. Восстановить покупку можно так:
- Включите интернет и активируйте приложение. В появившемся окне кликните «Купить премиум версию».
- Выберите пункт «Восстановить покупки».
- После этого вам нужно будет ввести пароль от аккаунта в Google, Apple либо Microsoft.
- Скачайте карты для навигатора.
Вы можете приобрести премиум версию через меню программы, но для ее покупки необходимо наличие лицензионного ключа. Если он у вас есть, выполните следующее:
- Включите интернет, войдите в приложение и выберите опцию «Купить премиум версию».
- Кликните на пункт «Активировать ключ» и введите в соответствующем поле номер вашего лицензионного ключа.
- Справа вверху нажмите на галочку. Перед вами появится экран, где будет указан номер лицензионного ключа и серийный номер вашего гаджета. Снова кликните на галочку справа вверху.
- Загрузите карты.


Приобретение лицензионного ключа и дополнительных карт
Покупка через меню приложения:
- Включите интернет на устройстве, активируйте пробную версию и пройдите следующие путь: Меню > Мой Навител > Купить карты. Или же запустите приложение, кликните на пункт «Купить премиум версию», нажмите «Купить ключ».
- Из предложенного списка выберите нужный вариант.
- После оплаты ключ будет скачан на ваше устройство.
Если вам нужны дополнительные карты, сделайте вот что:
- Войдите в меню, нажмите на ссылки «Мой Навител» и «Купить карты».
- Укажите в перечне нужные регион и страну.
- Купите карту, нажав на соответствующую кнопку.


Здравствуйте читатели нашего портала GadgetMir. Сегодня мы раскажем немного о GPS навигаторе Navitel, который можно скачать с официального сайта , а для Android устройств с Google Play Market . Navitel – один из самых популярных навигаторов, его можно установить практически на любое устройство и на любую операционную систему. На Android устройствах количество установок составляет примерно 20 000 000. В отличии от большинства навигационных систем, данный навигатор может работать без доступа к сети интернет, то есть, достаточно один раз скачать и установить на устройство.
Как-то раз один из наших знакомых спросил меня, как можно добавить карту в GPS навигатор Navitel? Ну что ж, давайте попытаемся разобраться с данным вопросом.
В каких случаях нужно добавлять карту в GPS навигатор Navitel?
Только что установленная программа не имеет в комплекте никаких карт, Вам нужно самостоятельно загрузить карту в GPS навигатор Navitel, и это правильно. Карты занимают много места, поэтому нет необходимости все карты, Вы устанавливаете только ту, которая Вам нужна.
Другой случай, это когда Вы надумали поехать в путешествие за границу, вот тогда Вам понадобиться добавить карту в GPS навигатор Navitel.
Возможно, существуют и другие случаи, но мы не будем рассматривать их, так как статья о другом.
Способы добавления карты в GPS навигатор Navitel
Способ 1. Ну что ж, Вы установили навигатор, и собираетесь добавить карту в GPS навигатор Navitel. Перед тем как добавить карту, нужно сначала запустить навигатор, он создаст на памяти устройства все необходимые ему папки. После запуска он сразу попросит указать путь к папке с лежащей в ней картой. Но для того, чтобы случайно не удалить карту я предлагаю поместить ее в папку навигатора, поэтому нажимаем кнопку «Выход».

Далее с помощью файлового менеджера берем нужную карту и подсовываем ее программе по следующему адресу: Память устройства(Phone storage)/NavitelContent/Maps. Бывают случаи когд памать телефона разбита на две части: внутренняя и sdcard0. В таком случае адрес будет немножко другим: Память устройства/sdcard0/NavitelContent/Maps. Теперь запускам свой Navitel и радуемся приложению, он уже не будет запрашивать путь к папке.
Очень часто встречается, что память смартфонов очень маленькая, чаще всего такое встречается на бюджетных вариантах смартфонов. В таком случае такой способ не подойдет, тогда смотрите способ 2.
А Вы это знали?
Способ 2. В случаях, когда не достаточно места в памяти устройства для установки карт, тогда нужно карту поместить в любой каталог (так, что б вы помнили и не удалили его). Затем запустить приложение и начать добавление карты в GPS навигатор Navitel. Если навигатор еще не имеет карт, то при запуске откроется окно, изображенное на рисунке 1, и нажимаем кнопку «Добавить атлас». Но если у Вас есть подключенная, то данное окно не появится. В любом случае нужно добавить карту в GPS навигатор Navitel, для этого заходим в настройки приложения.
— В нижнем левом углу окна нажимаем кнопку «Меню»

— Затем нажимаем на кнопку «Настройки»

— Выбираем «Другие карты»

— Вы попали в список подключенных карт. Теперь чтобы добавить карту в GPS навигатор Navitel нужно тапнуть по кнопке «Добавить атлас»

Здесь нужно указать полный путь к карте. GPS навигатор Navitel видит всю память устройства, включая системную, поэтому у некоторых не опытных пользователей могут возникнуть трудности, из-за непонимания как выбрать память смартфона или карту памяти. Как только Вы нажали кнопку «Добавить атлас» у Вас откроется большой список папок в системной памяти устройства. Для того, что бы попасть в память телефона или на флеш накопитель Вам следует открыть папку «mnt» там Вы найдете память устройства и флешкарту.

Встречались случаи, когда в этой папке не отображалась флешкарта, в таких случаях следует вернуть на уровень вверх и войти в папку «storage». В папке «storage» отображается только память устройства и карта памяти.

Вот собственно и все, что касается добавления карт в GPS навигатор Navitel. Если возникнут вопросы – пишите в комментариях.
Оставайтесь с нами, впереди еще много интересного.







