Очень часто бывают ситуации, когда нужно с жесткого диска переместить либо скопировать файл большого объема на внешний накопитель.
Иногда для флешки нужно изменить файловую систему, чтобы загрузить нужный файл большого размера.
При стандартной файловой системе для внешних устройств FAT32 передача файлов от 2ГБ часто бывает невозможна. Решить эту проблему можно двумя способами:
- Форматировать флешку с изменением конечной файловой системы.
- Сменить файловую систему через командную строку.
Смена файловой системы с форматированием устройства
В первом случае стоит перенести все данные с флешки на жесткий диск для их сохранения. Такой метод подходит для устройств небольшого объема. Чтобы сменить файловую систему следует проделать несколько операций:
Вставить USB-устройство в необходимый порт.
Открыть «Компьютер» и правой клавишей мыши нажать по внешнему устройству на вкладку «Форматировать».
В пункте «Файловая система» нужно выбрать пункт NTFS и нажать «Форматировать».
После проведения процедуры вы получите полностью очищенный диск с новой файловой системой. На такое устройство можно записать файл любого размера.
Видео-инструкция по смене файловой системы путем форматирования
Преобразование через командную строку
Для того, чтобы начать преобразование необходимо запустить командную строку. Для этого нужно открыть меню «Пуск» и строке поиска ввести cmd. Найдется один файл, который следует запустить.
Теперь перед вами запущена командная строка. Желательно процесс проводить от имени администратора. Следующей операцией будет вызов функции convert c указанием желаемой файловой системы.
Нужно ввести convert g / fs:ntfs и нажать Enter, чтобы запустить процесс преобразования.
G – диск, файловую систему которого нужно изменить.
Запись в окне командной строки выглядит следующим образом.
В некоторых операционных системах может выскакивать сообщение о смене названия устройства. При отсутствии названия накопительного устройства проблем с конвертированием может возникать меньше.
Процесс преобразования занимает не больше минуты для устройства в 16 ГБ.
После окончания преобразования можно убедиться в сохранении всех файлов на своих местах.
Видео-инструкция по смене файловой системы через командную строку
Как преобразовать систему из NTFS в FAT32
В случае с форматированием флешки процесс абсолютно идентичен, нужно всего лишь выбрать подходящую файловую систему.
При обратном преобразовании через командную строку пользователю нужно ввести в командной строке
convert g: /fs:ntfs /nosecurity /x
Для удачного окончания процесса преобразования лучше проверить диск на предмет наличия ошибок. Для этого в «Свойствах» диска нужно найти пункт «Проверка ошибок».
При таком способе фрагментация файлов скажется на скорости работы устройства. Она немного снизится. Если на устройстве есть приложения, требующие регистрации, то данные о регистрации вероятнее всего исчезнут.
Преобразование посредством программы HP USB Disk Format Tool
Небольшая программа поможет отформатировать флешку, а также помочь в ее восстановлении. С её помощью можно создать и загрузочные флешки. Скачать её можно здесь: http://www.besplatnoprogrammy.ru/hp-usb-disk-storage-format-tool . После скачивания вам необходимо распаковать архив и запустить программу от имени администратора.
Затем нужно вставить флешку и выбрать подходящую файловую систему. Процесс преобразования практически идентичен первому методу средствами Windows. Достаточно нажать старт и программа приступит к изменению формата файловой системы.
Несмотря на удобство метода преобразования через командную строку все лучше проводить нормальное форматирование и переносить файлы. Так можно избежать ошибок и случайной потери данных.
Отвечает за организацию файлов на носителях информации. Если вы пользуетесь ОС Windows, чаще всего вам приходится сталкиваться с системами FAT32, NTFS и exFAT. Обычно носители информации, с которыми мы имеем дело, уже отформатированы в нужную файловую систему. Но иногда может возникнуть необходимость изменить эту файловую систему на другую.
Самый простой способ изменить файловую систему на носителе - это отформатировать его . Перед началом форматирования можно выбрать из выпадающего списка нужную файловую систему, тогда диск будет отформатирован, скажем, в NTFS или FAT32 – в зависимости от того, что вы выбрали.
Но у форматирования есть один серьезный недостаток: оно стирает все данные на носителе. И если, скажем, информацию с флешки можно куда-то скопировать на время форматирования, то с жестким диском все сложнее. А если диск системный, понадобится полная переустановка системы, в процессе которой вы и выберете нужную файловую систему. Как изменить файловую систему без потери данных на диске?
Если вам нужно изменить файловую систему с FAT32 на NTFS , можно воспользоваться встроенной утилитой Windows – Convert.exe. Графического интерфейса у нее нет, придется воспользоваться командной строкой. Чтобы вызвать командную строку, нужно нажать кнопку Пуск, выбрать пункт Все программы → Стандартные → Командная строка.
В открывшемся окне нужно ввести следующую команду:
convert буква_диска: /fs:ntfs
К примеру, если вам нужно изменить файловую систему на диске D, команда будет выглядеть следующим образом:
convert d: /fs:ntfs
Введя команду, нажмите Enter. Если в командной строке появится сообщение с просьбой ввести метку тома для диска , введите ее и нажмите Enter. (Метка тома - это текстовое обозначение для диска, которым можно заменить стандартное название «Локальный диск».) Должно появиться сообщение «Преобразование завершено», после чего можно закрыть окно командной строки.
Если вы решили поменять файловую систему на системном диске , вам предложат отложить выполнение этого задания до следующей перезагрузки компьютера - выполнить преобразование при запущенной операционной системе невозможно. В таком случае нужно нажать кнопку Да (ввести в командной строке символ Y).
Также перезагрузка может понадобиться, если диск не системный, но на момент преобразования используется другим процессом - скажем, если открыты некоторые хранящиеся на нем файлы. В этом случае нужно либо закрыть всей файлы и ввести символ Y , либо просто ввести символ Y, тогда преобразование будет выполнено при следующей перезагрузке компьютера.
Такое преобразование, в отличие от форматирования, не затрагивает хранящиеся на диске файлы. Вероятность потери или повреждения данных в этом случае невысока, но все же стоит сделать резервные копии особо важных файлов. Учтите, что таким способом можно изменить файловую систему с FAT32 на NTFS, обратное преобразование таким же путем невозможно!
Перед преобразованием желательно проверить диск на наличие ошибок . Для этого зайдите в «Мой компьютер», кликните правой кнопкой мыши по нужному диску, выберите пункт Свойства. В окне свойств перейдите на вкладку Сервис и в разделе Проверка диска нажмите кнопку Выполнить проверку.
Также можно поменять файловую систему диска без потери данных, используя специальные программы . К ним относятся, к примеру, Acronis Disk Director, Paragon Partition Manager, PartitionMagic и т. п. В этих программах можно конвертировать диск не только из FAT32 в NTFS, но и наоборот, преобразовать NTFS в FAT32, а Acronis Disk Director, скажем, поддерживает и другие файловые системы. Но учтите, что все эти программы платные.
Как видите, есть несколько способов поменять файловую систему носителя, у каждого из них есть свои преимущества и недостатки. Главное - не «играться» с файловой системой без особой на то надобности .
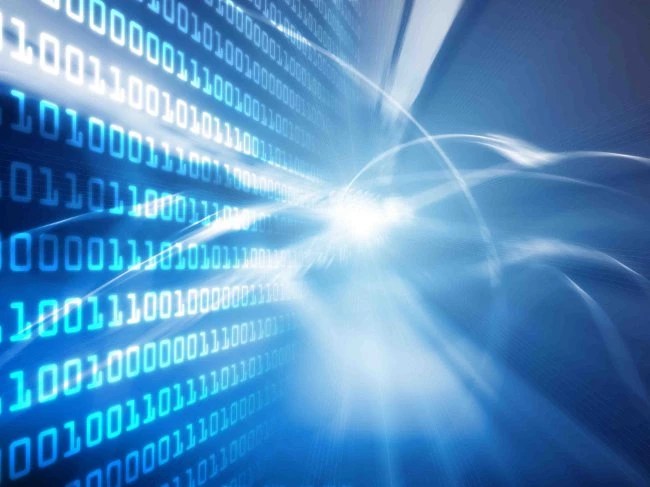
Приветствую всех. Если вы не в курсе что такое файловая система , значит, вы не внимательно изучили этот сайт , так как на сайте уже есть статья про , и если вы её внимательно прочитали, то наверняка поняли минус FAT32 и FAT16. Основной из них это то, что эти файловые системы не поддерживают файлы больших размеров и если у вас стоит какая-либо из этих систем вы наверняка сталкивались с примерно такой ошибкой: Ваша файловая система не поддерживает файлы таких размеров.
И вы наверно знаете, что чтобы изменить файловую систему с FAT32 на NTFS , необходимо форматировать весь диск в новую систему, но ведь не хочется терять все данные, которые находятся на этом диске. И решение этой проблемы есть! Прочитав далее, вы узнаете, как изменить файловую систему с FAT32 на NTFS без потери данных .
Для того чтобы осуществить это мы воспользуемся командной строкой (кстати, отличный инструмент для настройки операционной системы).
Итак, первым делом открываем командную строку. Для этого нажимаем Пуск – Все программы – Стандартные – Командная строка.
Вы должны увидеть вот такое окошко:

Теперь туда надо ввести команду, она выглядит так: convert диск: /fs:ntfs В данной записи диск – это буква диска, на котором вы хотите изменить файловую систему. То есть если вы поставили себе цель изменить файловую систему на диске D, то пишете так convert d: /fs:ntfs

После того как вы ввели эту команду нажимайте ввод (enter). Внимание! Если вы изменяете файловую систему на том диске, на котором установлена операционная система, то вам покажут сообщение, что файловая система будет преобразована после перезагрузки компьютера, нажимайте кнопку ДА.
После этого вам необходимо будет ввести метку тома (это что-то вроде краткого названия диска). Соответственно вводите что-нибудь и нажимайте ввод (enter).
Всё, вы увидите следующее сообщение: Преобразование завершено .
Но, внимание, в процессе преобразования могут возникать различные сообщения:
Этот том используется другим процессом, и выполнить команду Convert для него невозможно. Чтобы запустить Convert, вначале следует отключить этот том. ВCE ОТКРЫТЫЕ ДЕСКРИПТОРЫ ТОМА БУДУТ ДАЛЕЕ НЕВЕРНЫ. Хотите отключить том?
Это значит, что на диске, который пытаетесь преобразовать находятся приложения, которые сейчас запущены. Сохраните изменения в открытых приложениях, выключите их и нажмите Y. Преобразование продолжиться.
Не удается получить монопольный доступ к диску, поэтому он не будет преобразован. Выполнить его преобразование автоматически при следующей перезагрузке системы?
Введите Y и файловая система диска будет изменена после перезагрузки компьютера.
Внимание! Процесс изменения файловой системы с FAT32 на NTFS необратим! То есть вернуться назад на FAT32 с NTFS без потери данных нельзя! Придётся форматировать диск в FAT32. Но так FAT32 в принципе устаревшая система, то думаю вы о ней после того как перейдёте на NTFS попросту можете забыть!
P.S. Если появились вопросы, задавайте их в комментариях.
Знаете ли Вы, что тип файловой системы влияет на возможности Вашего флеш-накопителя? Так под FAT32 максимальный размер файла может быть 4 Гб, с файлами большего размера работает только система NTFS. А если флешка имеет формат EXT-2, то она не будет работать в ОС Windows. Поэтому у некоторых пользователей возникает вопрос об изменении файловой системы на флешке.
Это можно сделать несколькими достаточно простыми способами. Некоторые из них заключаются в использовании стандартных средств операционной системы, а для использования других нужно скачивать дополнительное ПО. Но обо все по порядку.
Способ 1: HP USB Disk Storage Format
Это утилита проста в использовании и помогает в случаях, когда обычное форматирование средствами Windows не получается из-за износа флешки.
Перед использованием утилиты обязательно сохраните нужную информацию с флеш-накопителя на другое устройство. А дальше сделайте вот что:

Способ 2: Стандартное форматирование
Перед выполнением любых операций выполните простое действие: если накопитель содержит нужную информацию, то скопируйте ее на другой носитель. Дальше сделайте следующее:


Вот и все, процесс форматирования, а соответственно и изменения файловой системы, закончен!
Способ 3: Утилита Convert
Эта утилита позволяет исправить тип файловой системы на USB-носителе без уничтожения информации. Она входит с состав ОС Windows и вызывается через командную строку.

В результате получите флешку с новой файловой системой.
Если нужен обратный процесс: изменить файловую систему из NTFS в FAT32, то нужно набрать в командной строке вот это:
convert g: /fs:ntfs /nosecurity /x
Есть некоторые особенности при работе с этим методом. Речь идет вот о чем:
- Рекомендуется перед преобразованием проверить накопитель на наличие ошибок. Это требуется для избежания ошибок «SRC» при выполнении утилиты.
- Для конвертирования необходимо наличие свободного места на флешке, иначе процесс остановится и появится сообщение «…Недостаточно места на диске для преобразования Сбой преобразования F: не был преобразован в NTFS» .
- Если на флешке находились приложения, требующие регистрацию, то вероятнее всего регистрация пропадет.
При преобразовании из NTFS в FAT32 дефрагментация будет трудоемкой.
Разобравшись в файловых системах, вы сможете легко изменять их на флешке. И проблемы, когда пользователь не может скачать фильм в HD-качестве или старое устройство не поддерживает формат современного USB-носителя, будут решены. Успехов в работе!
Современные мобильные устройства, как правило, могут работать лишь с флешками и дисками в FAT32 и не совместимы с файловой системой NTFS. При этом, Windows наоборот предпочитает именно последний формат на используемых с ней носителях (за исключением загрузочных флешек).
Вы можете быстро поменять файловую систему из FAT или FAT32 в NTFS без форматирования носителя и удаления с него файлов. Это может потребоваться, например, для записи на флешку файла большого размера (более 4 Гбайт). Напомним, что файловая система FAT32 позволяет работать с файлами, размер которых не превышает 4 Гбайта.
Преобразовать файловую систему можно с помощью специальной команды в Windows. Для этого вставьте носитель в USB порт компьютера и после его инициализации в системе посмотрите в Проводнике букву, которая присвоена вашей флешке или внешнему HDD.
После этого запустите командную строку, нажав Win + R и набрав в поле запроса CMD. Откроется окно командной строки, в котором нужно набрать:
convert J: /FS:NTFS
— где J — буква диска вашего носителя (у вас может быть другая), на котором выполняется преобразование файловой системы.
И нажмите клавишу Enter. Запустится процесс преобразования.
 Стоит отметить, что при преобразовании файловой системы из FAT в NTFS на носителе создается новое оглавление (Master File Table — MFT) в другой области диска. Поэтому, преобразованный том обладает немного меньшим быстродействием, чем если бы диск был сразу отформатирован в NTFS.
Стоит отметить, что при преобразовании файловой системы из FAT в NTFS на носителе создается новое оглавление (Master File Table — MFT) в другой области диска. Поэтому, преобразованный том обладает немного меньшим быстродействием, чем если бы диск был сразу отформатирован в NTFS.
 Было бы удобно, если бы также без форматирования можно было сделать обратное преобразование из NTFS в FAT32. Но увы, такой возможности Windows не предоставляет. Возможно это связано с защитой пользовательских данных: ведь на диске может содержаться файл объем более 4 Гбайт, и тогда система не сможет обеспечить к нему доступ.
Было бы удобно, если бы также без форматирования можно было сделать обратное преобразование из NTFS в FAT32. Но увы, такой возможности Windows не предоставляет. Возможно это связано с защитой пользовательских данных: ведь на диске может содержаться файл объем более 4 Гбайт, и тогда система не сможет обеспечить к нему доступ.
Кстати, если вы еще не приобрели себе универсальную флешку, которую можно подключать к компьютеру и к смартфону, в том числе с USB Type-C разъемом, то рекомендуем присмотреться к модели Silicon Power Mobile C50 32GB с интерфейсом USB 3.0.
Как изменить файловую систему флешки или SSD диска из NTFS в FAT32, чтобы его можно было подключить к смартфону? Встроенными средствами Windows для носителей большого объема это сделать не удастся. CHIP расскажет, с помощью какой утилиты это можно сделать быстро и без проблем в .







