Чтобы долго не «париться», с поиском устройств имеющих Bluetooth, можно воспользоваться маленькой, простой и в то ж время приятной на вид, бесплатной программой блютуз для компьютера и ноутбука — Bluetooth Radar.
Эта программа блютуз для ПК работает действительно по принципу радара, сканируя вокруг все устройства, находящиеся в радиусе действия.
Устанавливается на комп она в течении минуты, после чего сразу можно приступать к использованию ее возможностей.
Скачать бесплатно программу блютуз
Скачать бесплатно бесплатную программу блютуз можно прямо на этой странице, ссылка в низу (ЗАГРУЗКА НАЧНЕТСЯ СРАЗУ). Вот только она не на русском, хотя он и не нужен.
Сразу после скачивания программы блютуз для компьютера и ноутбука распакуйте архив и нажмите два раза на установщик, после чего (когда установиться) на рабочем столе появиться ярлык.
Нажмите на него два раза – произойдет запуск программы:
Долее нажмите на значок как показано на рисунке ниже, и выполните поиск других блютуз-устройств.

Только чтобы пользоваться этой программой блютуз на компьютере или ноутбуке, у вас обязательно должен быть установлен Bluetooth адаптер, иначе никакие проги вам не помогут чтобы вы не делали.
- Также можете скачать на все устройства (телефоны, смартфоны, ноутбуки, планшеты, ноутбуки).
При наличии адаптера позаботьтесь о работоспособных драйверах. Где и как их искать . Это наиболее эффективный способ.
Если же адаптера блютуз у вас нет (в ноутбуках современных есть почти у всех), вы можете его купить дополнительно. Он небольшой – наподобие флешки.
Вои и все. Коротко, но думаю ясно. Удачи! Возник вопрос – пишите в комментариях ниже.
URL Разработчика:
http://bluetoothradar.codeplex.com
Операционка:
XP, Windows 7, 8, 10
Интерфейс:
русский
Никому не нравится большое количество проводов. Они постоянно цепляются, запутываются, их входы ломаются и выдёргиваются. Для того чтобы избежать таких проблем, многие решают приобрести себе беспроводную блютуз-гарнитуру или беспроводные наушники. Однако, купив, их нужно ещё правильно установить и настроить. Данная статья отлично поможет с этим.
Подключение беспроводных наушников к компьютеру
1. Проверка наличия Bluetooth-модуля на компьютере
Большинство Bluetooth-наушников и гарнитур изготавливаются для мобильных устройств, которые содержат в себе встроенный модуль. Это не значит, что они не предназначены для подключения к компьютеру, просто некоторые компьютеры и ноутбуки не содержат такого модуля и к ним их немного сложнее подключить.
Для того чтобы проверить, есть ли в компьютере встроенный Bluetooth-модуль нужно следовать следующему алгоритму:
- Зайти в «Пуск» и набрать: «Диспетчер устройств ».
- Зайти в него и найти пункт: «Сетевые адаптеры» или «Радиомодули Bluetooth».
 Если таких пунктов нет - это значит модуль Bluetooth в компьютер или ноутбук не встроен. В таком случае не стоит расстраиваться и нести наушники обратно в магазин. Чтобы подключить наушники в таком случае можно приобрести внешний Bluetooth модуль
, который подключается к компьютеру через USB.
Если таких пунктов нет - это значит модуль Bluetooth в компьютер или ноутбук не встроен. В таком случае не стоит расстраиваться и нести наушники обратно в магазин. Чтобы подключить наушники в таком случае можно приобрести внешний Bluetooth модуль
, который подключается к компьютеру через USB.
А также могут просто отсутствовать соответствующие драйвера. Если рядом с каким-либо устройством стоит восклицательный знак в жёлтом треугольнике, то нужно зайти в его свойства и нажать на кнопку «Обновить драйвер» . То же самое можно сделать вручную, скопировав его ИД в строку поиска и скачать его драйвера с какого-нибудь сайта. Желательно при этом иметь антивирус и выбирать проверенный сайт.
После покупки модуля, его нужно будет установить, используя руководство, которое идёт с ним в комплекте.
2. Подключение наушников через блютуз
Теперь, удостоверившись в том, что в компьютер встроен модуль блютуз или купив его отдельно, можно приступать к подключению наушников.
Алгоритм подключения достаточно прост:

После этого устройство должно работать без перебоев. В случае если этого не происходит, то в меню «Bluetooth и другие устройства» нужно дважды кликнуть на наушники и в открывшемся окне нажать на кнопку «Слушать музыку».
Если после всех этих манипуляций в наушниках нет звука, то можно попробовать нажать на «Громкоговоритель и наушники», находящийся в правом нижнем углу. В открывшемся списке выбрать «Открыть микшер громкости» . Если под наушниками ползунок стоит на нуле или почти на нуле, то необходимо поднять его до нужного уровня и наслаждаться звучанием.
Программа для Bluetooth-наушников на виндовс 7
Для того чтобы гарантировать правильную работу блютуз гарнитуры можно скачать и установить программу для установки драйверов. Сделать это можно с помощью поискового запроса: «Программа для установки драйверов на Windows 7» или с помощью встроенного установщика драйверов через диспетчер устройств, которое сможет найти и скачать драйвера для нужного устройства самостоятельно.
Подключение наушников QUMO к компьютеру
Для того чтобы подключить это устройство к компьютеру нужно действовать так, как описано ранее, с небольшими уточнениями:
- Чтобы установить соединение с устройством, которое будет передавать сигнал, необходимо удерживать кнопку включения 6 секунд.
- После того как гарнитура будет найдена, нужно будет нажать на неё и ввести пароль: «0000».
 Остаётся только дождаться, когда индикатор начнёт мигать синим цветом
и пользоваться наушниками без проводов. Стоит также отметить, что такую гарнитуру можно подключить и с помощью проводов. Это очень удобно, если батарейка села.
Остаётся только дождаться, когда индикатор начнёт мигать синим цветом
и пользоваться наушниками без проводов. Стоит также отметить, что такую гарнитуру можно подключить и с помощью проводов. Это очень удобно, если батарейка села.
Беспроводные наушники - отличное изобретение для тех, кто устал от проблем с проводами, например, от запутывания или невозможности отойти. Однако при большом количестве плюсов, не обошлось и без минусов, таких как: кончающийся заряд батареи , помехи в звуке и перебои в связи, возникающие, если рядом находятся другие блютуз-устройства.
Скачать BlueSoleil для Windows 10 нужно всем, кто хочет подключить свой смартфон к компьютеру. Почти все современные устройства обладают Bluetooth модулями. Это касается и устройств на Windows 10, и смартфонов. Программа позволяет наладить беспроводное взаимодействие между двумя устройствами. Удивительно, что Windows 10 не поддерживает изначально такое взаимодействие. Вы можете лишь обнаружить устройство, но если это не клавиатура или мышь, то количество ваших возможностей будет крайне скудным.
Скачать BlueSoleil для подключения телефона через Bluetooth
BlueSoleil – это средство подключения не только телефонов и планшетов. С помощью этой утилиты вы можете подключить и другие устройства. Например, вы можете подключить принтер, мышку, камеру и другие девайсы. Главное, чтобы BT был не только на вашем компьютере, но и на том устройстве, которое вы хотите подключить. Также обратите внимание на совместимость версий. Есть некоторые ограничения по Bluetooth 4.0, но BlueSoleil полностью поддерживает новый стандарт. Чтобы подключить Блютус устройство к своему компьютеру на Windows 10, вам нужно:- Скачать BlueSoleil;
- Скачать официальный драйвер для вашего устройства;
- Установить ПО;
- Настроить подключение;
После всех процедур вы увидите все BT устройства не только в BlueSoleil, но и в стандартном окне Windows 10. Если у вас не получалось подключить мышь, клавиатуру или другое устройство, то скачайте BlueSoleil и попробуйте подключить устройства. Иногда, BlueSoleil является решением проблем с BT на устройстве. Устройства, которые подключают с помощью BlueSoleil чаще всего – это смартфоны. Согласитесь, это намного удобней, ведь вам не нужны ни провода, ни
Сегодня мы рассмотрим:
Bluetooth – это универсальное средство для связи компьютера и различных гаджетов: прежде всего, мобильного телефона, плеера, планшета, наушников, фотоаппарата и еще кучу всего. Зачастую, сам ноутбук не имеет встроенного беспроводного соединения и его нужно устанавливать отдельно.
Для успешного соединения двух устройств через Блютуз необходимо два основных компонента:
- адаптер, который вставляется в USB разъем;
- скаченная программа для настройки сети.
В этой теме предлагается использовать Widcomm, универсальное средство, которое подходит практически для любого компьютера. Но есть некоторые предупреждения:
- Если вы скачали Bluetooth-программу, и ждете, что она сразу соединит вас с телефоном, вы зря надеетесь. Еще в дополнение к этому вам необходим адаптер, который выглядит как маленькая флешка. Купить такое приспособление можно в любом компьютерном магазине. И лишь после того, как вы подсоедините адаптер к ноутбуку, вы сможете выполнить правильную настройку.
- К любому Bluetooth-адаптеру в комплекте прилагается диск с настройкой. Он может заменить программу из интернета, поскольку содержит .
- Widcomm подходит не для всех операционных систем.
Установка
Самый безопасный способ получить файл для инсталляции – скачать его с официального сайта. Он размещен там бесплатно и находится в свободном доступе. Когда вы закончите загрузку, подключите адаптер и выполните установку софта.

Изначально подключение переносчика Блютуз необходимо именно на этом этапе. Во время установки программы, система автоматически выполняет поиск беспроводного соединения и проверяет его на совместимость. Если все прошло успешно, то установка продолжится в положенном порядке.
Бывает так, что с первого раза устройство не может пройти валидацию успешно. Тогда нужно еще раз вынуть адаптер, вставить и начать процесс заново. После окончания процедуры, перезагрузите компьютер. В результате произведенных действий на панели рабочего стола появится новый ярлык:

Настройка
Итак, начинаем настройку с открытия окна путем клика правой кнопкой мыши по ярлыке Блютуз.

Во вкладке с общими настройками можно задать имя будущего соединения, но больше всего нас будет интересовать пункт Локальные службы. Переходим в эту вкладку. Следуем за инструкциями на картинке:
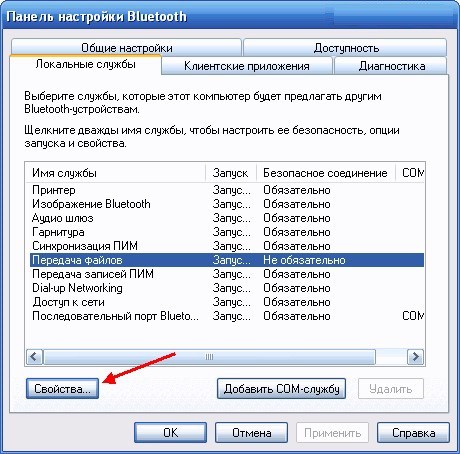
Указываем данные, в соответствии с картинкой. Так же нужно определить папку, в которой будут сохраняться полученные файлы.

Теперь осталось взять в руки телефон и произвести беспроводное подключение. Одноразовое пользование блютузом для передачи отдельного файла предусматривает быстрое подключения в свойствах, которые можно открыть правой кнопкой мыши на ярлыке Bluetooth. Ищите имя сети, вводите пароль и все, сеть готова.
Bluetooth дает возможность одновременно работать с несколькими различными устройствами. Это предусмотрено в самой структуре беспроводного соединения. Скачав единожды специальную программу вы больше не будете испытывать дискомфорта при передачи файлов из телефона в ноутбук и наоборот.
Всегда удивлялся, почему при использовании bluetooth возникает куча проблем. Особенно если это пресловутая BlueSoleil от IVT. Ведь bluetooth - технология сама по себе не новая, за годы ее использования на различных устройствах можно было избавиться от детских болезней. Оказалось, что все дело в убогости вышеупомянутой программы для взаимодействия с окружающими устройствами. Во-первых она платная и наш типичный юзер должен искать к ней кряк, во-вторых она какая-то тяжелая и пока установишь, настроишь… А к тому же еще и кряк не всегда легко найти и в процессе можно наскачивать разной гадости типа тулбаров для браузера или обнаружить вдруг, что стартовой страницей в браузере стала какая-то хрень.
В общем после всего изложенного пропадает желание пользоваться какими то ни было bluetooth программами и технологией вообще. И так было на протяжении нескольких лет, пока я не узнал о существовании замечательной проги для работы с bluetooth окружением от Toshiba. Оказалось, что она немного весит, поддерживает все что только возможно и связано с bluetooth и полностью справляется с задачами возложенными на нее. В принципе, если бы не моя лень, то я давно бы нагуглил и почитал какой-нибудь обзор bluetooth приложений, но почему-то всегда был уверен, что просто следует нормально настроить существующую, но все никак не доходили руки. А когда доходили, то на все про все было минут 5 времени.
Решение проблемы
Короче всем горячо рекомендую удалить любые программы связанные с bluetooth (если конечно, у вас еще не установлена от Toshiba) и инсталлировать себе программу Toshiba Bluetooth Stack . Вот как выглядит главное окно этой программы.
Bluetooth программа Toshiba Bluetooth Stack
Инструкция по установке:

Как связать bluetooth устройства с даной программой расписывать не буду, лишь замечу, что если вы хотите прослушивать музыку через bluetooth гарнитуру или наушники, то следует установить качество звука на максимальное (по-умолчанию в программе эта настройка установлена в значение Standard, а лучше в High quality)
Для этого после связывания (спаривания гы гы) bluetooth устройства с компьютером нужно открыть главное окно программы

Затем выбрать нужное вам устройство (у меня это bluetooth гарнитура MW600 от Sony Ericsson) и нажать Detail. В появившемся окне выбрать High quality вместо Standard.

Вот и все — проблема с Bluetooth решена раз и надолго!







