Если вам необходимы удобные и эффективные напоминалки в Windows, то совсем не обязательно прибегать к помощи сторонних программ. Как вы знаете, в окнах есть такая штука под названием «Планировщик заданий». Она позволяет создавать простые напоминания в виде небольших окошек, но у них есть один большой недостаток.
Дело в том, что эти напоминания могут появиться под текущими открытыми окнами. Иными словами, если в данный момент вы работаете, к примеру, в проводнике, то напоминание может появиться за ним. В такой ситуации человек может просто не обратить на него внимание.
Альтернативный способ создания напоминаний использует всё тот же планировщик заданий в сочетании с командной строкой.
Итак, запускаем планировщик заданий (Пуск -> Программы -> Стандартные -> Служебные).

В появившемся окне выбираем Действие -> Создать задачу.

Во вкладке «Общие» указываем имя для нашего напоминания. Оно может быть любым, но в идеале должно хоть как-то идентифицировать свою функцию. Нужно удостовериться, что выбран пункт «Выполнять только для зарегистрированного пользователя», а также снята галочка с пункта «Скрытая задача».

Переходим на вкладку «Триггеры» и создаём новый триггер. Говоря проще, это условие, которое инициирует запуск нашего хитрого механизма. Назначаем задачу «По расписанию». Указываем время, в которое должно появиться напоминание. При необходимости дополнительно обозначаем интервалы для повторного появления напоминания. Ставим галочку в пункте «Включено».

Наконец, переходим на вкладку «Действия». Если раньше для создания стандартного напоминания мы выбирали действие «Вывод сообщения», то теперь нужно выбрать «Запуск программы». В поле «Программа или сценарий» пишем «cmd».

В поле «Добавить аргументы» копируем этот код:
/C TITLE Напоминалка Lifehacker&ECHO.&ECHO.&ECHO ПОРА ПОЧИТАТЬ LIFEHACKER&ECHO.&TIMEOUT -1
Как видите, код очень прост для понимания и вполне свободно редактируется под ваши конкретные нужды. TITLE - это заголовок окна командной строки, команда ECHO позволяет размещать текст после неё, а ECHO с точкой обозначает пустую строку. Поскольку код копируется как единая строка, значок & служит разделителем строк в окне. Значение параметра TIMEOUT, равное -1, означает, что окно закроется только при нажатии клавиши. Вы можете сделать закрытие окна автоматическим, указав положительное значение в секундах (если мы хотим, чтобы окно закрылось через 15 секунд, то пишем TIMEOUT 15). При этом возможность досрочного закрытия окна нажатием клавиши сохраняется.
При необходимости вы можете добавить в текст некоторую дополнительную необходимую информацию (к примеру, вставка %TIME% будет выводить в окне текущее системное время).
Теперь наше уведомление выглядит вот так:

Главным плюсом такого отображения оповещений является то, что окно уведомления всегда появляется поверх всех остальных окон и его гораздо сложнее пропустить.
На каждом мобильном телефоне есть возможность поставить напоминание о каком-либо событии, сообщение о котором появляется периодически в определённый момент времени. И это очень полезная функция. Например, с ней вы никогда не забудете о каком-то деле, встрече или принятии лекарства, которое требует чёткого расписания.
Этой функции очень не хватает на компьютере. Её, конечно, можно реализовать с помощью сторонних программ, но это не удобно.
В данной статье рассмотрим, как сделать напоминалку для Windows 7, при этом, не используя никаких посторонних программ, и применяя только средства самой системы.
Делаем сообщение напоминалки
Итак, сначала делаем сообщение, которое будет отображать напоминалка Windows 7.
Открываем блокнот. Для этого нажимаем «Пуск», потом «Все программы», затем «Стандартные» и выбираем «Блокнот». В открывшемся блокноте пишем:
Msgbox «текст сообщения напоминалки»
Затем закрываем его, указываем имя файла reminder.vbs и сохраняем его в удобном месте в формате *.txt.
Планировщик заданий
Перед тем как сделать напоминание на компьютере, его необходимо прописать в планировщике. Для того, чтобы открыть планировщик, нажимаем снова «Пуск», «Все программы», «Стандартные», «Служебные» и выбираем «Планировщик заданий».
Здесь нажимаем на пункт в правом меню «Планировщик заданий» и выбираем «Создать простую задачу». Заполняем поле «Имя», а «Описание» можно оставить пустым. Нажимаем «Далее».
Теперь нужно выбрать периодичность, с которой будет работать напоминалка Windows 7. Допустим, что лекарство нам надо принимать каждый день, поэтому выбираем «Ежедневно» и снова нажимаем «Далее».
Перед тем, как поставить напоминалку на компьютер, необходимо задать дату, с которой она будет напоминать, и установить время, когда будет выводиться сообщение. А также не забудьте установить периодичность напоминания.
Допустим, нужно принимать лекарство начиная с 16 ноября в 15-00 через каждые 2 дня. Записываем эти данные. И снова нажимайте «Далее». Оставляем в следующем окне всё, как есть и опять «Далее».
Теперь, чтобы напоминалка Window 7 работала, необходимо нажать на кнопку «Обзор», и указать путь к файлу reminder.vbs, который создан был нами ранее. Потом снова нажимаем «Далее» и «Готово».
Всё. Теперь напоминалка будет работать с указанными настройками.
Когда она будет не нужна, необходимо в планировщике, в окне «Активные задачи» найти в списке созданную напоминалку, кликнуть на неё дважды мышкой, и нажать кнопку «Удалить» в правом меню.

Напоминание – неотъемлемое средство для успешной продуктивности в любых делах. С помощью напоминаний вы не забудете о важных встречах, интересных телевизионных передачах, своевременном принятии лекарств и о других важных делах. Ниже мы рассмотрим способы создания напоминаний на компьютере: с помощью стандартных средств Windows и сторонней программы.
1. Создание напоминаний стандартными средствами Windows.
В ОС Windows по умолчанию включены полезные программы, среди которых можно найти «Планировщик заданий» , которая позволит и создать напоминание, и даже . На первый взгляд, создание напоминаний стандартными средствами может показаться несколько сложным, однако, спустя некоторое время создание новой задачи будет отнимать у вас не более двух минут.
Чтобы запустить «Планировщик заданий», откройте меню «Пуск» и в строке поиска введите «Планировщик». Также эту программу можно найти в папке «Пуск» – «Программы» – «Стандартные» – «Служебные» .

В открывшемся окне программы выберите меню «Действие» – «Создать задачу» .

Во вкладке «Общее» в графе «Имя» дайте название новой задаче, чтобы не забыть, о чем именно компьютер должен будет вам напомнить. Также удостоверьтесь, что в этой вкладке отмечен пункт «Выполнять только для зарегистрированного пользователя» и снята галочка с пункта «Скрытая задача» . Закончив общие настройки, перейдите во вторую вкладку.

Вкладка «Триггеры» позволяет задать время, в которое прозвучит ваше напоминание. В пункте «Начать задачу» поставьте «По расписанию» , укажите периодичность выполнения напоминания и время, в которое ваш компьютер будет вас уведомлять. Поставьте галочку около пункта «Включено» и нажмите кнопку «ОК» .

Перейдите в третью вкладку «Действия» . В поле «Действие» выставьте пункт «Запуск программы» , а в поле «Программа или сценарий» выставьте команду без кавычек: «cmd». В поле «Добавить аргументы» скопируйте следующую команду:
/C TITLE Напоминалка&ECHO.&ECHO.&ECHO текст напоминания&ECHO.&TIMEOUT -1
Не забудьте в команде заменить фразу «Текст напоминания» на свой. Такая команда позволит запускать напоминание поверх всех окон и закрывать его только после того, как вы нажмете кнопку мыши. Нажмите кнопку «ОК» , чтобы завершить процесс создания напоминания.

2. Создание напоминаний с помощью сторонней программы.
Теперь давайте рассмотрим создание напоминаний с помощью сторонней программы Wunderlist . Эта программа имеет массу преимуществ:
1. Стильный интерфейс с возможностью менять фоновые изображения;
2. Кроссплатформенность (программа доступна для большинства известных настольных и мобильных операционных систем);
3. Бесплатное использование (программа имеет PRO-аккаунт, однако, бесплатных возможностей программы вполне достаточно для выполнения основных задач).
Итак, приступим. Скачать Wunderlist можно по ссылке в конце статьи на официальном сайте разработчика.

После установки программы, запустите иконку Wunderlist на рабочем столе. Система предложит зарегистрироваться или осуществить вход (если у вас уже имеется аккаунт). Аккаунт необходим для облачной синхронизации задач между всеми устройствами, на которых установлен Wunderlist.

Как только перед вами откроется рабочее окно программы, можно приступить непосредственно к процессу создания напоминаний. Для этого в нижней левой части окна выберите иконку с плюсом, чтобы создать папку, в которую будет включен список ваших задач.

Дайте название новой папке и при необходимости добавьте электронные адреса других пользователей Wunderlist, которым будет доступен этот список.

В верхней графе введите свое первое напоминание и нажмите клавишу Enter. Таким же образом добавьте в список и другие напоминания.

Выберите напоминание двойным кликом мыши и в графе «Remind me» поставьте дату и время, в которое прозвучит напоминание. Нажмите кнопку «Save» .

Таким образом вы можете создавать неограниченное количество напоминаний. Просмотреть список активных напоминаний можно, выбрав в левом верхнем углу программы иконку с колокольчиком.

Программа начнет процесс синхронизации, который займет несколько секунд. В установленное время ваш компьютер издаст звуковой сигнал и отобразит напоминание в трее, поступит сообщение , а также напоминание прозвучит на всех устройствах, на которых имеется приложение Wunderlist и доступ в интернет для синхронизации.

Не забыть о днях рождения друзей, не опоздать на встречу, выполнить задание в срок и многое другое поможет программа для напоминания событий. Поисковые системы выдают множество разработок различного уровня, которые без проблем можно скачать на компьютер. Рассмотрим некоторые из них.

Free Countdown Timer — одна из простейших, размером менее 2 Мб, но обладает множеством настроек. Бесплатная программа таймер может работать и как секундомер. Есть возможность вести обратный отсчет для нескольких событий. Позволяет выводить компьютер из спящего режима.
Многоязычный интерфейс, русский язык есть.

Kick Ass Alarm Clock Widget — довольно большая (7,66 Мб) программа-напоминание. Наряду с обычными функциям таймера и будильника может рассказать о погоде, времени захода и восхода солнца и луны. Просто украсит компьютер своим видом. В настройках имеется русский язык.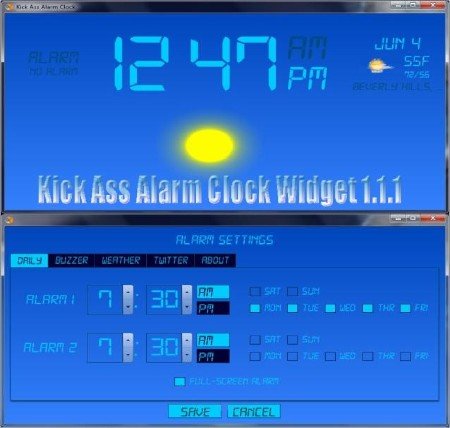
Будильник — маленькая, бесплатная, всего лишь на 2,1 Мб программа напомнит о времени подъема плавно нарастающей громкостью, выдаст сообщение.
Утилита может управлять выключением или перезагрузкой компьютера. Русский язык имеется.

Программы, предназначенные для напоминания о событиях
Программы-напоминалки:
- iQ-Notes — бесплатная программа размером в 2,8 Мб, которая создает текстовые напоминания, редактирует и устанавливает их на рабочий стол. Количество оповещений не ограничено, все старые заметки сохраняются и сортируются. Имеется возможность хранения на удаленном сервере. Управление программой выполняется через иконку в системном трее. Язык — английский.

- PNotes portable — бесплатная программа среднего объема (8,41 Мб) представляет собой менеджера, который создает на рабочем столе компьютера «липкие» заметки. Отличается настраиваемыми параметрами отображения информации и внутренним планировщиком задач. Размещается утилита на сменных носителях, при необходимости может быть использована на другом компьютере. После окончания работы не оставляет за собой никакой информации.

Программа извещает и о просроченных напоминаниях, может читать записки вслух, позволяет добавить любое число тегов к каждой заметке, защищена паролем, может хранить записи в зашифрованной форме. Имеет несколько скинов на любой вкус, изменяет прозрачность, позволяет добавить в сообщения смайлики и фото. Обладает функцией поиска в собственных заметках и в сети, возможностью установки пользовательских шрифтов, может отправлять заметки по почте. Интерфейс многоязычный, в том числе, и русский. - AniReminder — удобная и симпатичная программа-напоминалка. Если ее скачать и установить на компьютер, она украсит рабочий стол стикерами и анимацией.Утилита предложит широкий выбор способов напоминания важных событий и памятных дат. Оповещения могут быть в виде в виде стикеров, сообщений, GIF изображений, иконок с анимацией (ANI) в трее, звуками и музыкой (MP3, AVI, MIDI), сообщениями по e-mail с любым адресом отправителя, запуском файлов (TXT, DOC и др.) или программ.Языки: русский и другие.

- Freebie Notes — бесплатная утилита для планирования своих дел , напоминания о важных событиях. Если скачать 1,9 Мб этой программы, то она позволит создавать нужные записки и выдавать их на рабочий стол. Есть возможность настройки таких параметров заметок и напоминаний, как размер, цвет и прозрачность, звук, время и дату активации сообщения.Языки — русский и английский.

Читайте также
Счастливые цифры, которые приносят удачу
Программы-органайзеры
Программы-органайзеры:
- OutWiker — довольно мощная и большая по объему (16,93 Мб) программа предназначена для сохранения заметок и напоминаний. Можно сказать, что утилита OutWiker — это полноценный органайзер, предназначенный для хранения оповещений и записей с поддержкой разных приложений и большими возможностями в редактировании и оформлении своих записей. Программа умеет создавать и поддерживать 4 типа страниц: вики, html, страница для поиска и текстовая. Возможности программы OutWiker могут существенно расширяться при установке совместимых плагинов. OutWiker имеет приятный понятный и удобный интерфейс. Внешний вид утилиты и функции можно настраивать по своему усмотрению. Имеются «горячие клавиши». Язык — русский.

- Efficient Man’s Organizer — это полнофункциональный органайзер среднего для таких программ размера в 17,11 Мб. Это программа-календарь, которая включает в себя много возможностей. Здесь есть календарь, удобный планировщик, хорошо организованный менеджер контактов, напоминалка, деловой ежедневник, мощный менеджер паролей, текстовый редактор и другое. Утилиту можно хранить на флешке. Защита паролем и автоматизированное резервное копирование данных гарантирует безопасное сохранение ценной информации. Имеется встроенный поиск для работы в собственном массиве данных. Есть интегрированный текстовый редактор, подобный Microsoft Word.

Интерфейс позволяет настраивать несколько стилей, ориентированных для мужчин. Электронный дневник позволяет вставить фотографии и таблицы. Имеется возможность писать заметки и размещать их на рабочем столе. Программа обладает своей корзиной, что позволяет восстановить случайно удаленную информацию. Кроме того, программа обеспечивает автоматизированное резервное копирование данных. Доступна бесплатная версия с несколько ограниченным функционалом. Русский язык выбирается в настройках. - Office Organizer — это не одна, а несколько программ, позволяющих организовать успешную работу с данными. В состав системы входят программы онлайн связи между пользователями, как личный, так и сетевой органайзеры для работы фирмы в местной сети, собственная база данных, записная книжка, адресная книга, создаваемые каждым пользователем системы задачи по хранению информации. Программа бесплатна для единичных пользователей. Поддерживает русский и другие языки.

- Rainlendar — имеющее много возможностей приложение, чтобы создать расписание для управления, редактирования и слежения за календарными событиями. Это программа-ежедневник. Применяется формат iCalendar, идеально подходящий для создания и сохранения значимых событий, запланированных дел и задач. Утилита позволяет обрабатывать записи о событиях, сделанные в Outlook. Все важные встречи и другие события высвечиваются отдельными списками, при этом имеется возможность настройки периода времени для просмотра информации. Есть функция напоминания. Язык английский.

- EssentialPIM — еще одна программа-ежедневник для делового человека, которая помогает не забывать нужных дел, не пропускать важных дат и все необходимое делать вовремя. Интерфейс программы прост и понятен пользователю, его цветовая гамма удачно подобрана и не напрягает глаз. EssentialPIM помогает упорядочить все задания, легко интегрируется со стандартными офисными приложениями MS, имеет свою записную книжку, помогает генерировать отчеты в распространенном формате HTML. Утилита может содержать в порядке неограниченное число папок и текстов, способна вставлять изображения, таблицы, форматированные текстовые документы, ведет поиск, может распечатать записки, быстро работает с огромным количеством контактов. Многоязычный интерфейс, включая русский. Размер — 12 Мб.

- EverNote 3.1.0.1195. Чуть больше времени уйдет, чтобы скачать 21,5 Мб утилиты на компьютер. EverNote — программа, предназначенная для хранения любого типа информации. Это могут быть печатные документы, веб-страницы, личные данные и электронные письма, схемы, пароли и другое. Весь материал разделяется по соответствующим категориям, легко и удобно сортируется методом Drag&Drop. Программа интегрирована с Internet Explorer, Thunderbird, Firefox, Outlook, что и позволяет заносить данные этих приложений в EverNote. Имеется лист для запоминания памятных дат и важных дел. Все данные могут быть защищены паролем, распечатаны, отправлены на e-mail, импортированы в файлы XML. Язык — только английский.

Очень лёгкий органайзер для планирования рабочего времени.
Органайзер — программа для составления заметок-напоминалок важных дел, событий, дней рождения, которые можно настроить на целый год вперёд.
В неё есть две основные функции, это таймер обратного отсчета, отслеживающий количество времени до указанного события и календарь . По истечении указанного вами времени программа оповестит вас и не даст забыть о запланированной работе или событии.
Оповещение выглядит в виде всплывающего окошка, поверх всех остальных открытых программ и папок.

Примерно такие сообщения будите видеть на своём рабочем столе.
В общем, не заметить его будет невозможно. К тому же программа звуковых напоминаний сама за себя говорит, что это не только текст в окне, но и сопровождающий к нему звуковой сигнал.
Даже если вы не находитесь за компьютером, сигнал уж точно должны услышать. Разве что звук будет выключен.
Так же оповещение сработает, даже если компьютер находится в спящем режиме. Программа его самостоятельно включит.
Читайте еще:
Органайзер не требует установки, так как это портативная версия программы. Та версия, в которой все файлы сохраняются в одном месте, а не разбросаны по всему компьютеру.
Скачайте архив с программой и распакуйте его в любой папке на своём компьютере или на флешке. Кстати, распаковав на флеш накопитель, можете её использовать на других компьютерах.

Немного смеха!!










