Функция родительского контроля в современном мире просто необходима. Детям нужен взрослый, который будет следить за их действиями и направлять развитие в нужное русло. Вы не можете всегда находиться дома и делать это лично, поэтому следует прибегнуть к настройке родительского контроля на домашнем компьютере (или ноутбуке). Сделать это не так то сложно, как кажется на первый взгляд, а вот толку от таких настроек будет довольно много: начиная от того, что вы сможете четко ограничивать время, которое ребенок будет проводить за компьютером, и заканчивая доступом к программам, играм и сайтам, которые, по вашему мнению, еще не стоит видеть ребенку. Причем причин последнего фактора может быть очень много: контент “для взрослых”, азартные игры, ваши рабочие приложения, цена данных в которых слишком высока, чтобы потерять их из-за небрежности.
Общие возможности родительского контроля
Одно из лучших решений для осуществления родительского контроля за действиями ребенка – Kaspersky Internet Security 2015. Лаборатория Касперского всегда считалась одним из лучших разработчиков антивирусов, но и в этом деле они также преуспели.
Функционал KIS 2015 достаточно обширен:
- ограничение работы за компьютером в определенный период времени;
- блокировка доступа к играм и программам по нескольким критериям;
- контроль времени доступа в интернет;
- ограничение работы с некоторыми сайтами;
- запрет на общение с определенными контактами в соцсетях;
- контроль передачи личной информации посторонним людям.
Для удобства пользователей создано несколько профилей с предустановленными настройками, в разработке которых участвовали специалисты Лаборатории Касперского и обычные родители.
Работа с компьютером
Для контроля доступа к компьютеру по времени нужно в блоках рабочих/выходных дней установить флажки “Блокировать доступ” и рядом указать время, в течении которого запустить компьютер ребенку не удастся. Там же указывается время, которое конкретный пользователь сможет провести за экраном монитора. Если вы хотите ограничить срок нахождения вашего ребенка за компьютером – введите желаемое количество часов, по истечении которых система заблокируется до следующего дня.
Есть тут и еще одна интересная функция, которая должна положительно сказаться на безопасности использования компьютера ребенком. Вы можете установить срок перерыва и период его включения, чтобы у вашего чада была возможность встать, размять глаза, походить по комнате и отдохнуть от работы за компьютером. Во время перерыва компьютер будет блокироваться и ничего сделать с ним не удастся.
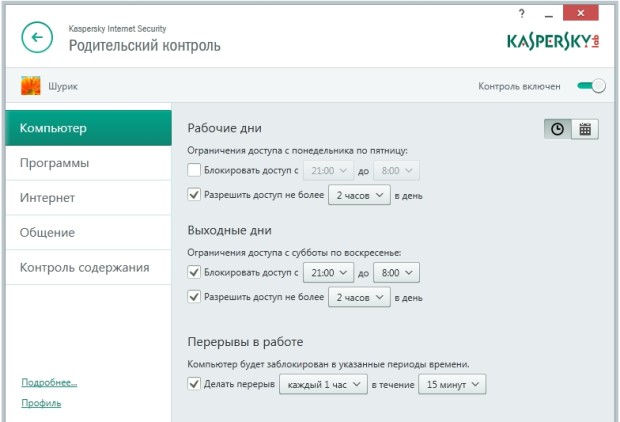
Есть и второй вариант настройки времени доступа к компьютеру. Вы можете индивидуально выставить часы, в которые ваш ребенок не сможет воспользоваться ПК в каждый день недели. Что из этого выбирать – лучше решать самостоятельно, потому что планировка дня у всех людей различается.

Доступ к программам
Как говорилось выше, доступ к программам можно блокировать по нескольким критериям. Чтобы выбрать возрастную категорию, к которой относится ваш ребенок, и отображать только игры, которые под нее подходят, нужно установить соответствующий флажок и определиться с возрастной категорией. Всего их 5: 3+, 7+, 12+, 16+ и 18+, причем основные моменты каждой из категорий детально описаны в самой программе.

Можно заблокировать запуск игр из категорий “Для взрослых”. Для этого нужно также установить соответствующий флажок.

После чего следует выбрать категории, которые будут заблокированы. Все игры с содержанием соответствующего контента будут недоступны вашему ребенку.

Есть возможность установить блокировку и для определенных программ: игр, менеджеров закачек, торрентов, средств VoiP-телефонии или программ для работы с дисками. В этот список можно добавить конкретное приложение, если вы не хотите, чтобы ребенок его использовал. Опять таки, для блокировки вам следует установить соответствующий флажок, а для добавления – нажать ссылку и указать путь к нежелательной программе.

Работа в интернете
Интернет – рассадник зла для подрастающего поколения, ведь нежелательного контента здесь больше, чем во всех остальных категориях вместе взятых. Поэтому настройке доступа к сети нужно уделять особенно тщательное внимание.

Во-первых, вы можете ограничить количество времени, которое ребенок будет проводить именно в интернете, причем настройки позволяют установить отдельное ограничение для выходных дней и будней.
Во-вторых, есть возможность включить безопасный поиск, чтобы устранить из поисковой выдачи порнографию, азартные игры и другие категории контента, который вы можете выбрать самостоятельно. Для этого нужно установить флажок “Блокировать доступ к следующим веб-сайтам” и решить для себя, что вы хотите: заблокировать доступ к конкретным категориям веб-сервисов или же ко всем, кроме исключений. Список категорий, которые можно исключить из свободного доступа, приведен ниже.

Следует учесть тот факт, что безопасный поиск доступен в самых популярных поисковых машинах (Google, Yandex, Mail.ru, Bing, Yahoo, Youtube и Вконтакте), но имеет пару нюансов:
- в Youtube фильтрация поисковой выдаче доступна только при работе в анонимном режиме;
- в Yahoo и Youtube безопасный поиск работает только на домене.com, то есть в английских версиях сайтов.
Еще один вариант контроля работы в интернете – ограничение возможностей загрузки файлов, для которого тоже нужно установить флажки на соответствующих типах файлов.

Настройки общения
Контроль общения ребенка, по факту, минимален, но этого более чем достаточно для качественного подбора желательных (ну и нежелательных, разумеется) контактов. Вариантов ограничения два: вы можете либо установить список запрещенных контактов и ограничить общение только с ними, либо подобрать перечень доступных контактов, а ограничить общение со всеми остальными. Для выбора нужно, как обычно, установить соответствующую галочку.

Контроль передачи данных
Контроль передачи данных позволяет ограничить распространение личной информации посторонним лицам. Для его включения нужно установить соответствующий флажок.

После этого вам нужно определить, какие именно данные нельзя будет передавать. Для этого нужно изменить их перечень, нажав на ссылку “Изменить перечень личных данных”. Откроется следующее меню с уже установленными запрещенными данными.

Для добавления новых нужно нажать кнопку “Добавить”, после чего откроется новое окно, куда вы сможете ввести номера телефонов, кредитных карт и многое другое.

Контроль ключевых слов
Эта функция способна ограничить передачу определенных сообщений с введенными ключевыми словами. Это распространяется как на популярные мессенджеры, так и на электронную почту. Для включения также нужно установить флажок.


Здесь можно добавлять и удалять ключи или любые запрещенные слова, сообщения с которыми будут фильтроваться.
Проблема: вы приняли решение удалить какой-либо из продуктов компании Kaspersky, но оказалось, что пароль от системы вы благополучно забыли. В данной статье мы расскажем вам о том, как разрешить эту задачу и приведем подробные пошаговые инструкции.
Помните, главная защита антивируса состоит в том, чтобы уберегать вас от разнообразных угроз, которыми чуть ли не каждое мгновение подвергается ваш ПК.
Важно! Отключать и тем более сбрасывать пароль необходимо только в
Для разрешения проблемы необходимо предпринять два действия:
- сбросить пароль;
- удалить утилиту.
Итак, вы хотите восстановить пароль от антивирусной утилиты Kaspersky. К сожалению, конкретно такой опции в программе вы не найдете. Тем не менее, там есть иная возможность — полностью удалить старый пароль. Конечно, после вы можете создать новый, если сочтете необходимым.
Шаг 1. Открыть браузер.
Шаг 2. Загрузить архив со специальной программой с сайта компании разработчиков Касперский.
Шаг 3. Загруженный архив появится в нижней панели вашего браузера. Нажмите на этот файл и щелкните «Показать в папке».

Шаг 4. Распакуйте архив, щелкнув правой клавишей и в появившемся окошке выбрав пункт «Извлечь все».

Шаг 5. В появившемся диалоговом окошке кликните «Извлечь».

На заметку! Его необходимо будет открыть после того, как вы перезагрузите ПК и запустите безопасный режим, если вы не знаете, как это делается, ниже есть инструкция.

Шаг 7. Перезагрузите ПК и загрузите его безопасном режиме. Алгоритм включения ПК в безопасном режиме зависит от версии вашей операционной системы. Сам по себе безопасный режим или же режим диагностики представляет собой упрощенную графическую оболочку, предназначенную для исправления несложных проблем, периодически возникающих в работе ОС. Кроме этого, его можно использовать и для удаления вирусов. Ниже мы покажем, как запустить такой режим на чуть ли не всех версиях Windows.
Windows 10
- Запустите меню «Пуск», найдите в нем «Параметры».

- В «Параметрах» вам нужна опция «Обновление и безопасность».

- Вам нужна вкладка «Восстановление». В нижнем «Особые варианты загрузки» нажимайте на «Перезагрузить сейчас».

- В открывшемся окошке вам будет предложено выбрать следующее действие — жмите на пункт «Диагностика».

- В разделе «Диагностика» кликните на пункт «Дополнительные параметры».

- В разделе «Дополнительные параметры» жмите на пункт «Параметры загрузки».

- В следующем окошке щелкните на кнопку «Перезагрузить».

- Далее вам будет предложено выбрать вариант загрузки — нажмите на клавиатуре F4, чтобы загрузить ПК в безопасном режиме. Готово!

Windows 8/8.1

Дальнейший алгоритм аналогичен тому, который представлен в предыдущем разделе.
Win 7/Vista

Windows XP


Перезагрузите ваш ПК. Готово!
Поздравляем, вы перезапустили ПК в безопасном режиме. Для того чтобы продолжить проследуйте следующим шагам.
Как сбросить пароль от Касперского
Шаг 1. Запустите файл «KLAPR.bat».

Шаг 2. Вы увидите черное окно. Не пугайтесь — просто нажмите на любую клавишу.

Шаг 3. На черном фоне появится «The operation completed successfully» - поздравляем, операция прошла успешно, пароль сброшен.

Шаг 4. Снова нажмите на любую кнопку на клавиатуре — так вы закроете окно программы.
Шаг 5. Теперь вам нужно опять перезагрузить ваш ПК. Готово!
Видео — Как сделать сброс пароля от Касперского
Так хорошо, пароль сброшен, а как удалить программу?
Есть несколько способ удаления антивирусной программы Лаборатории Касперского:
- мастер установки;
- KAV Remover Tool.
Для начала мы остановимся на не самом простом, но самом эффективном методе и воспользуемся специальной утилитой, выпущенной самим разработчиком, для удаления своих продуктов. Утилита называется KAVRemover.
Как удалить Kaspersky с помощью KAV Remover Tool
Инструкция по применению:
Шаг 1. Зайдите сайт компании.

Шаг 3. Если вы скачали архив, то вам нужно будет его разархивировать.
Шаг 4. Два раза щелкните левой клавишей мыши, чтобы запустить файл из архива или исполняемый файл kavremover.exe.
Шаг 5. Согласитесь, нажав «Я согласен».

Шаг 6. Появится окно «Kaspersky Lab Products Remover», в котором вам нужно будет вбить защитный код с картинки.

Шаг 7. В поле «Обнаружены следующие продукты» появятся программы Касперский, что были установлены на вашем ПК.
На заметку! Если их несколько, удалять придется поочередно.

Шаг 8. Ожидайте окончания процесса, о завершении которого вас известит диалоговое окошко — далее просто щелкайте «ОК».

Шаг 9. Вам необходимо перезапустить ПК. Готово!
Как удалить Kaspersky через «Мастер установки»
Это самый простой и быстрый способ, с помощью которого можно удалить антивирус Касперский с вашего компьютера.
Инструкция по применению:
Шаг 1. Вам необходимо запустить «Панель управления» и выбрать «Программы и компоненты». Затем откройте Kaspersky Endpoint Security 10 и щелкните «Изменить».



Шаг 2. Появится «Мастер установки», в котором вам необходимо выбрать пункт «Удаление».

Шаг 3. Перед вами появится окно, в котором вам будет предложено выбрать те данные, какие вы хотели бы сохранить — для этого следует поставить напротив них галочки. Если не хотите ничего сохранять, то сразу жмите «Далее».

Шаг 4. Жмите на кнопку «Удалить».

Шаг 5. Вам необходимо перезагрузить компьютер.

Надеемся, что вы не сильно запутались и смогли успешно сбросить забытый пароль на антивирусной утилите Касперский!
Видео — Как удалить антивирус Касперского полностью
Применимо для продуктов:
- Антивирус Касперского 2013 - 2019
- Kaspersky Internet Security 2013 - 2019
- Kaspersky Free
- Kaspersky Total Security 2015 - 2019
- Kaspersky Small Office Security 3.0/4.0/5.0
- Kaspersky CRYSTAL 3.0
Если вы не помните пароль от Антивируса Касперского, то при попытке отключить защиту или изменить настройки антивируса, появится запрос на ввод пароля.
В антивирусе Касперского версий 6.0 и 7.0, появится окно "Подтверждение пароля" с текстом "Для выполнения операции необходимо ввести пароль, заданный при настройке программы Антивирус Касперского".
В версиях 2009-2013 выводится запрос "Проверка пароля" и сообщение "Для выполнения этой операции необходимо ввести пароль":
В антивирусе Касперского версии 2014 и выше, и в Kaspersky Free, экран будет затемнён и появится рамка с текстом "Вы действительно хотите приостановить защиту? Это действие снизит защиту вашего компьютера. Введите пароль":

Если введен неправильный пароль, то появится окно с ошибкой "Задан неверный пароль" или "Введенный пароль неверен":

В некоторых версиях, вместо окна с ошибкой, может появится всплывающее сообщение "Неправильный пароль. Попробуйте ввести пароль ещё раз":

Также, в зависимости от настроек программы, при попытке удаления антивируса Касперского или Kaspersky Internet Security, может потребоваться ввод пароля. В таком случае, будет предложено ввести пароль для удаления программы:

Если вы не помните установленный пароль, то для его отключения пароля, можно использовать специальную утилиту:
Скачайте архив KLAPR.zip и распакуйте файлы из архива. Затем, перезагрузите компьютер в . Запустите файл KLAPR.bat и, после запуска командной строки, нажмите любую клавишу на клавиатуре.

Дождитесь появления в окне строки с текстом: "The operation was successfull ".

Перезагрузите компьютер.
Если появится сообщение "Not a single value was found...", значит утилита не обнаружила на компьютере установленную версию антивируса. В этом случае, воспользуйтесь альтернативной утилитой, предназначенной для более ранних версий антивирусов, описной ниже.
Сброс забытого пароля в Антивирусе Касперского и Kaspersky Internet Security версий 2007-2012
Применимо для продуктов:
- Антивирус Касперского 6.0/7.0/2009 - 2012
- Kaspersky Internet Security 6.0/7.0/2009 - 2012
- Антивирус Касперского Яндекс-версия 2012
- Kaspersky Small Office Security 2.0
- Kaspersky CRYSTAL 1/2.0/
Скачайте архив с утилитой и распакуйте все файлы из архива.
Перезагрузите компьютер в . Запустите файл kaspersky_2007_2012_pass_reset.bat и, после появления командной строки, нажмите любую клавишу на клавиатуре.

После появления сообщения "Password Reset", нажмите любую клавишу на клавиатуре и перезагрузите компьютер.

Установка нового пароля в различных версиях Антивируса Касперского:
При необходимости, вы можете установить новый пароль. Для этого, в главном окне антивируса, щёлкните "Настройки". В окне настроек, в зависимости от версии антивируса, выберите вкладку:
В версии 6.0, выберите вкладку "Параметры", отметьте пункт "Включить защиту паролем" и нажмите кнопку "Настройка";
В версии 7.0, выберите вкладку "Сервис", отметьте пункт "Включить защиту паролем" и нажмите кнопку "Настройка";
В версии 2009 и 2010, выберите вкладку "Защита", отметьте пункт "Включить защиту паролем" и нажмите кнопку "Настройка";
В версии 2012 и 2013, выберите вкладку "Основные параметры", отметьте пункт "Включить защиту паролем" и нажмите кнопку "Настройка";
В версиях 2014 - 2017 и Kaspersky Free, выберите вкладку "Общие" и щёлкните по "Установить защиту паролем":

В появившемся окне, дважды введите новый пароль, отметьте области действия пароля и нажмите "ОК":

Запомните или запишите ваш новый пароль. Закройте окно настроек нажав "Применить и "ОК".
Примечание. Описанная в статье инструкция сброса пароля, предназначена только для личного использования, на ваших личных устройствах. Взлом чужих паролей - незаконен и грозит уголовной ответственностью (Статья 272 УК РФ).
Привет, друзья!
Написал недавно небольшую статью про то, как можно получить . В комментариях сразу последовали ответы читателей, которые пользуются бесплатными антивирусами и в ус не дуют: –) Если бы не моя не в меру любопытная дочь, то я бы тоже пользовался антивирусами с лицензией free.
Но, к сожалению, ни один из них не предоставляет на бесплатной основе функции родительского контроля. Точнее 3 года назад не нашел такого решения. Как теперь дела обстоят на бесплатном фронте – не знаю. Именно поэтому я использую Kaspersky Internet Security (далее по тексту KIS). В этой программе есть отличный родительский контроль с достаточно гибкими настройками.
Да, и эту статью буду давать моим клиентам в качестве инструкции. Помните, я обещал сделать в ? Но уверен, что эта статья пригодится не только моим клиентам, но и всем, кто хочет сделать работу своего ребенка за компьютером более безопасной и контролируемой.
1. Но с начала хочу уточнить, что понимаю под термином “Родительский контроль”
1. Ограничить ребенка от нежелательных сайтов. Понятно, что не хочу, чтобы моя дочь по ссылке попала на ресурс, который ей рано видеть в силу ее юного возраста. К сожалению, Интернет просто перенасыщен сайтами для взрослых.
2. Ограничить время работы за компьютером. То есть она может поработать в своей учетной записи только по расписанию. Да, именно так. Если не ограничить это время, то она будет сидеть за компом постоянно!
3. Ограничить время доступа в Интернет по-расписанию. Есть и такая потребность. Иначе, когда компьютер реально нужен для домашнего задания, может быть использовано для посиделок на детских сайтах с играми.
4. Ограничить запуск некоторых программ. Например, игр. Да, некоторые игры слишком жестоки. Но, забегу вперед, не пользуюсь этой функцией, так как у нее и нет потребности молотить монстров из плазменной пушки: –)
Вроде все, что хотел получить в свое время.
Нужно отметить, что В Windows 7 уже встроен “Родительский контроль”, но очень уж он урезанный. Не то, что нужно одним словом. Посмотрите и поймете, что возможностей там очень мало.
2. Устанавливаем KIS и создаем учётную запись пользователя с ограниченными правами.
1. Первое, что нужно сделать – это установить KIS на свой компьютер. Нужно понимать, что это платная программа и стоит на данный момент 1600 рублей с лицензией на два компьютера. Но есть бесплатная версия на месяц. Добыть ее можно здесь:
Напомню, что вы можете получить бесплатную версию Антивируса Касперского сроком на полгода. Как это можно сделать, рассказал вот в этой
2. Устанавливаем KIS, предварительно удалив прежнюю версию антивируса и FireWall (если он был установлен) . Для чего удалять? Дело в том, что компьютер с двумя антивирусами на борту может просто не работать из-за конфликта этих программ. Например, после перезагрузки.
Сам процесс установки стандартный и ничем не отличается от процесса установки других программ в Windows. Сам KIS после инсталляции на компьютер не требует особых настроек и все отлично работает.
Именно по этой причине особо в настройках никто и не копается. А зачем, если и так все работает? Соответственно, почти никто и не использует этот самый контроль.
3. Теперь нужно создать учетную запись для Вашего ребенка на компьютере, под которой он будет работать. Даже если он имеет отдельный компьютер, все равно нужна учетная запись с ограниченными правами. Именно с такой “урезанной” учёткой достигается большая защита компьютера от неприятностей. Понятно, что Ваш ребенок не должен иметь доступ в Вашу учетную запись или в учетную запись администратора – иначе он с легкостью все перенастроит: –) Уж он быстро сообразит как сделать, поверьте мне: –) Без всяких инструкций!
Вот, как это делается в Windows 7. В версии Windows XP все настраивается абсолютно аналогично (ну, если только надписи немного отличаются)
Идем в “Панель управления” – “Учетные записи и семейная безопасность” и кликаем на надписи “Добавление и удаление учетных записей пользователей”
Обращаю внимание, что все картинки можно увеличить просто кликнув по ним.

Видим новое окно с уже существующими учетными записями:

Нажимаем на надписи “Создание учетной записи” и попадаем на следующий шаг.
Здесь нужно лишь ввести имя нового пользователя и обязательно выбрать “Обычный доступ”. Таким образом я создал нового пользователя компьютера под именем “Анна”.
И вот на примере этой учётки покажу, как настроить для нее родительский контроль в KIS.

3. Настраиваем Родительский контроль в Kaspersky Internet Security
Итак, мы уже установили KIS и создали нового пользователя с обычными правами (в XP – с ограниченными). В моем случае это “Анна”
Щелкаем на красном значке “К” в углу экрана

Выбираем “Родительский контроль”

Здесь будет предложено создать пароль. Понятно, что это необходимо сделать иначе все будет сломано через пару дней. : –)
Пароль запомните! И не надо записывать его на листочке с последующим приклеиванием к монитору: –)

Теперь включаем для Анны наблюдение за ее действиями нажав на кнопку “Включить”. Появляется надпись зелеными буквами “Контроль включен”

Да.. непростое это дело писать инструкции: –)
Все! Переходим к настройкам. Для этого нужно нажать на значок с “шестеренкой”
Я обвел это место модным красным овалом.
Видим все настройки именно для пользователя “Анна”.
Чтобы контролировать других – нажимаем на “шестеренки” рядом с другими именами!:

Теперь немного подробнее по пунктам:
Параметры учетной записи
Здесь я никогда ничего не трогаю. Тут можно отключить или включить мониторинг действий. Ну и для удобства сделать псевдоним. А, и картинку поменять, если Вам без этого никак нельзя обойтись:-)
Использование компьютера
Здесь уже интереснее. Можно указать в какое время Ваш ребенок сможет войти под своей учетной записью.
Например, Анне в будни можно пользоваться компьютером только 12 до 14 и с 18 до 20 часов. В остальное время не получится. А в выходные можно с 11 до 21 часа.
Просто водите курсором по клеткам и стройте график доступа мысленно готовя убедительные аргументы для ваших детей: –) Уверяю Вас, вопросов и воплей будет много: –)
Но лучше так, чем психованный ребенок после 8 часовых посиделок за монитором.

Очень полезно: Можно смотреть отчеты о проведенном времени за компьютером на закладке “Отчеты”. Моя дочь очень убедительно торгуется со мной за каждую минуту когда вместе изучаем этот график.

Запуск программ
Здесь можно запретить запуск программ. Например, слишком уж агрессивных игр. Я этот пункт никак не использую, так как на её компьютере таких игр просто нет.
Но, вот например, запретил запуск пары программ. Для этого достаточно нажать на кнопку “Добавить” и выбрать запрещаемую программу из списка. Ничего сложного.
Мало того, вы можете разрешить программу с указанием времени, когда ребенок сможет её запустить. Например, играем в только с 18 до 20 часов. Или полностью запретить какую-либо игру.
Очень удобно, поверьте.

Использование Интернета
Здесь все абсолютно аналогично как и на вкладке “Использование компьютера” Только уже ограничиваем доступ в Интернет.
То есть, например, ребенок сможет включить компьютер, но не сможет попасть в Сеть, так как его папа квадратики покрасил в зеленый цвет совсем на другое время: –)

Посещение веб-сайтов
Самая полезная настройка в родительском контроле. Именно она ограничивает доступ ко всяким сайтам, которые детям лучше не видеть никогда.
Остановимся подробнее. Внимательно посмотрите на категории сайтов, доступ к которым нужно ограничить. Я расставил галки вот так, как на рисунке ниже.

Для совсем суровых родителей есть возможность “Запретить посещение всех веб-сайтов, кроме разрешенных в списке исключений” Для этого нужно еще создать список исключений нажав на кнопку “Исключения”.
То есть, ребенок будет попадать только на те сайты, на которые Вы разрешили.
В офисах такая функция точно не помешает: –) Но там совсем другие решения используют, если серьезно.
Кстати, был случай из практики, когда владелец небольшой конторы, где везде стояли KIS всем сотрудникам настроил родительский контроль. Пока я там был сотрудники не раз меня спрашивали как обойти эту защиту, ибо всем неимоверно хотелось попасть в социальные сети:-)
Стоит отметить, что эта функция работает качественно и любое слово, которое несет в себе негатив немедленно блокирует весь сайт. Поэтому я нещадно режу негативные комментарии на моем блоге и уже знаю многие “стоп-слова”.
Эта настройка ограничивает возможность скачивания файлов. Например, Анне нельзя скачивать программы и архивы. Но можно качать музыку и видео.

Пробежимся кратко по другим возможностям. Они не так часто востребованы родителями, но они есть в KIS и это радует:
IM-переписка
Позволяет блокировать нежелательные контакты в ICQ, QIP, Mail.Ru и в других мессенджерах. Ни разу не включал, так как нет острой необходимости. Даже не знаю насколько эффективно работает.
Социальные сети
Аналогично. Позволяет блокировать нежелательных товарищей. А психов в соцсетях полно. Мое мнение, что детям до 14 лет детям в социальных сетях делать нечего.
Попробовал использовать и, честно говоря, ничего не понял. В отчетах так ничего и не увидел и блокировать, собственно говоря, некого! Ни на одном из компьютеров я толку от этой функции так и не увидел. Странно. Может, конечно, сам перемудрил с настройками безопасности и у других пользователей все работает.
Личные данные.
Новые секретные можно внести нажав на кнопку “Добавить”. Как пример – смотрите ниже:

Ключевые слова.
Позволяет отслеживать слова, которые ребенок вводит в поиск или на сайтах.
Например, я поставил на отслеживание слово “Водка” и другие, которые должны вызвать настороженность у родителей.

Поискал в интернете и на сайтах об этом исконном русском напитке информацию. Читаю – ничего не блокируется.
А потом смотрю на отчет – видно где и когда я искал слово “водка”. Круто?

Выводы:
Родительским контролем от Касперского пользуюсь уже 2 года и никаких проблем еще не было. Одно наличие вот этого мощного инструмента безопасности для детей в Интернет перевешивает все плюсы бесплатных решений от других разработчиков..
Понятно, что если бы у меня не было семьи, то я посмотрел бы в стороны бесплатных решений, так как есть очень достойные решения.
Но, повторюсь, это отличный выбор для семейного использования. Не панацея, но оптимальный выбор!
Опять же, Вы должны понимать, что не получится полностью оградить свое чадо от негатива из Сети. Рано или поздно он столкнутся со всей гнусью на планшете или используя смартфон (для мобильных устройств вроде еще нет таких программ контроля?) Или просто на другом компьютере. Да и другие дети смогут легко “просветить”.
Здесь уже все зависит от Вас и методов воспитания. Никакой супер-пупер родительский контроль уже не поможет: –) Но быть начеку нужно!
Какие вопросы? Готов ответить в комментариях!







