Какой ноутбук не греется? Такого не существует. Во-первых, из-за компактных размеров в нем хуже циркулирует воздух (по сравнению с системными блоками компьютеров). Во-вторых, лэптопы обычно не предназначены для игр и других «тяжелых» программ. Запускать их, конечно, можно, но ненадолго – процессор, видеокарта и другие комплектующие очень быстро нагреваются, а кулер не успевает их охладить. Поэтому без перерывов тут не обойтись.
Почему перегревается ноутбук?
Причины перегрева ноутбука очень банальны. И половина из них – халатность пользователей, которые не соблюдают правила эксплуатации.
Например, первая и самая банальная причина – это пыль. Шум идет от кулера: чем больше он запылен, тем сильнее звук.
Кроме того, пыль забивает вентиляционные отверстия, что ухудшает работу системы охлаждения. Как результат – ноутбук греется до 90 градусов, начинает глючить и тормозить.
В некоторых случаях он и вовсе выключается. Это срабатывает защита от перегрева ноутбука. Когда температура становится критической (выше 100 градусов), процессор или видеокарта может сгореть. Вот поэтому ноутбук выключается от перегрева (чтобы предотвратить поломку). И в ближайшие минут 30 он может вообще не включаться – пока не охладится.
Также ноутбук быстро нагревается, если работать на мягких поверхностях. И снова эта проблема происходит по вине пользователей. Смотрят фильмы на кровати, а затем удивляются, почему сильно нагревается ноутбук. Причина здесь проста: мягкие поверхности перекрывают отверстия и мешают нормальной циркуляции воздуха. Плюс на диванах и кроватях гораздо больше пыли, чем на столе – и она тоже попадает внутрь лэптопа.
Если играть в современные игрушки, то будет перегрев видеокарты ноутбука. Ведь во время запуска игры она нагревается до высокой температуры (на компьютерах точно так же). Но на лэптопах приходится делать перерывы, поскольку один кулер с охлаждением не справляется (в системных блоках обычно установлено несколько вентиляторов).
Если запускать тяжелые программы (Photoshop, видеоредакторы), то будет перегрев процессора ноутбука. Хотя он нагружается и во время игр. В данном случае тоже нужно делать перерывы.
Разумеется, есть причины, которые не зависят от пользователей. К таким относится поломка кулера и высыхание термопасты. Как это определить? Если ноутбук греется в простое (на рабочем столе) или выключается сам по себе – то, скорее всего, имеются проблемы с кулером или термопастой.
Термопаста наносится на процессор и видеокарту. И она нужна в обязательном порядке! С термопастой температура комплектующих составляет 30-40 градусов, а без нее – 60-80 и выше. И это в режиме простоя!
Еще одна причина – высокая температура воздуха. Обычно это случается летом: в жаркий сезон лэптопы нагреваются у всех. Причем даже без особой на то причины. Но если зимой вы будете сидеть возле батареи или отопительного прибора, то не удивляйтесь, почему ноутбук нагревается и шумит. В данном случае его нужно ставить подальше от источника тепла.
Вышеперечисленные причины характерных для всех моделей: Asus, Acer, Lenovo, Samsung, Sony, HP Pavilion. Даже мощные игровые ноутбуки от MSI с хорошей системой охлаждения не застрахованы от перегрева. Особенно, если долго играть.
Как узнать перегревается ли ноутбук?
- Сильный шум кулера. Из-за высокой температуры внутри корпуса система увеличивает количество оборотов вентилятора. И вы начинаете его слышать. Также ноутбук сильно шумит, если кулер забит пылью. Во время игры или работы в программе это допустимо. Но если лэптоп шумит сразу после включения, то здесь явные проблемы с охладительной системой.
- Нагрев корпуса. Вы это легко поймете по клавиатуре. Если кнопки теплые – это норма. Но если они настолько горячие, что к ним невозможно прикасаться, выключите лэптоп и дайте ему остыть. А затем ищите причину такой высокой температуры.
- Нестабильная работа. Ноутбук тормозит, медленно работает, иногда зависает. Это тоже сигнализирует о возможных проблемах с системой охлаждения (хотя здесь дело может быть не только в ней, но и в жестком диске).
- Наличие дефектов на дисплее. Если на экране появляются странные полосы, квадратики, рябь, это явно говорит о проблемах с видеокартой (возможно, не только перегрев, но и поломка).
- Неисправность USB-портов. За их работу отвечает Южный мост. Если он сильно нагреется, то некоторые USB-разъемы могут быть нерабочими.
- Выключение или перезагрузка без причины. Это срабатывает защита ноутбука от перегрева.
Что делать с таким ноутбуком?
Например, если ноутбук сильно нагревается и шумит – то тут дело, скорее всего, в пыли. Вспомните, когда вы последний раз чистили его? Если давно – имеет смысл отдать в сервисный центр или почистить самому (если умеете). Чистку от пыли рекомендуется выполнять хотя бы 1 раз в год.
Если ноутбук нагревается во время игры, то здесь есть несколько решений:
- делайте перерывы каждые 2-3 часа (в зависимости от того, насколько быстро греется лэптоп);
- играйте только на дискретной видеокарте, а в остальное время пользуйтесь встроенной – она выделяет меньше тепла (да и первая в это время будет охлаждаться);
- поставьте лэптоп на ровную поверхность и подальше от батареи и прочих источников тепла.
Еще одна причина – недостаточная производительность. Современные игрушки очень сильно нагружают слабые лэптопы, в результате чего они постоянно перегреваются. И тут есть 2 варианта: либо играйте в старые игры, либо покупайте новую модель. Или попробуйте снизить нагрузку, выставив минимальные настройки в игре.
Если ноутбук греется в простое, необходимо проверить работоспособность кулера. И в случае поломки – починить или заменить его.
Если ноутбук греется до 90 градусов, обязательно проверьте термопасту на видеокарте или процессоре. Если она высохла, нужно обратиться в сервисный центр или нанести ее самому. Если после замены термопасты ноутбук все равно греется, то тут есть 2 варианта: либо ее нанесли неправильно, либо причина перегрева была не в этом.

В данном случае тоже надо проверить термопасту и работоспособность кулера.
Если ноутбук перегревается и выключается во время игры, то здесь проблема, скорее всего в видеокарте. Либо какие-то дефекты, либо высохла термопаста. Хотя ваш лэптоп может быть просто слишком слабым для той игрушки, которую вы запускаете. Потому он и тухнет.
- ставьте его только на ровные поверхности (стол или подставку) и забудьте про диваны, кресла и кровати;
- периодически относите лэптоп в сервисный центр для чистки от пыли (минимум раз в год);
- установите новую систему охлаждения (если старая не справляется со своей задачей);
- используйте охлаждающую подставку для лэптопов.

Последний вариант является самым эффективным. Он позволяет снизить перегрев даже летом, плюс с подставкой вы можете работать на любимом диване.
Помните, что перегрев комплектующих – это не шутки. Они могут сгореть, и тогда потребуется дорогостоящий ремонт. Или даже покупка новых деталей. Поэтому, если у вас очень сильно нагревается ноутбук, это нужно исправить как можно скорее.
Если компьютер сильно нагревается, то необходимо постараться максимально быстро идентифицировать причину возникновения подобного рода явления. И по возможности устранить его.
Из-за проблем рассматриваемого типа может потребоваться приобретение нового оборудования. Соответственно, это лишние траты денег. Тем не менее, следует быть максимально осторожным, так как чрезмерный нагрев может являться симптомом серьезных неполадок.
Признаки
Чтобы обнаружить факт присутствия чрезмерного нагрева аппаратной части на персональном компьютере, не обязательно устанавливать специальное дополнительное программное обеспечение, получающее информацию с датчиков.
Иногда вполне достаточно просто косвенных признаков. Ими являются:
Стал медленнее работать
Иногда случается, что даже после чистки ПК функционирует достаточно медленно. Не помогает ни дефрагментация диска, ни различные другие манипуляции. Поводом для подобного явления может служить чрезмерно высокий нагрев ЦП и других составных частей компьютера. Сильное замедление выполнения задач без видимых на это причин – серьезный признак неисправности.
Подается звуковой сигнал
Многие материнские платы стационарных ПК оснащаются не только специальными датчиками, но также связанными с ними встроенными динамиками. При появлении каких-либо неисправностей они подают специальный звуковой сигнал. Причем многие такие устройства запрограммированы сигнализировать о превышении заданных значений.
Видео: Перегревается компьютер
Сам выключается или перезагружается
Иногда ПК может начать сам выключаться, либо перезапускаться. Достаточно часто матерински платы и БИОСы снабжаются специальными автоматизированными системами, выполняющими аварийное отключение питания при возникновении каких-либо критичных ситуаций. Например, чрезмерно высокая температура составных частей.
Куллеры крутятся и шумят сильнее
Устройства охлаждения, представляющие собой мощные вентиляторы, в автоматическом режиме осуществляет регулировку скорости вращения. Причем, обычно, чем она больше, тем сильнее издаваемый шум. Если в течение достаточно долгого времени куллеры крутятся очень быстро, не прекращая, это говорит о высокой не снижающейся температуре ЦП и видеокарты, блока питания. Стоит провести проверку.

«Артефакты» на изображении
Нередко при большой нагрузке на видеопроцессор на экране монитора появляются различные посторонние включения.
Они могут выглядеть следующим образом:
- квадратики и наложение изображения одно на другое;
- яркие цветовые элементы, которых быть на мониторе не должно.
Иногда подобное возникает из-за проблем с драйверами, но чаще всего проблема заключается в чрезмерном нагреве аппаратной части. Возникать подобное может из-за самых разных факторов.
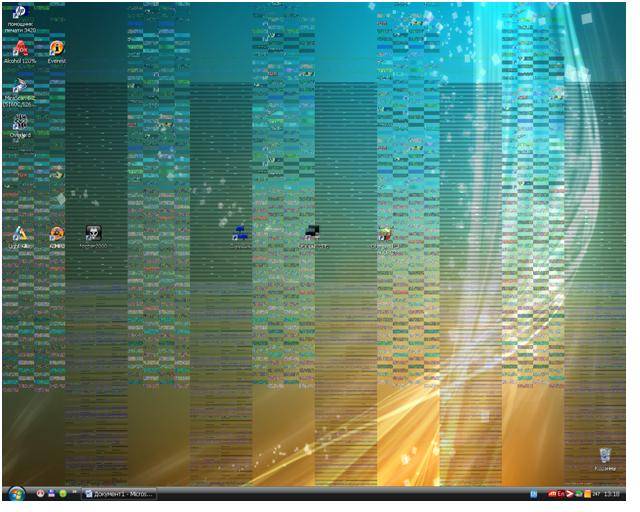
Причины и способы устранения
Причин чрезмерного нагрева отдельных деталей PCможет быть достаточно большое количество. Причем большая часть из них очевидна и требует минимального количества усилий для своего устранения.
Наиболее частыми причинами перегрева аппаратной части является:

Недостаточная или неисправная система охлаждения
Многие персональные компьютеры представляют собой чрезвычайно мощные и производительные машины. Они потребляют достаточно много энергии, что естественно приводит к появлению большого количества тепла. Подобного рода стационарные PC должны обязательно хорошо охлаждаться. Если же отвод тепла недостаточно быстр, то будет возникать перегрев.

Чтобы справиться с подобной проблемой, можно просто:
- заменить полностью устройство отвода тепла;
- установить на процессор и видеокарту более мощные кулеры.
Если же конкретная конфигурация имеет чрезвычайно высокую производительность и обычные вентиляторы охлаждения (даже очень мощные) из-за чего-то не справляются с отводом тепла, можно использовать специализированную систему охлаждения – жидкостную. Она имеет очень высокий КПД.

Установка дополнительного вентилятора
Практически все системные блоки, предназначенные для стационарных персональных компьютеров, оснащаются посадочными местами, на которые можно устанавливать дополнительные вентиляторы. Таким образом, можно очень просто решить проблему с присутствием излишнего тепла внутри корпуса ПК. Причем чем мощнее будет вентилятор – тем лучше.
Запыленность
Отрицательным образом сказывается на отводе тепла наличие очень большого количества пыли внутри системного блока. Дело в том, что она образует своего рода паутину на обрешетке кулеров, вытяжных отверстиях и других элементах аппаратной части. Пыль нарушает нормальный теплообмен.
Решить эту проблем достаточно просто, необходимо:

Если же после хорошей чистки режим работы PCне изменился, необходимо искать причину перегрева в чем-то другом.
Что-то с креплением радиатора
Отвод горячего воздуха осуществляется не только при помощи специальных кулеров-вентиляторов, но также радиаторов. Данный компонент представляет алюминиевую или же медную деталь, которая крепится непосредственно к выделяющей тепло поверхности через термопасту. Для нормальной работы эта деталь должна максимально плотно прилегать к поверхности процессора.

Если появляется хотя бы небольшой зазор, то процесс отведения тепла ухудшается в разы. Что приводит к увеличению нагрева, и, как следствие, к перегреву. Чаще всего радиатор крепится на четырех винтах. Чтобы решить проблему, следует просто их хорошо затянуть.
Завышенное выходное напряжение в блоке питания
При появлении на ПК неполадок рассматриваемого типа необходимо проверить при помощи специального прибора выходное напряжение на контактах блока питания. Порой оно по различным причинам может сильно отличаться в большую сторону от номинального.
Выполнить самостоятельно ремонт блока питания не так уж просто, для этого требуется специальные навыки, а также паяльник (фен, инфракрасный). Гораздо проще и порой банально дешевле приобрести новый БП и установить его на свой PC.
Видео: Что делать если компьютер нагревается
Настройка плана электропитания BIOS и системы
Достаточно часто случается, что когда процессор мощный, но при этом стоит в очень жарком помещении, он может перегреваться. Разрешить подобную неприятность можно не только путем установки дополнительного или же более производительного охлаждения, но также просто перенастроить план электропитания.
В операционной системе Windows 7 это делается следующим образом:

Стоит установить режим охлаждения «активный». Перед замедлением процессора Windowsбудет самостоятельно увеличивать скорость вращения кулера, тем самым удаляя прогретый воздух.
Аналогичные действия можно осуществить, зайдя в БИОС системы. В большинстве имеется возможность задать скорость вращения кулера, а также подаваемое напряжение на центральный процессор. Стоит выбрать такие параметры, что бы температурные режимы пришли в норму, но производительность системы понизилась не существенно.
Опасность перегрева
Перегрев каких-либо составных частей PC сегодня не так опасен, как раньше. Случается, что даже после полного отказа системы охлаждения ОС продолжает более-менее стабильно работать.

Но необходимо помнить, что нормальный режим работы процессора – не более 60-70 0С, видеокарты – 70-80 0С. Соответственно, стоит учитывать интенсивность использования ресурсов.
При существенном повышении температуры возможно нарушение целостности вычислительного ядра. Что приводит к выходу из строя электронного компонента. Обычно ремонт в результате возникновения подобных ситуаций становится невозможным, поэтому необходимо избегать их возникновения.
Как проверить, греется ли компьютер
Любому пользователю, который активно использует свой PC, необходимо в обязательном порядке следить за его состоянием. И прежде всего – за температурой.
Делать это можно различными способами:
- при помощи специального программного обеспечения;
- при помощи БИОС.
Проще и безопаснее всего узнать величину нагрева своего работающего PC при помощи различных программ от стороннего производителя.
Наиболее популярными и функциональными являются следующие:

Причем некоторые утилиты (например, SpeedFan) позволяют не только получить информацию со специальных мультидатчиков, осуществляющих слежение за работой PC, но также в режиме реального времени управлять скоростью вращения вентилятора. Что очень удобно – можно самостоятельно регулировать систему охлаждения и, как следствие, температуру работы.
Ещё один верный способ проверки наличия перегрева – просмотр соответствующей информации в БИОС.
Сделать это можно следующим образом :

Следует помнить, что режим работы для каждого процессора и материнской платы сугубо индивидуальный. Именно поэтому предварительно стоит ознакомиться в интернете с технической документацией, в которой будет обозначаться величина нормальной рабочей температуры.
Лучше всего просто не допускать перегрева каких-либо составных частей PC.
Для этого необходимо выполнять профилактические работы:

Лучше всего просто не допускать возникновения каких-либо аварийных ситуаций. Это намного проще, чем устранять их последствия.
Компьютер греется – что делать? Необходимо максимально быстро найти причину возникновения подобного явления и устранить её. Так как воздействие экстремально высоких температур может попросту привести к перегреву, из-за чего может погибнуть аппаратная часть.
Если подобное явление все же произошло, необходимо будет приобретать новые детали для своего PC.
Именно поэтому, во избежание лишних трат, стоит максимально часто проводить диагностику своего PC и своевременно устранять различные неполадки, могущие послужить причиной его повреждения на аппаратном уровне.
>Когда «горячий» превращается в «слишком горячий»?
«Не перегревается ли мой процессор?» - это первый вопрос, который мы задаём себе, когда компьютер самопроизвольно выключается, зависает или начинает тормозить в ресурсоёмких играх. Выяснить это несложно: достаточно просто установить и запустить на время игры любую программу, умеющую отслеживать параметры, например, HWMonitor (если вы хотите получить ещё больше информации, чем предоставляет HWMonitor, попробуйте HWiNFO 64). Понаблюдайте за температурой, чтобы понять, есть ли в этом вина процессора.
Если он действительно устраивает в сокете баню, то следующий важный вопрос - может ли это ему навредить?
Чаще всего - нет. В обычных условиях, особенно если речь идёт о настольных компьютерах, нагрев процессора не приведёт к каким-либо проблемам - при условии, что всё работает как нужно. И если что-то пойдёт не так и температура вашего процессора поднимется слишком сильно, в дело вступит тепловая защита, которая сохранит оборудование от повреждений. С ноутбуками дело обстоит несколько сложнее, поскольку охладить центральный и графический процессоры в тонком корпусе не так просто. Но и в этом случае система предотвратит повреждения, просто чуть выше становится вероятность столкнуться с зависаниями, если дело запахнет жареным.
Температура процессора и вы
Менее 60°C : Всё идеально, не о чем беспокоиться.
60-70°C : Работает нормально, разве что чуть горячее для обычных условий (можно проверить кулеры/пыль).
70-80°C : Может быть нормально, если вы увлекаетесь разгоном и пытаетесь вытянуть последние 100МГц; в противном случае проверьте кулеры, пыль и попробуйте понизить напряжение или множитель процессора (если возможно).
80-90°C : Возможна нестабильная работа, зачастую процессор работает на пределе.
Выше 90°C : Почти гарантированные сбои, вместе с высоким напряжением может добить ваш процессор в течение нескольких месяцев.
Если вы не увлекаетесь разгоном, но температура вашего процессора достигает 80°C - это серьёзный знак: что-то работает не так, как нужно. Это может быть сломавшийся кулер, плохо нанесённая термопаста или заросший пылью радиатор. Температура большинства процессоров ПК во время работы держится в диапазоне 50-70°C, так что, если ваши показатели регулярно превышают отметку 80 без разгона - это определённо повод для беспокойства.
С другой стороны, разгон кардинально меняет картину. Убить процессор без изменения напряжения почти невозможно, но некоторые сценарии авторазгона в BIOS материнских плат используют повышение напряжения. Если вы переводите процессор на более высокую тактовую частоту, самым частым сбоем будет просто вылет системы. Но если увеличить напряжение слишком сильно, да ещё и повысить множитель, тогда да - это может привести к необратимым повреждениям.
Температура при разгоне теоретически может достигать 90°C и при этом оставаться безопасной, а максимальная граница для многих процессоров заявлена как 105-110°C. Но для длительного использования лучше держаться в основном в пределах 80°C и только изредка при пиковой нагрузке достигать 85°C. К тому же, выжимание из процессора дополнительных 100-200МГц обычно требует более высокого напряжения (помните: путь к поджаренному процессору) и добавляет всего лишь 1-3% к производительности. И это при условии, что слабым звеном не выступает видеокарта, когда разгон процессора вообще не даст эффекта.
К счастью, есть множество способов справиться с лишним теплом. Радиатор и кулер, поставляемые вместе с процессором, вполне подходят для повседневного использования, хоть и не всегда работают достаточно тихо. В таком варианте лучше сильно не увлекаться разгоном.
В качестве следующего шага могут выступить хорошие системы воздушного охлаждения по цене $40-$50, и они уже подходят для хорошего разгона (представьте 4,6 ГГц на процессорах архитектуры Skylake). Жидкостное охлаждение (стоимостью около $100) снизит температуру ещё на несколько градусов даже при разгоне, что поможет получить те самые дополнительные 100-200 Мгц (4,7-4,8 ГГц на Skylake). Обратитесь к нашему руководству по выбору лучшего за советами, на что стоит обратить внимание.
И если чистка кулера не помогает снизить температуру, подумайте о покупке новой термопасты. Это как солнцезащитный крем: если ваш процессор усердно работает уже несколько лет, немного свежей термопасты поможет ему снизить градус .
Процессор — это мозг вашего компьютера, который ежесекундно обрабатывает миллионы бит информации. Именно по этой причине процессор и выделяет много тепла: не даром у людей ходит такое выражение, как «мозги плавятся». Чтобы процессор не сгорел, его оснастили двумя вариантами защиты:
- радиатором , на который установлен кулер;
- температурным датчиком-реле , который отключает компьютер при достижении критической температуры процессора.
Но что делать, если процессор стал греться постоянно, даже во время простоя системы? Что ж, давайте смотреть. Итак!
Советы, которые даются на онлайн форумах по вопросу перегрева процессора, не отличаются оригинальностью. В основном, это:
- поставь дополнительное охлаждение ;
- поменяй термопасту , ;
- почисти системный блок ;
- купи новый компьютер .
Знаете, мне больше нравиться последний вариант. Но поскольку денег лишних у меня нет, то приходится решать проблемы своими руками (с мозгами в тандеме).
Если ваш процессор постоянно перегревается, при этом не помогают никакие меры (в вышеприведённом списке под номерами 1, 2, 3), то, скорее всего, вы ищите решение не в том направлении!
Чистим сокет
Перед выполнением нижеописанных действий обязательно проверьте % загрузки ЦП в диспетчере задач (Запуск диспетчера задач в ОС Windows производится одновременным нажатием клавиш CTRL+ALT+DELETE). Если ваш процессор работает менее чем на 50% — 70% (желательно его разгрузить полностью) и при этом перегревается, то стоит опробовать к нижеописанный алгоритм.
Внимание! Хочу сразу отметить, что неисправность довольно редкая, но если чистка кулеров (при условии их работоспособности), корпуса, замена термопасты, ничего не дали, только тогда следует испробовать данный метод .
Вот алгоритм решения проблемы, который помог не только мне, но и десяткам пользователей, у которых была та же проблема.
- Отключаем компьютер . Кладем компьютер на бок. Снимаем стенку системного блока. Видите процессорный радиатор и кулер? Отлично, значит со зрением у вас всё в порядке.
- Тогда очень аккуратно отсоедините питание на кулер . Не знаете как? Всё просто. От кулера на материнскую плату идут два провода со штекером на концах. Этот штекер необходимо очень нежно вытащить из гнезда на материнский плате.
- Далее — снимаем кулер и радиатор . После того, как вы сняли радиатор, вы видите сам процессор, на котором виднеются остатки термопасты (а может и не виднеются). Процессор установлен в специальном гнезде, которое носит название «сокет».
- Вытащить процессор из сокета — задача и простая и трудная одновременно. Трудность заключается в том, что не зная как именно отрывается сокет, «чайник» рискует сломать фиксаторы этого сокета, тем самым ломая компьютер. (От автора: главное предназначение сокета — плотный контакт между материнской платой и процессором. И любое нарушение этого контакта неизбежно приводит к потере работоспособности системы). Обычно, каждый сокет оснащен специальным фиксирующим механизмом: такими пластиковыми «лапками». Вот эти «лапки» надо очень осторожно поднять в верх: дверь и откроется. Всё: теперь процессор можно извлечь. И ещё одна предосторожность: процессор имеет множество «ножек» с тыльной стороны. Эти «ножки» нельзя гнуть!
- Вытащив процессор, посмотрите внутрь сокета : там пыль! Вот эта пыль и является источником высокой температуры процессора. Берем кисточку и тщательно убираем пылевые наслоения .
- Затем аккуратно вставляем процессор на место и прижимаем его механизмом.
- Наносим свежую термопасту на процессор и на нижнюю часть радиатора.
- Устанавливаем радиатор на процессор , а на радиатор — устанавливаем кулер .
- Включаем кулерный штекер в гнездо на материнской плате: иначе не заработает!
- Запускаем систему . Всё: перегрева быть не должно!
Естественно, что данный способ — это не панацея от перегрева, ибо причины могут крыться и в другом направлении. Например, если у вас слабый компьютер, а вы установили мощный антивирус, типа «Comodo»: он жрет колоссальный ресурс системы и поэтому процессор также может гореть! Однако, выше приведенный способ решения проблемы помог не только мне, но и десяткам других страждущих: возможно, это именно ваш случай?







