По умолчанию, документ Excel состоит из трех листов, но при необходимости пользователь может добавить любое количество новых листов. В данной статье мы рассмотрим сразу 4 способа добавления листов в Excel, а также расскажем о решении проблемы с исчезнувшими листами. Статья будет полезной для всех современных версий Excel, включая Excel 2003, 2010, 2013 и 2016.
Способ № 1. Кнопка для добавления листа.
В большинстве случаев для того чтобы добавить лист в документ Эксель используют панель с ярлыками листов, которая находится в нижнем левом углу окна. Если вы обратите внимание на эту панель, то вы увидите ярлыки листов, а справа от них будет небольшая кнопка для добавления новых листов. На скриншоте внизу показано, как эта кнопка выглядит в Excel 2010 и Excel 2013.
Способ № 2. Кнопка «Вставить» на вкладке «Главная».
Если вы пользуетесь Excel 2007, 2010, 2013 или 2016, то также вы можете добавить лист с помощью кнопки «Вставить», которая находится на вкладке «Главная». Для этого нажмите на стрелку под этой кнопкой и выберите «Вставить лист».

Способ № 3. Комбинация клавиш Shift-F11.
Еще можно новые листы можно добавлять с помощью комбинации клавиш Shift-F11. Просто нажимаете Shift-F11 в любой удобный вам момент и получаете новый лист.

Способ № 4. Добавление листа из контекстного меню.
Кроме этого новый лист можно добавить с помощью контекстного меню. Для этого нужно кликнуть правой кнопкой мышки по любому из уже имеющихся листов и в появившемся меню выбрать пункт «Вставить».

После этого откроется окно «Вставка», в котором нужно выбрать «Лист» и нажать на кнопку «ОК». В результате вы добавите в документ Эксель новый пустой лист, точно такой же, какой можно добавить с помощью кнопки.
Что делать если в Excel нет листов
Иногда пользователи сталкиваются с тем, что внизу окна Эксель нет панели с листами и соответственно кнопки для добавления новых листов тоже нет. Выглядит это примерно так, как на скриншоте внизу.

Если вы столкнулись с такой проблемой, то скорее всего, это означает что у вас в настройках отключено отображение листов. Для того чтобы включить отображение листов сделайте следующее:
- Если вы пользуетесь Excel 2003, то перейдите в меню «Сервис» и откройте «Параметры». Дальше перейдите на вкладку «Вид» и включите функцию «Показывать ярлычки листов»
- Если вы пользуетесь Excel 2007, то нужно нажать на кнопку «Офис» и открыть «Параметры Excel». Дальше перейдите в раздел «Дополнительно» и включите функцию «Показывать ярлычки листов»
- Если вы пользуетесь Excel 2010 или более новой версией, то нажмите на кнопку «Файл» и откройте «Параметры». Дальше перейдите в раздел «Дополнительно» и включите функцию «Показывать ярлычки листов»
На скриншоте внизу показано, как это выглядит в Excel 2010.

После того как сделаете вышеописанное, вернитесь к вашему документу. Скорее всего, теперь листы будут отображаться нормально, а рядом с ними будет кнопка для добавления нового листа.
– Игорь (Администратор)В рамках данной заметки, я расскажу вам как добавить лист в Excel несколькими методами.
Электронные таблицы Excel это весьма удобный инструмент, позволяющий в одном файле хранить разнородные данные в отдельных листах. К примеру, в одном список гостей, а в другом необходимые продукты и напитки. По умолчанию, в каждой созданной книге доступно 3 таких листа. Но, что делать, если вам нужно добавить еще листы?
Кажется банальным, но такой вопрос может оказаться не столь простым для начинающих пользователей. Поэтому рассмотрим его подробнее для Excel 2003, 2007, 2010, 2013 и 2016.
Примечание : Заметка предназначена для тех, кто только начинает, однако может быть полезна и опытным.
Как добавить лист в Excel - методы
Рассмотрим 4 наиболее известных метода.
Добавляем лист в Excel с помощью горячей клавиши:
Это, пожалуй, самый простой и быстрый метод. Чтобы добавить лист, достаточно нажать комбинацию клавиш "Shift + F11". Лист появится слева от того, который был активен в текущий момент.
Вставляем лист в книгу Excel с помощью специальной кнопки:
Если внимательно посмотреть на панель с листами, то можно заметить, что справа от последнего листа имеется небольшая иконка (в поздних версиях плюсик в кружочке). Соответственно, если щелкнуть левой кнопкой мышки по этой иконке, то в книгу Excel добавиться лист, а сама кнопка сдвинется вправо.
Лента Excel 2007, 2010, 2013, 2016:
Нужно переключиться в ленте меню во вкладку "Главная". Затем найти область "Ячейки". Там будет кнопка "Вставить" со схематической иконкой добавления строки. Если щелкнуть по ней, то перед выбранной ячейкой добавиться строка. Однако, если раскрыть меню этой кнопки, то в самом низу менюшки можно увидеть "Вставить лист".
Добавляем лист в Excel с помощью контекстного меню:
Если щелкнуть правой кнопкой мыши по панели с листами, то откроется небольшое контекстное меню, где необходимо выбрать пункт "Вставить...". После этого откроется окно с мастером добавления. Убедитесь, что находитесь во вкладке "Общие". Выберите пункт "Лист" и нажмите кнопку "ОК". Окошко закроется, а перед активным листом (где щелкнули правой кнопкой мыши) появится еще один лист.
Примечание : Обратите внимание, что в этом окошке есть много интересных вариантов (к примеру, во вкладке "Решения" имеются готовые шаблоны). Но, советую изучать их в пустом файле.
В Excel нет листов, что делать?
Иногда, пользователи сталкиваются с такой проблемой, что в нижней части окна Excel, где должны быть перечислены все листы, попросту нет панели (только горизонтальная полоса прокрутки). В этом случае не стоит переживать, это не ошибка файла или программы, а просто лишь специфически выставленные настройки. И как их корректно указать сейчас и рассмотрим.
В Excel 2003 . Откройте в верхнем меню "Сервис", затем выберите пункт "Параметры". Убедитесь, что находитесь во вкладке "Вид", затем поставьте галочку у "Показывать ярлычки листов".
В Excel 2007 . Откройте главную кнопку меню (вверху слева), затем щелкните по "Параметры Excel". Перейдите в "Дополнительно", а затем выставьте галочку у "Показывать ярлычки листов".
В Excel 2010, 2013, 2016 . Раскройте меню "Файл" и выберите "Параметры". Перейдите в "Дополнительно" и установите галочку напротив "Показывать ярлычки листов".
После этого панель листов в нижней левой части должна появиться.
Excel позволяет вставлять любое количество новых листов в книгу, удалять ненужные и переименовывать уже созданные. Благодаря этому Вы можете размещать любое количество информации в книге, распределяя ее по соответствующим листам. В данном уроке мы научимся переименовывать листы в Excel, вставлять новые, а также удалять их.
По умолчанию каждая книга Excel содержит как минимум один рабочий лист. Работая с большим объемом данных, Вы можете создать несколько листов, чтобы систематизировать данные и упростить поиск нужной информации. Вы также можете сгруппировать листы, чтобы быстро добавлять информацию сразу на несколько листов.
При создании новой книги Excel, в ней будет содержаться всего один рабочий лист с заголовком Лист1 . Вы можете переименовать данный лист, чтобы он соответствовал своему содержимому. В качестве примера создадим дневник обучения по месяцам.

Для того чтобы изменить количество листов, открываемых по умолчанию в новой книге Excel, перейдите к представлению Backstage, нажмите Параметры , затем выберите количество листов, которые необходимо включать в каждую новую книгу.


Удаление листа из рабочей книги нельзя отменить. Это одно из немногих необратимых действий в Excel. Хорошенько подумайте, прежде чем удалять их.
Если требуется ограничить изменения, которые разрешается вносить в текущий лист, Вы можете его защитить. Для этого щелкните правой кнопкой мыши по ярлычку листа и из контекстного меню выберите пункт Защитить лист .

В этой заметке рассмотрим на примере Excel 2007 рассмотрим добавление новых листов в рабочую книгу, копирование существующего листа, а также создание листов с заданными именами .
Как вставить новый чистый лист в книгу Excel?
Для вставки нового листа достаточно выбрать пункт меню "Вставить...", либо нажать кнопку, следующую сразу за последним листом рабочей книги. Еще одним способом добавления нового листа в рабочую книгу является нажатие сочетания клавиш Shift+F11 на клавиатуре. Можно также настроить создание книг с произвольным количеством листов, если Вас не устраивают стандартные три листа. Сделать это можно следующим образом, нажать кнопку Office, затем в меню выбрать "Параметры Excel" и в разделе "Основные" выбрать группу "При создании книг". В графе "Число листов" задайте нужное значение.
Как скопировать лист Excel или создать его точную копию?
Для того чтобы сделать копию листа в Excel 2007, необходимо выбрать лист, который Вы хотите скопировать и кликнуть на нем правой кнопкой мыши, выбрать пункт "Переместить/скопировать...".

Как изменить имя или переименовать лист рабочей книги Excel?
Для того чтобы переименовать лист, необходимо кликнуть правой кнопкой мыши на ярлычке нужного листа и выбрать из контекстного меню пункт "Переименовать", кроме того, можно просто дважды кликнуть левой кнопкой мыши на нужном ярлычке листа и его имя станет доступным для изменения (кроме тех случаев, когда установлена защита структуры и окон).
Описанные выше действия относятся к стандартным средствам Excel и их вполне достаточно при работе с книгами, имеющими небольшое количество листов. Для массового добавления рабочих листов, вставки большого количества копий, а также для создания листов с заданными именами целесообразно использовать средства VBA.
Как многократно вставить пустые листы в книгу?
Как создать множество копий листа? Как добавить в книгу листы с именами из ячеек
При работе с файлами, содержащими множество листов, либо при необходимости периодически тиражировать, делать множество копий заданного листа, например, при создании квитанций в Excel, альтернативой стандартному, ручному добавлению или копированию листов может служить макрос (надстройка) . Упомянутый макрос позволяет автоматически вставлять нужное количество новых листов, создавать заданное количество копий выбранного листа, а также дает возможность создавать новые листы и присваивать им имена на основе значений ячеек.
Для того, чтобы воспользоваться этим средством, необходимо установить надстройку на свой компьютер , вызвать диалоговое окно надстройки и задать в нём исходные данные для работы программы.
видео по работе с надстройкой

 надстройка (макрос) для добавления новых листов и копирования существующих
надстройка (макрос) для добавления новых листов и копирования существующих
Можно выбрать одну из доступных опций:
1. Вставить новые листы в заданном количестве
Пользователем задается требуемое количество листов, выбирается опция вставки листов и запускается программа, результатом работы которой является рабочая книга с заданным количеством пустых листов.
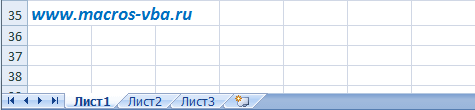
2. Скопировать активный лист заданное число раз
Выбирается копируемый лист, по аналогии с предыдущим пунктом задается желаемое число копий, в результате действия программы в книге появляется заданное число копий активного листа.
3. Присвоить новым листам именами из ячеек
Вместо того чтобы создавать новые листы со стандартными именами "Лист1", "Лист2", "Лист3" и так далее, а затем переименовывать их, тратя на эту операцию много времени, можно предварительно сформировать список имен в ячейках листа рабочей книги, а затем в диалоговом окне надстройки выделить диапазон с нужными именами и запустить программу. Перед созданием листов с именами из значений ячеек производится проверка этих значений на соответствие требованиям к именам листов, которые.
Стандартная книга Эксель состоит из одного листа. Но при необходимости можно сделать ещё. Сделать листы в Экселе можно несколькими способами. Можно добавить в Excel несколько листов других типов, к примеру, листы:
- Диаграмм
- Макросов
- Диалогов
Способ сделать лист в Эксель 2013-2016 года немного отличается от того, как сделать листы в Excel 2010 и 2007.
Давайте разберём на примере. Все вы (опытные пользователи Excel), в курсе, где находятся кнопки управления листами документа. Правильно, внизу слева. Но как добавить лист в Excel, если кнопок с листами нет?
Не отчаивайтесь, такое бывает. Обычно это происходит, если документ создавался в отличающейся от вашей версии Microsoft Office. В таком случае, как создать лист в Excel:
- Нажмите на кнопку «Файл»
- Перейдите в «Параметры»
- Затем откройте «Дополнительно»
- Установите галку на пункте «Показывать ярлычки листов»
Нажмите ОК и проверьте, появились кнопки или нет. Если они так и не появились, то наверняка появились «три точки». Чтобы создать лист в Эксель, потяните эти точки вправо.

После того как вытяните кнопки, появятся.

Теперь вы знаете, как создать лист в Экселе, если нет специальной кнопки.
Если у вас сложилась ситуация, которая вынуждает скрыть лист в Excel, то можно не волноваться, есть такая возможность. Разработчики предоставили такую функцию. Скрытые листы в Excel 2010 по-прежнему будут находиться в книге, на них могут храниться формулы и другая информация, но они не будут отображаться. Как скрыть листы Excel 2010:
- Жмём правой кнопкой мыши на нужном листе, чтобы вызвать контекстное меню
- Выбираем пункт «Скрыть»

В версиях ниже 2003 скрытие происходит иначе, так как контекстное меню в них было недоступным. Для скрытия в таких версиях жмите «Формат» -«Лист» -«Скрыть».
Есть нюанс. Лист не получится скрыть, если он является единственным листом в книге.
Вам помогли наши простые методы? Рассказывайте в комментариях ниже.
Как снять защиту с листа в Excel, не зная пароль:

Теперь вы знаете, как снять защиту листа в Excel 2007 (и выше).
Чтобы снять пароль защиты с листа в Excel, его нужно установить. Как защитить лист в Excel.







