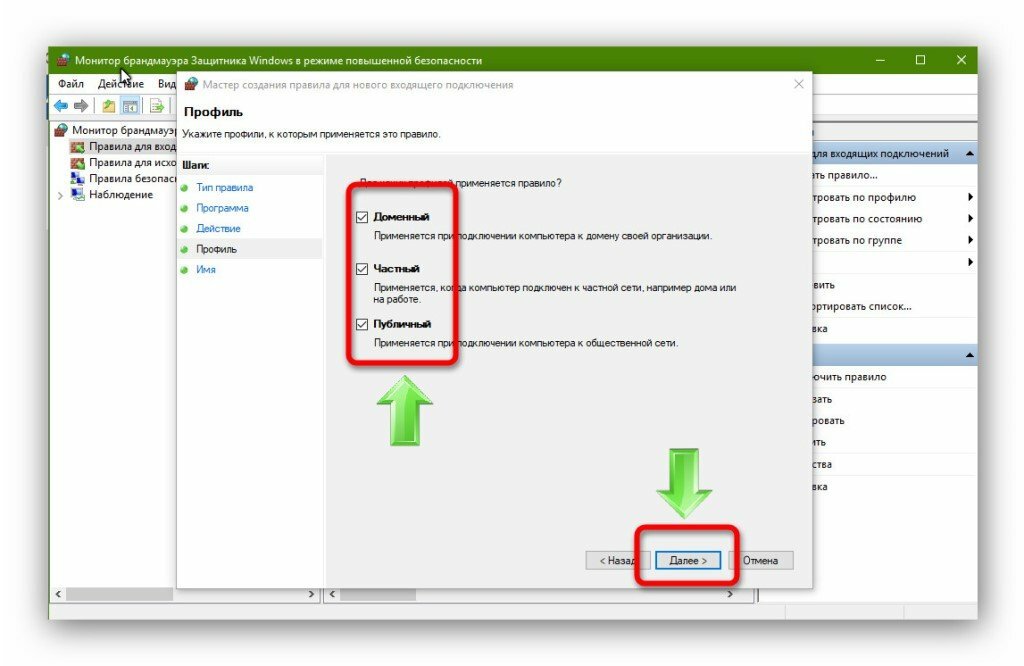Для геймеров, которые являются злостными пиратами, чужда покупка лицензионных дисков с играми. Им проще скачать взломанные приложения с торрент-трекеров и играть в них совершенно бесплатно. На сегодняшний день существуют массовые онлайн-проверки, которые производители вводят в свои творения.
Таким образом, игра имеет возможность самостоятельно проверить собственную версию на портале проекта. Таким образом, информация о том, как заблокировать доступ в интернет игре, чтобы работала взломанная версия, может оказаться весьма полезной.
Первые попытки
Главное, не делать поспешных выводов и все тщательно продумать. Если существует уверенность, что игра не заражена вирусами, и не пробовать самостоятельно выходить в интернет, то прежде чем произвести блокировку доступа в игре, можно воспользоваться некоторыми рекомендациями, представленными далее. При запуске необходимого приложения стоит просто отключать интернет.
В случае, когда не происходит скачивание, нет потребности использовать «Скайп», можно просто отсоединить устройство от интернета. В качестве примера стоит привести L.A.Noire взломанной версии. Игра старается получить личные данные игрока с сервера. Есои отключить доступ к интернету, это будет сделать невозможно. Пользователь же сможет насладиться игрой, в процессе которой ничего не мешает.
Сервер
Второй причиной, по которой может возникнуть необходимость в блокировке доступа, является случай, когда взломанная игра пытается обновиться. Как правило, при этом приложение перестает работать. Стоит отметить, что в таком случае блокировать доступ в интернет игре вовсе необязательно. Понадобится просто оградить её от сервера. Для этого необходимо найти его адрес. Стоит посетить «Мой компьютер» и отыскать файл hosts. Открывать его нужно при использовании блокнота. Затем следует ввести в него ip-адрес сервера обновления игры. Когда все действия будут выполнены правильно, любые попытки обращения устройства к этому адресу не достигнут адресата. Если отсутствует доступ к серверу, у игры не получится обновиться или выполнить проверку своей подлинности.
Фаервол
Если существуют подозрения на счет резидентской вредоносной деятельности приложения, придется воспользоваться крайними мерами. На сегодняшний день существует много возможностей, чтобы полностью ограничить игре доступ в интернет. Таким образом, наиболее актуальной проблемой становится блокировка ее доступа во Всемирную сеть через firewall.
Первый этап
Чтобы заблокировать доступ игре в интернет, операционная система Windows 7 позволяет использовать брандмауэр, проверенный временем. Как свидетельствуют отзывы пользователей, его деятельность не совсем безопасна для системы в целом. Несмотря на это, он пользуется широкой популярностью. И это не удивительно, ведь с процессом блокировки игры он прекрасно справляется. Для того чтобы ним воспользоваться, необходимо сделать следующее:
1. Зайти в «Панель управления».
2. Найти «Брандмауэр» во вкладке «Безопасность».
3. Проверить, включен ли он (в случае отключения его необходимо запустить, используя подпункт «Разрешить запуск программы…»).
4. Когда отобразится перечень приложений, которые установлены на персональном компьютере, нужно снять отметки рядом с названием требуемой игры.
Стоит также запомнить, что все действия следует выполнять под учетной записью администратора.
Следующий шаг
После того как все операции, описанные выше, не привели к ожидаемому результату, стоит воспользоваться еще одним действенным способом, чтобы через брандмауэр заблокировать игре доступ в сеть. Потребуется перейти в главное меню «Брандмауэра» и выбрать дополнительные параметры. На экране отобразится окно, где предлагается осуществить настройку правил для подключений. В первую очередь необходимо обратить внимание на вкладку «Исходящие». Она размещается в меню слева. После перехода в нее следует нажать «Создать новое правило». Затем нужно выбрать тип для программы и указать путь к исполняемому файлу.
Необходимо обязательно помнить, что стоит определить не ярлык, размещенный на рабочем столе, а сам.exe, который находится в папке с установленной игрой. Далее нужно создать блокировку подключения. Затем необходимо распространить создаваемое правило для всех профилей устройства. Желательно обозначить его таким образом, чтобы легко можно было найти. Данным способом осуществляется блокировка игры, не позволяя ей подключиться к интернету. В случае необходимости отказа от данного ограничения, можно воспользоваться одним из двух вариантов: удалить само правило или нажать «Отключить правило». Таким образом, можно заблокировать доступ в интернет игре.
Антивирусная программа
Помимо представленных способов, существует еще один метод, позволяющий заблокировать доступ в интернет игре. Для его реализации используется антивирус. Все подобные программы схожи между собой и одновременно различаются. Сейчас речь пойдет о «Касперском».
Сначала необходимо достать Kaspersky Internet Security любого выпуска. Затем стоит перейти в «Центр защиты» программы и зайти в меню настройки. Как уже было рассмотрено, потребуется составить правило, по которому будет происходить блокировка любых попыток игры, имеющих отношение к интернету. Необходимо обратить внимание на «Сетевой экран» и его настройку.
Следует открыть вкладку с «Правилами» и найти интересующую игру. Затем нужно немного подождать, пока действие будет выполняться. Когда операция завершена, стоит кликнуть по «Изменить» и добавить правило. В процессе его настройке следует определить действие как «Заблокировать» и указать тип Изменения должны быть подтверждены пользователем. После этого требуемая игра не сможет обращаться к интернету.
Стоит понимать, что любые действия, которые каким-либо образом связаны с блокировкой игр на компьютере, тесно взаимодействуют с безопасностью операционной системы.
Как родители сначала учат ребенка говорить, а потом – молчать, так и пользователи компьютера сначала ищут возможность свободного доступа в интернет, а впоследствии – возможность закрыть к нему доступ. Что за причины заставляют отказываться от интернета, и какими простыми методами можно этого достичь, попытаемся рассмотреть в данной статье.
Желание “перекрыть кислород” своему компьютеру может возникнуть в том случае, если вы не желаете оплачивать трафик, который будет расходоваться в ваше отсутствие, или же вас беспокоит бесконтрольный доступ в сеть ваших детей, родственников, сотрудников по работе. Также, вполне понятно опасение утечки информации во время работы со специализированными программами и конфиденциальной информацией. Как вариант, бывает необходимо заблокировать доступ в сеть игровым, или прочим программам, не ограничивая доступ в сеть по-отдельности, а полностью заблокировав выход в интернет.
Осмелимся предложить вам несколько более или менее радикальных способов блокировки интернета на компьютере под управлением Windows 7:
- Отключение сетевого адаптера в системе
- Установка неверного прокси в системных настройках
- Блокирование исходящих соединений посредством встроенного брандмауэра
- Блокирование соединений при помощи сторонних фаерволов
- Установка родительского контроля в специализированных программах и антивирусах
- Обратится к специалистам для настройки блокировки доступа к Интернет
1. Отключение сетевого адаптера в системе
Этот кардинальный метод напрочь лишает компьютер связи с внешним миром, будь то сеть интернет или локальная сеть. Вам необходимо открыть “Диспетчер устройств” (пройдя по пути Панель управления / Система и безопасность / Система),

где, найдя вашу сетевую карту, кликните на ее названии правой кнопкой мыши и выберите пункт “Отключить”:

Сетевая карта будет отключена для всех учетных записей компьютера и вернуть ее к работе будет возможно только пользователю с правами администратора, проделав весь путь сначала и выбрав пункт “Задействовать”.
2. Установка неверного прокси в системных настройках
Этот способ заставляет программы использовать ложные настройки прокси-сервера (например, можно указать адрес вашего же компьютера, 127.0.0.1) и хорош тем, что установить его можно для каждой учетной записи в отдельности. Однако одним из недостатков является возможность легко отключить его, если пользователь знает, где это сделать – ограничений пользователя в правах для этой настройки нет.
Запустив Internet Explorer, и открыв “Свойства обозревателя” на вкладке “Подключения”, нажмите кнопку “Настройка сети”:

В раскрывшемся окне установите адрес прокси-сервера 127.0.0.1 – и если на вашем компьютере прокси-сервер не установлен, программы, использующие системный прокси, будут сурово обмануты.

К сожалению, не каждая программа использует адрес системного прокси, так что, быть может, этот метод применим не для каждого случая.
3. Блокирование исходящих соединений посредством встроенного брандмауэра
С помощью этого метода можно запретить исходящие соединения по протоколу TCP, блокировав доступ в интернет программам, пытающимся получить туда доступ.
Откройте настройки брандмауэра (Панель управления / Система и безопасность / Брандмауэр Windows) и выберите пункт “Дополнительные параметры”:

Далее вам необходимо в “Правилах для исходящего подключения” создать новое правило:

Правило необходимо создавать “для порта”:

Укажите, что правило для всех уделенных портов:

Выберите “блокировать подключение”:

Введите понятное вам название правила:

После создания правила можете убедиться – подключение к интернету блокировано. Теперь, в любое время, можете как отключать его, так и включать заново.
Обратите внимание, что изменение настроек брандмауэра доступно только пользователям с административными привилегиями.
Интернет — благо для множества людей, поскольку дает доступ к огромному объему информации, заказу товаров или услуг, в дистанционном режиме. Иногда наличие веб-соединения приносит некоторые проблемы. Родители небезосновательно переживают, что их отпрыски случайно набредут на просторах Сети на опасный для себя контент. Некоторые установленные на устройстве программные продукты в фоновом режиме начинают тратить трафик, создавая владельцам гаджета лишние расходы. Потому возникает резонный вопрос, как заблокировать интернет для конкретных приложений или пользователей. Существует несколько путей решения такой проблемы, с учетом особенностей ситуации.
Как заблокировать выход в интернет на мобильном гаджете
Немало специалистов не рекомендует оставлять на смартфонах, планшетах, других подобных приспособлениях веб-соединение в режиме постоянного подключения. Такая беспечность чревата перерасходом трафика — за счет приложений, функционирующих в фоновом режиме и периодически осуществляющих выход в Сеть. Для предотвращения таких не контролируемых пользователем действий стоит вне периода использования веб-соединения отключать его. Для этого необходимо перейти в настройки мобильных сетей. Обычно такой пункт содержится в общих настройках гаджета, но многое зависит от типа и конфигурации устройства. Далее останется отключить передачу данных. Во многих мобильных устройствах предусмотрена опция перевода веб-соединения в неактивное положение непосредственно из верхнего наэкранного меню. Нужная иконка представляет собою изображение земного шара.

Как заблокировать программе доступ в интернет
Если полностью отключать соединение на смартфоне или планшете в силу обстоятельств недопустимо, придется установить ограничения для отдельных программных продуктов. Осуществить подобную операцию несложно. Необходимо вновь отправиться в настройки собственного мобильного приспособления и отыскать раздел «Использование данных». Останется выбрать в нем из списка представленных утилит те, которым нежелательно предоставлять онлайн-соединение. Не лишним будет отключить синхронизацию некоторых приложений. Обычно для этого требуется в меню настроек перейти в подраздел, касающийся аккаунтов и синхронизации. Там перейти в собственную учетную запись и путем снятия галочки или передвижения ползунка решить проблему, как заблокировать игре или иной программе доступ в интернет.

Как заблокировать интернет на компьютере: запрет отдельных сайтов
Такие проблемы часто возникают у владельцев ПК, в чьих семьях подрастают малолетние отпрыски, уже освоившие современную цифровую технику. Гипотетическая возможность попадания не в меру любопытными детьми на порталы с неподходящим контентом: вирусным, порнографическим, — минимизируется некоторыми простыми действиями. Один из способов — перейти в «Инструменты» браузера, после чего открыть вкладку дополнительных свойств, где в пункте, посвященном блокируемому содержимому, прописать нежелательные веб-адреса. Другой вариант подразумевает запреты для всего компьютера. Необходимо отыскать в его папке с системными настройками Windows файл hosts. Открыв его через блокнот, придется в строчке рядом с цифрами 127.1.0.1 перечислить адреса порталов, на которые нужен запрет.

Блокировка доступа для игр или других приложений на ПК
Если пользователь посчитает нужным перекрыть соединение для некоторых утилит, действовать придется через брандмаэур/файервол компьютера. Совершать подобные действия допустимо только после захода в учетную запись с администраторскими правами. Стремясь заблокировать программе выход в интернет, надо сперва найти брандмауэр на Панели управления и перейти в его настройки. В меню, располагающемся на экране слева, выбрать дополнительные параметры. Там нужен раздел, касающийся установок входящих подключений. Выбирается опция «Создать правило» и указывается, что необходимо оно для программы. Через «Обзор» прописывается путь к файлу нужного программного приложения, имеющему расширение.exe. Утилита блокируется после нажатия соответствующей кнопки.

Как заблокировать интернет от детей: специальные программы
Для обеспокоенных родителей придуман еще один вариант блокировки нежелательного содержимого от отпрысков. Для таких случаев создана опция «Родительский контроль». На ПК с Windows для ее настройки достаточно некоторых штатных средств — установок браузера Edge. Для чада создается отдельный профиль, а уже для него определяются ограничения по времени пользования интернетом, заходу на конкретные сайты, другим параметрам. Если этого недостаточно, придется установить специальные утилиты родительского контроля. Одна из таких полезных программ — Kaspersky Safe Kids , дающая возможность отследить все, что просматривает или выкладывает ребенок в Сети, где бывает. Безопасное пространство на мобильных устройствах, с запретом выхода на определенные ресурсы, создают , Kid’s Shell , Kids Place , другие их аналоги.
Для блокировки доступа в интернет используются межсетевые экраны - так называемые файрволы или брандмауэры. Начиная с линейки Windows XP/Windows 2003 , Microsoft стала встраивать программные межсетевые экраны в свои операционные системы. Однако, реализация брандмауэров Windows, очень далека от совершенства. Его ограниченная функциональность заставляет использовать для обеспечения безопасности продукты других разработчиков.
В данной статье будет рассмотрен вариант использования IPSec для реализации межсетевого экрана. IPSec позволяет реализовать множество задач, выполняемых «продвинутым файрволлом» используя штатные средства ОС Windows.
Задача №1 - запрещаем весь Интернет-трафик на локальной машине
Необходимо создать политику IPSec , запрещающую весь обмен данными по протоколам HTTP и HTTPS .
Изображения диалоговых окон и последовательность действий будет показана на примере использования ОС Windows 2003 . Для Windows XP и Windows 2000 отличия будут не значительны.
Необходимо открыть консоль MMC:
Пуск - Выполнить - mmc
В меню выбрать команду:
Консоль .
В открывшемся диалоге выбрать:
Добавить .
В следующем диалоговом окне выбора компьютера указать:
Локальный компьютер .
Последовательно закрыть окна, нажимая кнопки
Готово , Закрыть , ОК .
В левой панели консоли появился узел Политики безопасности IP на ‘Локальный компьютер" .
После нажатия правой кнопкой мыши, выберать команду ...
В открывшемся диалоге нажать кнопку Добавить .
Следующим диалоговым окном будет - Список фильтров .
Для удобства работы со списком фильтров нужно заполнить в поле Имя. Например, HTTP, HTTPS .
Нажать кнопку Добавить для создания фильтра. Если вы не снять флажок Использовать мастер , то процесс создания будет сопровождаться мастером создания фильтра.
Его первую страницу можно пропустить, нажав Далее . На второй странице необходимо указать описание фильтра. Один фильтр может состоять из множества других. Целесообразно последовательно создать два фильтра - один для HTTP , другой для HTTPS . Объединяющий фильтр будет состоять из этих двух фильтров.Для этого:
Указать в поле описания HTTP . Флажок Отраженный оставить включенным - это позволит распространить правила фильтра как в одну сторону пересылки пакетов, так и в обратную с теми же параметрами. Нажимаем Далее .
В следующем диалоге необходимо указать адрес источника IP-трафика. Возможность выбора адреса довольно широка.
В данном случае необходимо указать Мой IP-адрес и нажать Далее .
В следующем окне задаётся адрес назначения.
Выбрать Любой IP-адрес и нажать Далее .
Затем указывается тип протокола.
Выбрать из списка TCP .
Затем задаётся номера портов.
Верхний переключатель оставить в положении Пакеты из любого порта , а нижним в режим Пакеты на этот порт и в поле ввести значение HTTP-порта - 80 .
Нажать Готово , закрыв мастер.
В нижнем окне списка появился созданный фильтр.
Проделать теже операции для порта HTTPS - 443 . Результат на снимке ниже:
Нажать кнопку ОК . Фильтр создан.
Необходимо определить действия, которые он будет производить.
Переключиться на закладку Управление действиями фильтра и нажать кнопку Добавить .
Снова откроется диалог мастера - нажать Далее .
Указать имя, например Block , и нажать Далее .
В качестве действия выбрать переключатель Блокировать , нажать Далее и Готово .
Теперь необходимо создать политику и назначить ее.
В окне консоли MMC нажать правой кнопкой мыши узел Политики безопасности IP и выбрать команду .
Снять флажок Использовать правило по умолчанию , нажать Далее и Готово .
В окне свойств политики нажать кнопку Добавить .
Тип сети - указать Все сетевые подключения и нажать Далее .
Выбрать созданный фильтр HTTP, HTTPS (слева должна появится точка в кружке) и нажать кнопку Далее .
Таким же образом выбрать действие для фильтра - Block Web , нажать Далее и Готово .
В правой панели консоли MMC появится созданная политика с именем BlockWeb .
Для включения политики - нажать правый кнопкой мыши на названии и выбрать команду Назначить .
Для проверки запустить браузер. Если все было сделано правильно, картина должна быть такой:
Задача №2 - добавляем разрешенные зоны
Чтобы добавить возможность посещения некоторых сайтов необходимо добавть фильтр в созданную политику.
Например, необходимо разрешить браузеру просмотр узла .
Для этого в консоли MMC дважды щелкнуть название политики BlockWeb .
В окне свойств нажать кнопку Добавить , затем двойным щелчком выбрать фильтр HTTP, HTTPS .
На вкладке Список фильтров нажать кнопку Добавить .
Указать имя для нового фильтра, например, сайт .
Появится предупреждение о том, что в фильтре вместо DNS-имени www..222.31.146. Согласиться, нажав кнопку Да .
Затем указат тип протокола - TCP , выбрать переключатель На этот порт и указать его номер - 80 .
Затем необходимо определить действие фильтра - перейти на одноименную закладку и выбрать параметр Разрешить .
Теперь политика состоит из двух фильтров - один запрещает весь http-трафик, другой разрешает соединения с определенным IP-адресом. Все это выглядит примерно так:
Осталось закрыть все диалоговые окна и проверить фильтрацию.
Теперь, при переходе на (и только!) браузер должен отобразить содержание этого узла.
Подобным же образом можно создать собственные необходимые фильтры и применить их.
Для написания данной статьи использовался следующий
Некоторые приложения подключаются к интернету и качают обновление или другие дополнительные продукты для себя. Это никому не мешает, пока таких программ не становится много.
Если расходуется слишком много интернет-ресурсов, то сайты начинают загружаться медленнее. А если трафик лимитированный, то это может обойтись дорого. Поэтому не помешает найти приложения, которые используют трафик и отключить им эту возможность.
В этой статье я расскажу о том, как отключить программе доступ в интернет на Windows 10 брандмауэром. Брандмауэр - это встроенный в систему инструмент. Также я покажу, как узнать, какие программы используют сеть.
Как узнать, какие программы подключаются к сети
Узнать, какие программы используют интернет на Windows 10 можно с помощью встроенного средства — «Монитор ресурсов». Чтобы запустить его, нажмите на иконку лупы около кнопки «Пуск» и в форме поиска введите запрос.
Когда откроется «Монитор ресурсов», переключитесь во вкладку «Сеть». Здесь вы увидите список всех приложений, которые в данный момент используют сетевой трафик.
Оцените список. Если среди них есть такие приложения, которым, по вашему мнению, доступ в интернет не нужен, то им можно запретить использовать трафик. И ниже я расскажу, как отключить программе доступ в интернет Windows 10 брандмауэром.
Как отключить программе доступ в интернет
Итак, для решения этой задачи понадобится брандмауэр. С его помощью можно легко запретить доступ к интернету для любого приложения. Это самый простой метод, который не требует установки дополнительных приложений.
Откройте «Панель управления».
Откройте раздел «Система и безопасность». Просмотр должен быть переключен в режим «Категории».
Затем откройте «Брандмауэр Windows».
Если вы видите иконки в виде зелёного щита, то брандмауэр включен. Это значит, что всё в порядке и можно идти дальше.
Если же он выключен, то его нужно сначала включить. Кликните на «Включение и отключение брандмауэра Защитника Windows».
Включите все опции и нажмите «Ок».
Когда вы убедились, что брандмауэр включен, кликните на «Дополнительные параметры».
Чтобы отключить программе доступ в интернет на Windows 10 брандмауэром, нажмите слева на «Правила для входящих подключений», а справа на «Создать правило».
Нажмите «Обзор» и выберите приложение, которому нужно заблокировать выход в сеть.
Включите «Блокировать подключение».
Отметьте все опции.