И в каждом доме сейчас действует Wi-Fi. Используя беспроводной интернет, всегда есть возможность зайти в сеть практически из любого места. Это очень удобно, ведь можно работать, смотреть фильмы, скачивать полезную информацию и быть всегда на связи, используя различные девайсы. Но бывают такие ситуации, когда к интернету, за который вы платите, подключаются посторонние девайсы. Как результат - ухудшается качество связи. И вы задумываетесь о том, как узнать, кто пользуется вашим Wi-Fi и как отключить стороннего пользователя.
Никто из пользователей не хочет делить свою сеть с другими клиентами
Как определить, что кто-то использует вашу сеть? Насторожиться следует, если присутствует хотя бы один из этих признаков:
- Постоянно мигает индикатор. Это значит, что идёт передача информации. Стоит обратить внимание, если индикатор мерцает в то время, когда все ваши устройства выключены.
- Снизилась скорость обмена данными . Есть несколько причин снижения скорости. Одна из них - это подключение постороннего устройства.
Способы определить, кто подключён к вашему интернету
Есть два наиболее удобных способа определить нежелательного пользователя.

В настройках роутера. Отключите все свои девайсы от беспроводного интернета, кроме компьютера. Узнайте IP-адрес и MAC-адрес компьютера. Это можно сделать через командную строку при помощи команды ipconfig. будет указан напротив пункта «Основной шлюз». Часто он бывает написан на наклейке прибора, там же указаны логин и пароль по умолчанию. Далее зайдите в настройки роутера, в адресную строку браузера введите адрес прибора, затем укажите ваши данные. Вы увидите MAC-адреса и IP-адреса всех подключённых устройств, если зайдёте в разделы «Клиенты» и «Статистика».
Как посмотреть клиентов роутера:
- TP-Link. Слева в меню выберите раздел «Статистика беспроводного режима». Здесь можно посмотреть список подключённых девайсов. Через Фильтрацию MAC-адресов можно отключить нежелательного пользователя.

- Asus. На главной странице отображается кружок «Клиенты». Нажмите на него. Справа отобразится таблица, где будут указаны все клиенты.

- D-Link. Зайдите в «Расширенные настройки», далее выберите в пункте Wi-Fi «Станционный список». Там же есть возможность отключить соединение с посторонним MAC-адресом, нажав «Разъединить».
- Zyxel. Выберите раздел «Системный монитор», зайдите во вкладку «Домашняя сеть», внизу сможете посмотреть список устройств.

С помощью программы. Для того чтобы определить, кто подключён к вашему Wi-Fi, есть очень удобная утилита Wireless Network Watcher. Скачать её можно с официального сайта. Запускайте программу непосредственно с того компьютера, который через кабель. Утилита сканирует сеть, определяя подключённые устройства. По итогам сканирования отобразятся их данные, название производителя. После определения недобросовестных пользователей их можно будет отключить через настройки роутера.

Как заблокировать чужой MAC-адрес
Если вы увидели посторонние устройства, то их можно заблокировать через фильтрацию MAC-адресов. Разрешить подключение только некоторым адресам является более безопасным вариантом, а для других необходимо поставить запрет.

Пароль нужно подобрать достаточно сложный. Чем длиннее он будет, тем сложнее его подобрать. Используйте сочетание больших и малых букв, цифр, знаков. Тогда пароль обеспечит достаточную безопасность вашего Wi-Fi-роутера, а вы сможете использовать возможности интернета в полной мере.
Если ваша беспроводная сеть вдруг начинает «тормозить», первое действие, которое нужно сделать – проверить, не подключены ли к роутеру посторонние устройства. Даже если ваш Wi-Fi имеет парольную защиту, не стоит пренебрегать этой процедурой – вполне возможно, что вы когда-то давно делились своим паролем с соседом, а он все продолжает использовать ваш Интернет. Давайте разберемся, как проверить подключенных пользователей к беспроводной сети.
С помощью настроек роутера
Рассмотрим, как отключать посторонних на примере роутера TP-Link. Если ваш девайс другого производителя – действия будут несколько отличаться. Открываем роутера, и переходим в раздел «Беспроводной режим», затем в «Статистика беспроводного режима». Перед нами открывается список подключенных в настоящий момент устройств к нашему Wi-Fi.
Запоминаем MAC-адрес постороннего девайса, и переходим в подраздел «Фильтрация MAC-адресов». Включаем данную опцию, нажав на соответствующую кнопку, и добавляем новый адрес для запрета:

Вводим необходимые данные, сохраняем.

Все, теперь пользователю с введенным MAC-адресом закрыт доступ к роутеру. Для восстановления статус-кво либо удаляем пользователя из списка, либо отключаем фильтрацию адресов.
 С помощью программы Pixel NetCut
С помощью программы Pixel NetCut
Проверить подключенных пользователей и забанить их можно и более простым способом – с помощью Android-приложения Pixel NetCut . Загружаем и запускаем его (для работы необходим Root доступ), после чего нажимаем на кнопку «Scan».

После недолгого сканирования мы увидим список подключенных к роутеру устройств.
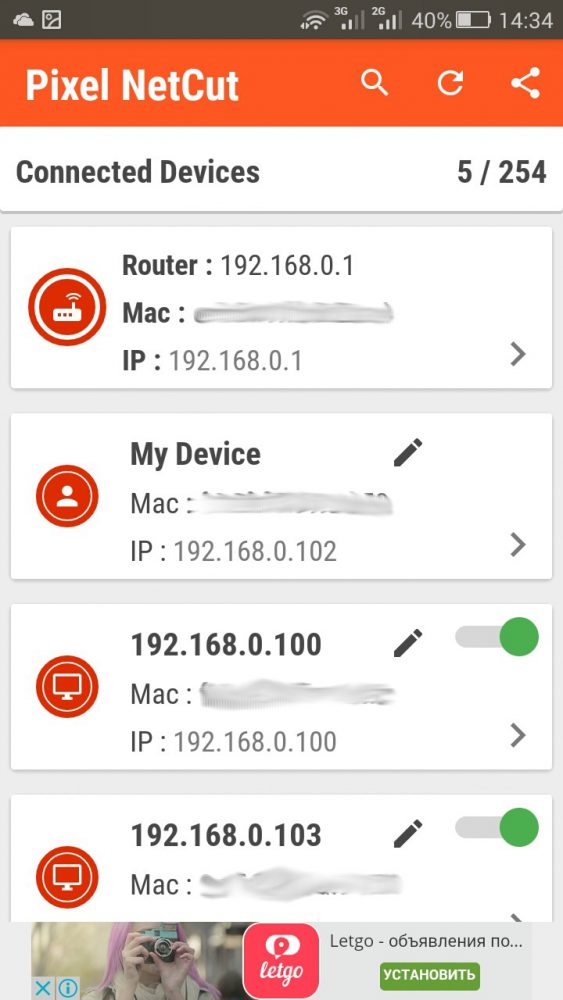
Тапнув на любое устройство из списка, можно получить по нему более подробную информацию.

Каждый из девайсов из списка можно отключить от Wi-Fi с помощью выключателя.

Домашняя Wi-Fi сеть стала обыденностью для всего цивилизованного мира. Почти в каждом доме стоит маленькая коробочка с проводами и мигающими индикаторами, благодаря которой создается сетевое покрытие на небольшой площади. Так пользователь может подключаться к интернету, находясь в любой комнате или даже на улице. Однако некоторые недобросовестные соседи предпочитают не платить за интернет-услуги, а пользоваться чужой сетью без ведома ее хозяина. В данной статье мы покажем вам, как отключить нежелательного пользователя от WiFi роутера.
Делиться чем-либо с окружающими людьми ‒ это хорошо, но только если это не идет себе в ущерб. Каждый подключенный к беспроводной сети пользователь забирает на себя часть трафика, и тем самым снижает общую скорость обмена данными. Другими словами: чем больше людей подключается к роутеру – тем больше тормозит интернет. Отдельно стоит отметить возможность внедрения в сеть злоумышленников, проводящих незаконные финансовые или другого рода операции, используя ваш сетевой адрес. Так они остаются в тени, а все неприятности с законом перейдут вам.
После того как вы определились, что, кроме ваших родных и гостей, домашний интернет используют посторонние – можете смело приступать к блокированию доступа для устройств-нелегалов. Ниже мы привели несколько способов, как отключить от вай фая других пользователей.
Отключение посторонних MAC-адресов от WiFi
Наиболее распространенный вариант защиты собственной сети ‒ блокировка вай фай через MAC-адрес. Метод не требует применения стороннего программного обеспечения. Все что нам потребуется: браузер и логин с паролем от роутера.
Начинаем в таком порядке:
- В поисковую строку браузера вводим IP-адрес роутера 168.0.1 или 192.168.1.1 и нажимаем « Enter» .
- В поля для авторизации вписываем логин и пароль роутера. По умолчанию они бывают такого вида: « admin», «1234», «0000» (при условии, что вы не меняли заранее данные авторизации).
- Переходим в пункт статистики маршрутизатора под названием «DHCP Clients List» или « Status LAN» . Обращаем внимание на количество подключенных устройств и их MAC-адрес – это посторонние пользователи (при условии, что все ваши устройства отключены от WiFi-сети).

В настройках роутера от TP-Link это выглядит так:


В интерфейсе TP-Link это представлено немного иначе:

После нажатия кнопки «Включить» фильтрация станет активна для находящихся в черном списке адресов и будет блокировать вай фай от других пользователей.
При желании можно воспользоваться белым списком. Белый список создан для хранения в нем ограниченного количества адресов с доступом к подключению. Так можно заблокировать Wi-Fi от любого человека с новым MAC-ом. Для этого переставляем галочку на «Whitelist» и вписываем в список свой MAC и своих близких.
Сканирование с помощью Wireless Network Watcher
Для просмотра подключенных к роутеру устройств можно использовать специальные программы-сканеры вроде Wireless Network Watcher от программиста NirSofer. Она способна отображать IP и MAC-адреса пользователей, находящихся в сети. Вы также сможете сохранить эту информацию в виде файла отчета до тех пор, пока не решите отключить человека от своего Wi-Fi. Интерфейс софта изначально идет на английском языке, но с легкостью изменяется отдельно скачанным русификатором.
Для начала работы с Wireless Network Watcher следуйте нашим подсказкам.
- Загружаем и устанавливаем бесплатную программу с официального сайта разработчиков http://www.nirsoft.net/utils/wireless_network_watcher.html .

- Загружаем, распаковываем и копируем файл-русификатор «WNetWatcher_lng.ini» в папку с установленной программой.

- Перед нами открывается рабочее окно программы.

На скриншоте ниже мы видим активный маршрутизатор, а также подключенный к нему компьютер и мобильное устройство.
Утилита дает сведения о производителе девайса, его статусе, дате первого и последнего обнаружения, количестве зафиксированных подключений. Больше всего нас интересует MAC-адрес, который потребуется для последующего отключения пользователей от Wi-Fi через компьютер способом, описанным выше.
Преимущества
- Интерфейс на русском языке.
- Абсолютно бесплатный софт.
- Может сканировать подключения по проводной и беспроводной сети.
- Сворачивается в трей и применяется в качестве сигнализатора при входе/выходе новых пользователей.
- Отображает IP и MAC.
- Сохраняет результат сканирования.
Недостатки
- Русификатор нужно качать и копировать в отдельном порядке.
Блокировка с SoftPerfect WiFi Guard
Австралийская программа для анализа и управления подключениями SoftPerfect WiFi Guard разработана командой SoftPerfect Research, и выполняет те же задачи, но способна оповещать об активности «непрошенных гостей» индикатором в виде красного светофора. Еще она не нуждается в русифицировании, так как сразу идет на русском языке.
Чтобы проверить свою сеть, следуем указаниям ниже:
- Скачиваем и устанавливаем утилиту с сайта разработчика https://www.softperfect.com/products/wifiguard .

- Запускаем SoftPerfect WiFi Guard и начинаем сканирование, нажав на соответствующую кнопку.

- Утилита представит список подключений и уведомит о подозрительных устройствах.


Случаи нелегального пользования чужим интернетом распространены настолько широко, что многие и не знают о том, что делят сеть своего роутера с другими людьми. Еще хуже, если эти пользователи ведут запрещенную деятельность в интернете, ведь они легко смогут избежать ответственности в отличие от вас. Если вы не давали согласия на это, то примените вышеизложенные знания, чтобы заблокировать вай фай от случайных нахлебников и недобросовестных соседей.
В нашей статье мы дали исчерпывающую информацию о том, «как заблокировать подключившихся к моему Wi-Fi». Для проверки сети применяйте экраны и сканы. Настраивать роутер получится только через браузер и интерфейс его собственной ОС (описано в начале статьи).
Одновременно с этим мы советуем вам регулярно менять пароль от Wi-Fi на более сложный. Чтобы случайно не забыть его, запишите комбинацию на листке бумаги и храните в укромном месте ‒ это банально, но просто и надежно. Не советуем давать пароль от беспроводного подключения посторонним лицам. Рано или поздно о нем могут узнать больше людей и тогда вам придется менять его заново.
Привет друзья! Сегодня буду писать интересную статью. Расскажу что делать, если Вы обнаружили, что к Вашему Wi-Fi роутеру кто-то подключился и бессовестно пользуется Вашим интернетом. Я расскажу как можно определить и заблокировать такого хитрого соседа:). Точнее о том как определить кто подключен к вашей беспроводной сети я уже писал в статье , а вот если Вы уже прочитали мою статью и нашли “незаконно” подключенное устройство, то я расскажу каким способом можно его заблокировать, так сказать прикрыть халяву:).
И прежде чем приступить к технической части, я хотел бы кое-что уточнить и объяснить.
Я написал в заголовке статьи “как заблокировать вора” . Слово “вор” я использовал потому что другое слово не смог подобрать:), все время в голову лезло слово “вор”. Я ни в коем случае не считаю людей, которые пользуются чужим интернетом ворами. Разве что, когда уже специально взламывают чужую беспроводную сеть, да и какие это воры, это халявщики. Нехорошо так делать.
Но извините меня, когда у меня к примеру нет роутера, а ноутбук находит хотя бы одну, открытую беспроводную сеть, то грех же к ней не подключиться! Думаю Вы со мной согласны:). Кстати если Вы так делаете, то Вам будет интересно почитать статью Да ничего не будет, подключайтесь и пользуйтесь, раз уж владелец сети не закрыл ее паролем. Правда возможно он и не знает, что у него сеть открыта, ну кто здесь виноват, пускай почаще мой блог читает:).
Но сегодня я пишу как бы со стороны владельцев беспроводных сетей, так что вернемся ближе к теме статьи.
Давайте начнем с того, что если Вы живете скажем в квартире и у Ваших соседей есть ноутбуки, телефоны и т. п., а они есть, и Вы еще при этом оставили свою Wi-Fi сеть открытой и хотите что бы к ней никто не подключался, то это уже сюжет из фантастики:).

Ну а если уже после такой защиты, Вы обнаружили, что к Вашему Wi-Fi роутеру подключено чужое устройство то Вашу сеть скорее всего взломали, или пробрались к Вам в дом и украли пароль от Wi-Fi, или Вы сами дали кому-то пароль, а потом передумали, или… Да ладно, хватит:). Короче в любом случае нужно заблокировать это устройство.
А представьте случай, кто-то подключиться к Вашей сети, а у Вас еще и логин с паролем для доступа к настройкам роутера не изменен и стоит по умолчанию. Вот этот “кто-то” решит пошутить, возьмет и заблокирует Ваши компьютеры:). Это не шутка. Придется делать сброс настроек роутера. Как? написано в статье А если у Вас локальная сеть открытая через роутер? Уже и информация на Ваших компьютерах под угрозой.
Блокируем чужое устройство подключенное к Wi-Fi роутеру
Блокировать конечно же будем по MAC адресу. И кстати, перед блокировкой смените пароль на саму беспроводную сеть и на доступ к настройкам роутера.
Если пароли поменяли, то заходим в настройки роутера (я надеюсь Вы уже знаете как) и переходим на вкладку Wireless – Wireless MAC Filtering .
Сначала нужно включить фильтрацию по MAC адресу. Для этого нажмите на кнопку “Enabled” .

Теперь нам нужно только добавить MAC адрес устройства, которой хотим заблокировать.
Сам MAC адрес нужно смотреть на вкладке Wireless – Wireless Statistics , или DHCP – DHCP Clients List (на этой вкладке будет отображаться еще и имя устройства) . Собственно там, где Вы и обнаружили это устройство. Скопируйте сразу его MAC адрес (используйте Ctrl+C – Ctrl+ V).
Возвращаемся на вкладку Wireless – Wireless MAC Filtering и нажимаем кнопку “Add New…” .

В поле MAC Address укажите адрес устройства, которое нужно заблокировать. Возле Description можете указать описание для устройства. А напротив Status оставьте значение Enable . Нажмите кнопку “Save” .

Все, устройство будет заблокировано. Вы увидите созданное нами правило. Его можно удалить, или изменить, нажав на соответствующие ссылки Delete и Modify . Или можно создать еще одно правило нажав на “Add New…” .

Конечно же, “вор” может изменить MAC адрес и снова подключиться к Вашей Wi-Fi сети. Но я надеюсь Вы изменили пароль на свою сеть? В крайнем случае, можно заблокировать абсолютно все MAC адреса и разрешить подключаться к роутеру только устройствам, MAC адреса которых прописаны в роутере (хороший способ защиты беспроводной сети) . Как это сделать, я писал в статье читайте от заголовка “А что если клиент изменит MAC адрес?” .
Послесловие
Ну вот и все, теперь Вы знаете, что делать, если обнаружите неизвестное устройство подключенное к Вашему Wi-Fi роутеру. Заблокируете его да и делов:). Вроде бы все написал, ничего не забыл.
Если у Вас есть вопросы, замечания, или дополнения, то пишите. Попробуем решить. Будет хорошо, если Вы оставите вопрос на нашем форуме, который кстати уже работает и ждет новых участников:). Всего хорошего!
Ещё на сайте:
Кто-то подключился к моему Wi-Fi роутеру. Что делать и как заблокировать “вора”? обновлено: Май 13, 2013 автором: admin
Без технологии вай-фай сложно представить современное кафе, образовательное учреждение или обычный дом. Эти волны настолько сильно вплелись в нашу жизнь, что порой их становится слишком много, тогда и появляется желание сделать сеть неактивной. Ниже речь и пойдет о том, как отключить вай-фай на роутере и зачем это делать.
Для чего нужно останавливать раздачу?
У большинства людей вай-фай-роутер не выключается с момента покупки. В этом нет ничего страшного, если вы действительно используете соединение постоянно. А если нет? Дабы не искушать вашего соседа-программиста тренироваться в искусстве атак, лучше не транслировать вашу сеть в эфир. Вообще, отключенный вай-фай на роутере, как логично предположить, - лучшее средство защиты от любых проникновений.
Зачастую люди отключают раздачу в качестве наказания для детей. Конечно, почти у каждого ребенка имеется свой персональный смартфон, и это послужит хорошим уроком. А некоторые убеждены, что волны вай-фай являются вредным для человека видом излучения и находиться под его влиянием нужно как можно меньше. Причины отключения вай-фая могут быть самыми разнообразными и, наверное, зависят от ваших личных убеждений.
Способы
Как ни странно, вопрос: «Можно ли отключить вай-фай на роутере?» - довольно распространен. Хоть сама процедура является предельно простой, на разных роутерах политика действий отличается, но в целом способы очень даже схожи. Вот некоторые из них:
- Самый простой вариант прекратить трансляцию - через пользовательское меню настроек.
- Нажать на кнопку WAN на роутере.
- Некоторые маршрутизаторы не способны работать без внешних антенн, либо площадь покрытия без этого элемента существенно уменьшается.
- Ну и самый надежный способ защитить вай-фай соединение - выбросить роутер и начать использовать проводное соединение.

Проще всего воспользоваться первым способом, поэтому давайте узнаем, как отключить вай-фай на роутере при помощи манипуляций в панели управления.
Попасть в пользовательскую панель можно как через проводное соединение, так и по вай-фаю. Без настройки техники любой подключенный к сети клиент способен оборвать соединение всего в несколько простых шагов. Имейте в виду, что этим способом можно как отключить вай-фай на роутере, так и закрыть доступ в интернет для всех WI-FI устройств.
Работаем с Ethernet роутерами
Ethernet - самый распространенный вид роутеров. Используют подключение через разъем RJ-45. Технология во многом превосходит передачу сигнала по телефонным линиям и во многом отличается. А есть ли различия в том, как отключается вай-фай на роутерах Ethernet? Ответ - нет, процедура на таких маршрутизаторах абсолютно идентична и выглядит следующим образом:
- Открываем браузер и вводим адрес шлюза - 192.168.1.1 в адресную строку.
- Далее авторизуемся в личном кабинете. Для авторизации требуется пароль и логин абонента. Обычно эти данные указаны на корпусе роутера либо наклейке непосредственно на плате. Хотя чаще всего по умолчанию используются данные формата admin/admin для логина и пароля соответственно. Вводите их и переходите к следующему шагу.
- Ищем пункты WIFI/Wireless/WLAN или что-то похожее.
- Снимаем галочку с пункта «Включить вай-фай/Enable WIFI».
- Обязательно применяем настройки.
Как только настройки будут утверждены, страница перезагрузится, а подключение к беспроводной сети исчезнет. Стоит заметить, что существуют разные версии прошивок даже для роутеров одной модели, поэтому некоторые шаги могут отличаться.

Отключение раздачи на DSL модемах
DSL технология основана на передаче данных по телефонной линии. DSL модемы уже не такое распространенное устройство, как Ethernet роутеры. Они активно использовались в эру стационарных телефонов, а сейчас постепенно теряют свою популярность и тем не менее все еще используются там, где нет нормальных соединений.
D-Link и ZTE
У также присутствует пользовательское меню настроек, в которое можно попасть путем ввода адреса основного шлюза модема в адресную строку браузера.
Несколько лет назад "Ростелеком" использовал D-Link DIR 300 как вай-фай роутеры. Отключить раздачу на этих устройствах можно следующим способом:
- Открываем любой браузер, вводим 192.168.1.1, затем - данные аутентификации.
- В открывшемся окне переходим в «Настроить вручную», затем во вкладку «WIFI».
- Снимаем галочку с «Включить беспроводное соединение».
- Применяем настройки.
Если у вас другой роутер, браузер, язык меню, то, возможно, придется поискать нужные вкладки самому.

Кроме винтажных "Д-Линков", по сей день активно используется ZTE H108L. Модем не примечателен и даже не имеет внешней антенны, но подходит для офисных задач и домашней работы. В панели управления можно отключить вай-фай, как и на роутерах "Ростелекома" других моделей:
- Впишите в поисковой строке браузера 192.168.1.1, затем введите логин и пароль.
- Перейдите во вкладку Network, а затем в раздел WLAN.
- Снимите галку с пункта Enabled Wireless RF.
- Кликните на кнопке Submit.

Чтобы вернуть раздачу, необходимо вновь активировать пункт Enabled Wireless RF. Если по каким-то причинам вы не смогли подключиться к роутеру после отключения беспроводной сети, может потребоваться сброс пользовательских настроек.

Если вы пользуетесь только ноутбуком, то, скорее всего, ни разу не подключали его к сети проводным способом, а, может, уже и забыли, где находится сам маршрутизатор. Как отключить вай-фай на роутере ZTE H108L, если нет кабеля? Как уже был сказано выше, наличие кабеля совсем необязательно и важно лишь иметь полный доступ к беспроводной сети.
Стоит заметить, что работать с меню роутера можно через любое устройство: телефон, планшет, ноутбук, компьютер и даже смарт-часы.
Фильтрация
Отключить вай-фай можно не только для всех существующих устройств, но и для определенной группы или, наоборот, разрешить использование соединения только себе. Для этого существуют разного рода фильтрации по MAC, URL и IP адресам. Это будет полезным, если:
- Вай-фаем хотите пользоваться только вы.
- Неудобно отключать вай-фай через панель управления роутером по несколько раз на день.

Чтобы включить фильтрацию, откройте командную строку Windows и введите команду «getmac». Она выдаст ваш физический MAC адрес, который необходимо вписать в разрешенные MAC адреса в фильтре. Тоже можно проделать с IP-адресами, если они вам известны.
Заключение
Подводя итоги, можно прийти к конкретным выводам:
- Для всей техники процедура выглядит примерно одинаково и лишь незначительно различается в названии вкладок и разделов.
- Прекратить раздачу можно на любом роутере.
- Войти в меню роутера можно с любой техники, поддерживающей подключение к сети, при этом необязательно использование кабеля витой пары.
Исходя их всего вышеизложенного, вопрос: "Как отключить вай-фай на роутере?" - можно считать закрытым.







