Официально выполнить синхронизацию файлов мультимедийного типа с iPhone можно одним способом – с применением программы iTunes.
Поэтому, несмотря на всю многофункциональность вашего мобильного устройства, копирование музыки в него остается довольно затруднительной задачей. Тем не менее, музыка на Айфон без Айтюнс может быть установлена несколькими способами.
Стоит иметь в виду и то, что обновления iOS препятствуют попыткам неофициального скачивания. МР3, файлы напрямую с веб-сайтов не удается скачать и с помощью Safari.
Применение Dropbox – метод 1
Создав учетную запись, вы получаете возможность беспрепятственной синхронизации музыки, а затем и прослушивания, через расположенное в нем приложение «Dropbox». Хранилище с предельной величиной 2 ГБ предоставляется в бесплатном аккаунте, а для файлов, превышающих этот размер, есть возможность платного хранения.
Выполнение установка специального клиента Dropbox позволит вам беспрепятственно перетягивать на рабочий стол любой объект. В аккаунт приложения будут загружаться файлы, размещенные в определенной папке.

Все, что потребуется для воспроизведения на iPhone, необходимо скопировать в папку. Одним щелчком в меню или в системном трее с последующим нажатием кнопки «Папка» открывается содержимое. Приложение способно поддерживать файлы таких форматов – mp3 и mp4, wav, m4a.

Выполните до конца загрузку аудиофайлов. Время, необходимое для этого, определяется скоростью соединения интернета и размером загружаемых объектов. Следить за процессом закачивания удобно с использованием подробного меню.

Dropbox абсолютно бесплатно можно закачать в App Store. После того, как процедура загрузки окончена, следует вход в персональный аккаунт.
После произведения щелчка по выбранной композиции Dropbox воспроизводит любой файл, находящийся в аккаунте. Звучание сохранится даже при работе с другими приложениями.
Качественное прослушивание музыки без необходимости соединения с интернетом происходит так – отметьте все композиции, как избранные. Для этого нужно курсором провести слева направо через ту композицию, которую вы выбрали, и нажатием на расположенную рядом звездочку выполнить активацию для .
Метод 2
Девять последовательных шагов при выборе второго варианта:
- Уже имеющийся рабочий аккаунт YouTube или Gmail – свидетельство существования учетной записи в Google. В обратном случае потребуется выполнить действия по активации подобной записи. 50000 песен позволяет закачать в запись Google Play Music наличие аккаунта. Приложение позволит слушать все мелодии на iPhone. Самые распространенные варианты входа на запись Google Play Music – на сайте music.google.com. и стандартная подписка.
- На дальнейшем этапе – скачивание и правильная установка программы Google Music Managerна компьютер. Программа доступна на этом сайте.
- Данные учетной записи Google необходимы для входа в программу. Выполнив необходимые действия, можно выбрать в меню строку «Загрузить песни в Google Play».
- Определившись с выбором для размещения файлов, приступаем к началу сканирования предложенных папок на расположение в них аудиофайлов. Google Play Music выполнит скачивание ваших рейтингов музыкальных композиций и плей-листов, если вы до этого пользовались iTunes для воспроизводства музыки. При желании расположить документы в других местах в строке «Другие папки» потребуется нажатие кнопки «Добавить папку», что даст возможность отыскать те документы в компьютере, где хранятся нужные файлы.
- Далее с помощью Google Music определитесь с загрузкой новых песен автоматическим способом. Поддержку коллекции музыки в актуальном виде гарантирует регулярное сканирование музыкальным менеджером всех папок с файлами и автоматическое добавление новых мелодий.
- Потребуется определенное время для полной закачки всех ваших файлов. Проследить за этим процессом можно нажатием соответствующей кнопки в строке меню или щелчком правой кнопки мышки по значку в системном трее «Музыкальный менеджер».
- Затем в iPhone закачивается приложение Google Play Music. Бесплатно выполнить такое действие можно в App Store. Первая загрузка медиатеки, после входа в учетную запись Google, может занять определенное время.
- Теперь становится доступным прослушивание любой записи посредством приложения Google Play Music. Вы будете без проблем создавать плей-листы, воспроизводить файлы, редактировать списки альбомов и исполнителей.
- В обычном режиме аудио прослушивается в потоковом виде при условии подключенного интернета. Для автономного воспроизведения нажмите ⋮ возле выбранной композиции и выберите функцию «Скачать». Таким образом, вы сможете обеспечить сохранность всех избранных композиций. Нажатие кнопки☰ и выбор опции «Только скачанные» предоставляет вам возможность увидеть музыку, хранящуюся в iPhone.
Метод 3
В рассматриваемом случае потребуется установка музыкального плеера MediaMonkey. Настройка нескольких параметров поможет использовать его для выполнения синхронизации с iPhone. Отдельные службы iTunes, но не вся программа, необходимы для правильного решения этой задачи.

Синхронизация может начаться исключительно после загрузки обязательных для этого процесса нескольких позиций iTunes, если вы ограничиваетесь только воспроизводством композиций аудиоформата, и полной версией с мультимедийными функциями.

Изменение некоторых параметров осуществляется запуском iTunes.

Если запланирована работа программы с видеофайлами и изображениями, нужно произвести отключение синхронизации музыки для того, чтобы избежать повторной закачки в результате подсоединения iPhone к вашему компьютеру. Отсутствие полной версии iPhone позволяет пропустить такой шаг:
- первое действие – нажатие кнопки «Правка» в настройках;
- во вкладке «Устройства» отменить опцию запрета на синхронизацию с iPod, iPhone, iPad.
- далее убирается флажок автоматической загрузки обложек альбома во вкладке «Магазин»;
- в самой верхней части открывшегося окна iTunes после подключения iPhone выбрать его обозначение. Убрать флажок возле обозначения автоматической синхронизации при подключенном iPhone.
- переход в левую панель вкладки «Музыка» позволит удалить флажок возле обозначения синхронизации музыки. Это действие нужно продублировать на вклалке «Подкасты» при необходимости работы MediaMonkey с подкастами.
После подключения iPhone можно запустить MediaMonkey и полностью закрыть iTunes с сохранением возможности пользоваться установленными службами.

Окно «Сводка» откроется при выборе в левом меню iPhone.


Настройка параметров обработки альбомных изображений и копирования музыкальных композиций доступно на вкладке «Параметры».

Управление и импорт аудиофайлов производится утилитами медиатеки MediaMonkey. Файлы загружаются автоматически или перетягиваются в нужные папки.

Теперь становится возможным выполнить синхронизацию коллекции с iPhone.

Чтобы отправить нужную мелодию в ваше устройство, достаточно щелкнуть правой кнопкой мыши по ней и выбрать в меню «Отправить» позицию iPhone:
- теперь, выбрав из появившегося списка свое устройство, нужно осуществить переход на вкладку «Автосинхронизация». С ее помощью производится регистрация плей-листов, альбомов, жанров и исполнителей, синхронизация которых будет происходить автоматическим способом. Запуск этой операции выполняется нажатием кнопки «Применить».
Метод 4
Применение Spotify Premium начинается с входа в премиум аккаунт программы.

Добавление музыкальных файлов с компьютера производится после установки на нем Spotify Premium. Следующий шаг – вход в аккаунт Spotify.

В меню плеера выполнить прокрутку вниз после нажатия «Файл» и выбора «Настройки». Находим раздел локальных файлов.

Папки, выбранные для загрузки, программа закачает после нажатия «Добавить источник».

В App Store можно бесплатно скачать и произвести установку приложения Spotify. Далее необходимо войти в аккаунт Spotify.
В обзорном списке «Устройства» в открывшемся списке выбираем iPhone. Нажав строку синхронизации с Spotify, вы авторизируете его с Spotify Player.

После запуска приложения в iPhone, следует непременно убедиться, что подключение произведено в одной рабочей сети с компьютером.
Полный список всех ваших композиций, добавленных в аккаунт Spotify, закачивается довольно простым способом – в открывшемся для обозрения меню выбрать строку «Ваша музыка».
Теперь становится возможным обзор всех аудиодокументов, загруженных с компьютера. Воспроизведение становится доступным посредством нажатия «Плей-листы» – «Локальные файлы».
Закачать композиции в iPhone и воспроизводить их в автономном режиме. Без необходимости соединения с интернетом, можно простым действием – щелчком в верхней области экрана по строке «Доступны в автономном режиме»:
- время, необходимое для синхронизации, пропорционально количеству аудиофайлов. После отправки на iPhone рядом с песней появится стрелка зеленого цвета.
И iPad – пережиток прошлого; пользователи «яблочной» продукции давно научились обходить требование синхронизации устройства с ПК и загружать музыку на гаджет через другой компьютерный софт (в частности, iTools ) или прямо из интернета. Помочь в загрузке любимых композиций в память устройства смогут приложения, доступные в AppStore и в альтернативном магазине Cydia – статья подробно расскажет о том, как пользоваться такими программами и как получить доступ к файловой системе iPhone для установки твиков.
Джейлбрейк (в дословном переводе с английского – побег из тюрьмы ) – это процесс взлома прошивки операционной системы iOS, по завершении которого пользователь получает полный доступ к файловой системе iPhone или iPad. Нужно сказать, что джейлбрейк – совершенно законная операция с 2010 года (таковой ее признало Правительство США), но неподдерживаемая компанией Apple. Представители компании запугивают пользователей тем, что джейлбрейк способен привести к выходу гаджета из строя, однако, по мнению мобильных экспертов, это не соответствует действительности.
Джейлбрейк возможен благодаря уязвимостям в системах безопасности гаджетов Apple. В интернете в свободном доступе находится масса простеньких утилит, позволяющих произвести джейлбрейк в домашних условиях – к числу таких утилит относятся redsnOw , Absinthe и прочие. Участие самого пользователя в процессе минимально: нужно скачать и запустить утилиту, подключить гаджет к ПК, ввести устройство в необходимый режим (DFU ) и дождаться, когда компьютерная программа оповестит о завершении операции.
Джейлбрейк дает массу преимуществ:
- Пользователь может загружать приложения не только из AppStore, но и из альтернативных магазинов, вроде Cydia . Ситуация напоминает «черный рынок»: на Cydia представлены программы, которые не были допущены в AppStore из-за излишне жесткого отбора.
- Джейлбрейк позволяет менять интерфейс iPhone.
- Наконец, джейлбрейк позволяет скачивать музыку на iPhone без синхронизации через iTunes и вообще без подключения гаджета к ПК посредством специальных приложений-загрузчиков.
Несмотря на то что вероятность выхода гаджета из строя из-за джейлбрейка минимальна, эта процедура все равно несет некоторые риски:
- Личные данные оказываются защищены в меньшей степени.
- iPhone «слетает» с гарантии, так как джейлбрейк противоречит пунктам лицензионного соглашения с Apple. Если пользователь обнаружит заводскую неисправность и понесет гаджет в сервис, ему без колебаний откажут в обслуживании. При поломке рекомендуется производить восстановление прошивки, полностью стирающее все следы былого взлома.
UC Browser: браузер, позволяющий все!
Встроенный браузер Safari позволит пользователю прослушать музыкальную композицию, но, если владелец iPhone захочет скачать песню, у него точно ничего не получится. Сомнительно, что функционал Safari когда-нибудь расширят до такой степени, что загрузка мелодий будет доступна, ведь это противоречит политике компании Apple. Значит, чтобы скачивать музыку через интернет, придется искать другой браузер.
Достойным вариантом является пришедший из Поднебесной UC Browser . Браузер отличается не только кроссплатформенностью (подходит как для iOS и Android, так, например, и для BlackBerry), но и наличием продвинутых функций для скачивания контента напрямую из интернета. Загружать контент можно как с джейлбрейком, так и без него.
Скачайте музыку на Айфон из интернета через UC Browser по такой инструкции:
Важное преимущество кроется в том, что все загруженные медиафайлы автоматически сортируются по типам – Видео, Изображения, Музыка. Однако у UC Browser есть и недостатки:
- Все композиции именуются Untitled . Переименовать вручную можно, но это уже означает, что без дополнительных потерь времени не обойтись. Кроме того, велик риск запутаться, если скачиваются сразу несколько композиций.
- Треки недоступны в стандартном приложении iPhone «Музыка ».
- Треки не собираются в плейлисты и не воспроизводятся по порядку – каждый последующий нужно включать вручную.
Bridge: гость из Cydia!
Другой вариант загрузить музыку из интернета годится только для устройств с джейлбрейком. Нужно использовать твик (так называются приложения из Cydia) под названием Bridge , находящийся в известном репозитарии (хранилище) BigBoss. Главные достоинства твика в том, что он позволяет добавлять файлы в медиатеку стандартного приложения «Музыка », дает возможность редактировать мета-данные композиций и немного стоит – 2 доллара «по карману» любому пользователю iPhone.
Инструкция по использованию твика Bridge такова:

Кажется, что скачивание музыки через Bridge – вариант без минусов, однако, один недостаток все же есть: программа довольно привередлива к ссылкам на загрузки. Для корректного скачивания пользователю необходимо найти прямую ссылку, не предполагающую регистрацию с логином и паролем, ввода капчи и редиректа.
File Master: мастер на все руки!
File Master считается одним из самых эффективных файловых менеджеров для iPhone. Это приложение позволяет скачивать музыку на Айфон без соединения с компьютером и находится в свободном доступе в AppStore – владельцы iPhone могут с облегчением выдохнуть, ведь для установки File Master джейлбрейк не требуется.
Скачать музыку на айфон без компьютера посредством File Master легко – нужно лишь следовать такой инструкции:

Легко заметить, что по способу использования менеджер File Master схож с приложением UC Browser, хотя функционал последнего несоизмеримо более высок.
Заключение
Возможность скачать из интернета музыку на iPhone без компьютера есть – разработчики софта давно создали лекарства от зависимости от iTunes и явили миру программы UC Browser и File Master . Однако, пользователь должен быть готовым, что ему придется мириться с неудобствами – например, с невозможностью проигрывать любимые треки через стандартное приложение от Apple «Музыка » и создавать плейлисты из песен, загруженных «пиратским» образом.
Давно не секрет, что iPhone умеет не только звонить. В ловких руках он успешно заменяет mp3 и dvd плееры, портативную игровую приставку, личного фитнес-тренера, кулинарного гида. В общем, система готова удовлетворить любой каприз за ваши деньги.
Загрузка музыки на iPhone – один из самых актуальных вопросов для пользователей устройства. Ведь музыка помогает скоротать время в дороге, отдохнуть после трудовых будней, отвлечься от повседневных проблем и даже уснуть.
Ниже рассмотрим подробную инструкцию по загрузке музыки на iPhone через iTunes, а также упомянем некоторые интересные программы для прослушивания и загрузки музыкального контента.
Всего существует четыре способа загрузки и проигрывания музыки на iPhone:
- Купить альбом в iTunes Store
- Загрузить музыку с компьютера воспользовавшись программами iTunes или iTools
- Воспользоваться сторонними приложениями.
Инструкция по загрузке музыки на iPhone через iTunes
Нам потребуются: iPhone, компьютер и iTunes. Последнюю версию программы можно скачать
Подготовительный этап
1. Скачиваем и устанавливаем iTunes на компьютер.
2. Создаем на рабочем столе папку «музыка для тунца» (название выбирайте сами, главное, чтобы ее легко было найти).
5. Загружаем в папку музыку из доступных вам внешних источников.
6. Запускаем iTunes.
7. Добавляем файлы из нашей папки в медиатеку тунца. Левый верхний угол экрана. Файл -> Добавить в медиатеку -> Выбираем нашу папку или отдельные музыкальные композиции -> Открыть

Песни автоматически добавятся в медиатеку iTunes. Список загруженных песен можно увидеть, если перейти на вкладку “Музыка” (левый столбик), а справа будет перечень музыкальных композиций.
iTunes поддерживает несколько вариантов просмотра музыкальной медиатеки:
- Песни – простой список, который можно упорядочивать в зависимости от предпочтений (название, альбом, артист, жанр, длительность и прочее).
- Категории Альбомы, Артисты, Жанры открываются в вместе с красивыми обложками альбомов.

- Видео – превью музыкальных видеоклипов.
- iTunes Match – виртуальное облако для хранения музыкальной коллекции на серверах компании.
Вне зависимости от выбранного вида песни можно прослушать, перемешать, редактировать, добавить в плейлист, создать рингтон, удалить. И это только часть возможностей медиатеки. Тонкие настройки позволяют формировать идеальный плейлист внутри одной программы.
8. Удаляем файлы из папки, созданной в пункте 2, чтобы не создавать дубликаты. Теперь все ваши музыкальные треки будут хранится в библиотеке тунца.
Синхронизация iPhone с медиатекой iTunes
1. С помощью USB переходника подключаем iPhone к компьютеру. Включаем iTunes и ждем пока в левом столбике отобразится имя вашего устройства.

2. В верхней панели переходим на вкладку «Музыка».
3. Ставим галочку на пункте синхронизировать музыку.
Выбираем один из двух вариантов: Всю медиатеку или Избранные. В первом случае в iPhone будут перенесены все композиции, добавленные в медиатеку iTunes. Во втором вы можете отметить любимый плейлист, альбом, исполнителя или музыкальный жанр.

4. Нажимаем кнопку «Применить» в нижнем правом углу.
5. Ждем завершения процесса синхронизации.
6. Безопасно извлекаем iPhone и закрываем iTunes.

Поздравляем! Только что Вы загрузили музыку из iTunes на Ваш iPhone.
Альтернативные способы загрузки музыки на iPhone
В App Store существует множество программ, которые помогают закачивать музыку из внешних источников, не подключая iPhone к компьютеру. Минус у всех приложений подобного типа один: песни не будут отображаться в фирменном приложении «Музыка». В большинстве случаев песни загружаются в само приложение и прослушиваются оттуда же.
Итак, одним из популярных приложений по загрузке музыки стала портативная версия портала Тут Зайцев Нет . Приложение бесплатно. Песни скачиваются с помощью жеста смахивания справа налево и загружаются во внутреннюю папку приложения. Прослушиваем скачанную музыку через приложение. Из плюсов – оно работает в фоновом режиме. Минус один: оно периодически пропадает из AppStore.
Менеджер iDownloader загружает музыку из социальной сети ВКонтакте. Работает по аналогии с прошлым приложением. Также стоит обратить внимание на Free Music (lite , pro – 33 рубля) – в бесплатной версии можно загрузить 15 песен.
Приложение UС Browser загружает музыку непосредственно из Safari. Загрузка музыки происходит в два этапа: переход на сайт из приложения и непосредственно сам процесс закачки. Файлы сохраняются в папке «Загрузки UС Browser», по умолчанию имеют имя Untitled. К минусам программы можно отнести то, что музыкальные треки приходится воспроизводить в ручную. Автоматический переход к следующей композиции не предусмотрен. Приложение также то пропадает, то вновь появляется в App Store.
Кажется, что может быть проще – установить приложение из AppStore на Айфон! Однако и по ходу этой процедуры у пользователей возникают затруднения, связанные чаще всего с качеством мобильного покрытия. При злополучной E даже загрузка простенькой утилиты весом в 10 Мб превращается в мучение – что уж и говорить о профессиональных программах вроде iMovie . Если качество мобильного покрытия оставляет желать лучшего, iPhone лишь предпримет жалкие попытки скачать приложение, после которых сообщит, что загрузка невозможна.
Описанная проблема очень актуальна для людей, которые проживают на окраинах своих городов. К счастью, менять оператора, чтобы получить возможность устанавливать приложения на iPhone, в этом случае не нужно – лучше воспользоваться мощностями стационарного (проводного) интернета.
Есть несколько способов скачать приложение на iPhone, и первым нужно рассмотреть самый простой, но требующий стабильного 3G/4G-соединения – загрузку напрямую с «яблочного» устройства. От пользователя требуется выполнить такие действия:
Шаг 1 . Зайдите в магазин AppStore – для этого нужно кликнуть на синюю иконку с литерой А.
Шаг 2 . В поисковик «вбейте» название того приложения, которое вас интересует. Затем нажмите кнопку «Найти » («Search ») в правом нижнем углу.

Вы также можете искать популярные приложения в подборках и топ-чартах от Apple. Для этого вам следует воспользоваться соответствующими вкладками в нижней панели.
Шаг 3 . После того как iPhone найдёт в магазине интересующее вас приложение и предложит его, нажмите кнопку «Загрузить » (для бесплатного софта) или кнопку с ценником (если программа стоит денег).

Затем кликните на «Установить » («Install »).

Шаг 4 . Введите пароль от Apple ID . Если учётной записи Apple у вас ещё нет, её придётся завести. Наш сайт рассказывает и о том, как создать учётную запись на iPhone .

Отличие iOS от Android заключается в том, что при загрузке программ владелец iPhone будет вынужден всякий раз вводить пароль от Apple ID. В случае с Android этого не требуется.
Если пароль введён верно, на месте кнопки «Установить » появляется круговой индикатор загрузки .

Кроме того, вы можете судить, как далеко продвинулся процесс скачивания, по иконке на одном из рабочих столов.

Шаг 5 . Дожидайтесь завершения загрузки. Установка программ на iPhone происходит автоматически.
Чем более современной является операционная система, установленная на вашем iPhone, тем выше ваши шансы на загрузку приложения. Каждая из программ в AppStore предъявляет требования к версии iOS. Например, популярное приложение Periscope скачать на гаджет с 7-ой «операционкой» невозможно, потому как этот софт требует минимум iOS 8.0.
О том, что вам следует «обновиться», вы узнаете из подобного сообщения:

Как скачать приложения на Айфон через iTunes?
Второй способ загрузки приложений – отличное решение для пользователей, чей мобильный интернет оставляет желать лучшего. Необходимо задействовать программу iTunes на ПК и уже посредством неё перенести приложения на «яблочный» гаджет. Следуйте такой инструкции:
Шаг 1 . Запустите Айтюнс и перейдите в раздел «Программы ».

Шаг 2 . Выберите вкладку «AppStore ».

Шаг 3 . В строке поисковика пропишите название приложения, которое желаете скачать. Затем нажмите Enter .

На экране ПК появятся результаты по запросу в два ряда: «Приложения для iPhone » и «Приложения для iPad ». В нашем случае необходима программа для iPhone, поэтому ищем в первом ряду.
Шаг 4 . Отыскав необходимое приложение, нажмите кнопку «Загрузить », расположенную под иконкой.

Шаг 5 . Введите пароль от Apple ID – как говорилось выше, это обязательная процедура. Затем кликните «Купить ».

При тех скоростях, которые предлагает современный проводной интернет, загрузка большинства программ происходит всего за несколько секунд. Перейдите во вкладку «Медиатека » — если приложение присутствует в перечне, значит, загрузка прошла успешно.

Все скачанные приложения хранятся в памяти компьютера в папке, которую можно найти по пути C:Usersимя пользователя MusiciTunesiTunes MediaMobile Applications. Формат приложений для iPhone — .ipa .

Шаг 6 . Подключите iPhone к ПК, перейдите в меню управления устройством, нажав на кнопку с изображением смартфона.

Шаг 7 . Запустите процесс синхронизации мобильного устройства и iTunes .

Как только процесс завершится, вы найдёте приложение на одном из рабочих столов iPhone. Если же его там не будет, значит, копирование программы не произошло по причине недостаточной версии ОС.
Как перенести программы с устройства Apple на ПК и зачем это нужно?
Переносить приложения можно не только с ПК на мобильное устройство, но и в обратном направлении. Для чего это нужно делать? Всё очень просто: если программа хранится на компьютере, вы при необходимости скачаете её на iPhone даже в отсутствие интернета . Скопировав утилиту на ПК, вы можете стереть её из памяти мобильного устройства, чтобы она не занимала память.
Перенос программ с Айфона на компьютер делается так:
Шаг 1 . Запустите Айтюнс и выберите вкладку «Файл ».

Шаг 2 . Отыщите раздел «Устройства » и кликните на пункт «Переместить покупки с iPhone » в открывшемся меню.

Начнётся синхронизация, по завершении которой все программы окажутся сохранёнными на жёстком диске компьютера.
Как загрузить приложения на iPhone через сторонние файловые менеджеры?
Скопировать приложения на iPhone можно не только через iTunes , но и с помощью сторонних файловых менеджеров, которые имеют ряд преимуществ перед официальным медиакомбайном:
- Не требуют джейлбрейка и подключения к интернету.
- Не производят синхронизацию.
- Обеспечивают высокую скорость обмен данными.
Традиционно в пример приводятся две утилиты: iFunBox и iTools . Мы рассмотрим, как перенести приложения, на примере первой – скачать её можно :
Шаг 1 . Скачайте нужную программу из AppStore на ПК и запустите iFunBox .
Шаг 2 . Подключите смартфон к компьютеру по USB-кабелю и убедитесь, что утилита распознала устройство. В верхней панели должны значиться название «яблочного» гаджета и его модификация.

Шаг 3 . Нажмите на кнопку «Установить приложение » и через проводник отыщите на жёстком диске ПК программу, которую нужно перенести.

Затем нажмите «Открыть ». Так вы запустите процесс передачи данных, ход которого можно отслеживать с помощью индикатора в нижней части окна утилиты.

По завершении процесса вы увидите отчёт, в котором будет значиться, сколько приложений установлены успешно.

Обратите внимание, что разработчики iFunBox не рекомендуют загружать через свою программу приложения, вес которых превышает 1 Гб. Велик риск, что подобное приложение будет вылетать сразу после начальной заставки.
Как скачать и установить твик на Айфон с джейлбрейком?
Обладателям взломанных iPhone следует знать, что твики в отличие от приложений из AppStore имеют формат не ipa , а deb . Скачивать твики следует в магазине Cydia – «подпольной» альтернативе AppStore.

Изображение: ijailbreak.com
Как же действовать при необходимости загрузить твик?
Шаг 1 . Добавьте репозитарий, из которого вы намереваетесь скачать приложение. Делается это через кнопку «Sources ».

Изображение: tiamweb.com
Обратите внимание, что в перечне справа предлагаются самые популярные репозитарии – в частности, BigBoss и ModMyi . Чтобы добавить в список другой, нажмите «Edit », затем «Add ».
Шаг 2 . Внесите в поисковую строку название твика, который вас интересует, и дождитесь результатов поиска.
Шаг 3 . Отыскав нужный твик, нажмите на него. Откроется страница, представляющая приложение – здесь следует кликнуть на кнопку «Install ».

Изображение: icydiaos.com
Остаётся лишь дождаться завершения загрузки. Как видно, единственное различие между процедурами скачивания твиков и официальных приложений заключается в необходимости добавлять репозитарии при использовании Cydia .
iFunBox и iTools тоже можно применять для загрузки твиков на iPhone. Ещё одно любопытное приложение, способное выполнить функции посредника – iFile . При наличии такой утилиты на мобильном устройстве даже не обязательно иметь под рукой компьютер. Можно скачать deb -пакет через любой браузер на iPhone – iFile позаботится о том, чтобы превратить такой набор документов в приложение.
Заключение
Пользователи iPhone постоянно жалуются на нехватку памяти, но при этом продолжают устанавливать приложения, важность которых, мягко говоря, сомнительна. Решить проблему с памятью на самом деле просто: рекомендуется перенести все программы, которые хранятся на смартфоне «на чёрный день» и не используются регулярно, на ПК. Для жёсткого диска компьютера место, которое занимают приложения для iPhone – «капля в море». Самому же мобильному устройству «дышаться» будет гораздо легче.
Тема сегодняшнего разговора, заявленная в заголовке, наверное, у некоторых читателей вызовет ироничную усмешку – чего, мол, тут сложного! Однако, вопрос, как установить приложение на iPhone с компьютера, довольно часто встречается в поисковых запросах. А это значит, что вы, влившись в ряды владельцев iPhone, пришли по нужному адресу, чтобы получить исчерпывающий ответ на этот вопрос.
Можно было бы конечно обратиться в специализированный сервисный центр Apple, где вам установили бы любое приложение, но, на самом деле, не так сложно выполнить эту процедуру самостоятельно. Итак, поехали!
Загрузить файлы на Айфон можно несколькими способами. Самый простой – сразу на устройство, но на нём подробно мы останавливаться не будем, лишь тезисно напомним, как это сделать:
- Подготовка устройства: отключить автоблокировку, в «Настройках выбрать «Основные». В Автоблокировке передвинуть ползунок в положение «Отключено». Сохранить параметры.
- Запустить на своём аппарате приложение Installer. Из открывшегося списка выбираем нужное приложение. По окончании скачивания, смартфон автоматически перезагрузится и на дисплее появится иконка приложения, которое уже готово к использованию.
Загрузка файлов на Айфон с помощью программы iTunes
Все операции с функциями (запись видео, музыки, загрузка и установка игр и приложений и т.д.), а также с памятью устройства, требуют наличия на девайсе установленной программы Apple iTunes. Айтюнс удобна тем, что если в вашем пользовании несколько «яблочных» устройств (iPad, iPod, iPhone), то управление ими и синхронизация данных значительно упрощается.
Приложения для устройств Apple распространяются как архивы с расширением ipa, которые в результате загрузки через Айтюнс на компьютер сохраняются во внутреннем хранилище программы (Пользователи->Имя_пользователя->Музыка->iTunes->iTunes Media->Mobile Applications) и будут доступны в разделе «Программы».
Если эта программа у вас ещё не установлена, то последнюю версию iTunes скачать можно прямо по указанной ссылке. Если у вас iTunes установлена и есть в ней аккаунт, то можно приступать непосредственно к процедуре. В случае отсутствия учётной записи, её можно создать заблаговременно, либо сделать это по ходу работы с программой.
Теперь, с помощью USB-кабеля, который был в комплекте, подключаем свой Айфон к PC (Windows или iMac), запускаем Айтюнс, после чего, в открывшемся окне нам нужно перейти в iTunes Store:

Здесь мы увидим список приложений, из которого нам нужно выбрать то, которое понравилось. Если оно распространяется на бесплатной основе, то жмём на кнопку FREE, если же речь идёт о платной программе, то нажимаем на заявленную цену. После этого появится запрос системы на ввод данных аккаунта — логин (Apple ID) и пароль (если у вас нет аккаунта, то нажимаем «Создать новую учётную запись») и начнётся загрузка приложения:
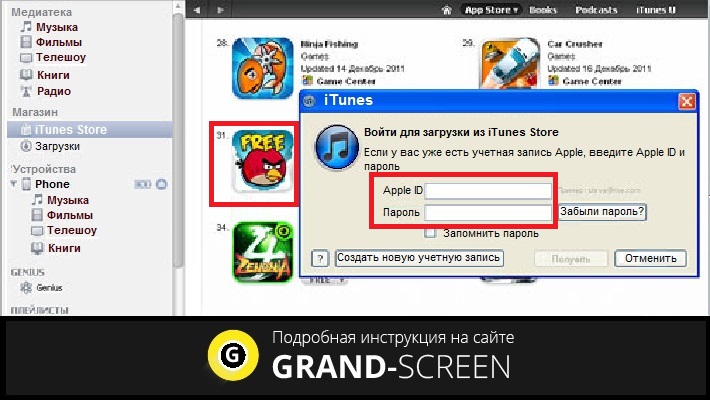
В разделе «Программы» можно будет просмотреть приложения, которые были скачаны из магазина и теперь готовы к установке на на ipad или iphone:

Теперь осталось портировать приложение на свой аппарат. Для этого переходим на вкладку своего устройства, на верхней панели выбираем «Программы» (на скриншоте действие 1), ставим галочку рядом с пунктом «Синхронизировать» (действие 2) и нажимаем кнопку «Применить» (действие 3):

По окончании процесса загрузки и установки игры или приложения в память девайса, на рабочем столе iPhone появится его иконка.
Загрузка файлов на iPhone с помощью файлового менеджера (iFunBox)
Решить вопрос с установкой игр и программ на iPhone с PC можно и с помощью файлового менеджера. Как это сделать, мы покажем на примере iFunBox, на наш взгляд, это лучший вариант для iPhone и iPod. Работать с программой можно как на Windows, так и на Mac OS. Использование утилиты iFunBox позволит легко портировать файлы с iOS-устройства на ПК и обратно, очистить кэш, сделать резервные копии, установить новый рингтон или тему.
Установка не требуется, запуск происходит с exe- или.app-файла. Поддерживаемые прошивки — iOS 9.3.2 и iOS 9.1. Скачать программу бесплатно можно здесь:
Итак, переходим непосредственно к установке:
Подключаем Айфон к компьютеру, используя USB-кабель (можно и по Wi-Fi). Запускаем iFunBox и проверяем, распознала ли программа подключенный аппарат. Для этого нужно посмотреть в меню «Текущее устройство» (англ. Current Device), где должна быть обозначена модель вашего гаджета и его имя. Если потребуется переключить язык, то это можно сделать, запустив соответствующую функцию в правом углу на верхней панели:

Теперь вызываем меню «Установить приложение», после этого откроется окно со скачанными приложениями, выбираем нужный архив, и нажимаем кнопку «Открыть» (англ. Open):

Дожидаемся окончания установки, которая, как правило, происходит в считанные минуты.







