С установкой Windows пользователи сталкиваются чаще, чем хотелось бы. Таким образом неизменен тот факт, что могут возникать различного рода ошибки, после чего Windows 7 не устанавливается.
Мы не будем рассматривать частные случаи неисправностей, а скорее их основные разновидности и способы устранения. Для структурирования поиска проблемы необходимо разбить возможные причины на основные категории, поочерёдно перебирая которые вы найдёте свою неисправность.
Итак, почему не устанавливается Windows 7? – проблем довольно много, но мы выделим основные :
- Проблема в самом дистрибутиве Windows, особенно, если это репак;
- Проблема с установкой Windows на флешку/диск, то есть какой-либо сбой в загрузочной записи;
- Проблема в самой флешке/диске и приводе;
- Некорректная настройка BIOS или его устаревание.
Читайте также: Три способа сбросить БИОС на ноутбуке
Итак, чтобы определить, почему не устанавливается Windows 7 ошибка при этом может быть совершенно разная (лучше точечно искать её, чтобы сузить причины, из-за которых возникла проблема), нужно постепенно перебирать каждый пункт, чем мы и займёмся.

Проблема может иметь место, если вы загрузили Windows со стороны. Так как «мастер» может быть самый разный, то можно ожидать какого угодно исхода. Хотя ничего не остаётся, кроме как загрузить ОС с другого источника.
Характерным проявлением при подобной проблеме является наличие ошибок в ходе установки, особенно, если она постоянно возникает на каком-то определённом месте. Также может быть, что на флешке вовсе не отображается возможность установки Windows 7, но это может быть не только по этой причине.
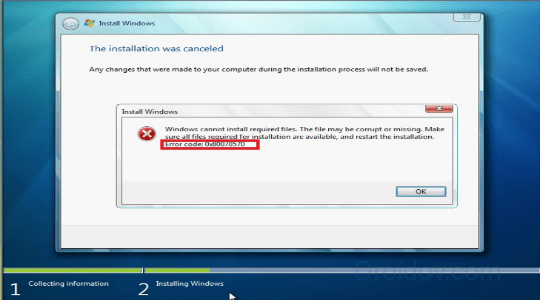
Чтобы точно более не рассматривать этот вариант, используйте оригинальный диск или попробуйте загрузить другой образ. Также проверьте, что вы правильно смонтировали его.
Не устанавливается Windows 7 с флешки/диска
Здесь следует убедиться в исправности самой информации на носителе. Эта проблема весьма часто встречается, так как возникает вследствие использования неполноценных или неподходящих программ для создания установочной флешки. Вам нужно воспользоваться другим приложением, вот те, которые должны сработать WinSetupFromUSB или UltraISO.

Обычно, если какие-либо сбои в процессе записи были, то вы вообще не увидите флешку, как носитель для запуска или будут в процессе возникать разные ошибки отсутствия или неисправности некоторых файлов.
Читайте также: Как открыть файл с расширением ISO?
Также и с DVD диском, который был записан неправильно или в процессе прожига возникали ошибки. Здесь следует записать диск снова, только с использованием минимальной скорости, ведь это предотвращает многие проблемы.
Не устанавливается Виндовс 7 - неисправный носитель
Проблема актуальна, как для DVD диска (чаще), так и флеш накопителя (реже). Обычно это означает, что диск слишком поцарапан или записан со сбоями, возможно есть какие-то механические повреждения. Подобная ситуация и с флешкой, проверьте на другом компьютере её работоспособность, в частности попробуйте записать/скопировать несколько файлов. При помощи стандартной проверки (ПКМ-Свойства-Сервис-Проверка диска) убедитесь, что она исправна.

Читайте также: Восстановление последней удачной конфигурации Windows 7
Также попробуйте, в случае с флешкой, использовать задние разъёмы USB так как они имеют прямой доступ к материнской плате, те, что с лицевой стороны, используют удлинитель, с которым могут быть проблемы.
При использовании диска вам следует быть уверенными, что сам дисковод исправен, так как при ситуации, когда лазер теряет мощность, возможны сбои в считывании информации, а это приведёт к ошибке.

Для этих проблем характерна ситуация, когда они вообще не отображаются в Windows или постоянно в случайном месте возникают сбои (в случае с дисководом).
Почему не устанавливается Виндовс 7? Проблема в BIOS
Первая причина – это устаревшая BIOS. Таким образом она потеряла свою актуальность и больше не может выполнять некоторые современные задачи, к примеру: старые версии не поддерживают большие объёмы носителей. Лучше обновить BIOS или же можно использовать урезанные носители или Windows.

При использовании USB 3.0 возможны проблемы, когда не устанавливаются драйвера Windows 7, так как она в общем не рассчитана на использование этого стандарта. Возникает неисправность при установке оригинальной версии. Выход можно найти, если использовать дополнительные драйвера или сторонние сборки ОС. Также можно физически переключить накопитель в разъём с USB 2.0 или отключить в BIOS USB XHCI Controller, а для внешних HDD - AHCI.
Используем самый простой способ загрузки – с помощью «Boot Menu» («Меню Загрузки»). Для вызова «Boot Menu» на разных материнских платах и ноутбуках могут использоваться клавиши «F8», «F9», «F10», «F11», «F12» или «Esc». Часто эта клавиша указывается в подсказках, которые появляются при включении компьютера.
Сразу после включения компьютера зажмите и удерживайте клавишу вызова «Boot Menu» до появления меню выбора загрузочного устройства.

С помощью стрелочек «вниз» и «вверх» перейдите на DVD-привод или флешку и нажмите «Enter».
Transcend JetFlash 790 8Gb
Если клавиша вызова не указывается в подсказках на начальном этапе загрузки компьютера, то эту информацию вы можете узнать из инструкции, на сайте производителя материнской платы или ноутбука, поиском в интернете или методом тыка.
Первым, что вы должны увидеть после сообщений BIOS – это строка типа «Press any key to boot from CD or DVD…» («Нажмите любую кнопку для загрузки с CD или DVD…») или «Press any key to boot from USB…» («Нажмите любую кнопку для загрузки с USB…»), если вы загружаетесь с флешки.

Увидев это сообщение, вы в течение нескольких секунд должны нажать любую клавишу на клавиатуре, я обычно нажимаю «Пробел». Если вы прозеваете этот момент, то установка Windows не начнется и вам придется перезагружать компьютер заново из старой операционной системы, комбинацией клавиш «Ctrl-Alt-Del» или кнопкой «Reset» на системном блоке.
Обращаю ваше внимание на то, что в процессе установки Windows компьютер перезагружается несколько раз и каждый раз может появляться такое сообщение, но нажимать «любую клавишу» на клавиатуре больше НЕНУЖНО , иначе вы просто многократно запускаете переустановку Windows сначала и она у вас никогда не закончиться!
Иногда может еще появиться сообщение как на скриншоте ниже.

В таком случае нужно просто нажать клавишу «Enter» на клавиатуре. А переключившись клавишей «Tab» на пункт «Windows Memory Diagnostic» можно провести проверку оперативной памяти компьютера на исправность.

Дождитесь появления голубого окна «Установка Windows».
Установка Windows 7 начинается с выбора языков.
3.1. Выбор языков
На данном этапе предлагается выбрать языки.

«Устанавливаемый язык» – это язык, на котором в операционной системе будут выводиться все сообщения. Если версия Windows многоязычная, то вам будет доступен выбор. Большинство редакций Windows имеют только один язык операционной системы и желательно, чтобы он был вам хорошо понятен.
«Формат времени и денежных единиц» – определяет названия месяцев, дней недели, основной валюты, принятых в вашей стране цифровых разделителей (точка или запятая) и т.п. Что это значит? Ну, например, если вы выберете «Украинский», то в программах для набора текста и таблиц дни недели, месяцы и денежные единицы будут автоматически подставляться на украинском языке вне зависимости от языка всего документа. Поэтому выбирать национальный формат есть смысл, только если большинство ваших документов будет на национальном языке. Впрочем, это легко изменить в Windows в любое время.
«Раскладка клавиатуры» – это всего лишь язык ввода по умолчанию, который будет использоваться при запуске Windows и всех программ. Есть смысл установить тот, на котором вы общаетесь и пишите. Если вы будете использовать компьютер в основном для программирования, то возможно удобней выбрать раскладку «США» (английский). После установки Windows вы сможете добавить и назначить по умолчанию любой язык.
Для русскоязычных жителей СНГ я рекомендую везде оставить «Русский», так как при установке некоторых программ, имеющих мультиязычный интерфейс, они могут оказаться не на русском языке, а на том, который вы указали в одном из полей при установке системы.
Для продолжения установки нажмите кнопку «Далее».
3.2. Запуск установки
В следующем окне нажимаем кнопку «Установить» под логотипом «Windows 7».

3.3. Лицензионное соглашение
Ставим галочку «Я принимаю условия лицензии» и нажимаем «Далее».

4. Тип установки Windows 7
Нам предлагают два типа установки.

«Обновление» – позволяет обновить предыдущую версию Windows (Vista) на новую Windows 7 с сохранением файлов, программ и настроек. Windows XP таким образом обновить нельзя. В любом случае я не рекомендую использовать этот способ установки, так как он наследует проблемы предыдущей операционной системы и вероятно, что компьютер будет тормозить и работать со сбоями.
«Полная установка» – установка новой копии Windows на новый или существующий раздел жесткого диска. При установке на новый компьютер на жестком диске создаются разделы, а при установке на старый компьютер разделы либо удаляются и создаются заново, либо выбирается раздел, на котором достаточно места для установки. С помощью этого типа установки можно также установить Windows 7 второй операционной системой, например, вместе с уже имеющейся Windows XP. В таком случае при включении компьютера будет выдаваться запрос какую операционную систему вы хотите загрузить.
Выбираем «Полная установка» и перед нами откроется окно выбора диска для установки Windows 7.
5. Конфигурация диска
Конфигурацией диска называется процесс создания, удаления, форматирования разделов жесткого диска для установки на него Windows.
5.1. Конфигурация диска на старом компьютере
Если вы переустанавливаете Windows на старом компьютере, то на нем уже есть один («C») или несколько разделов («C», «D»…). Надеюсь, что вы не забыли с диска «C» на внешний диск, так как в процессе переустановки Windows диск «C» будет очищен.
Жесткий диск Transcend StoreJet 25M TS500GSJ25M 500 GB
Если на вашем диске всего один раздел, то лучше его удалить и создать два новых – один небольшого объема для операционной системы и программ, второй на все оставшееся место для ваших файлов. Такая конфигурация диска будет более удобной и надежной в плане резервного копирования и восстановления операционной системы и ваших файлов.
Если на вашем диске несколько разделов, то первый, на котором установлена Windows, можно удалить и создать на его месте новый, а второй с вашими файлами оставить как есть.
5.2. Конфигурация диска на новом компьютере
При установке на новый компьютер ваш диск абсолютно пустой и не имеет никаких разделов. Оптимальным вариантом будет создать два раздела – один небольшого объема для операционной системы и программ, второй на все оставшееся место для ваших файлов. Такая конфигурация диска будет удобнее и надежнее в плане резервного копирования и восстановления операционной системы и ваших файлов.
5.3. Конфигурация с двумя дисками
Если у вас два жестких диска, или один SSD и один обычный диск, то целесообразно на каждом из них создать по одному разделу и устанавливать Windows 7 на тот, который быстрее (SSD) или меньше по объему, а второй полностью отдать под хранение ваших файлов.
Если оба диска большие, то на первом можно создать два раздела – один небольшой для системы, один для хранения ваших файлов. На втором диске можно создать раздел на весь объем и использовать его для установки программ и игр, или также создать два раздела – первый для программ и игр, второй для файлов. Такая конфигурация обеспечит максимальную скорость загрузки программ и игр, так как Windows и файл подкачки будут на одном диске, а программы и игры на другом.
6. Настройка диска для Windows 7
На скриншоте ниже компьютер с диском 500 Гб.

Не удивляйтесь, что реальный размер 465.7 Гб. Производители округляют размеры жестких дисков до большего круглого числа. Таблицу с реальными размерами жестких дисков можно скачать в конце статьи в разделе « ».
SSD диск лучше не разделять на несколько разделов, а полностью отдать под диск «C» для установки Windows, программ и игр. Тогда вы получите непревзойденную скорость работы компьютера!
Жесткий диск A-Data Ultimate SU650 120GBНажмите на надпись «Настройка диска» и появятся дополнительные кнопки.

Оптимальный размер системного раздела составляет 10-20% от общего объема жесткого диска. Для Windows 7 рекомендую размер раздела не менее 40 и не более 200 Гб.
Я беру обычно 10% от заявленного объема диска, то есть 50 Гб от диска на 500 Гб и 100 Гб от диска на 1000 Гб. Так как этого достаточно для установки основных программ, а игры лучше устанавливать на второй раздел вместе с остальными файлами, так как они занимают большой объем и затрудняют резервное копирование и восстановление системы, о чем мы поговорим позже.
Но если вы любите экспериментировать и планируете устанавливать много серьезных программ и игр, то лучше сделать системный раздел побольше, порядка 20% от емкости диска или 100-200 Гб в натуральном выражении. Так как все равно часть данных попадает на системный раздел и в будущем может возникнуть нехватка места на нем.
Давайте, чтобы все было наверняка, создадим системный раздел размером 100 Гб. Для этого нужно нажать кнопку «Создать» и ввести размер в мегабайтах.

Учтите, что 1 Гб = 1024 Мб. Кроме того, Windows 7 забирает из этого объема 100 Мб для создания скрытого загрузочного раздела.
Я люблю, чтобы все было красиво и в системе отображался диск объемом 100 Гб, а не 97.6 Гб, поэтому высчитываю объем в мегабайтах следующим образом:
100 Гб х 1024 + 100 Мб = 102 500 Мб
Эту цифру и нужно ввести в поле «Размер» и нажать кнопку «Применить».

Вот результат выполненной операции.

Как видите, создалось два раздела. «Раздел 1» размером всего 100 Мб используется для загрузчика операционной системы и в Windows мы его не увидим. «Раздел 2» имеет размер ровно 100 Гб и на него мы будем устанавливать Windows 7.
Еще осталось «Незанятое место…» объемом 365.6 Гб, на котором мы создадим еще один раздел для хранения пользовательских файлов.


По умолчанию под него отводиться все оставшееся место. Его можно разбить еще на несколько разделов, если вы знаете для чего это вам нужно. Но мы оставим все как есть, просто нажав кнопку «Применить».

В результате получаем «Раздел 3», который занял все оставшееся пространство. Теперь нужно нажать кнопку «Форматировать» и подтвердить это действие.

Создать этот раздел можно и после установки Windows, но действий производить придется больше и возможно еще менять буквы дисков. Такой вариант мы тоже рассмотрим после установки Windows.
7. Нюансы разметки и диски большого объема
Скрытый загрузочный раздел объемом 100 Мб создается при условии создания нового раздела. Если вы устанавливаете Windows 7 на существующий раздел, то файлы загрузчика будут располагаться на нем и отдельный раздел создаваться не будет.
Такая конфигурация будет в случае, если установщик Windows 7 выполнит разметку диска в старой системе MBR. Если установщик Windows выполнит разметку диска в новой системе GPT, то может быть создано несколько служебных разделов.
MBR – это старый тип разметки, который поддерживает диски объемом до 2 Тб. GPT – новый тип разметки, который поддерживает диски объемом свыше 2 Тб и требует поддержки со стороны материнской платы.
С дисками, размеченными в MBR, обычно бывает меньше проблем, но это не принципиально. Если вы устанавливаете Windows 7 на диск объемом 3 Тб и более, то нужно, чтобы он имел разметку GPT, иначе будет использоваться не весь его объем (около 2.3 Тб).
Проблема в том, что установщик Windows 7 не всегда размечает большие диски в разметке GPT, даже при поддержке со стороны материнской платы. В таком случае проверьте, что в настройках BIOS вашей материнской платы или ноутбука в разделе «Boot» («Загрузка») в приоритете загрузочные устройства UEFI.

В современном графическом интерфейсе программы «Setup» материнской платы это может выглядеть следующим образом.

Запишите эту папку на флешку и вставьте ее перед включением компьютера для установки Windows. При этом дистрибутив Windows 7 может располагаться как на установочном DVD-диске, так и на этой флешке.
Когда дойдете до окна выбора жесткого диска, в котором он не отображается, нажмите на кнопку «Загрузка» и укажите место расположения файлов драйвера (папку на флешке).

Если драйвер подойдет, то установщик должен обнаружить ваш жесткий диск и он появиться в окне выбора диска для установки. После этого на диске можно будет создавать разделы и выполнять установку на них Windows.
9. Копирование и распаковка файлов
Теперь выбираем «Раздел 2» размером 100 Гб, на который мы устанавливаем Windows 7 и нажимаем «Далее».

Начинается копирование и распаковка файлов, которая займет некоторое время.

Иногда этот процесс может остановиться на 0% или в любом другом месте на какое-то время, а потом быстро завершиться. Проявите терпение и не трогайте компьютер. Ждать может понадобиться 15-30 минут. Если после 30 минут ожидания ничего не происходит, то скорее всего компьютер завис или установочный диск плохо читается. Придется начать все сначала и при повторном зависании, возможно, заменить установочный диск. Также проблема может быть вызвана сбоями в работе жесткого диска, оперативной памяти или материнской платы.
После копирования и распаковки файлов компьютер несколько раз перезагрузится и продолжится процесс установки, требующий участия пользователя.
Напоминаю, что при появлении надписи «Press any key to boot from CD or DVD…», ничего нажимать уже НЕНУЖНО .
10. Настройка параметров Windows 7
Настройка параметров Windows 7 начинается с ввода имени пользователя.
10.1. Ввод имени пользователя и компьютера
В следующем окне нужно ввести имя основного пользователя, который будет являться администратором компьютера и имя компьютера в сети.

Рекомендую вводить имя английскими буквами без пробелов, так как такое же название будет иметь папка профиля пользователя, в которую могут сохраняться настройки программ и игр. А некоторые, даже современные, программы и игры не могут сохранять файлы в папки с русскими названиями.
Имена могут иметь заглавные буквы и цифры, а переключение языка ввода производиться комбинацией клавиш «Alt-Shift».
Что касается имени компьютера, то мои рекомендации те же, но в названии можно использовать дефис (знак минус). Например, для основного домашнего компьютера, можно дать имя PC-1, PK-1 или Home-1, для второго компьютера – PC-2, PK-2 или Home-2, для ноутбука – HP, ACER, Samsung и т.п. Если у вас дома несколько ноутбуков, то к имени компьютера можно добавить имя пользователя, например, Notebook-Vera или Misha-PC. Так вам будет легче потом ориентироваться, но в принципе это не имеет большого значения и имя компьютера можно всегда поменять. Учтите также, что имя пользователя и компьютера не должны совпадать.
10.2. Ввод пароля
В следующем окне предлагается ввести пароль пользователя, имя которого вводилось в предыдущем окне, а также подсказку к этому паролю на случай, если вы его забудете.

Рекомендую на данном шаге не вводить пароль, так как в процессе настройки компьютера он будет не раз перезагружаться и вы просто запаритесь его вводить. Сделать это лучше после полной настройки компьютера и создания резервной копии системы. В принципе, если кроме вас пользоваться компьютером никто не будет, вам нечего скрывать и вы не планируете обмен файлами по локальной сети, то пароль можно вообще не использовать. В других случаях использование пароля крайне желательно и мы поговорим об этом в одной из статей о настройке Windows. Сейчас просто нажмите «Далее».
10.3. Ввод ключа и активация Windows 7
В следующем окне вам предлагается ввести лицензионный ключ Windows 7.

Если вы официально приобрели операционную систему и уверены, что этот ключ не использовался на другом компьютере, то введите 25-значный код указанный на диске или наклейке-сертификате. Галочку «Автоматически активировать Windows при подключении к Интернету» в таком случае можно оставить и нажать «Далее». Активация произойдет через 3 дня после первого входа в систему.
Если у вас еще нет лицензионного ключа или вы устанавливаете Windows 7 с ознакомительной целью, то ничего не вводите. Галочку автоматической активации в этом случае нужно снять и нажать кнопку «Далее». После установки у вас активируется пробный период на 30 дней. В дальнейшем можно его продлить 3 раза, увеличив тем самым время ознакомления с операционной системой до 120 дней.
10.4. Настройка обновлений Windows 7
В следующем окне нужно выбрать один из трех режимов установки обновлений Windows.

«Использовать рекомендуемые параметры» – автоматически будут устанавливаться все важные и рекомендуемые обновления. К важным относятся обновления безопасности и исправление ошибок. К рекомендуемым – обновление драйверов, программных компонентов и многое другое. Большинство специалистов советуют использовать этот режим.
«Устанавливать только наиболее важные обновления» – автоматически будут устанавливаться только обновления безопасности и исправление ошибок.
«Отложить решение» – не включать автоматическое обновление, а настроить его позже в операционной системе.
От себя хочу сказать, что если для вас важна защита ваших данных и вы не знаете как защититься от угроз безопасности в интернете, то важные обновления устанавливать необходимо. С другой стороны множественные обновления со временем приводят к замедлению работы компьютера, а вместе с рекомендуемыми обновлениями в операционную систему устанавливается большое количество ненужных компонентов. Если вы используете компьютер в основном для игр, у вас хорошо настроена безопасность, есть резервная копия системы и всех личных файлов, то в принципе можно обойтись без обновлений и компьютер будет работать максимально быстро. Но все же я рекомендую устанавливать хотя бы наиболее важные обновления.
10.5. Настройка даты и времени
На следующем шаге предлагается выбрать часовой пояс, дату и время.

В этом нет ничего сложного и хотя это можно настроить после установки системы, лучше сделать это сразу. Сначала нужно установить часовой пояс, а только после этого время. Если вашего населенного пункта нет в перечне часовых поясов, то выберете любой другой, находящийся с вами в том же часовом поясе, например, для Киева часовой пояс UTC +02:00 как в Афинах.
Если вы живете в России, то снимите галочку «Автоматический перевод на летнее время и обратно», так как в России перевод времени отменен. В остальных случаях руководствуйтесь принятыми нормами в вашей стране. Например, в Украине перевод времени все еще действует и галочку нужно оставить. Часы компьютера будут переводиться автоматически в нужное время и день. Нажмите кнопку «Далее».
10.6. Место расположения компьютера
Если ваш компьютер подключен к сети и при установке Windows удалось установить нужный драйвер для сетевой карты, то появится окно «Выберете текущее место расположения компьютера».

«Домашняя сеть» – выбирайте этот пункт, если компьютер или ноутбук находиться сейчас у вас дома, подключен к интернету через роутер, и вы хотите обмениваться файлами с другими домашними компьютерами.
«Рабочая сеть» – выбирайте этот пункт, если компьютер или ноутбук находиться сейчас у вас на работе, где есть компьютерная сеть для обмена файлами с другими рабочими компьютерами.
«Общественная сеть» – выбирайте этот пункт, если компьютер или ноутбук подключен к интернету кабелем напрямую. В таком случае будет задействована дополнительная защита от атак из интернета.
10.7. Домашняя группа

Эта функциональность появилась в Windows 7 для упрощения обмена файлами между домашними компьютерами, но в принципе не является необходимой. Вам нужно поставить галочки к папкам с какими типами данных вы хотите предоставить доступ. Также можно включить общий доступ к принтеру, подключенному к данному компьютеру. Можно поставить все галочки, это вам не навредит.
Если в сети был обнаружен компьютер с Windows 7 или выше, то вам предложат ввести пароль домашней группы, который можно посмотреть на том компьютере. После ввода пароля нажмите «Далее». Если у вас не очень много времени, то пароль можно не вводить и нажать кнопку «Пропустить», а ввод пароля осуществить позже.
Если домашняя группа не была обнаружена, то она будет создана на этом компьютере и вам будет предоставлен случайный пароль. Его можно записать, а можно посмотреть потом в Windows в любое время. Но лучше запишите или сфотографируйте и нажмите кнопку «Далее».
11. Вход в систему
После этого должен произойти автоматический вход пользователя в систему и отобразиться главный экран Windows, называемый «Рабочий стол». На этом установка Windows 7 завершена.
12. Ссылки
Жесткий диск A-Data Ultimate SU650 240GB
Жесткий диск Transcend StoreJet 25M3 1 TB
Sandisk Cruzer
Windows XP – классическая и самая популярная операционная система, которую до сих пор устанавливают на компьютеры любители старины. К сожалению, ввиду её устаревания в процессе инсталляции могут возникать серьёзные проблемы. В частности, установка может не происходить вообще из-за ошибок. Но практически все из них можно решить.
Какие могут быть причины
Всего бывает два варианта, по которым может вдруг возникнуть невозможность инсталляции Windows XP на компьютер:
- Проблемы непосредственно в программном обеспечении.
- Проблемы с компонентами компьютера.
И в той, и в другой ситуации могут возникать существенные конфликты с процессом инсталляции операционной системы. Однако любую из них можно легко и просто решить, если чуть-чуть разобраться, в чём же проблема.
Повреждение установочного диска
Одна из самых банальных причин, по которым не устанавливается Windows XP – неисправность самого установочного диска. В большинстве случаев на поцарапанность и затёртость диска никто не обращает внимание, хотя массивные повреждения вполне способны помешать считыванию некоторых файлов. То же самое касается и записи – неправильный «прожиг» носителя не позволит корректно установить операционную систему. Так что если причина в зацарапанности – рекомендуется поискать другой установочный диск.
Неправильное устройство ввода и вывода
Наиболее часто распространённая и далеко не самая печальная ошибка – это неправильно выставленное устройство ввода-вывода. Операционная система пытается установиться с какого-то носителя, но BIOS его не видит, поэтому инсталляция не получается.
Так что для исправления проблемы придётся заглянуть в BIOS. Чтобы это сделать, необходимо сразу после нажатия на кнопку включения компьютера начать очень активно клацать одной из клавиш на клавиатуре. Как правило, это F2, Esc либо же Del, более точно необходимо смотреть по производителю материнской платы.
После этого непосредственно выставляем приоритет загрузки. На примере AMI BIOS:
- Заходим в Boot.
- Находим там Boot Device Priority.
- Смотрим, какое устройство выставлено самым первым. Необходимо, чтобы в строке First Boot Device стояло то устройство, которое необходимо для установки (дисковод или флеш-накопитель).
После этого можно выходить из Биоса, сохранив настройки.
Если это не поможет, обязательно следует заменить маленькую батарейку, которая служит элементом питания для CMOS на материнской плате.
Загрузочные вирусы
Следующая проблема, которая тоже связана с Биосом – это функция загрузочных вирусов. А точнее, её включенное состояние. В оригинале этот пункт должен отбиваться от вирусов при загрузке, но по каким-то причинам он только мешает при установке системы. Поэтому нужно его отключить, переведя положение в Disabled.

Поломка дисковода
В некоторых случаях повреждение дисковода может воспрепятствовать установке Windows XP. Особенно велика вероятность, если с ним и раньше были проблемы – он не считывал или некорректно считывал информацию. Если в повседневной жизни это не так сильно заметно, то в процессе установки важен каждый файлик, поэтому она и зависает.
Выхода из этой ситуации два – либо поставить новый дисковод, если установка планируется с CD/DVD диска, либо же попробовать установить операционную систему с флеш-накопителя.
Проблемы с аппаратной частью
Следующая причина – какие-либо неисправности в «железе» компьютера. Это может быть деформация жёсткого диска. Она возникает в том случае, если компьютер по каким-то причинам падал или обо что-то бился. В таком случае повреждается винчестер, и запись на него более не может производиться.
Следующая «внутренняя» проблема – это отсоединившиеся контакты на материнской плате. Или, например, случился сбой в устройстве ввода-вывода данных, которое расположено на самой материнке.
А выход только один – попробовать установить копию операционной системы на другом ПК. Если запустится – значит, проблема именно в «железе» компьютера. Если нет – проблема кроется в самой копии.
Конфликт с современностью
Данная проблема актуальна для новейших материнских плат. Они работают несколько по-другому, поэтому программа установки просто не распознаёт жёсткий диск устройства. Суть проблемы в следующем: в BIOS выставлено неверное для установщика значение для IDI/SATA-контроллера чипсета, а конкретно AHCI. Устаревшая операционная система Windows XP просто не в состоянии распознать такое значение, так как появилось оно сильно позже последнего патча для неё.

Решение следующее – войти в Биос, затем в SATA Mode. Отыскать там значение под названием IDE и выставить его в качестве используемого. С ним XP знакома и капризничать не будет.
Прочие проблемы
Помимо неполадок, которые были описаны выше, могут встречаться и прочие неприятные неисправности:
- Перегрев какого-либо компонента. Во время работы одна из составляющих процессора чрезмерно разогревается и не может корректно выполнять функции. Так что следует в первую очередь устранить причину перегрева.
- Конфликт с более новой системой. Если на диске уже имеется версия Windows 7 или выше, установка может не произойти. Сначала нужно отформатировать диск со старой системой и только потом начинать инсталлировать новую.
- Конфликт сервис-паков. Если возникает такая ошибка, следует отформатировать локальные диски. На свободный винчестер затем устанавливается чистая система.
Это были самые распространённые и легко решаемые проблемы, но могут также встречаться и многие другие. Чаще всего они могут определяются либо специалистом, либо предназначенной для диагностики программой.
(Visited 3 981 times, 1 visits today)
Для того чтобы начать работать на компьютере, нужно сразу установить на него операционную систему. Алгоритм инсталляции современных ОС относительно простой и интуитивно понятный. В то же время это ещё не гарантирует полного отсутствия ситуации, когда по различным причинам не получается успешно завершить процедуру. Давайте разберемся, почему возникают проблемы с установкой Windows 7 на ПК, и какие способы их решения существуют.
Существует несколько групп причин, из-за которых могут возникнуть осложнения с установкой Виндовс 7:
- Проблемы на стороне установщика;
- Аппаратные неполадки компьютера или несовместимость;
- Неправильные настройки BIOS.
Проблемы на стороне установщика могут заключаться либо в неисправности носителя (сломанная флешка или поцарапанный диск), либо в потери целостности (невалидности) дистрибутива. В этом случае нужно просто сменить носитель или дистрибутив на рабочий вариант. Остальные две группы причин мы рассмотрим ниже более подробно.
Причина 1: Неправильные настройки BIOS
Одной из самых распространенных причин, по которой не удается установить Windows 7, является неправильно настроенный BIOS. В частности очень много проблем возникает из-за того, что пользователь не знает, как указать нужное установочное устройство или вообще не понимает необходимость данной процедуры.

Причина 2: Аппаратные неполадки компьютера или несовместимость
Другая группа причин возникновения проблем с установкой Windows 7 носит аппаратный характер. Например, аппаратные возможности того компьютера, на который вы хотите произвести инсталляцию ОС, возможно, не соответствуют минимальным требованиям данной системы. Поэтому обязательно сверьте информацию от Microsoft по необходимым мощностям с фактическими параметрами ПК. Основные минимальные показатели должны быть такими:
- Частота процессора – 1 ГГЦ;
- Объем оперативной памяти – 1 Гб (для 64-битных систем – 2 Гб);
- Размер свободного места на винчестере – 16 Гб (для 64-битных систем – 20 Гб).
Неудача с установкой иногда связана также с неисправностью комплектующих ПК. Например, может быть нерабочий дисковод или же USB-разъем. В этих случаях невозможно произвести инсталляцию системы соответственно с диска или флешки. Не будет запускаться даже стартовое окошко установщика. Если вы не желаете заморачиваться с решением данной проблемы, то попробуйте просто поменять тип устройства на другой вариант (с компакт-диска на USB-накопитель или наоборот), используя при этом соответствующее установочное устройство. Для тех же пользователей, которые желают решить вопрос кардинально предлагается группа уроков, расположенная в списке ниже.
Если же установочное окошко запускается и вы уверены, что ПК соответствует минимальным требованиям для установки операционной системы, но процедура инсталляции все равно не доходит до конца, есть вероятность неисправности жесткого диска. Тогда имеет смысл выполнить проверку винчестера на ошибки. Это можно произвести непосредственно с помощью установочного диска.

Неудача процедуры установки операционной системы Windows 7 на ПК может быть вызвана различными группами факторов: проблемы с исходным образом ОС, аппаратные неполадки, неправильные настройки BIOS. Главное — правильно определить причину сбоя и уже исходя из этого действовать по тем инструкциям, которые представлены в данной статье.
Есть у меня хороший друг Руслан, появилось у него нормальное желание вместо Windows XP на своём домашнем компьютере использовать . Пользователь он продвинутый, почему бы нет, компьютер мощный, по железу подходит на все 100%. Приобрести семёрку в наше время естественно не проблема, что мы и сделали, процесс установки решили произвести вместе. Пришли мы к нему, достали красивый диск из яркой коробочки, вставили его в дисковод. Жёсткий диск у моего друга поделён на два раздела, первый диск (С:) объём 120 Гб, минимум для установки семёрки это 20 ГБ. На нём установлена Windows XP, есть ещё диск (D:) с личными данными, Windows 7 мы решили устанавливать на (С:) и всё что на нём было ценного скопировали на (D:). Всё готово к установке. Зашёл на всякий случай в Управление дисками, убедился что диск преобразован в , так как на динамический без общего форматирования семёрка не встанет.
Не устанавливается Windows 7 из-за отключённого второго экрана
Перезагрузились, зашли в . Выставили первым загрузочным устройством дисковод, вторым винчестер, флоппик я отключил совсем, так как компьютер частенько хочет загрузится именно с него, ностальгия у всех бывает.
- Примечание: Друзья, если вы , то знайте, Windows 7 не поддерживает USB 3.0 (порты обычно закрашены синим цветом), если ваша флешка USB 3.0, вставляйте её в порт USB 2.0.
- И ещё информация для Вас, если вам эта статья всё же не поможет, попробуйте пойти Ва-банк и прочитайте нашу статью .
Начался процесс установки Windows 7, не предвещающий никаких проблем, компьютер у моего друга хороший и ещё на гарантии. В окне - Выберите раздел для установки Windows, выбираю первый раздел с Windows XP, удаляю его и жму далее, начинается копирование файлов Windows, далее компьютер перезагружается, запуск служб, программа установки обновляет параметры реестра, опять копирование файлов и в том месте, где нужно вводить имя пользователя, появляется и не пропадает чёрный экран.
- После 5 минут бесполезного ожидания мы повторяем процесс инсталляции при котором удаляются все существующие разделы на жёстком диске (личные файлы предварительно скопированы на флешку) и установка Windows 7 производится прямо в нераспределённое пространство, но всё безрезультатно.
- Перепроверяем настройки BIOS , повторяем установку третий раз, Windows 7 не устанавливается ни в какую. Загрузился с помощью загрузочного диска Acronis Disk Director, смотрю на винчестер, с разделами всё нормально, никаких сдвигов нет, раздела только два. Первое подозрение как обычно падает на установочный диск Windows 7 и дисковод.
- Еду домой и привожу свою семёрку и свой дисковод, меняю кабели SATA у винчестера и DVD-рома, повторяем всё заново с моим дисководом, а так же моим установочным диском Windows 7 и безрезультатно.
- Принимаем решение заменить на время винчестер, благо я всегда ношу с собой простой жёсткий диск интерфейса SATA на 240 Гб. Полностью форматируем его, повторяем процесс инсталляции и представляете всё заканчивается на одном и том же месте, Выборе пользователя.
- Сидим и нехорошо думаем о материнской плате, подозрение на южный мост, именно он участвует в обмене данными с периферийными устройствами, в частности с дисководом. Может оперативка? Компьютер кстати на гарантии и на всех комплектующих наклейки, ни снимать, ни разбирать нельзя. Опять загрузил Acronis Disk Director, удалил и создал новые разделы с помощью него, всё бесполезно.
Отсоединили системник и поехали в магазин к моим знакомым у которых покупали компьютер, приехали и говорим: так мол и так, не устанавливается Windows 7 . Нас внимательно выслушали, взяли наш установочный диск с семёркой и установили при нас на наш компьютер операционную систему за 25 минут и с усмешкой пододвинули нам системник обратно, мол один ноль в нашу пользу. Нисколько не радостные мы приехали домой и решили так: будем разбираться. На всякий случай сделали бэкап установленной Windows 7 в программе и спрятали его подальше, решительно удалили установленную семёрку и запустили процесс инсталляции в который раз заново. Через некоторое время, на до боли знакомом месте, красовался чёрный квадрат Малевича. Какие Ваши мысли друзья?
- Согласиться развернуть и никогда не узнать в чём дело, нет, с этим я жить не смогу, спать не буду.
Почему же всё получилось в магазине? Другой там был монитор и все кабели, в сумке у меня чего только нет, меняем кабели и любуемся в десятый раз на чёрный экран. А монитор? Тут у нас возникает догадка. Как же мы не догадались раньше? Системный блок у моего друга соединён с монитором, но и ещё с телевизором, через кабель HDMI. На видеокарте есть выход HDMI и на телевизоре тоже, значит при установке, Windows 7 - видит два монитора и два экрана и делает главным экраном телевизор. Тогда естественно изображение продолжения установки семёрки нужно искать, как это не смешно звучит, в телевизоре. Ничего мы искать не стали, а просто отсоединили кабель HDMI от системного блока и в одиннадцатый раз повторили установку Windows 7 и всё дорогие мои, семёрка установилась без проблем, да она и раньше устанавливалась, только имя пользователя выбирать надо было на телевизоре, который кстати всё это время работал. Уже после успешной установки мы соединили системный блок и телевизор, далее зашли в панель NVidia и настроили разрешение экрана, вот и всё.
Друзья! Читайте на нашем сайте подробные инструкции.







