Операционная система Windows 10 имеет много нововведений, каждый день совершенствуется благодаря работе команды инсайдеров со всего мира. К сожалению, некоторые проблемы всё ещё остались и не решены, к примеру, звук. После переустановки многие пользователи жалуются, что он пропал. Нельзя ни послушать музыку, ни посмотреть видео с аудио-сопровождением, ни банально созвониться по Скайпу. Такая проблема осталась ещё с Windows 7. Рассмотрим подробнее решение вопроса неработающего звука на семёрке и десятке далее.
Перед тем, как вникать в вопрос решения работы звука, нужно узнать, «видит» ли система звуковую карту. Чтобы это сделать, необходимо:


После переустановки Windows 7 не работает звук
Переустановка драйверов – это больше 50% успеха. В большинстве случаев - причина неисправности в них. Если этот способ не помог, значит:
- Драйвера не подходят для вашего устройства.
- Компьютер передаёт звук на другое звуковое устройство. (например, на наушники, даже если они у вас отсутствуют или другое).
В первом случае, нужно переустановить и обновить драйвера еще раз. Во втором переключиться на воспроизведение звука через динамики.
(Еще один немаловажный момент, посмотрите на иконку звука, которая находится в панели задач, там же где часы. Иконка должна быть без дополнительных значков. Проверьте регулятор громкости, иногда он стоит на минимальной отметке).

Из панели управления, перейдите в раздел «Оборудование и звук» . Найдите вкладку «Воспроизведение» , и выберите нужное устройство воспроизведения аудио. Нужно, в выпавшем окошке выбрать динамики. Скорее всего - это будет устройство «Realtek». После нажмите «Ок», и наслаждайтесь воспроизведением звука.

Если после этого, звук так и не появился, то нужно проверить подключена ли служба Windows Audio. Для проверки, нажмите на клавишу «Пуск» , в поиске наберите Службы в открывшемся окошке, выберите строку Windows Audio . Дважды щелкните правой кнопкой мыши. В выпавшем окошке, показывается рабочий статус Windows Audio. Выберите «Автоматически» в подменю «Тип запуска» . Кликните по кнопкам «Запустить» и «Применить» , нажмите «Enter» или «Ок».
Иногда, по необъяснимой причине, при включении компьютера эта служба не хочет запускаться, хотя до этого все функционировало нормально. В этом случае, просто подвигайте ползунок вверх на регуляторе громкости.
После переустановки Windows 10 не работает звук
Для десятки всё, в принципе, аналогично. Вы можете проделать все манипуляции, как и с Windows 7, чтобы попробовать вернуть звук.
Один из эффективных способов реанимировать звук – зайти в BIOS и изменить некоторые параметры. Этот способ подходит для обеих ОС. Нажимаем кнопку перезагрузки. Как только компьютер включился, тыкаем на F2. Готово! Ищем вкладку «Integrated». Смотрим на звуковую карту. Если она не активна, нажимаем клавишу «Enter», сохраняем параметры, нажав на F10 . Выходим из BIOS, и перезагружаемся.
Обычно, разные затруднения работы с операционной системой возникают из-за неправильной настройки оборудования. В случае, если нет звука на компьютере Windows 7, что делать в такой ситуации, знает мало пользователей. Нужно самостоятельно попытаться вернуть работоспособность звука, при его отсутствии.
Проверка техники
Первым делом нужно узнать, работает ли звуковая карта на компьютере. Посмотреть её работоспособность можно, выполнив следующие пункты:
- Нажать Пуск , а затем, в открывшемся меню перейти в Панель управления .
- Кликнуть по вкладке Система и безопасность .
- Перейти в специальный раздел .
- Ввести пароль, если таковой имеется.
- В открывшемся окне кликнуть два раза на Звуковые, игровые и видеоустройства .

В списке следует найти звуковую карту. При её отсутствии нужно прочитать инструкцию от разработчика, в которой указано, как она должна настраиваться. Во вкладке "Другие устройства" зачастую может находиться звуковая карта. Настройка ноутбука производится проще из-за того, что платы звука там нет, а есть специальный процессор, отвечающий за звук.
Иногда, могут возникать некоторые проблемы, которые будут помечены жёлтым вопросительным знаком около изображения платы в Диспетчере устройств. Такие проблемы зачастую и бывают причиной неработоспособности звука на компьютере. Чтобы посмотреть какая проблема возникла, нужно:
- Перейти в Свойства, нажав правую кнопку мыши по значку звуковой платы.
- Выбрав Общие, нужно выполнить переход в "Состояние устройства".
При возникновении такой проблемы, нужно просто установить новые драйвера, которые вернут работоспособность звука. Можно самостоятельно найти в сети подходящие драйвера, при этом потратив кучу времени. Но можно сэкономить время и силы, скачав программу, которая называется . С её помощью, можно в считанные минуты найти и установить нужный софт для работы оборудования.

Запустив программу, начнется поиск нужных драйверов по всему интернету. Программа, обнаружив необходимые драйвера, самостоятельно установит их на ваш Windows, после чего, возможно, потребуется перезапустить компьютер. Выполнив перезагрузку, звук должен появиться, но если этого не произошло, то переходите к следующему пункту статьи.
Разъемы
Следует также проверить, в правильный ли порт были подключены динамики. Часто пользователи подключают наушники или колонки не в тот разъём, который нужен. В большинстве материнских плат или звуковых карт должно быть как минимум три разъёма, предназначенные для входа/выхода и микрофона. Для правильного подключения динамиков, их следует подключать в линейный выход звука.

Если подключив динамики в гнездо, звук все - равно отсутствует, то нужно подключить динамики попеременно в другие разъемы. Наушники работают по такому же принципу. Отключив из разъема наушники, звук пропадает автоматически и появится только в том случае, если звуковое устройство будет подключен к правильному порту.
Питание от сети
Обычно, причина отсутствия звука бывает довольно банальна, колонки могут быть попросту не подключены к физической розетке. Вилку от колонок следует подключить в работающую розетку, выдающую напряжение 220v. Но не только отсутствие подключения по сети бывает причиной неработающего звука, также часто регуляторы громкости выкручены до минимума. Из-за этого звук из динамиков не поступает.
Открыть раздел громкости можно следующим способом:
- Пуск;
- Перейти в Панель управления;
- Вкладка Оборудование и звук;
- Звук;
- Перейти в меню "Настройка громкости";
- Выкрутить ползунок громкости вверх.

Микшер также может быть причиной отсутствия работоспособности звука, этот момент следует учитывать. На ноутбуках зачастую присутствует кнопки или колёсики для регулирования громкости. Поэтому стоит проверить наличие колесика, и по возможности выкрутить громкость на высокий уровень.
Проверка программного обеспечения
Если способы, описанные выше, не помогли настроить звук, то нужно проверить, есть ли звук в самих программах. Может быть такое, что попросту отсутствует звук в программном обеспечении. Любая программа имеет свои настройками громкости, чтобы экономить время и не переключаться на установки Windows. Следовательно, нужно проверить настройки громкости везде, как в колонках и динамиках, так и в программах, чтобы точно убедиться, что всевозможные действия были совершены.
Разного рода проблемы со звуком в Виндовс могут возникать из-за неправильного использования или настройки оборудования самим пользователем. Любой вирус, который можно случайно занести на свой компьютер, скачав бесплатные файлы, может повредить работе не только звука на компьютере, но и другим его частям. Нужно обязательно следить за тем, какое программное обеспечение устанавливается на компьютер.
Операционная система от Microsoft под названием Виндовс 7 обладает достаточно большим количеством самых разных достоинств. Она чрезвычайно надежна.
Тем не менее, в ней иногда возникают неполадки самого разного типа. Чаще всего они связаны именно с потерей звука – как системных сообщений, так и мультимедиа (при просмотре фильмов и прослушивании музыки).
Основные причины и методы устранения
Звук не работает на Windows 7 по самым разным причинам.
Но существуют наиболее распространенные:
Так как перечень неполадок, в результате возникновения которых появляются всевозможные проблемы, достаточно обширен, стоит начинать поиск неисправностей с самых очевидных. Таким образом, можно существенно сэкономить время на устранение неполадок.
Регулятор громкости
Рассматриваемая ОС позволяет буквально парой движений изменить уровень громкости функционирования динамиков на компьютере. Зачастую сам пользователь случайно, либо какое-нибудь приложение без постороннего вмешательства, убавляет уровень громкости до самого минимума.

Необходимо проверить состояние микшера в первую очередь.
Для этого необходимо выполнить действия:

Если один из регуляторов находится в крайнем нижнем положении, необходимо увеличить уровень. Значок динамика ни в коем случае не должен быть перечеркнут красной линией. Такое возможно не только в случае, когда уровень находится на самом минимуме, но также при неполадках в «дровах».
Подключение аудиоустройств
Велика вероятность, что присутствие проблемы рассматриваемого типа заключается в неправильном подключении аудиоустройств.
Например:

Очень часто случается, что владелец ПК из-за невнимательности не до конца вставил в гнездо специальный 3.5 мм штекер. Подобного рода неприятности происходят достаточно часто. При возникновении таких ситуаций функционирование колонок будет еле слышно, либо совсем пропадет. Не стоит допускать подобных оплошностей. Нередко из-за того, что штекер вставлен не до конца, выгорает разъем на плате.
Почти на всех аудиокартах на сегодняшний день присутствует несколько разъемов для подключения специальных штекеров. Все они имеют различное назначение – линейный вход и выход, для микрофона и другие. Чаще всего выход под обычные компьютерные колонки окрашен в светло зеленый цвет. Если перепутать гнездо и вставить штекер не туда, то колонки выполнять свои функции не будут.

Аудиопараметры
Операционная система Windows 7 представляет собой самый настоящий мультимедиа комбайн. Имеется достаточно большое количество самых разных настроек, которые позволяют легко подобрать звучание нужного уровня.
Чтобы открыть данные параметры, необходимо выполнить действия:

Откроется окно, в котором будет несколько вкладок. Нужно выбрать «воспроизведение»->«динамики» ->«свойства». Находим ползунок, под которым написано «уровень» и передвигаем его в положение максимума – в правое крайнее. Необходимо обратить внимание на изображение значка динамика. Никаких красных перечеркнутых линий быть не должно.

Если же после изменения уровня в микшере черта продолжает присутствовать на значке, то, скорее всего, проблема заключается непосредственно в аппаратной части или же «дровах». Нужно уделить максимальное внимание данным моментам.
Служба Windows Audio
За выполнение всех функций soundcard в ОС от компании Microsoft отвечает специальная служба под названием WindowsAudio. Если все рассмотренные выше способы восстановления обычного режима функционирования колонок не принесли какого-либо результата, то, скорее всего, проблема заключается именно в службах.
В рассматриваемой системе порой возникают неполадки данного типа. Специальная служба включена, но функционирование как положено не осуществляется. В такой ситуации может помочь обычный перезапуск службы.
Для этого необходимо:


После этого желательно выполнить перезагрузку персонального компьютера. Так как изменения не сразу вступают в силу после выключения и последующего включения рассматриваемой службы.
Установки в BIOS
Многие материнские платы оснащаются встроенной soundcard, которая используется системой для воспроизведения. Так как данное устройство является частью материнки, управление различными её функциями на аппаратном уровне выполняется при помощи БИОС. Не редко случается, что soundcardне функционирует просто из-за того, что встроенная карта попросту отключена.
Чтобы выполнить включение встроенной sound card , следует осуществить в строгом порядке определенные действия:

Подобного рода действия позволяют максимально быстро проверить, является ли причиной неработоспособности аудио отключение соответствующей аппаратной части персонального компьютера.
Проблемы в динамиках
Если не работает звук в наушниках на Windows 7, либо в колонках, следует максимально внимательно изучить само воспроизводящее устройство. Возможно, причина кроется именно в наличии неисправностей в соответствующих деталях ПК.
Проверить работоспособность аудио аппаратуры можно двумя способами:
- визуально;
- на другом ПК.
Иногда определить, имеет ли место быть какая-либо поломка в устройстве, достаточно просто. Необходимо лишь осмотреть корпус динамиков или же наушников визуально. Но гораздо надежнее просто подключить их к другому ПК, плееру, проигрывателю. Если музыка от другого источника появилась, то, скорее всего, проблема кроется отнюдь не в динамиках.
Видео: Пропал звук на компьютере Что делать?
Проверка драйвера
Иногда неполадки возникают из-за самих «дров» soundcard. Если они достаточно стары и давно не обновлялся, то вероятность этого очень высока. Проверить их можно достаточно просто.
Необходимо лишь:

Раскрыв данную ветвь, следует обратить внимание на значки – не должно присутствовать каких-либо восклицательных или же вопросительных знаков. Их наличие говорит о серьезных проблемах – в таком случае велика вероятность отсутствия звука. Чтобы обновить устаревший драйвер, следует в соответствующей вкладке кликнуть на «Обновить».
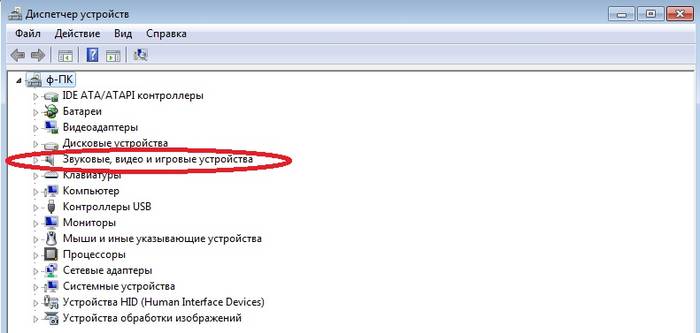
Состояние звуковой карты
Необходимо при проблемах рассматриваемого типа проверить состояние самой soundcard. Если по каким-то причинам на ней присутствуют заметные невооруженным взглядом повреждения (выгоревшие участки, вздувшиеся конденсаторы), то потребуется провести сложный аппаратный ремонт. В некоторых случаях проще не ремонтировать карту, а приобрести новую.
Методы решения, когда не работает звук
Методы решения в случаях, когда не работает аудио, различаются в зависимости от типа неисправности.
Можно разделить их на следующие категории:
- когда разъемы на передней панели системного блока;
- когда установлена новая операционная система;
- все драйвера установлены;
- после обновления.
На передней панели системного блока
Многие владельцы ПК выносят разъемы 3.5 мм на переднюю панель системного блока ПК и при этом колонки перестают функционировать. В 90% случаев причина кроется в неправильном подсоединении шлейфов. Проверить это достаточно просто – следует лишь вставить штекер в соответствующий разъем в задней части системного блока.

Если причина неисправности кроется в неправильной сборке, то пользователю требуется лишь осуществить её заново, предварительно проконсультировавшись у специалиста или же на форуме в интернете.
После установки системы
Когда колонки не работают после переустановки ОС, следует проверить правильность подобранных драйверов. Зачастую проблема кроется именно в них. Необходимо скачать соответствующие «дрова» с официального сайта производителя оборудования и проинсталлировать их. Устанавливаемые стандартные драйвера далеко не всегда подходят к некоторым soundcard.
Все драйвера установлены
Случается, что изначально динамики на ПК работали в нормально режиме, но после установки всех необходимых драйверов перестали. Скорее всего, причина кроется именно в «дровах». В такой ситуации необходимо по очереди отключать или же удалять установленное программное обеспечение и перезагружать ПК. Поиск проблемной области выполняется методом исключения.

После обновления
Если наушники или же другие аудиоустройства отказываются работать после обновления ОС, следует переустановить драйвера soundcard. Чаще всего причина неполадок кроется именно в устаревшем программном обеспечении для оборудования.
Неполадки рассматриваемого типа встречаются достаточно часто. Именно поэтому необходимо максимально подробно изучить способы их устранения. Это даст возможность существенно сократить время на поиск неисправностей.
Компьютер уже давно перестал быть рабочей машиной, выполняющей строго определённые функции. Для которых наличие аудио сопровождения необязательно. Теперь это неотъемлемый атрибут практически любого пользователя как для работы, так и для досуга. Согласитесь, крайне неприятно, когда неожиданно в операционной системе пропадает звук. Причин отсутствия звука может быть несколько. В статье мы разберём основные причины и постараемся исправить ситуацию.
- Причиной может быть вредоносная активность, одним словом, заражение компа вирусами, которые, в свою очередь, повредили звуковой драйвер.
- Отсутствие звукового драйвера на этапе установки/переустановки Виндовс 7.
- Аппаратная неисправность акустической системы ПК, неисправность звуковой карты в компьютере или ноутбуке или неисправность встроенных динамиков ноутбук.
Пропал звук из-за вирусного заражения
Причиной того, что иногда пропадает звук, может быть вредоносная активность. Если в какой-то момент звук сам по себе пропадает, а система начинает жутко тормозить, это вирусное заражение. Вирус, попадая в ОС, старается максимально навредить, часто под удар попадают именно драйверы системы. В этом случае нужно провести сканирование на наличие вредоносного кода, вылечить ПК и скачать новый драйвер.
Старый нужно удалить, он уже повреждён, а соответственно, не будет выполнять свои функции правильно. Когда произошла атака вредоносных программ, не факт что были повреждены только звуковые драйверы, можно использовать программу для установки и обновления драйверов. Такая программа сама, автоматически определит, какие именно драйверы нужны, подберёт их и установит. Одна из таких программ это - DriverPack Solution.
Обновление драйверов если пропал звук на компьютере Windows 7
Если после переустановки Windows 7 обнаруживается, что в системе отсутствует звук, а иконка на панели инструментов перечёркнута красным крестиком, это означает, что вновь установленная ОС не содержит необходимого драйвера. Часто такое случается при установке всяких палёных сборок, точнее, нелицензионных операционных систем. Проблема в этом случае решается очень просто. Идём на сайт производителя материнской платы и качаем оттуда нужный драйвер. В большинстве случаев достаточно универсального драйвера Realtek HD Audio Drivers. Качаем его с официального сайта, устанавливаем и наслаждаемся звуком своих любимых треков.

Можно попробовать обновить драйвер через диспетчер устройств, но чаще всего это не принесёт результата, так как система попытается отыскать драйвер в библиотеке Windows, и если у вас установлена пиратская сборка, то шансов что она будет содержать в своей базе необходимый подходящий драйвер практически нет.
Аппаратная неисправность звуковой краты
Ещё может быть, что не работает звук на Виндовс 7 из-за аппаратной неисправности. Одним словом – поломались колонки или неисправен аудиоадаптер. Определить причину - аппаратная ли это неисправность можно, подключив к колонкам телефон. Сейчас практически все телефоны имеют стандартный аудиовыход 3,5 мм. В случае если колонки исправно работают от телефона, но в компе звука всё равно нет, тогда обновляем драйверы. Если это не помогает тогда прямая дорога в сервисный центр. Здесь может быть поломка самой звуковой карты. В системном блоке можно попробовать переключить колонки на передний аудиовыход. Выходы на задней панели компьютера со временем могли засориться и из-за этого перестать работать.
@
Часто бывает, что по тем или иным причинам на нашем компьютере или ноутбуке пропадает звук. Проблема может возникнуть как с устройствами его вывода (динамики, наушники), так и с устройствами ввода (микрофоны). Неопытный пользователь может даже обратиться в сервисную службу и преждевременно заплатить немаленькие деньги за проблему, которую он, вероятно, смог бы решить сам. Во избежание подобных случаев в этой статье мы рассмотрим наиболее распространенные источники исчезновения звука, а также способы их устранения.
Как ни странно, это наиболее частая причина в подобных вопросах. Бывает такое, что рядом с вашим компьютером игрался домашний питомец или маленький ребенок и задел один из проводов. В результате этого не до конца подключенный штекер отключает вам колонки, микрофон, мышку, клавиатуру или любое другое периферийное устройство. Так что прежде всего, когда пропал звук проверьте физическое подключение ваших девайсов.
Еще одна возможная причина — случайное отключение звука в аудио микшере друзьями, родственниками и т. д. Нажимаем правой кнопочкой мыши по значку динамика в правом нижнем углу интерфейса Windows и нажмите на кнопку «Открыть микшер громкости». Посмотрите там, включен ли звук на вашем устройстве и если нет, то включите его.
Это были две наиболее простые причины отсутствия аудио эффектов на компьютере. Теперь рассмотрим более серьезные источники проблемы.
Отсутствие или неисправность драйверов
Различные системные ошибки могут вызвать неисправность драйверов ваших устройств. Если драйверы звуковой карты неисправны или отсутствуют вообще (к примеру, сразу после установки Windows), то это повлечет за собой очевидные проблемы со звуком.
После загрузки файлов драйвера на свой ПК (это можно сделать на официальных сайтах их разработчиков), вам нужно будет их установить или обновить с их помощью уже имеющиеся. Для этого кликните правой кнопочкой мыши по значку «Компьютер» и нажмите по строке «Свойства». В левом верхнем углу появившегося окна будет строка «Диспетчер устройств», именно она нам и нужна. В данном разделе отображены все ваши устройства и отдельные части компьютера, но нас интересует только звуковая карта. Поэтому ищем пункт меню «Звуковые, видео, игр-устройства» и открываем его двойным щелчком мыши. Здесь будет располагаться информация и название вашей звуковой карты, это может и просто «Устройство с поддержкой High Definition Audio», и «NVIDIA High Definition Audio», и «Realtek High Definition Audio» и тп (в зависимости от компании производителя вашей карты). Кликаем по этому подпункту правой кнопочкой мыши и выбираем строку «Обновить драйверы». Далее нажимаем по «Выполнить поиск драйвером на этом компьютере» и указываем папку с заранее скачанными драйверами.
После завершения установки вас попросят перезагрузить компьютер. Соглашаемся и радуемся полноценной работой звуковой карты.
Неактивность службы Windows Audio
В операционной системе Windows есть службы для разнообразных приложений, сервисов и утилит, которые постоянно работают в фоновом режиме. Отключенное состояние службы приведет к отключению и соответствующего процесса. Не исключением являются и аудио средства виндовс, которые и могут стать причиной отсутствия звука.
Для входа в список служб виндовс нам надо попасть строку «Выполнить», путем нажатия клавиши виндовс + R(первая находится между клавишами Alt и Ctrl). В появившейся строке печатаем команду «services.msc» и клацаем «ОК». Появится окно с большим списком служб. Но нам нужна лишь одна, отвечающая за звук — Windows Audio. Находим её, кликаем правой кнопочкой мыши и выбираем пункт контекстного меню «Свойства». В вышедшем окне внимательно смотрим на строку «Тип запуска», она должна быть «Автоматической» и никакой более. Также, если кнопка «Запустить» активна — кликаем по ней.
Проблемы с передней панелью
Если у вас, к примеру, не воспроизводится звук в наушниках, подключенных к разъемам на передней панели, это может быть вызвано неправильной настройкой драйверов. Для устранения этой проблемы зайдите в панель управления Windows и найдите там «Диспетчер Realtek HD» (это может быть и другая утилита, в зависимости от производителя звуковой платы, но чаще всего это именно Realtek). После его открытия в правом верхнем углу будет иконка в виде папки, кликаем по ней и в открывшемся меню ставим галочку рядом с «Откл. определение гнезд передней панели».
Если же звук не появился, то причина может быть в конфликте вашей передней панели, работающей по устаревшему кодеку AC’97 и звуковым устройством на вашей материнской плате, которое работает по современному образцу HD Audio. В решении данного вопроса придется воспользоваться настройками BIOS, в который можно зайти во время перезагрузки системы. В данной статье будет описана методика работы в AMI BIOS, однако схожие действия будут встречаться и в других версиях биоса.
Итак, перезагружаем ПК и клацаем по клавише F2 (это может быть и клавиша Delete, F11 или F12 в зависимости от модели биоса).
Попадаем древне выглядящее меню с кучей англоязычных подпунктов. Однако пугаться не стоит, нам нужен лишь один из них. При помощи клавиши стрелочка вправо попадаем в подменю «Advanced», а там клавишей стрелочка вниз выбираем подпункт «Onboard Devices Configuration» и нажимаем Enter. В глаза сразу же бросается строка с надписью «Front Panel Type», как несложно догадаться именно она и отвечает за нашу переднюю панель. Стандартно в ней выбрана опция «HD Audio», но мы меняем её на «AC’97». Сохраняем настройки и выходим из биоса при помощи клавиши F10 (Save and Exit), что повлечет за собой перезагрузку компьютера. По истечении последней наша передняя панель уже будет успешно функционировать.
На этом все. Надеемся, что методы описанные выше, оказались вам полезны и помогли в полную меру насладиться звуком вашего компьютера.








