День добрый!
На ноутбуках от HP вход в BIOS несколько не стандартный (если на большинстве устройств используется кнопки F2 или Delete, то у них ESC). Причем, нередко это происходит через доп. системное меню. Наверное, поэтому не у каждого пользователя получается сразу разобраться с этим вопросом...
Кроме этого, также стоит отметить еще один момент: год выхода устройства. В зависимости от этого, процесс входа может "подразделиться" еще на пару-тройку вариантов. В общем, все несколько запутано ...
Пожалуй, пора заканчивать вступление, и перейти непосредственно к решению вопроса. И так...
Несколько вариантов входа в BIOS на HP
1) Если дело имеете с относительно новым устройством (~выпуск после 2013г.)
Если ваш ноутбук новый - то при включении никакого экрана загрузки он не покажет (прим. : на старых устройствах после включения показывался экран загрузки с клавишами для входа в BIOS) . Нравится это или нет, но сейчас такая тенденция производителей (в т.ч. и HP): как можно быстрее загрузить Windows и представить возможность пользователю перейти к работе с ОС (и как правило, из-за этого и не получается зайти в BIOS/UEFI).
Поэтому, сразу же после нажатия на кнопку включения - нажимайте последовательно на клавишу ESC (несколько раз!) . Должно появиться системное меню (как на фото ниже) с несколькими вариантами (прим. : для входа в BIOS - нужно нажать F10 ) :
- F1 - просмотр системной информации;
- F2 - диагностика;
- F9 - просмотр загрузочного меню;
- F10 - вход в настройки BIOS/UEFI (то, что нам нужно!) ;
- Enter - продолжить загрузку (Windows).

Дополнение !
Если вы не успеваете нажать кнопку ESC до загрузки Windows - то можно зажать кнопку ESC перед включением ноутбука (и держать ее до того, пока не появиться системное меню).
Кстати, также на некоторых моделях ноутбуков можно сразу же после включения нажимать клавишу F10 (т.е. войти в BIOS без посредника в виде системного меню).
2) Если ваш ноутбук уже достаточно старый...
В этом случае сразу после включения у вас должен отображаться экран загрузки (на нем, чаще всего, указана кнопка для входа в меню настроек BIOS). Ниже на фото представлено пару вариантов (в одном случае для входа используется клавиша F10 , в другом ESC ).
Примечание! Также отмечу, что на ноутбуках, выпущенных примерно до 2008г., для входа в BIOS может использоваться кнопка Delete .

3) Если у вас установлена ОС Windows 10...
В этом случае можно войти в BIOS, не нажимая вообще никаких системных кнопок (правда, способ годится в том случае, если система у вас загружается, и вы можете открыть ее параметры).
И так, сначала открываем меню ПУСК и переходим в параметры системы (см. скрин ниже).
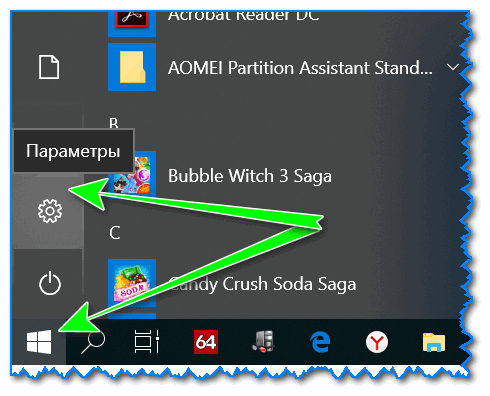
Затем открываем раздел "Обновление и безопасность" , вкладку "Восстановление" . В ней должна быть кнопка "Перезагрузить сейчас" (см. особые варианты загрузки).

Далее ваш ноутбук будет перезагружен, в появившемся меню выберите вариант "Диагностика" , после "Параметры встроенного ПО" . Собственно, вот вы и вошли в настройки BIOS/UEFI (см. скрины ниже).

4) На заметку!
F1, Delete, F11 . Обратите внимание также и на эти кнопки. Некоторые устройства (в основном старые) поддерживают только эти клавиши для входа в BIOS (при нажатии на ESC - на этих ноутбуках ничего не произойдет).
Спецификация . Обратите внимание на документы (если, конечно, они сохранились) , которые шли вместе с покупкой ноутбука. Почти всегда в них указана подобная информация.
Подключите устройство к сети . Дело в том, что некоторые ноутбуки не позволяют войти в BIOS при работе от аккумуляторной батареи (не знаю, специально ли это сделано, или "глюк"...).
В помощь!
Дополнения приветствуются...
BIOS - программное обеспечение, находящееся на материнской плате ноутбука. Это встроенное ПО позволяет объединить операционную систему и аппаратную часть компьютера.
Обычно пользователь сталкивается с необходимостью запуска BIOS при переустановке операционной системы. Эта утилита позволяет настроить порядок загрузки подключенных устройств при запуске ноутбука: флешек, дисководов, жестких дисков и других. Изменение порядка запуска необходимо для загрузки системы с внешнего носителя.
На ноутбуках HP с Windows 7 и ниже
На ноутбуках HP с ОС Windows 7 или XP отсутствует поддержка быстрой загрузки, поэтому, войти в BIOS очень просто. Для этого, выполните следующие действия:
- Отключите ноутбук. Для быстрого выключения удерживайте кнопку питания в течение 10 секунд.
- Включите ноутбук, а во время появления логотипа HP или Compaq нажмите кнопку "F1".
- Если необходимо изменить порядок загрузки устройств, перейдите на вкладку "Boot".
В большинстве новых ноутбуков HP и Compaq при появлении соответствующего логотипа нужно нажать кнопку "F10" и "ESC". В некоторых старых моделях для открытия BIOS необходимо использовать кнопку "Delete".
Чтобы определить, какую клавишу необходимо нажать на определенной модели ноутбука, обращайте внимание на надписи на стартовом экране запуска - обычно там показана соответствующая подсказка. Если такое сообщение не выводится, используйте один из вышеприведенных вариантов.

На ноутбуках HP с Windows 8, 8.1 или 10
На новых ноутбуках HP чаще всего предустановлена операционная система Windows 8.1 или 10. Для ускоренного включения устройства применяется режим быстрой загрузки Windows. Поэтому на таких ноутбуках не отображается стартовая инициализации системы, а компьютер сразу переходит к запуску Windows.
На ноутбуках HP с Windows 8.1 или 10 для входа в BIOS выполните следующую последовательность действий:
- Войдите в меню "Пуск".
- Выберите пункт "Изменение параметров компьютера".
- Откройте раздел "Общее".
- Нажмите пункт "Особые параметры загрузки" и кнопку под ним.
- После перезагрузки компьютера откроется специальное меню, где необходимо последовательно выбрать пункты: "Диагностика" - "Дополнительные параметры" - "Параметры встроенного UEFI".
- На этом этапе, если вы собираетесь переустановить Windows, подключите загрузочную флешку и нажмите "Перезагрузить".
- После запуска BIOS на экране появится несколько разделов. Порядок загрузки устройств можно изменить на вкладке "Boot".
- Сохраните изменения кнопкой "F10", и дождитесь перезагрузки компьютера.
Настройка и управление BIOS:
- Используйте кнопки вправо/влево для перемещения между вкладками.
- Кнопки вверх/вниз предназначены для перемещения в меню по вертикали.
- Клавиша "F1" вызывает справку по настройке BIOS.
- Клавиша "ESC" приведет к закрытию окна BIOS и перезагрузке.
- Клавиша "F5" вернет BIOS к заводским настройкам по умолчанию.
- Клавиша "F10" сохранит последние сделанные изменения.

Отключение быстрой загрузки на ноутбуке HP
Функции "Быстрая загрузка" предусмотрена производителем и доступна в Windows для увеличения скорости запуска ноутбука. Однако если она не нужна отключите. Это можно сделать с помощью изменения системного реестра. Для этого:
- Откройте "Выполнить", нажав клавиши "Win+R"
- В поле ввода напишите слово "regedit" для запуска редактора реестра.
- Перейдите по пути: HKEY_LOCAL_MACHINE\SYSTEM\CurrentControlSet\Control\Session Manager\Power
- Измените параметр пункта "HiberBootEnabled" с единицы на ноль.
Мы уже писали. Однако нам незамедлительно пришел вопрос сразу от нескольких читателей портала о том, как зайти в биос. Видимо этим заинтересовались по большей части не для обновления биос, а для интереса. Действительно, далеко не многие понимают, что такое биос в принципе. А биос, простым языком, это то, без чего ни один компьютер не сможет начать свою работу. Биос посылает разные команды при загрузке операционной системы, благодаря чему все включается и работает, как следует.
Биос осуществляет сразу несколько функций:
- Биос управляет компьютером сразу после того, как вы подали ему питание путем нажатия кнопки включения с доступом к электричеству. Именно биос передает «эстафетную палочку» другим программам в загрузочном секторе,
- На биос сохранена конфигурация вашего компьютера и при пуске компьютера данная конфигурация проходит сравнение с сохраненной конфигурацией,
- Благодаря особенностям биос, вы можете изменить данные об тех или иных составляющих своего компьютера, их режимы и работу вообще (хоть отключить вовсе),
- Биос обрабатывает поступающие запросы и операции «ввод-вывод». Это основная функция биос, именно с этой целью его и разработали.
Вход в биос с ноутбука
Многие интересует именно то, как зайти в биос на ноутбуке. Это и понятно, поэкспериментировать и увидеть, как работает и выглядит эта система интересно всем, а вот как это сделать – не понятно. Да к тому же домашние компьютеры становятся все менее популярными в то время, как популярность ноутбуков уже которые год подряд растет.
Сложность входа в биос для неопытных пользователей в том, что при запуске ноутбука, нет никаких данных о том, как можно войти в биос. Однако отчаиваться не стоит, это не страшно и даже вполне нормально. В зависимости от ноутбука и его модели будет зависеть, какие кнопки на клавиатуре нужно нажать, чтобы зайти в биос. Однако описывать все – нереально, потому стоит вам при загрузке компьютера перебрать несколько вариантов, которые могут сработать.
Поэтому с компьютера зайти в биос гораздо проще, и запоминать ничего не придется – кнопка «Delete» легко перенесет вас в биос. На ноутбуке стоит кое-где поэкспериментировать. Или заранее узнайте команду для входа в биос на форуме, где могут подсказать вариант те, у кого точно такая же модель ноутбука.
Итак, для ноутбука самыми популярными кнопками помимо «Delete» являются:
- «Esc»,
- «Tab»,
- «F1»,
- «F2»,
- «F6»,
- «Ctrl F2»,
- «Ctrl Alt S» — если у вас малоизвестный производитель ноутбука.
Попробуйте эти варианты и запомните, что именно сработало, чтобы в следующий раз не ломать себе голову.
Вход в биос с hp
Очень многие хвалят и при том заслуженно компьютеры от производителя «HP». Так же они производят замечательную технику вообще, не только компьютеры. Возможно именно поэтому, они популярны по всему миру и не стала исключением и России. Россияне очень быстро приняли компьютеры hp, потому они достаточно часто встречаются среди тех, у кого есть компьютер дома. Но, так или иначе, вопросов связанных с тем, как в hp зайти в биос, меньше не становится, даже наоборот, популярность данного вопроса нарастает, узнать ответ на него хотят все больше пользователей ПК и ноутбуков.
Что же, мы призваны помогать тем, кто нуждается в ответе, так что сейчас вы узнаете, как можно зайти в биос с компьютера hp:
- После этого нажмите на клавишу «Delete» или «Esc»,
Далее начнет происходить загрузка биоса и вы сможете увидеть, как он работает. Здесь вы можете сделать то, для чего хотели зайти в биос. Не волнуйтесь, если экран кажется вам непривычным, т.к. многие этого крайне пугаются и начинают перезагружать компьютер или просто лишают его источника питания. Вам необходимо запомнить лишь то, что при работе с параметрами биос стоит быть внимательнее и аккуратнее. Дело в том, что без знаний в данной области и без особых причин на это, изменять параметры не рекомендуется в принципе, а уже тем более для того, чтобы просто проверить как тут и что работает.
Вход в биос с asus и выход с биос
Помимо производителя «HP», популярностью пользуется и «ASUS». Кроме того, именно asus производит самое большое количество материнских плат в мире на сегодняшний день, а это о многом говорит. Потому и в вашем компьютере наверняка стоит «материнка» от asus. Как вы уже знаете, чтобы запустить биос, необходимо знать модель своей материнской платы. В вашем варианте это материнская плата от компании asus. Настало время узнать, как в asus зайти в биос, хочется воспользоваться всеми возможностями своего компьютера и это понятно. Что же, это не сложно, во всяком случае, справиться с этим сможет даже пенсионер. Да и особенных различий в том, как заходить в биос в компьютерах asus или компьютерах другого производителя не имеется.
Итак, ваш план действий таков:
- Нажмите на кнопку включения компьютера,
- После этого нажмите на клавишу «Delete» или «F2»,
- В меню выберите запуск биос или нажмите кнопку «F10».
Так вы сможете войти в биос со своего компьютера. Однако мы еще не отметили, как выйти из биос. Для этого необходимо пройти такую процедуру:
- Нажмите «F10» для сохранения данных и введенных изменений, или нажмите на «Save end Exit Setup»,
- Подтвердите команду сохранения кликом или кнопкой с буквой «Y» (yes), а если передумали, нажмите «N» (not).
Можно выйти из биос и без сохранений введенных изменений. Для этого просто нажмите кнопку «Esc» на клавиатуре или кликните «Exit Without Saving» на экране.
В самом начале давайте рассмотрим вопрос о том, что собой представляет HP Pavilion G6 и его БИОС. А затем посмотрим на его назначение и основные функции. Итак, HP Pavilion G6 - это бюджетный вариант ноутбука известной компании HP. Стоимость данного гаджета относительно небольшая - до пятисот долларов США. Причем этот ноутбук обладает достаточно хорошими техническими параметрами, что делает его весьма популярным среди владельцев различных гаджетов.
Но часто возникает вопрос у неопытных пользователей при покупке или переустановке операционной системы HP Pavilion G6: "Как войти в БИОС?" Почему этот вопрос вообще возникает? На ноутбуке предустановлена Microsoft Windows 7 Home Basic, но не каждый пользователь согласится работать именно с этой системой. Поэтому часто поднимается вопрос о переустановке операционной системы ноутбука. Причем установка может проводиться с разных носителей, а именно БИОС определяет, с какого носителя в первую очередь будет вестись загрузка. А на разных моделях ноутбуков вход в эту систему разный. Поэтому вопрос у владельцев HP Pavilion G6: "Как войти в БИОС?" - является вполне актуальным.
Что такое БИОС ноутбука?
Теперь давайте выясним, что же такое БИОС. На самом деле так называют программу, которая первая начинает свою работу сразу после включения компьютера. Таким образом, эта программа находится в ПЗУ и не зависит от наличия питания на самом компьютере. Она прошивается на заводе-изготовителе ноутбука и показывает компьютеру, как и в какой очередности работать с тем или иным устройством периферии. После загрузки этой программы на экране появляется картинка, которую можно увидеть на фото.

Причем работа с БИОС таит в себе определенные опасности. При неправильной настройке этой программы компьютер может просто перестать загружаться. Но есть и еще большая опасность, особенно для новичков, - работая с различными гаджетами, пользователь часто сталкивается с выходом в свет новых обновлений. И при желании перепрошить БИОС, может получиться такая ситуация, что восстановить ноутбук будет примерно же столько стоить, как и покупка нового. Поэтому обновлять эту программу рекомендуется только опытным специалистам, которые не раз это уже делали.
HP Pavilion G6: как войти в БИОС?
При включении компьютера необходимо быть достаточно внимательным к той информации, которая появляется на экране. Это касается и тех, кто использует ноутбук HP Pavilion G6. Войти в БИОС - не проблема, потому что вся информация об этом находится на экране, как это изображено на фото.

Как отмечено на изображении красной стрелкой, клавиша, которая дает право войти БИОС для данной модели - F10. Но у других моделей даже этого производителя могут быть другие клавиши, обеспечивающие вход. Вся проблема для неопытных пользователей состоит в том, что информация на экране проскакивает достаточно быстро. И не успеешь моргнуть глазом, как уже начинает загружаться другая программа. А ответ на вопрос, мучающий владельца HP Pavilion G6: "Как войти в БИОС?" - так и остается не найденным.
Настойка режима загрузки
Сам БИОС имеет несколько вкладок, настраивая которые, его владелец может достигнуть поставленной цели. Так, настройка системы загрузки находится во вкладке "Конфигурация системы" HP Pavilion G6.
Как войти в БИОС и поставить загрузку, пользователь легко поймет после нажатия клавиши F10. Он, благодаря этому, открывает вкладку с конфигурированием системы, в которой и выбирает тот носитель информации, на котором будут находиться установочные файлы.
Важность качественной настройки БИОС
Как мы уже увидели, настройка БИОС - весьма ответственная задача, которую лучше всего выполнять опытным пользователям. Важно помнить, что после всех изменений, проведенных в БИОСе, необходимо их сохранить. В этом пользователю поможет также кнопка F10. После нажатия ее, БИОС предложит сохранить выбранные настройки. При этом всегда существует возможность вернуться к заводским настройкам и отменить сделанные изменения.
Ноутбук Hp Pavilion: как зайти в Биос. Как открыть Bios на Hp? Каждый пользователь ПК или ноутбука рано или поздно сталкивается с проблемами, решение которых связано с входом в БИОС (Bios) .
Это может быть борьба с вирусами, переустановка системы, настройка параметров железа или выбор источника загрузки системы. Пользователи персональных компьютеров преимущественно попадают в БИОС нажатием клавиши Del. С ноутбуками ситуация немного интереснее. Тут без экспериментов обойтись сложно.
Рассмотрим как зайти в БИОС(Bios) на ноутбуке HP. В некоторых моделях процедура захода может немного отличаться, но основной алгоритм действий таков:
1. Включаем компьютер
2. Несколько раз нажимаем клавишу Еsc, чтобы войти в меню запуска. Данную функцию некоторые ноутбуки позволяют пропустить, если после запуска зразу нажимать F10.

3. Затем нажимаем клавишу F10, чтобы войти в программу настройки BIOS (Bios) (В некоторых ноутбуках вместо клавиши F10 используется F2, F6, F8, F11 или Delete).

Дальше мы попадаем в БИОС (Bios), где нам уже доступны нужные нам параметры и настройки. Но это уже другая история.

Иногда происходят ситуации, при которых необходимо внести некоторые изменения в стандартные настройки микросистемы. В качестве примера можно назвать переустановку операционной системы, именно в БИОС мы меняем приоритетный загрузчик. В данном материале будут рассмотрены разнообразные методы для входа в БИОС на ноутбуке НР. Давайте же начнем наш экскурс.

BIOS крайне важная составляющая любого ПК или ноутбука. Она отвечает за корректную работоспособность всех имеющихся компонентов. В случае нестабильной работы БИОС просто невозможно включить ваш компьютер. К тому же, именно БИОС первая система, которая оповещает пользователя о неисправности того или иного компонента.
Зачастую причиной всех бед является сам пользователь, особенно когда он без достаточной подготовки изменяет настройки микросистемы. Конечно, BIOS предусмотрителен, в нем всегда можно вернуть стандартные настройки, но опять таки, для того, чтобы это сделать в него сначала нужно войти.
Бывают случаи, когда перепад электроэнергии может вызвать изменения настроек, но в любом случае в микросистему заходить нужно уметь. Но прежде чем делать какие-либо изменения в оной, необходимо понимать, что именно и для чего вы делаете, иначе ничего хорошего не получится.

Самый простой способ для входа в БИОС на НР это комбинация клавиш «ESC+F10». Но в некоторых модификациях данная комбинация может не срабатывать по рядку причин, поэтому мы расскажем об альтернативных путях. Рассмотрим же все способы подробнее.
Способ первый
Стандартный способ описанный выше с помощью клавиш ESC и F10 практически всегда срабатывает. Вот как это работает:
При включении ноубука зажмите ESC;

Когда на экране отобразиться загрузочное меню нажимайте на клавишу F10.
Способ второй
Ранее у ноутбуков был реализован весьма удобный путь к БИОС. Нужно всего лишь с высокой интенсивностью нажимать на клавишу Del.
Правда все это нужно успеть сделать до момента загрузки ОС, иначе ничего не произойдет. Чтобы попытаться снова – нужно перезагрузить ноутбук.
Способ третий

У большинства новых дейвайсов в качестве аппаратной начинки имеются весьма скоростные комплектующие. В их число входят накопители SSD, которые намного быстрее ранней версии под названием HDD, поэтому не всегда можно успеть нажать заветные клавиши для входа в БИОС.
Однако и эту проблему можно легко решить. Мы предоставляем вашему вниманию специальную пошаговую инструкцию для входа в БИОС даже на самых быстрых лэптопах.
Зайдите в «Пуск»;
Перейдите в «Параметры»;

Следующий шаг – «Обновление и безопасность»;
Теперь кликните на «Восстановление»;

В разделе «Особые варианты» выберете «Перезагрузить сейчас»;
После открытия служебного окна нажмите на «Диагностика»;
Посетите раздел «Дополнительные параментры»;
Теперь нажмите на «Параметры встроенного ПО...».







