Нетбуки становятся всё более популярны среди местного населения нашей необъятной Родины. Небольшой компьютер, как показала практика, является лучшим подарком любимой женщине на день рождения. Ещё больше практика указала на ставший популярным нетбук Acer Aspire One 532h в прекрасной серебристой или красненькой цветовой гамме, столь любимой нашими дамами. Но какой же может быть нетбук без установленной на нём красивой ОС Windows 7 в нормальной комплектации? Разумеется, никакой.
В этой статье я расскажу о полном цикле установки Windows 7 на нетбуки Acer Aspire One 532h, учитывая все мелкие и неприятные особенности этого процесса.
- Создание загрузочного образа Windows 7 для нетбуков без DVD-привода
- Процесс установки Windows 7
- Настройка системы — драйверы и громкий мат
Пожалуй, план будет именно таков. Прежде всего, Вам потребуется собственно нетбук Acer Aspire One 523h, коих передо мной стоит сейчас две штучки, оба красивенькие, серебристые братья-близнецы, хотя по характеру кажется, что всё таки сёстры. Потребуется Вам также флешка объёмом от 4 гб и выше. Запаситесь, кроме того, интернетом и двумя часами терпения (с чаем, пивом и плюшками).
Как установить Windows 7 с флешки
Создание загрузочного образа Windows 7 для нетбуков без DVD-привода оказалось не столь страшным, как это может показаться на первый взгляд. Для установки нам потребуется скачать два элемента:
- Установочный образ Windows 7
.
Вы можете воспользоваться любимым дистрибутивом, или скачать вот этот образ: (для загрузки требуется или ). Этот образ окажется неимоверно полезен в будущем для установки любого из официальных дистрибутивов Windows 7. - Программа Windows 7 USB/DVD Tool
.
Эта бесплатная утилита от Microsoft позволяет Вам легко и быстро создать загрузочную флешку с установочным образом Windows 7 при наличии образа. Скачать можно: или .
После того, как у Вас будут скачаны обе программы, можем приступать к созданию образа.
- Отформатируйте Вашу флешку. Это необязательно, но я думаю, что пригодится.
- Установите программу Windows 7 USB/DVD Tool — установка не должна вызвать у Вас каких-либо сложностей, несколько раз нажать «Далее» сможет даже ребёнок.
- Запустите «Windows 7 USB DVD Download Tool» с рабочего стола. В открывшемся окне нажмите Browse, выберите скачанный файл образа диска установки Windows 7, и нажмите Next.
- В следующем окне выбирайте USB Device. Ваша флешка при этом уже должна быть вставлена в компьютер.
- Выбирайте в появившемся списке Вашу флешку. Может потребоваться нажать на кнопку обновления рядом со списком. Выбрав флешку, давите на «Begin copying».
- Дождитесь окончания процесса, закройте программу и вынимайте флешку — установщик готов.
С помощью полученного флеш-установщика Вы можете установить Windows 7 на любом компьютере, поддерживающем автозапуск с флеш-накопителей.
Процесс установки Windows 7 на нетбук
Установка Windows 7 окажется простым занятием даже для новичка. Вам потребуется установочная флешка из пункта 1 и Ваш драгоценный нетбук. Первую сломайте руками, второй разбейте об голову . Подключите нетбук к розетке, откройте крышечку, полюбуйтесь этим чудом технологии, закройте крышечку, полюбуйтесь ещё немного, и приступайте к работе.
- Вставьте флешку в нетбук. Да-да, это лучше всего делать с отключенным нетбуком, чтобы при запуске она уже определилась БИОСом.
- Включайте нетбук. При запуске приготовьтесь практически сразу же давить на F2 для запуска утилиты настройки BIOS. Как только слева снизу появится надпись «Press F2 to enter setup» или подобная ей, нажимайте F2 и добжитесь запуска утилиты настройки BIOS.
- В открывшейся программе перейдите на закладку Boot, выберите USB ****** (здесь должно указываться название Вашей флешки) и клавишами F5 или F6 переместите этот пункт на первое место. Перейдите на последнюю закладку биоса и выберите пункт «Save an exit setup».
- Произойдёт перезапуск компьютера. При этом сразу же должна запуститься программа установки Windows. Если этого не произошло, включите мозг и вернитесь к пункту 1.
- В процессе установки следуйте экранным инструкциям. При выборе раздела, могу дать следующую рекомендацию — удалите все существующие разделы и создайте разбивку самостоятельно. Наиболее удобным вариантом будет создание двух дисков на 35 и 110гб соответственно. Для удаления и создания дисков, на страничке выбора нажмите на «Настроить диск», удалите разделы, последовательно создайте два раздела (при создании первого укажите размер 35000, при создании второго согласитесь с предложенным размером), выберите первый созданный раздел (скорее всего, он будет вторым в списке после раздела с подписью «Зарезервировано системой»), нажмите «Форматировать», и «Далее».
- Установка Windows пройдёт в автоматическом режиме. Следите за состоянием компьютера до первой перезагрузки. Как только начнётся первая перезагрузка, способом, описанным в пунктах 2 и 3 верните состояние закладки Boot к первоначальному (то есть переместите USB *** с первого места ближе к концу списка), сохраните настройки и продолжайте установку в автоматическом режиме.
- Установка Windows 7 завершится несколькими вопросами со стороны системы. Укажите Ваше имя пользователя, название компьютера, подберите пароль, настройте обновления и укажите Ваш лицензионный ключ (он находится на лицензионной наклейке под ноутбуком).
На этом первый этап установки системы закончен, Windows включится, настроит себя и предоставит Вам полный карт-бланш — действуйте далее. Флешку можно уже вытащить и отложить в сторону.
Настройка Windows — драйвера и громкие маты
После установки ОС, Вы гарантированно заметите, что чего-то не хватает. Это что-то — пара драйверов, а точнее говоря, драйвер для видео, беспроводной сети и тачпада.
Прежде всего, Вам потребуются следующие пакеты драйверов:
- Intel VGA Driver — или
- Atheros Wi-Fi Driver — или
- Synaptics TouchPad — или
После скачивания, распакуйте эти драйвера и установите их согласно инструкции, ничему не удивляясь. После установки можете спокойно поматериться — драйвер беспроводной сети не был установлен. Для его установки выполним следующие действия.
- Откройте «Диспетчер устройств», например, через «Пуск», правый клик по «Компьютер», там «Управление», и выбираем «Диспетчер устройств».
- Находим в диспетчере желтую иконку с подписью «Сетевой контроллер», двойной клик, закладка «Драйвер», давим «Обновить», продолжаем издевательство.
- При появлении мастера установки драйверов, выбираем «Установка вручную», «Выбрать драйвер из списка поставщиков», «Показать все устройства», и наконец пункт «Установка с диска».
- В открывшемся окне давим на «Обзор» и задаём путь к папочке ndis6xWin7 лежащей в WLAN_Atheros_8.0.0.259_Win7x86 там, где мы его распаковали.
- После выбора места установки, перед нами появится список драйверов, слева выбираем Atheros, справа медленно пролистывая находим драйвер для микросхемы AR5B95 (он с таким словом там один, не ошибётесь). Предварительно рекомендую уточнить модель Вашего беспроводного чипа, она написана на одной из этикеток на дне нетбука.
- Соглашаемся с рисками, устанавливаем драйвер, наслаждаемся беспроводной сетью.
- Прежде всего, правый клик по «Компьютер» в меню Пуск, там «Свойства», оттуда «Защита системы» слева, и отключите защиту системы вообще. Если, конечно, уверены в себе.
- Откройте «Панель управления» из пуска, там «Система и безопасность» и пункт «Проверка обновлений» в разделе «Центр обновлений Windows», установите все свежие обновления — это полезно для системы.
- Ещё один правый клик по «Копмьютер» из Пуска, «Управление» и «Службы» — там найдите службу NET Framework (или похожую на неё) и отключите. Как это делается, додумайтесь самостоятельно.
- Установите антивирус. Можно воспользоваться бесплатным AVG: — или поставить свой любимый, к примеру, НОД или Каспер.
- Подумайте о фаерволе, можно воспользоваться бесплатным Comodo Personal Firewall.
- Задумайтесь о вечном — антивирус и фаервол вечно тупят и долго ставятся …
Теперь нетбук готов к использованию. Ах да, совсем забыл сказать, теперь Вы можете забыть о гарантии — Вы только что её лишились, но это мелочь по сравнению с тем, что теперь Ваш нетбук начал работать в 5 раз быстрее, чем при покупке!
Резюме
Если Вы не воспользовались возможностью разбить этот нетбук об голову двумя пунктами ранее, воздержитесь от этого и сейчас — Вы его настроили. Ну или почти настроили …
Теперь задумайтесь об установке полезного софта:
- WinRar —
- K-Lite Codec Pack —
Эта статья не описывает работу с установщиком Windows XP. Здесь будут рассмотрены три способа установки когда на компьютере нет DVD привода и в частности инструкция как установить Windows XP с флешки.
Сложность установки Windows XP на нетбуки заключается в том, что эти компьютеры не имеют CD-DVD приводов. И соответственно операционную систему на них можно установить либо с внешнего USB устройства, либо через сеть.
Установку по сети рассматривать я не буду, поскольку это занятие для специалистов, а вот использование USB Flash (в просторечии флешка) это простейший вариант, доступный всем и каждому. Конечно, есть еще и USB CD-DVD приводы, но устройства эти все же гораздо менее распространены, чем флешки, да и никаких особенностей в установке с такого привода нет, не о чем там писать.
Используя USB Flash можно установить Windows XP на netbook тремя способами.
Актуализация 2016
WinSetupFromUSB
Первый очень прост и заключается в использовании специальной программы WinSetupFromUSB , которая создает загрузочную флешку с дистрибутивом Windows XP. Программу эту можно скачать с сайта msfn.org . С ее помощью установочный USB Flash диск создается примерно за 10 минут при минимуме телодвижений. Нужно будет лишь воткнуть USB Flash диск, вставить установочный CD с Windows XP (либо можно использовать просто папки и файлы с такого CD диска). Затем запустить программу и подождать пока она завершит свою работу. Но потребуется компьютер с уже установленной ОС Windows на котором и придется все это делать, поскольку эта программа рассчитана на работу в ОС Windows.
Вот собственно и все. Установка Windows, с подготовленной этой программой флешки, вполне проста, хотя там есть одна тонкость и поэтому перед установкой нужно внимательно прочитать инструкцию. Тонкость эта заключается в том, что при загрузке установщика Windows XP с флешки она монтируется как диск С: и далее загрузчик ntldr устанавливается на флешку вместо жесткого диска. Поэтому важно внимательно следовать инструкции к программе WinSetupFromUSB - там есть шаг который исправляет эту проблему.
Примечание
Для создания загрузочной флешки Windows 7 можно использовать программу Universal-USB-Installer . Но в этом случае потребуется ISO образ установочного DVD диска Windows 7. Установка Windows 7 с такой флешки происходит так же как с лазерного диска.
Установка Windows XP из DOS
Если, по какой-либо причине, первый вариант отпадает, тогда можно сделать установочную флешку вручную. Это будет немного сложнее, как и сам процесс установки с такой флешки. И тут нужно понимать как устроены компьютеры и как они работают.
Сначала нужно сделать загрузочную флешку, которая будет запускать MS-DOS. Обычно такие диски создаются на основе загрузочных дискет Windows 98/ME. Делается это так - компьютер, с предварительно воткнутой флешкой загружается в MS-DOS с любого доступного носителя (CD-DVD диска либо USB Flash или HDD). Далее нужно скопировать системные файлы MS-DOS на нужную флешку и сделать ее загрузочной.
Делается это командой sys x: где х это буква, под которой, в MS-DOS, определилась флешка. После этого на флешку вручную нужно скопировать еще несколько файлов - himem.sys, display.sys, country.sys, ega3.cpi, keybrd3.sys, mode.com, fdisk.exe, format.com, sys.com, smartdrv.exe , а также config.sys и autoexec.bat в которых нужно прописать запуск драйверов.
После того как загрузочная флешка, с файлами MS-DOS, будет готова, на нее нужно скопировать дистрибутив Windows XP. А именно папку I386 , а также файлы WIN51 * (это три или четыре файла) и BOOTFONT.BIN . Теперь с этой флешки можно устанавливать Windows XP.
Как это делается?
Вначале нужно загрузиться с этой флешки в ОС MS-DOS и создать на внутреннем диске нетбука (не важно будет ли это SSD или обычный HDD диск) первичный раздел с файловой системой FAT32. После этого нужно сделать этот раздел загрузочным и активным, точно так же, как было выше описано для флешки.
Затем нетбук загружается уже с внутреннего диска, но флешка по прежнему должна быть подключена к нетбуку. Теперь в загруженной MS-DOS буквы диска будут следующими: C: (внутренний диск нетбука), D: (флешка с дистрибутивом Windows XP). Далее можно приступать к установке - вначале нужно запустить smartdrv.exe , затем перейти в папку D:\I386 и там запустить winnt.exe .
Флешка cd диск (CD-ROM)
Однако есть еще один способ, более элегантный, чем два описанных выше.
- Сначала сохраняете образ установочного диска Windows XP в виде ISO файла. Если вы пользуетесь Linux, тогда проще всего сделать образ командой dd if=/dev/sr0 of=CD.iso bs=2048 conv=noerror,sync . Под Windows такой файл можно создать при помощи многих программ, например Nero , InfraRecorder , ImgBurn , UltraISO , IsoBuster и т.д.
- Затем, при помощи программки usbflashinfo , нужно выяснить какой контроллер используется во flash-диске. Это очень важно, поскольку нет универсальных программ для работы с любыми контроллерами. Каждая из таких программ "заточена" под определенный контроллер. Можно поискать по вашей модели среди уже готовых результатов в этом форуме .
- Далее, на сайте flashboot.ru , находите программу для работы с контроллером вашей флешки. Через эту программу создаете на флеш-диске раздел CD-ROM и закачиваете туда ISO файл с образом установочного диска Windows XP.
В результате у вас будет USB CD-ROM устройство в котором "вставлен" установочный диск Windows XP. Загружаете компьютер с этой флешки, загрузка произойдет таким образом будто вы подключили к компьютеру USB CD-ROM.
Например флешка PQI Traveling Disk U172P 2 GB собрана на контроллере USBest UT165 . Для того, чтобы создать на ней раздел CD-ROM нужна программа UT165 MPTool 1.65.10 .
В большинстве случаев такие программы по умолчанию создают два раздела на флешке - USB CD-ROM такого размера, какой размер имеет ISO файл и USB-HDD с оставшимся пространством на флешке. Например, если размер флешки 2 Гб, а размер ISO файла 700 Мб, то по умолчанию программа создаст два раздела - USB CD-ROM 700 Мб и USB-HDD 1.3 Гб. То есть на одном разъеме компьютер будет "видеть" и CD-ROM и HDD диски и это, на некоторых компьютерах, может вызвать проблемы при загрузке. Для того, чтобы таких проблем избежать лучше указать настройках в программы создание только одного раздела - USB CD-ROM .
Создается такой виртуальный USB CD-ROM не сложнее чем использование программы WinSetupFromUSB , главное правильно определить контроллер флешки. А вот в установке получается даже проще - все происходит так будто вы подключили к нетбуку USB CD и вставили туда диск Microsoft Windows. Подробнее о создании flash CD-ROM написано в статье Как сделать CD-ROM из флешки .
Примечание 1
Прежде чем начинать установку Windows XP, нужно зайти в настройки BIOS нетбука и посмотреть, не используется ли там SATA контроллер в режиме AHCI или RAID. Если да, тогда режим контроллера нужно переключить в Compatible или IDE. Это особенно важно при установке по второму варианту, так как установщик Windows XP не сможет работать с диском, если контроллер SATA будет в режиме AHCI или RAID.
Возможные осложнения
При установке Windows XP на новые нетбуки, ноутбуки и компьютеры может возникнуть ситуация, когда установщик Windows XP не может "увидеть" жесткий диск или USB устройства. Симптомы могут быть разные, например остановка установщика в самом начале с ошибкой "INF-файл txtsetup.sif испорчен или отсутствует, состояние 18 ".
Это происходит потому, что после выпуска дистрибутивов Windows XP, даже с SP3, прошло много времени и появились контроллеры дисков, на которые в дистрибутиве нет драйверов. И при этом в BIOS нет опции для переключения контроллера в режим эмуляции IDE. То есть контроллер работает только в режиме SATA или RAID. В таком случае Windows XP не может быть установлена.
Но есть как минимум два решения этой проблемы.
Во-первых, можно интегрировать свежие драйвера контроллеров в дистрибутив Windows XP. Это очень легко сделать если использовать драйвера, инструкцию и программу которые есть на сайте driverpacks.net .
Во-вторых, вы можете загрузиться с флешки в DOS режиме, причем это должна быть загрузка не в режиме эмуляции floppy! После загрузки нужно создать виртуальный диск в оперативной памяти, присвоив ему букву диска a: затем скопировать на этот диск нужные драйвера и после этого запустить DOS установщик Windows XP (winnt.exe - см. выше в этой статье). Сразу после запуска установщик предложит нажать F6 для загрузки драйверов - нажимаете F6 и все. Конечно, если на компьютере есть настоящий floppy дисковод, то задача упрощается - просто копируете драйвера на дискету.
Примечание 2
Таким же образом можно установить не только Windows XP, но и Windows Vista или Windows 7. Однако для большей части моделей нетбуков эти ОС будут слишком "тяжелыми". Решение о том, какую именно версию Windows лучше установить, нужно принимать отталкиваясь от аппаратной конфигурации netbook"а - размеров оперативной памяти, внутреннего диска и дисплея. Висту или семерку имеет смысл устанавливать лишь в том случае если эти параметры больше чем 1Gb, 16 Gb и 1024 х 600 пикселей.
В 2011 году на рынке появилось много моделей нетбуков с размером экрана 11.6", 12.1" и даже 12.5". На таких экранах разрешение 1366 х 768. На такой нетбук уже можно ставить Windows 7, но нужно выбирать модель в которой установлено 2Gb оперативной памяти, или сразу после покупки увеличивать объем с 1Gb до 2Gb. Хороший пример такого нетбука это Леново S205 .
Установка Windows XP на планшетные компьютеры
Таким же образом можно установить Windows XP или 7 на Archos 9
Иван Сухов, 2010-2012, 2016 г.
Если вам оказалась полезна или просто понравилась эта статья, тогда не стесняйтесь - поддержите материально автора. Это легко сделать закинув денежек на Яндекс Кошелек № 410011416229354 . Или на телефон +7 918-16-26-331 .
Даже небольшая сумма может помочь написанию новых статей:)
Несмотря на то, что Windows XP на сегодняшний день считается морально устаревшей и на неё производитель уже давно перестал выпускать обновления, она все равно до сих пор пользуется большой популярностью.
В том числе у владельцев нетбуков. Так как данные гаджеты имеют довольно скромные рабочие параметры. Инсталляция обычно осуществляется с флэш-памяти.
Что нужно
Для инсталляции ОС Виндовс ХР на нетбук потребуются:
- дистрибутив ОС Windows XP;
- карта памяти, подключаемая к ПК через USB порт;
- нетбук;
- специализированное программное обеспечение.
Что бы выполнить рассматриваемое действие без каких-либо затруднений, желательно обзавестись «чистой» версией XP, без различного рода «довесков» в виде встроенных приложений и драйверов. Так как в противном случае могут возникнуть всевозможные конфликты на программном уровне в ПК, приводящие к трудностям в процессе работы и настройки.
Ключевым моментом является наличие специальной USB-памяти, на которую, при помощи специального приложения, копируется ОС. Данная память будет подключена перед запуском компьютера. Для создания загрузочного устройства оптимальным выбором будет приложение WinSetupFromUS.
Подготовка
Установка Windows XP с флэшки на нетбук начинается с подготовительной работы.
Она заключается в следующих этапах:

Все этапы очень важны, желательно максимально ответственно относиться к каждому из них. Так как в противном случае велика вероятность потери данных или возникновения каких-либо иных проблем, связанных с удалением информации или чем-то подобным.
Видео: Windows XP на нетбук
Загрузочная флэшка с WinSetupFromUS
Приложение под названием WinSetupFromUS дает возможность за минимальное количество времени подготовить дистрибутив с действующей загрузочной областью, позволяющей провести инсталляцию операционной системы на нетбук. Процесс загрузки ОС на носитель благодаря WinSetupFromUS становится практически полностью автоматизированным. Пользователю достаточно лишь заранее отформатировать его.

Форматирование
Форматирование желательно выполнять при помощи специализированного программного обеспечения. Оптимальным вариантом на такой случай является программа BootIce . Важно помнить одну важную особенность данного процесса – после его завершения данные с карты памяти будут полностью уничтожены без возможности восстановления. Потому желательно заранее сохранить их на другом носителе.
Процесс форматирования необходимо выполнять в строгом порядке:
- подключаем носитель к свободному USB-порту;
- запускаем утилиту BootIce;
- в открывшемся диалоговом окне выбираем при помощи раскрывающегося списка нужный диск;
- нажимаем на кнопку под названием «Perform Format» - она расположена в правом нижнем углу окна программы;

- откроется новое окно, в котором требуется выбрать пункт под названием USB-HDD mode (Single Partition) и кликнуть на кнопку «Next Setup»;

- необходимо выбрать файловую систему под названием NTFS (ни в коем случае не FAT) и нажать «ОК».
- в поле под названием «USB disk selection and format» выбираем устройство, на которое необходимо осуществить копирование операционной системы;
- ставим галочку напротив поля под названием «Windows 2000/XP/2003 Setup»;
- нажимаем на многоточие, расположенное напротив пустого поля и выбираем папку на локальном диске, содержащую дистрибутив ОС;
- нажимаем на кнопку «ОК»;
- в пустом поле появится путь к расположенному дистрибутиву;
- в нижней части окна расположена кнопка «GO» - кликаем на неё левой кнопкой мыши.
- выбор приоритетного устройства для загрузки;
- переключение контролера жесткого диска в IDE-режим (если винчестер работает через SATA-интерфейс).
- ALR – F2, Ctrl+Alt+Esc;
- AMD – F1;
- AMI – Del, F2;
- Award Bios – Del, Ctrl+Alt+Esc;
- DTK – Esc;
- Phoenix – Ctrl+Alt+Esc, Ctrl+Alt+S, Ctrl+Alt+Ins.
- зайти в Bios;
- найти меню под названием Boot или аналогичное, со схожим названием;
- обнаружить пункт Boot Device Priority;
- выбрать USB-носитель.
- зайти в Bios;
- найти пункт под названием SATA MODE;
- при помощи клавиш «+» и «-» изменить режим на IDE.
- после загрузки с дистрибутива появляется синий экран, на которой написано «установка» и операционная система самостоятельно осуществит подготовку к выполнению инсталляции;

- когда подготовка будет завершена, появится список из трех пунктов – необходимо просто нажать клавишу Enter;
- в следующем окне выбираем жесткий диск, на который будет копироваться система – после выбора нажимаем клавишу Enter;

- когда выбор будет успешно осуществлен, откроется новое окно – нужно нажать клавишу «С»;
- при необходимости система даст возможность осуществить форматирование раздела – необходимо выбрать требуемый пункт, после чего нажать на клавишу Enter.
Когда все перечисленные выше операции выполнены, достаточно лишь немного подождать. Сам процесс форматирования занимает небольшое количество времени. Важно лишь ни в коем случае не вытаскивать во время выполнения данной операции устройство из порта, а также не отключать питание компьютера. Это может плохо сказаться на работе устройства, и процесс придется начинать заново.
Создание загрузочной записи и загрузчика
Когда форматирование успешно завершено, можно переходить к следующему этапу работы – созданию загрузочной области на устройстве и непосредственно загрузочной записи.
Делается это следующим образом:


Когда операция завершена, можно смело приступать к загрузке дистрибутива на носитель. Для этого потребуется использовать приложение WinSetupFromUS .
Копирование Windows XP на флэшку
Запускаем приложение WinSetupFromUS.
Откроется окно, в котором необходимо будет осуществить следующие действия:
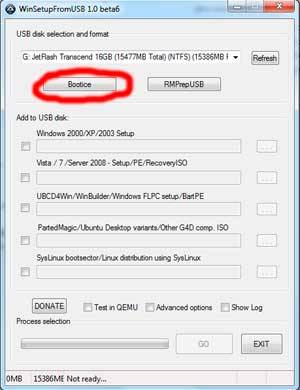
Когда все перечисленные выше действия в точности выполнены, остается только подождать некоторое время. После завершения создания загрузочного устройства на экране появится сообщение «Job Done» - в переводе с английского это означает, что работа выполнена. По окончании выполнения всех перечисленных выше операций можно смело приступать к инсталляции.
Тестирование
Чтобы проверить, возможно ли осуществить инсталляцию при помощи скопированного на устройство дистрибутива, достаточно просто вставить носитель в USB порт и подождать некоторое время. Если на ПК включена автозагрузка, то через некоторое время на мониторе появится диалоговое окно, дающее возможность выполнить инсталляцию. Если такое окно отсутствует, то где-то была допущена ошибка.
Видео: Windows XP с USB-Flash диска на нетбук
Как установить Виндовс ХР с флэшки на нетбук
Сама инсталляция системы рассматриваемого типа на персональный компьютер, независимо от его вида, не представляет собой ничего сложного. Некоторые сложности порой возникают на этапе подготовительных работ. Это настройка Биос, выбор приоритетного устройства в процессе выполнения загрузки и другие важные моменты.
Особенно часто сложности возникают при попытке проинсталлировать ХР на модель ПК, где используется SATA. Данная версия ОС достаточно проблемно работает с контролером рассматриваемого типа. Именно поэтому при настройке Биос необходимо в обязательном порядке перевести контролер жесткого диска в режим IDE-совместимости.
Если же возможность выполнить подобную операцию по какой-то причине отсутствует, то необходимо использовать версию ХР с встроенными драйверами, позволяющими системе нормально работать с SATA-устройствами.
Настройка BIOS
Предварительная настройка Биос для инсталляции ХР включает в себя два основных этапа:

Чтобы зайти в Биос, необходимо до начала загрузки персонального компьютера нажать определенную комбинацию клавиш, либо какую-либо одну.
Для различных моделей нетбуков данные клавиши различны. Все зависит от конкретной модели Bios:
Приоритет загрузки
Чтобы сделать USB-флэшку приоритетной при выполнении загрузки персонального компьютера, необходимо выполнить действия в строгом порядке:
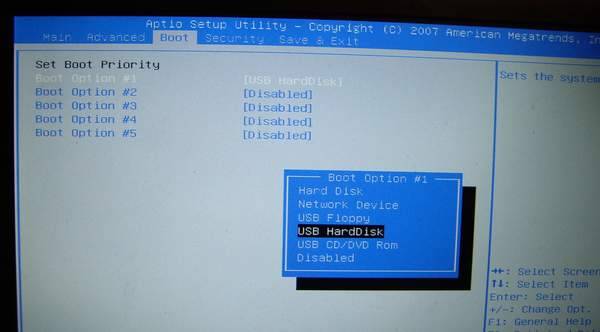
Меню загрузчика может выглядеть иным образом. Зачастую под пунктом «Boot» скрывается список устройств, с которых загрузка может быть осуществлена. И достаточно просто при помощи клавиш «-» и «+» выбрать нужное. (1st boot devise, 2st boot devise). Когда все требуемые манипуляции завершены, необходимо переключить контролер в режим IDE-совместимости – если в дистрибутиве отсутствуют драйвера.
Переключение контролера жесткого диска SATA в IDE-совместимый режим
Многие Биосы нетбуков на сегодняшний день поддерживают режим IDE-совместимости.
Для включения данного режим требуется выполнить следующие действия:
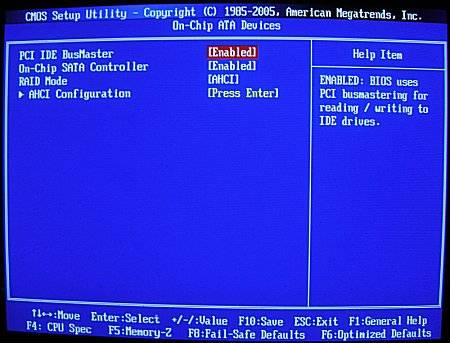
В различных режимах меню может существенно отличаться. При поиске нужного пункта необходимо ориентироваться на технически термин SATA. В большинстве случаев меню с такими названиями позволяют манипулировать контролером и режимом его работы.
Процесс установки
Процесс установки Windows XP с флэшки выглядит следующим образом:
После выполнения форматирования начнется непосредственно процесс установки. Он практически полностью протекает в автоматическом режиме.

Участие пользователя потребуется только на этапах:

Последним этапом будет являться создание учетной записи. После завершения данного этапа персональный компьютер можно будет использовать для выполнения различных задач.
Техника рассматриваемого типа постепенно уходит в прошлое (её заменяют планшеты), также как и операционная система XP. Несмотря на это, сегодня нетбуки все ещё остаются актуальны и имеются в широкой продаже. Так как многие пользователи довольно консервативны и переходить на новое ПО не торопятся. Именно поэтому установка ХР с флэшки практикуется до сих пор.
Возникла задача переустановить винду на нетбуке? Эта пошаговое руководство поможет вам справиться с этой задачей без особых усилий. Любой пользователь, даже начинающий, сможет это сделать, прочитав представленную инструкцию. Итак, что же из себя представляет переустановка винды, и как сделать ее правильно, не прибегая к помощи специалиста?
Процесс установки
На этом этапе у нас уже должен загрузиться установщик Windows и начальное окно первого шага установки системы. Для разных версий винды шаги могут немного различаться, но в качестве общего правила можно дать такую рекомендацию: не следует сразу нажимать далее, не ознакомившись с тем, что из себя представляет очередной шаг. Как правило, на одном из этапов установки надо будет проверить и в случае необходимости указать корректные дату, время, часовой пояс, языковые настройки и так далее.
Единственный шаг, на котором можно не задерживаться, — это принятие лицензионного соглашения, которое содержит стандартный текст, читать который особого смысла наверное нет.
Важно не ошибиться на этапе, где будет предложено выбрать тип установки:
- обновление
- полная установка
Нам надо обязательно указывать второй вариант «Полная установка», поскольку мы хотим сделать установку чистой системы, а не обновление старой ОС, о чем говорилось в самом начале.
После этого откроется окно по выбору раздела, куда требуется установить Windows. Здесь мы можем смело указывать раздел, на котором установлена наша текущая старая система, после чего будет выполнено форматирование указанного логического диска. Разумеется, мы уже сохранили всю важную информацию с системного диска и в процессе форматирования ничего не потеряем.
После завершения форматирования начнется процесс установки ОС. Обычно это занимает 30-60 минут на нетбуках в силу их невысокой производительности, хотя может пройти и быстрее, если у вас более современный и мощный компьютер.
Когда установка завершится, уже новая система Windows попросит вас указать ваше имя, а также необязательный пароль администратора.
Затем может потребоваться установка дополнительных параметров, например настройка сети. Здесь в большинстве случаев можно согласиться с рекомендуемыми параметрами, дабы впоследствии их всегда можно будет изменить уже из интерфейса операционной системы.
Также напомню, что Windows не всегда сможет найти драйвера для всех имеющихся в вашем нетбуке устройств, так что надо будет проверить, какие драйвера не были найдены и установить их для полноценной работы системы.
Дата публикации поста: 15-01-2011
Как установить Windows XP / 7 с флешки ? Этот вопрос мучает многих, счастливых обладателей ноутбуков и нетбуков, где нет CD – ROM’ов и другой возможности установить систему. Недавно я купил себе , на котором изначально стояла Windows 7 Starter. Она менян не устраивала ни по функционалу, ни по производительности, уж больно сильно она тормозила. Вообщем пришлось как-то выкручиваться и переставлять виндоус. Проблема возникла сразу – как поставить виндоус, если из инструментов у меня есть флешка на 4 Гб, usb – порт в нетбуке и образ виндоус на ПК. Прежде чем приступить к созданию загрузочной флеш-карты нам нужно:
- Собственно сама флеш карта. Ёмкость флешки выбирайте в зависимости от веса дистрибутива самой виндоус. Для ХР хватит и 2 Гб, для 7-ки от 4 Гб.
- Программа .
Устанавливаем Windows с флеш карты
Хочу сразу предупредить, что когда будете устанавливать утилиту WinSetupFromUSB, антивирус может «ругаться» на некоторые файлы, считая их вирусами. Не беспокойтесь, программа в этом смысле чистая – устанавливайте, не бойтесь.
ВНИМАНИЕ!!! При создании загрузочной флешки, убедитесь, что всё информацию с с карты вы перенесли на компьютер, т.к. в процессе создание будет произведено форматирование.
Итак, начнём. Открываем утилиту и в списке накопителей выбираем нужный.
Далее нужно будет отформатировать, создать раздел, который будет загрузочным. Для этих целей утилитам на предлагает две программы: «Bootice
» и «RMPrepUSB
».
Мы будем использовать Bootice
, там выберем кнопку Perform Format.
В следующем окне нужно выбрать USB-HDD mode (Single Partion) и нажать Next Step .
Далее программа выдает два предупреждения, в одном из которых она предупреждает нас, что карта будет отформатирована. Да раза жмём Ок и всё, подготовка окончена, закрываем Bootice.
Переходим в основную программу, и здесь ставим флажок напротив той строки, в которой указана та виндоус, которую вы хотите ставить. Для ХР – первая строка, для 7-ки – вторая строка, ну в целом здесь всё интуитивно понятно. В строке указываем путь до дистрибутива виноуса.
ВАЖНО!!! Указывайте путь не до образа, а до папки, в которой лежит уже распакованный дистрибутив.
На этом подготовка флешки полностью закончена. При успешном завершении копирование файлов, утилита выдаст сообщение «Job done ». Далее грузимся с флешки, предварительно в биосе указав first’ом USB-HDD.
- Если вы устанавливаете Windows Xp, то сначала выбираем Windows 2000/XP/2003 Setup , а затем First part of Windows XP Professional SP3 setup from partion 0 . После первого этапа установки и перезагрузки нужно снова загрузиться с флэш и теперь выбрать Second part of 2000/XP/2003 setup / Boot first internal hard disk.
- Если устанавливаете 7 – ку, то там всё интуитивно понятно. После того как установочник скопировал файлы на жесткий диск и перезагрузил ваш компьютер, выбирайте загрузку с жесткого диска, а не с флешки, иначе произойдёт повторное копирование файлов, что приведёт к созданию второй копии виндоус.







