Высокая надежность iPhone приводит к тому, что его владелец быстрее задумывается о приобретении новой модели чем устройство выходит из строя. Старый смартфон при этом переходит другому члену семьи или отправляется на продажу. В любом случае перед тем, как окончательно расстаться с прежним телефоном с него нужно удалить личные данные и отключить привязку к Apple ID. Давайте разберемся с тем, как очистить Айфон перед продажей и сохранить для последующего восстановления накопленную на нем информацию.
Если раннее вы никогда не занимались резервным копирование, то сейчас самое время. Наличие бэкапа позволяет не настраивать новый iPhone «с нуля», а перенести на него данные с прежнего. Таким образом пользователь экономит время и сразу получает привычный набор приложений.
Локальная копия
Для создания локальной копии данных может быть использован любой ПК или Mac. Установленная на компьютере программа iTunes должна быть предварительно обновлена до последней актуальной версии.
- Подключаем iPhone с помощью оригинального кабеля USB. Открыв iTunes в главном окне, нажимаем на иконку со стилизованным изображением мобильного устройства. В выпадающем меню выбираем смартфон для которого создается копия.

- Устанавливаем галочку в месте, отмеченном цифрой «1». Чтобы включить в бэкап сохраненные на устройстве учетные записи и пароли дополнительно активируем шифрование данных.

- Задаем пароль доступа к резервной копии.

- Подтверждаем желание включить локальное шифрование. При необходимости повторно вводим ранее заданный пароль.

- Ждем завершения копирования. Прогресс выполнения отображается в небольшом окне с кнопкой «Стоп» позволяющей в любой момент прервать процедуру.

Копия в iCloud
Создание «облачной» копии устройства в iCloud выполняется непосредственно на смартфоне. iPhone при этом должен быть подключен к сети Wi-Fi. Соответственно, время необходимое для выполнения бэкапа будет зависеть от скорости беспроводного соединения.
- Открываем настройки смартфона. На главной странице выбираем область с аватаром владельца. Начиная с iOS 10 в ней собраны все параметры, относящиеся к Apple ID и другим «яблочным» сервисам.

- Выбираем в списке иконку iCloud. Открываем опции управления облачным хранилищем.

- Прокручиваем перечень программ, которым разрешен доступ к iCloud. В конце списка видим пункт «Резервная копия».

- Переводим отмеченный стрелкой переключатель в активное положение. Следующим шагом нажимаем на интерактивную ссылку чтобы запустить немедленное создание бэкапа.

- Ждем завершения операции. Ход выполнения показывается в стандартном для iOS виде. Нажатая на предыдущем этапе кнопка изменяет назначение и позволяет прервать процесс копирования.

Отключение сервисов
На протяжении всего периода использования iPhone пользователь имеет дело с различными фирменными сервисами. Создав в момент активации Apple ID мы используем его для покупки контента или установки приложений из App Store. Он же используется для увязывания имеющихся на руках «яблочных» гаджетов в одну экосистему. По этой причине следующим шагом в предпродажной подготовке становится отключение сервисов.
Выход из аккаунта Apple ID к которому привязано устройство главное условие позволяющее правильно подготовить смартфон к продаже.
- Снова возвращаемся к главной странице настроек. Нажимаем на отмеченный пункт, открывая опции управления учетной записью.

- Проматываем изображение на экране вниз до конца. Нам нужен самый последний пункт, расположенный под списком привязанных устройств. Нажимаем кнопку «Выйти».

- Вводим пароль от учетной записи для отключения функции «Найти iPhone». Нажимаем отмеченную на скриншоте кнопку подтверждая свое решение.

Мобильные устройства Apple имеют собственный мессенджер iMessage. Особенность его заключается в том, что обмен сообщениями возможен только между «яблочными» девайсами. Меняя iPhone 4, 5 или 6 на более новый SE, 7, 8 или Х его можно и не отключать. Если вы решили перейти на Android сделать это нужно обязательно. В противном случае возможны различные сбои при отправке СМС.
- Открыв настройки спускаемся к разделу основных служб. Выбираем отмеченный на скриншоте пункт.

- Переводим указанный рамкой переключатель в положение выключено.

Очистка устройства
В результате предварительной подготовки мы создали резервную копию смартфона и отключили служебные сервисы. Теперь iPhone можно «обнулить» или, иными словами, сбросить до заводских настроек.
Сброс данных на iPhone
После того как закончены описанные выше операции приступаем к очистке, содержащейся на устройстве личной информации.
- В настройках смартфона находим раздел «Основные».

- Открыв его, пролистываем все параметры до конца страницы. Нам нужен предпоследний пункт списка.

- Выбираем отмеченную на скриншоте опцию, предусматривающую удаление настроек и контента.

- Нажатие на обозначенную кнопку приведет к тому, что с устройства будет полностью удалена вся содержащаяся на нем информация. После перезагрузки на экране появится приветственная надпись и предложение выбрать язык и регион размещения. Смартфон можно выключать и протерев поверхность ждать потенциального покупателя.

Стирание с помощью iTunes
Почистить Айфон перед продажей можно также при помощи программы iTunes.
- Завершив резервной копирование и отключив сервисы выбираем отмеченную на скриншоте опцию.

- Во всплывающем окне еще раз нажимаем кнопку «Восстановить». Устройство перезагрузится при этом все пользовательские данные с него будут стерты. Понять, что операция завершилась удачно можно по стартовому окну при запуске телефона. На нем должно отобразиться приветствие и приглашение указать регион использования.

Удаленная очистка
Последний вариант может пригодится самым невнимательным пользователям, которые забыли выйти из Apple ID перед тем, как отдать устройство в другие руки. Чтобы иметь возможность воспользоваться дистанционным управлением на устройстве должна быть активирована функция «Найти iPhone».
- Получить удаленный доступ можно на сайте iCloud или с любого другого «яблочного» девайса непосредственно связанного с Apple ID пользователя или имеющего к нему семейный доступ. После того как будут определены геопозиции активных устройств, в левой части экрана выбираем свой телефон. В нижней части появится управляющая панель. Нажимаем на ней указанную стрелкой кнопку.

- В результате на управляющей панели должны отобразиться доступные действия. Выбираем правую кнопку, обозначенную рамкой.

- Во всплывающем окне нажимаем кнопку «Стереть». В результате все данные на смартфоне будут уничтожены удаленно, а само оно пропадет из списка связанных с учетной записью. Восстановить их на другом iPhone можно при условии, что ранее выполнялось локальное или облачное резервное копирование.

В заключение
Решение продать смартфон не приходит внезапно, а потому время на предпродажную подготовку всегда есть. Выполнение описанных действий позволит вам сберечь нужные данные, а новому владельцу полноценно использовать устройство привязав его к своему Apple ID.
Видеоинструкция
Размещенное ниже обзорное видео позволит детальнее ознакомится с последовательностью проделываемых операций и может быть использовано в качестве наглядного пособия.
Привет! Многих волнует тема того, что произойдет после удаления всех данных с iPhone через сайт iCloud.com. Только вот адекватной и нормальной информации в сети по этому вопросу очень мало. А если быть совсем точным, то ее практически нет. Большинство ресурсов просто берут и копируют фразу с сайта Apple - «При стирании данных с устройства также отключаются функция «Найти iPhone» и блокировка активации».
Которая многих вводит в ступор и порождает массу вопросов: Если стереть устройство через «Найти iPhone», то оно освободится от Activation lock и им можно будет пользоваться? Блокировка на Apple ID снимается? Данные удалятся целиком и полностью? В чем отличие от «Режима пропажи»? ( - прочитайте, лишним не будет). И это только самые основные «загадки». На самом деле их намного больше!
Впрочем, если вернуться к описанию этой функции, то получается что ответ на все эти вопросы очевиден - после нажатия «Стереть iPhone» устройство будет «чистым» и не заблокированным.
Что же получается? Автор этих строк в зря советует всем именно стирать устройство, если оно потеряно (украдено) и найти его не представляется возможным? То есть, с одной стороны - мы удаляем все свои данные (это плюс). А с другой - полностью разблокируем телефон (это минус) и им может воспользоваться кто угодно?
Но, на самом деле, в этой фразе чего-то не хватает. И в конце статьи мы ее подкорректируем:)
Для того чтобы наглядно показать что же происходит во время и после процесса удаления данных с iPhone через «Найти iPhone», я решил самостоятельно проделать это действие. Правда участвовать в данном эксперименте будет iPad (телефон восстанавливать из резервной копии - это очень долго), но для айфона результат будет полностью аналогичным. Итак, поехали!
Имеем на устройстве включенную функцию «Найти iPhone» и представим, что гаджет мы безвозвратно потеряли (или его украли). Нам надо стереть с него все данные, для этого:
- Переходим на сайт iCloud.com и вводим свою учетную запись Apple ID.

- Нажимаем на «Найти iPhone» и в списке устройств выбираем то, которое нужно очистить.

- Жмем «Стереть iPad» (ну или iPhone) и уверенно соглашаемся с тем, что все материалы и настройки будут удалены. И, конечно же, после этого действия устройство нельзя будет обнаружить или отследить.

- А вот здесь небольшая проблема для тех, кто не владеет полной информацией об учетной записи Apple ID. Дело в том, что для подтверждения ваших намерений необходимо ответить на контрольные вопросы (хотя бы два из трех).

- После этого указываем номер телефона и короткое сообщение - они должны будут отобразиться на экране устройства после стирания. Забегая вперед, хочется отметить тот факт, что у меня все эти надписи на дисплее почему-то не показывались. Почему? Честно говоря не знаю - если есть идеи, то пишите в комментарии. Нажимаем «Готово».

- Все! Данные iPhone или iPad полностью удалены. И вот здесь начинается самое главное - об этом нужно обязательно помнить. Мы видим надпись «Стирание выполнено» и еще одну строчку - «Удалить из найти iPhone».

- Вот если нажать ее, то устройство действительно «освободится» от блокировки Apple ID и его сможет активировать кто угодно. А если не нажимать, то ваш iPhone или iPad будет в режиме «Потерян и стерт».

В этом случае разблокировка устройства практически невозможна. Даже через техническую поддержку. С большой долей вероятности гаджет можно смело сдавать на запчасти. Да и то, самая дорогая из них - системная плата, будет заблокирована в iCloud.
Как и обещал, немного подкорректируем фразу с официального сайта Apple:)
А теперь короткие выводы - если стереть iPhone или iPad через функцию «Найти iPhone», то:
- Блокировка активации Apple ID автоматически не снимется. Это можно сделать вручную, уже после завершения процесса.
- Все данные удаляются целиком и полностью.
- Теперь нельзя определить геопозицию и местонахождение гаджета.
P.S. Вопросы, здравые мысли, дискуссии - для всего этого открыты комментарии. Пишите! Ну и «лайкнуть» статью можно, чего уж там... полезная информация же!
Если вы хотите продать, отдать или выпустить свой подержанный iPhone для других, Первое, что вы должны сделать, это стереть все на iPhone полностью сохранить вашу личную информацию в безопасности. Когда вы покупаете подержанную iPhone, Вы, возможно, потребуется, чтобы стереть все содержимое и настройки на iPhone перед использованием его, чтобы избежать ненужных неприятностей. Если вы удалили некоторые личные данные на вашем iPhone, Вы должны хотеть, чтобы они исчезают навсегда, чтобы предотвратить ваши секреты раскрываются.
Apple, рассмотрели эти ситуации и стирание iPhone довольно легко. В этом уроке, 5 способы, чтобы стереть iPhone будет представлен:
1.
2.
3.
4.
5.
Метод 1: Стереть iPhone непосредственно с iPhone (СВОБОДНО)
1. Убедитесь, что вы создали резервную копию iPhone с Itunes или ICloud, и резервное копирование до даты, если вам нужно восстановить iPhone позже;
2. Нажмите "Настройки" > "Генеральная" > "Сброс" > "Стереть все содержимое и настройки" на вашем iPhone.
Метод 2: Стереть картинки, используя ITunes с iPhone подключен (СВОБОДНО)
1. Отключить "Find My iPhone" в "Настройки" > "ICloud", если вы сделали его на;
2. Подключите iPhone к компьютеру и запустите ITunes;
3. Выберите iPhone, когда он находится на ITunes;
4. На вкладке "Сводка", резервное копирование ваших iPhone или с ITunes или ICloud помощью "Backup Now" кнопку, если вы хотите восстановить iPhone снова;
5. Когда резервное копирование закончено. Нажмите кнопку "Восстановить iPhone ..." кнопку на той же панели, а затем ударил "Восстановление" в всплывающем стереть все содержимое и настройки вашего iPhone на.
Метод 3: Стереть iPhone удаленно с ICloud если ваш iPhone потерян или украден (СВОБОДНО)
Вы можете стереть iPhone, только если вы позволили "Find My iPhone", прежде чем он погиб;
1. Авторизоваться https://www.icloud.com/#find с идентификатором Apple, затем нажмите кнопку "Найти" Мой iPhone;
2. Нажмите кнопку "Все устройства" и выбрать iPhone вы хотите, чтобы стереть после он находится;
3. В окне Info в iPhone в, нажмите "Стереть iPhone";
4. Нажмите "Удалить" в всплывающем окне;
5. Введите пароль идентификатора Apple;
6. Нажмите кнопку "Далее" и все содержимое и настройки вашего iPhone на будут стерты.
Если ваш iPhone работает IOS 7 или позже, Вы имеете право на вход номер телефона и сообщение для отображения на iPhone после его стерты.
Пульт дистанционного стирания вашего iPhone начнется сразу же, если это онлайн; если это офис в настоящее время, удаленный стирания iPhone начнется в следующий раз это онлайн.
Заметка: После ослабления в iPhone, Вы не можете использовать "Find My iPhone", чтобы найти ее больше. Так, рекомендуется, чтобы найти его или играть звук на нем, прежде чем вы решите удалить его дистанционно.
Все 3 Перечисленные методы, предоставляемые Apple, не 100% безопасным, так Я с телефона “Восстановить” не удалять личные данные и есть так много iPhone восстановления данных инструменты, доступные. Если вы хотите, чтобы ваш iPhone стереть надежно и, скачать профессиональный iPhone ластик SafeEraser.
SafeEraser является простым в использовании, но профессиональный инструмент iPhone стирания, чтобы стереть все данные (Все содержание и настройки), только удаленные данные или просто личные данные (История Сафари, печенье, История ввода, историю поиска и так далее) на iPhone и переписать данные с помощью мусорных файлов американские военные спецификации по-письма технологии, чтобы обеспечить стертый данные не возмещена. В дополнение, он также позволяет очистить данные картинки (такие как лог-файлов, кэшированные файлы, временные файлы и ненужные файлы) чтобы освободить место для хранения на iPhone.
Метод 4: Стереть данные картинки полностью и надежно с SafeEraser
С помощью этого метода, Вы можете стереть все содержимое и настройки вашего iPhone на 4, iPhone 4S iPhone 5, айфон 5с, Айфон 5с, Я с телефона 6, Я с телефона 6 Плюс, Ipod Touch 4/5/6 и все поколения Ipad и восстановить устройство к заводским настройкам, независимо является ли это устройство или нет взломанный, операторского заблокирован или не.
1. Подключите iPhone к компьютеру и запустите SafeEraser;
2. После того, как iPhone находится с помощью программного обеспечения, выбрать "удалить все данные" на правой;



4. Ввод "удалить" в поле подтверждения стирания iPhone и нажмите "Erase Теперь", то iPhone ластик начнет свой iPhone стереть.

Высота (3 раз)"Уровень безопасности использует DoD 5220.22-M санитарной обработки данных стандарта изначально определяемый США Национальной программы промышленной безопасности (НИСП) в Национальный промышленная безопасность Программа РЭ (NISPOM). Там нет возможности восстановить стертые данные на iPhone больше, как только iPhone будет стерта с этим методом, даже если используется государством в современных технологий правительства восстановление данных.
Метод 5: Стереть удаленные данные на iPhone, используя полностью SafeEraser
1. Получите ваш iPhone подключен к компьютеру с помощью кабеля USB к пришел с iPhone;
2. Когда iPhone появится на SafeEraser, выберите "Стереть удаленных файлов";

3. Программное обеспечение автоматически начнет анализировать и сканировать удаленные данные на вашем iPhone;
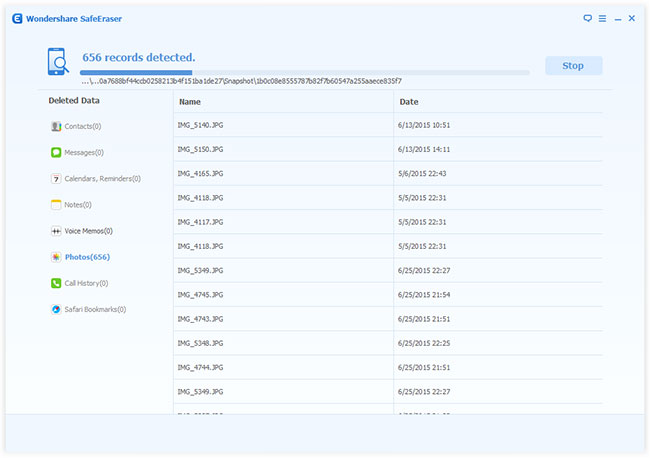

5. Выберите "Уровень безопасности" и введите "удалить" в поле на всплывающем окне, чтобы подтвердить стирание, Затем нажмите "Стереть сейчас", чтобы начать, чтобы вытереть удаленные файлы на iPhone.

Если вы все еще хотите, чтобы ваш iPhone восстановить, ПОЖАЛУЙСТА, резервное копирование iPhone с Itunes, ICloud или третьей стороной ПО для резервного копирования iPhone до iPhone стирания. Стереть с SafeEraser является необратимым, так думаю, что это с осторожностью, прежде чем принять решение.
В настоящее время на смартфонах и планшетах находится очень много личной информации - финансовые данные, фотографии и видео, личная переписка, пароли от сервисов в Интернете, приложения и цифровые документы. Поэтому перед тем, как продать устройство, необходимо стереть с iPhone и iPad весь контент.
При подготовке к продаже или передаче мобильного устройства другому пользователю может понадобиться удалить все или некоторые файлы. При этом следует предварительно создать резервную копию содержимого и отключить некоторые функции и службы. Рекомендуем выполнить все необходимые действия в приведенной ниже последовательности.
Если iPhone или iPad еще у вас
Перед тем как передать гаджет другому пользователю, убедитесь, что вы удалили с него все личные данные. Чтобы защитить контент и откатить устройство к заводскому состоянию перед передачей новому владельцу, выполните приведенные ниже действия.
Создайте резервную копию. Для этого откройте iTunes и подключите к компьютеру свой гаджет и нажмите на его иконку в левом верхнем углу. Пролистайте вниз и нажмите «Создать копию сейчас».
В зависимости от объема сохраненных данных на устройстве на создание бекапа может уйти до 10 минут. В нем будут находиться все ваши файлы и личная информация, находящиеся в данный момент на мобильном устройстве. После покупки нового девайса на нем нужно будет проделать эту же последовательность действий, но воспользоваться кнопкой «Восстановить из копии».
Отключите сервисы Apple. Чтобы не столкнуться с проблемами доставки SMS-сообщений, необходимо выйти из iMessage. Для отключения iMessage зайдите в меню Настройки -> Сообщения и переведите тумблер «iMessage» в положение «Выключено». Рекомендуется также отключить службу FaceTime в разделе Настройки -> FaceTime.

Выйдите из iCloud . На вашем аккаунте может храниться большое количество личной информации, в том числе фотографии, документы, почта. Чтобы удалить все данные iCloud с гаджета и отключиться от учетной записи, необходимо зайти в Настройки, выбрать вкладку iCloud и нажать кнопку «Выйти». Таким образом вы удалите всю личную информацию, но при этом она сохранится в удаленном хранилище и станет снова доступна после ввода параметров аккаунта на новом устройстве.

Удалите содержимое устройства. Для удаления контента с iPhone и iPad выберите Настройки –> Основные –> Сброс, а затем - «Стереть контент и настройки». Операционная система предупредит: «Вы действительно хотите продолжить? Все медиафайлы, данные и настройки будут стерты. Это действие необратимо». В результате с устройства будут удалены все данные, включая фотографии, контакты, музыку, приложения, а также кредитные и дебетовые карты, добавленные для Apple Pay. Все службы будут отключены. При удалении данных с устройства его содержимое не будет удалено из хранилища iCloud.







