Вопрос от пользователя
Добрый день.
Подскажите с одним вопросом: перевожу на ночь ноутбук в спящий режим, чтобы утром быстро его включить. Но ночью ноутбук включается сам. Почему это происходит и как сделать так, чтобы он сам не выходил из него? Кстати, опытным путем заметил, что просыпается он ночью в одно и то же время - примерно в 3 часа...
Приветствую всех!
На самом деле довольно распространенная проблема. Встречается как на обычных компьютерах, так и на ноутбуках. Причин этому может быть довольно много, в этой статье приведу ход действий (по шагам) для установления "виновника" пробуждения и устранения сей проблемы.
Интересно! Кстати, обратите внимание на домашних питомцев: например, кошки часто любят играть с мышкой (прим.: компьютерной ) или спать на теплой клавиатуре ноутбука, тем самым пробуждая его. Я, конечно, понимаю, что это довольно очевидно, и все же...
Примечание : все действия, выполняемые в этой статье, актуальны для ОС Windows 7/8/10.
Причины выхода из спящего режима
Кто вывел ПК из спящего режима - анализ журнала
Первое, с чего рекомендую начать "разбор полетов" - это определить виновника, кто пробудил ваш компьютер. Чтобы это сделать - нужно воспользоваться журналом (Windows достаточно умная система и по умолчанию записывает в журнал все включения, выключения, ошибки и т.д.).
Как открыть журнал событий:
- откройте панель управления Windows ;
- далее откройте раздел "Система и безопасность";
- в разделе "Администрирование" откройте ссылку "Просмотр журналов событий", см. скриншот ниже.
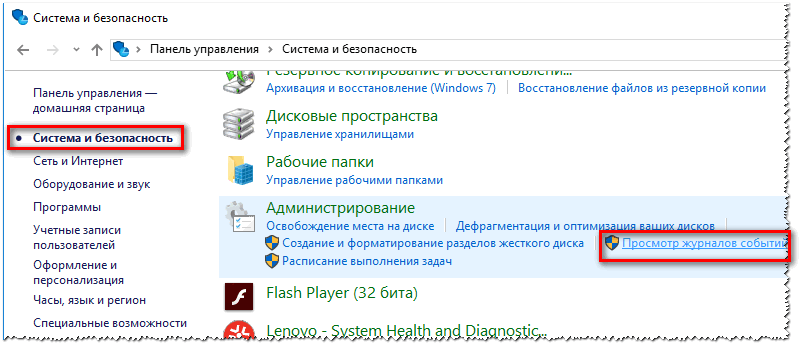
В журнале событий нужно открыть раздел "Журналы Windows", затем зайти во вкладку "система", и просмотреть все события, в которых в графе источник значится "Power-Troubleshooter" (пробуждение).
Ориентируясь по времени включения (то бишь выхода из спящего режима) вашего ноутбука/ПК, вы сможете найти нужное событие. Когда найдете его - просто щелкните по нему один раз левой кнопкой мышки, и вы увидите источник выхода .
В моем случае - это "Источник выхода: Таймер - Будет выполнено назначенное задание "NT TASK\Microsoft\Windows\UpdateOrchestrator\Reboot", запросившее вывод компьютера из спящего режима.", см. скриншот ниже.

Анализ "показаний" из командной строки
Так же узнать причину пробуждения можно с помощью командной строки.
Для открытия командной строки, нажмите сочетание кнопок Win+R , в строку "Открыть" введите CMD и нажмите Enter, см. скриншот ниже.

В командной строке введите powercfg.exe /lastwake и нажмите Enter (пример ниже). В строке "Тип" вы увидите причину пробуждения, на примере ниже - причина та же "Таймер пробуждения" .

powercfg.exe /lastwake
Кстати, чуть ниже показан скриншот того случая, когда компьютер пробужден от кнопки мышки.

Пробужден от левой кнопки мышки
Вообще, чтобы более точно определить "того", кто пробудил компьютер, обратите внимание на строчку описания и пути устройства:
- если путь начинается с ACPI - то это либо кнопка питания, либо мышка, либо клавиатура (не USB);
- USB\ROOT_HUB - пробудило какое-нибудь USB-устройство (может быть та же мышь, если она у вас подключена к USB);
- PCI\VEN - обычно виновница сетевая плата, либо USB 3.0 контроллер, иногда ТВ-тюнер;
- HID - мышка или клавиатура.
Кстати, есть еще одна очень полезная команда - powercfg -devicequery wake_armed . Она позволяет узнать каким устройствам в данный момент времени разрешено выводить компьютер/ноутбук из спящего режима (пример показан ниже).

Каким устройствам можно пробуждать ноутбук
Как запретить устройствам и таймерам пробуждать ПК
Ставим запрет на таймеры
Сначала открываем панель управления Windows по следующему адресу: Панель управления\Оборудование и звук\Электропитание . См. скриншот ниже.
В этом разделе откройте настройки текущей схемы электропитания.


В разделе "Сон" нужно найти вкладку "Разрешить таймеры пробуждения" , далее выставить "Отключить" напротив пунктов от батареи и от сети (как на скриншоте ниже).

Запрещаем мышке и сетевой карте будить ПК
Если причина пробуждения компьютера в мышки, сетевом адаптере или любом другом устройстве, способ запрета будет ПК будет одинаковый: нужно открыть диспетчер устройств , затем найти в нем ваше устройство и открыть его свойства . Во вкладке управления электропитанием снять галочку разрешения выхода из ждущего режима. Ниже покажу пару примеров.
Примечание! Чтобы открыть диспетчер устройств: нажмите кнопки Win+R , и введите команду devmgmt.msc , нажмите Enter.

Мышка, обычно, находится в разделе "Мыши и иные указывающие устройства" . Находите здесь HID-совместимая мышь и открываете ее свойства (прим.: правый клик мышкой по устройству).


Кстати, мышка так же может быть в разделе "Устройства HID" (проверьте и его тоже).
Для запрета пробуждать сетевому адаптеру, откройте вкладку "Сетевые адаптеры" , и перейдите в его свойства (пример ниже).
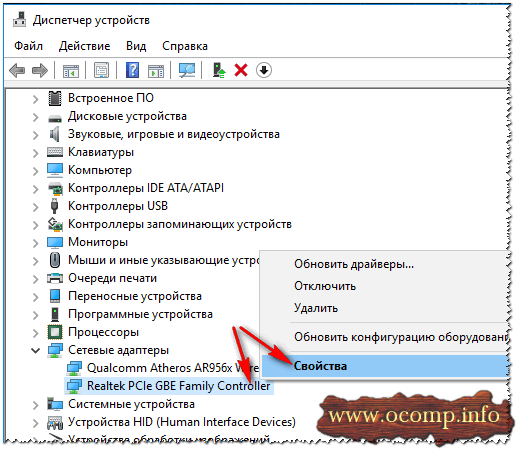

Запрещаем автоматическому обслуживанию будить ПК
Сначала открываем панель управления Windows, раздел следующий: Панель управления\Система и безопасность\Безопасность и обслуживание .
В этом разделе раскройте вкладку "Обслуживание" .
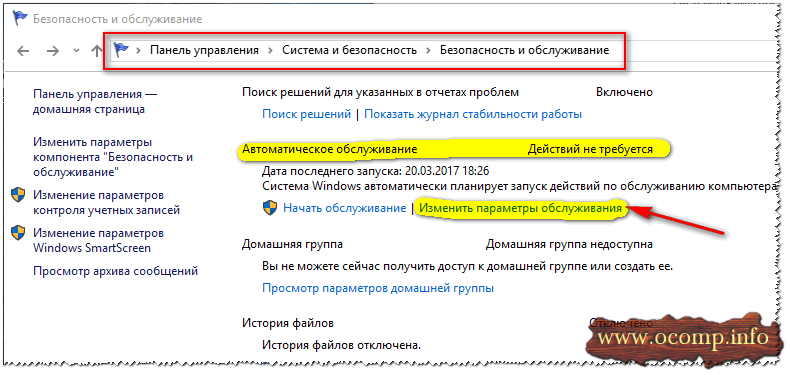
Теперь снимите галочку напротив пункта "Разрешить задаче обслуживания пробуждать мой компьютер в запланированное время" . Сохраните настройки (понадобятся права администратора)!

Примечание! В Windows 10, по умолчанию, эта галочка снята. Но все-таки, мало-ли, проверить её при подобной проблеме рекомендую!
На этом у меня всё. Надеюсь проблему решили.
За дополнения по теме - заранее благодарю, удачи!
После установки Windows 7 RTM
стал сталкиваться с тем, что после того как отправляю его в sleep (hibernate)
на ночь, вижу на утро его проснувшимся. Я поборол данную проблему в несколько шагов. Вообще, данное руководство относится не только к Windows 7, а может относиться и к другим версиям Windows.
Первые два этапа, я думаю, хорошо всем знакомы.
Этап 1 . Необходимо проверить в BIOS настройки, вроде Wake-on-LAN , так же там бывают включены параметры – просыпаться от мышки и от клавиатуры, рекомендую данные функции тоже отключить.
Этап 2 . В Device Manager (Диспетчере устройств) находим устройства, вроде Мышь , Клавиатура , Network adapters и убираем возможность будить компьютер данным устройствам (Allow this device to wake the computer).
Этап 3 . Самый последний этап, если два последних не помогли до конца, заключается в том, что необходимо проверить задачи в Windows Schedule (Диспетчер задач). Вообще, если компьютер проснулся из-за задачи, то в Windows Events будет записано об этом, вот мой вариант:

Как вы видите виновата в этом задача на обновление телепрограммы в Windows Media Center (по правду какая необходима задача, до утра не подождет). Для отключения запускаем Task Schedule , находим необходимую задачу, открываем ее на редактирование, переходим на вкладку Conditions , находим и отключаем галочку Wake the computer to run this task . Можете сразу же проверить и другие задачи.

Это пока все мне известные причины, по которым Windows может просыпаться тогда, когда вы этого не хотите.
UPDATE: Добрые люди (постучавшийся в ICQ XelNAG и пользователь ) подсказали, что третий этап можно упростить, зайдя в редактирование параметров плана электропитания (дополнительные параметры) и там в параметрах Сна (Sleep) убрать галочку у allow wake timers . Мне данный вариант не совсем подходит, так как я хочу, чтобы некоторые задачи будили компьютер, как, например, запись тв-тюнером.
Позволяет уменьшить расход электроэнергии. Но порой, вернувшись с обеда, мы обнаруживаем, что ПК с Windows 7 на борту вовсе не отдыхает, а работает в штатном порядке. В таких случаях на ум приходят мысли о вселенском зле и заговоре вокруг вас. Не стоит винить во всем офисную и домашнюю скотину. На самом деле, причина может быть куда прозаичней. Скорее всего, одно из устройств вашего компьютера или программное обеспечение имеют право на пробуждение операционной системы из сна. В этом материале вы узнаете, как вычислить «будильники» Винды и ограничить их право на самопроизвольные действия.
Если вам еще не приходилось работать с командной строкой Windows — время познакомиться пришло. Не стоит бояться, от вас не потребуется заумных навыков, лишь обычные манипуляции с мышью и клавиатурой.
Работа в командной строке
Откройте поисковую строку Windows и введите в ней cmd.exe .
Открывшееся окошко доисторического вида может повергнуть вас в шок, мужайтесь.
Введите в строку команду powercfg –lastwake
Обратите внимание на пробелы. Здесь важна максимальная точность. В результате вам будет указано устройство, разбудившее систему в последний раз.

Не всегда вышеуказанная команда срабатывает. Так было и в нашем случае, где итогом команды стал нулевой результат.
Но мы не останавливаемся, в нашем арсенале есть еще одна команда.
Введение в строку powercfg –devicequery wake_armed
Теперь вы узнаете о каждом из устройств, обладающих правом вывода компьютера из спящего режима. В нашем случае был получен ответ Microsoft PS/2 .

Переходим в диспетчер устройств
Быстрый доступ к диспетчеру устройств можно получить все тем же поиском Windows.

В нашем случае лишь порт клавиатуры и мыши имеет право выводить операционную систему из спящего режима. Двойной клик по соответствующему устройству откроет его свойства.
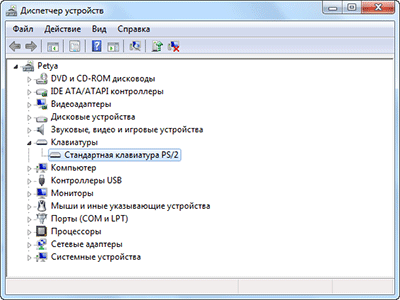
Если вы хотите запретить устройству пробуждать компьютер, перейдите на вкладку Управление электропитанием и снимите галочку напротив соответствующей опции.

Будь осторожны и не махайте шашкой во все стороны. Ограничив абсолютно все устройства в праве пробуждения, вы однажды не сможете нормально вернуться к работе.
Ограничиваем права ПО
Если у вас все равно возникают проблемы, их нужно искать не в аппаратной части компьютера, а в программной. Для этого запустим настройку текущего плана электропитания.

А как бы вы посоветовали читателям Лайфхакера бороться с самопроизвольным выходом операционной системы из сна?
Позволяет уменьшить расход электроэнергии. Но порой, вернувшись с обеда, мы обнаруживаем, что ПК с Windows 7 на борту вовсе не отдыхает, а работает в штатном порядке. В таких случаях на ум приходят мысли о вселенском зле и заговоре вокруг вас. Не стоит винить во всем офисную и домашнюю скотину. На самом деле, причина может быть куда прозаичней. Скорее всего, одно из устройств вашего компьютера или программное обеспечение имеют право на пробуждение операционной системы из сна. В этом материале вы узнаете, как вычислить «будильники» Винды и ограничить их право на самопроизвольные действия.
Если вам еще не приходилось работать с командной строкой Windows — время познакомиться пришло. Не стоит бояться, от вас не потребуется заумных навыков, лишь обычные манипуляции с мышью и клавиатурой.
Работа в командной строке
Откройте поисковую строку Windows и введите в ней cmd.exe .
Открывшееся окошко доисторического вида может повергнуть вас в шок, мужайтесь.
Введите в строку команду powercfg –lastwake
Обратите внимание на пробелы. Здесь важна максимальная точность. В результате вам будет указано устройство, разбудившее систему в последний раз.

Не всегда вышеуказанная команда срабатывает. Так было и в нашем случае, где итогом команды стал нулевой результат.
Но мы не останавливаемся, в нашем арсенале есть еще одна команда.
Введение в строку powercfg –devicequery wake_armed
Теперь вы узнаете о каждом из устройств, обладающих правом вывода компьютера из спящего режима. В нашем случае был получен ответ Microsoft PS/2 .

Переходим в диспетчер устройств
Быстрый доступ к диспетчеру устройств можно получить все тем же поиском Windows.

В нашем случае лишь порт клавиатуры и мыши имеет право выводить операционную систему из спящего режима. Двойной клик по соответствующему устройству откроет его свойства.
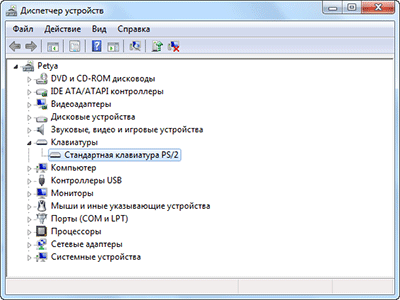
Если вы хотите запретить устройству пробуждать компьютер, перейдите на вкладку Управление электропитанием и снимите галочку напротив соответствующей опции.

Будь осторожны и не махайте шашкой во все стороны. Ограничив абсолютно все устройства в праве пробуждения, вы однажды не сможете нормально вернуться к работе.
Ограничиваем права ПО
Если у вас все равно возникают проблемы, их нужно искать не в аппаратной части компьютера, а в программной. Для этого запустим настройку текущего плана электропитания.

А как бы вы посоветовали читателям Лайфхакера бороться с самопроизвольным выходом операционной системы из сна?
Поскольку многие пользователи используют спящий режим или только начали использовать его, проблема когда компьютер сам выходит из спящего режима может встретить каждого. В последнее время я же привык не выключать компьютер полностью, а переводить его в режим сна. Что является немного быстрей и удобней. Но спустя несколько минут или же если повезет несколько часов, компьютер выходил из спящего режима, что действительно раздражало.
И спустя несколько месяцев я всё же решил разобраться с проблемой когда Windows 10 сам выходит из спящего режима. Хоть и я использую на компьютере операционную систему Windows 10, но эта проблема актуальная и для пользователей предыдущих операционных систем.
Поэтому в этой статье мы рассмотрим почему компьютер сам выходит из спящего режима и что делать в этой ситуации. Разберем как решить проблему когда Windows 10 сам включается.
Для начала нам нужно узнать что заставляет Windows 10 выходить из спящего режима. Для этого мы используем 2 способа, журналы Windows и командную строку.
Первый способ нужно использовать сразу же после того как компьютер вышел из спящего режима, поскольку в журнале будут храниться данные об этом.
После этих действий Вы увидите список всех пробуждений компьютера. Выберете по времени тот пункт где Windows 10 сам вышел из спящего режима и посмотрите источник выхода.
Второй способ позволяет вывести все устройства, которые могут разбудить Вашу операционную систему.

Второй способ же показал что здесь задействована сетевая карта. Как запретить выводить его из спящего режима мы рассмотрим дальше.
Компьютер сам выходит из спящего режима Windows 10
В первом пункте статьи мы рассмотрели как узнать почему компьютера сам выходит из спящего режима. Здесь мы же узнаем как запретить выход из спящего режима без Вашего ведома. Для начала нужно запретить устройствам пробуждать компьютер. Для этого используем диспетчер устройств.

После этих действий любое устройство, которое выводило компьютер из ждущего режима не сможет это сделать.
Таймер выключения компьютера на Windows 10
Возможно в Вас был установлен таймер выключения компьютера на Windows 10. Чтобы проверить нет ли установленных таймеров нужно использовать команду: powercfg -waketimers.

Выводы
В этой статье мы узнали почему компьютер сам выходит из спящего режима и как это отключить. Если же Вы ещё знаете что делать если компьютер сам выходит из спящего режима Windows 10 пишите нам в комментарии, мы с удовольствием добавим в статью от Вашего имени. Надеюсь статья была для Вас интересной и действительно Вам помогла.







