Вопрос от пользователя
Здравствуйте.
Помогите определиться с одной проблемой: у меня каждый день все меньше и меньше свободного места на системном диске, где установлена Windows 10 (локальный диск C:\).
Можно ли как-то ограничить аппетиты моей системы, и вообще, как узнать, куда пропадает место на диске, есть ли специальные утилиты для этого. Заранее благодарю!
Доброго времени суток!
Знакомая проблема. Смотришь сегодня на жестком диске пропало 2 ГБ, завтра - еще 2-3 ГБ, через недельку - нет уже 10 ГБ... Невольно начинаешь задумываться, а что будет через месяц - вообще свободного места не останется?
Наверное, стоит сразу сказать, что подобное редко происходит из-за вирусов, чаще - из-за определенных настроек самой ОС Windows: избыточного количества точек восстановления, из-за кэша браузеров, различного "мусора", который скапливается на системном разделе. В этой статье расскажу, как от него избавиться и освободить место на диске.
В помощь!
Возможно вам будут интересны утилиты для очистки Windows от мусора -
По умолчанию в системе Windows включено создание (кроме, пожалуй, Windows 10, да и то если не касаться темы сборок) . Так вот, эти точки восстановления могут отнять до 12% места на жестком диске (причем, на каждом его разделе!). Согласитесь, если у вас системный раздел жесткого диска с Windows, скажем, на 200 ГБ - то отдавать примерно 25 ГБ на точки восстановления - слишком уж много?!
Примечание : я не призываю совсем работать без точек восстановления, но поубавить пыл ОС вполне можно. Тем более, важно не количество точек - а качество.
И так, чтобы настроить место под точки восстановления, откройте: и откройте вкладку (скрины ниже в помощь) .


Далее выберите свой жесткий диск в разделе "Доступные диски" и нажмите кнопку "Настроить" (примечание : напротив вашего системного диска "C:\" - будет гореть значок Windows ) .

Затем передвиньте ползунок и ограничьте используемой дисковое пространство для защиты системы (если используете сторонние программы для бэкапа - можно вообще отключить всю эту защиту) .

Примечание : кстати, под ползунком, регулирующим использование диска, есть кнопка для удаления старых точек восстановления. Можете воспользоваться ей для очистки и высвобождения места на жестком диске.
Файл подкачки и файл для гибернации (hiberfil.sys)
Про файл подкачки (pagefile.sys)
Чем больше программ вы запускаете (и чем они требовательнее) - тем больше оперативной памяти они потребуют. Наступает такой момент, когда оперативная память занята, а требуется еще "кусок места". Чтобы не зависнуть - Windows использует место на жестком диске, куда отправляются наименее активные и нужные данные. Используется для этого специальный файл - называют его файл подкачки (сумбурно объяснил, но думаю широкой аудитории будет понятно) .
Так вот, по сути этот файл нужен для расширения вашей оперативной памяти. Этот файл, обычно, раза в 2 больше, чем размер вашей ОЗУ. Таким образом, этот файл может отнять значительное место на диске.
Как проверить сколько занимает места файл подкачки и как его настроить
Для этого нужно открыть панель управления Windows по следующему адресу: \Система и безопасность\Система .

Затем во вкладке "Дополнительно" откройте параметры быстродействия (см. скриншот ниже).


В большинстве случаев рекомендуется установить галочку на против пункта "Автоматически выбирать объем файла подкачки". Правда, иногда система чересчур уж больно много отнимает места - в этом случае выставите объем в 1,5-2 раза больше, чем размер вашей ОЗУ. Этого места будет достаточно для нормальной работы Windows.
Примечание : многие ошибочно полагают, что чем больше места они отведут под виртуальную память - тем быстрее будет работать их ПК. Это настоящее заблуждение!
Дело в том, что скорость считывания информации с жесткого диска намного меньше, чем с оперативной памяти. Поэтому файл подкачки используется для приложений, которые в данный момент не используются вами.
Про файл для гибернации и спящего режима (hiberfil.sys)
Чтобы быстро "пробудить" компьютер и начать с ним работу - есть спец. режим гибернации (в нем все содержимое оперативной памяти записывается в спец. файл hiberfil.sys (расположен на системном диске) ).
Благодаря этому, после включения ПК - он за считанные секунды может всё восстановить из этого файла и вернуть компьютер в прежнее состояние, как будто его и не выключали.
Но за все приходится "платить" - файл hiberfil.sys занимает достаточно много свободного места на диске. Если вы не пользуетесь этим режимом выключения ПК - то его можно "удалить". Для этого откройте командную строку и впишите команду powercfg -h off (скриншот ниже).

Скопление временных и мусорных файлов. Чистка диска
Как бы вы аккуратны не были - со временем, на любом жестком диске начинает скапливаться разного рода "мусор": файлы от старых удаленных приложений, временные файлы, использовавшиеся в процессе установки, кэш браузеров, пустые папки, неверные ярлыки и т.д.
Всё это "добро", со временем, начинает серьезно сказываться на производительности вашей системы в целом...
Наиболее качественную очистку Windows от мусора обеспечивают спец. утилиты. О них я рассказывал в одной из своих прошлых статей, ссылка ниже.
В помощь! Лучшие программы для очистки компьютера от мусора -

Очистка диска от мусора / Утилита "Ускоритель компьютера"
В Windows есть и свой инструмент для чистки диска. Для его запуска нужно сначала открыть "Этот компьютер" ("Мой компьютер"), после перейти в свойства нужного диска и нажать кнопку "Очистка диска" (см. скриншот ниже) .

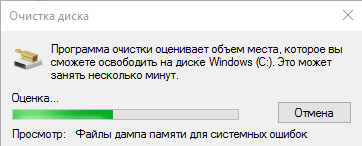
Затем указать галочками на против данных, которые вы разрешаете программе очистить на вашем диске. Например, файлы журнала установки, временные файлы интернета, автономные веб-странички и пр. Кстати, обратите внимание, что чистильщик сообщает вам, сколько всего можно высвободить места (на скрине ниже - до 314 МБ) .

Выбор, что очищать: какие файл удалять
Кстати, не могу не отметить , что есть спец. утилиты, способные не только удалять мусор, но и конфигурировать систему так, чтобы ваш ПК работал с максимальной производительностью. На мой скромный взгляд, одна из лучших в своем роде - это Advanced SystemCare (даже в бесплатном варианте своей работы).
Например, во время анализа моего диска в Windows (во время написания статьи) - эта утилита нашла аж 16 ГБ мусорных файлов! Кроме этого проверяются элементы загрузки, проблемы конфиденциальности, ошибки ярлыков, вредоносное ПО, проверяется системный реестр. В общем, настоящий комбайн!
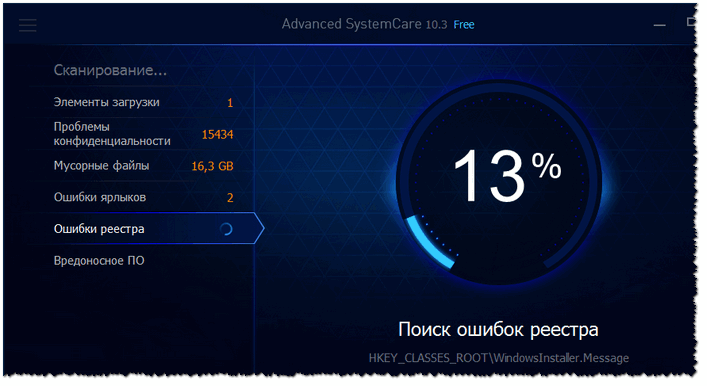
Чистка диска в Advanced SystemCare - найдено 16 ГБ мусора!
Анализ занятого места на диске: как найти большие файлы и папки
Вот бывает уже все выполнил: очистил Windows от мусора, проверил все файлы и папки вручную, посмотрел установленные программы и игры - но ничего подозрительного нет, а место свободного мало (оно куда-то пропало, но вот куда?)!
В этом случае можно воспользоваться специальными утилитами, которые помогут построить диаграмму занятого мета на диске, и вы визуально и быстро сможете найти наиболее большие папки и файлы. Ну а уж с найденными папками сможете решить сами, что делать: удалять или оставить...
На мой скромный взгляд, весьма неплохая утилита для этого дела - WinDirStat .
Простая и удобная утилита для оценки занятого и свободного места на жестком диске. Утилита в считанные минуты построит Вам удобную диаграмму, по которой можно быстро найти файлы и папки, занимающие значительное место (всё то, о чем вы давно забыли, или даже не знали!).
Что еще подкупает в программе: так это встроенный инструмент удаления папок и файлов. Только будьте осторожны: утилита видит скрытые и системные файлы, и вы можете легко удалить нужные для работы системы данные. Прежде, чем удалить тот или иной файл - узнайте о нём!
В качестве примера, приведу скрин моего проанализированного диска.

WinDirStat - оценка занятого места на диске
Как видно, показано сколько места занимают те или иные папки, какие файлы в них и пр. Внизу приведена диаграмма, щелкнув по области определенного цвета - вы увидите файл, который был представлен. Разумеется, анализ лучше всего начинать с самых больших областей диаграммы.
В помощь!
Чем забит мой жесткий диск (или куда пропало свободное место на HDD) [Анализ диска] -
На этом у меня все, надеюсь на вашем жестком диске перестало быть тесно и появилось свободное место!
Добрый день.
Очень часто пользователи задают мне один и тот же вопрос, но в разной интерпретации: «чем забит жесткий диск?», «почему уменьшилось место на жестком диске, ведь я ничего не качал?», «как найти файлы, которые отнимают место на HDD?» и т.д.
Для оценки и анализа занятого места на жестком диске существуют специальные программы, благодаря которым можно быстро найти все лишнее и удалить. Собственно, об этом и будет данная статья.
Анализ занятого места на жестком диске в диаграммах
1. Scanner
Официальный сайт: http://www.steffengerlach.de/freeware/
Очень интересная утилита. Плюсы ее очевидны: поддерживает русский язык, не требуется установка, высокая скорость работы (жесткий диск в 500 ГБ она проанализировала за минуту!), занимает совсем небольшое место на жестком диске.
Результаты работы программа представляет в небольшом окне с диаграммой (см. рис. 1). Если навестить мышкой на нужный кусок диаграммы - можно сразу понять, что занимает больше всего места на HDD.
Например, у меня на жестком диске (см. рис. 1) примерно пятую часть занятного пространства занимают фильмы (33 ГБ, 62 файла). Кстати, есть быстрые кнопки для перехода в корзину и в «установку и удаления программ».
2. SpaceSniffer
Официальный сайт: http://www.uderzo.it/main_products/space_sniffer/index.html
Еще одна утилита не нуждающаяся в установке. При запуске первым делом попросит выбрать диск (указать букву) для сканирования. Например, на моем системном диске с Windows занято 35 ГБ, из которых почти 10 ГБ занимает виртуальная машина.
В общем-то инструмент для анализа очень наглядный, помогает сразу понять чем забит жесткий диск, где «спрятались» файлы, в каких папках и на какую тему… Рекомендую к использованию!
Рис. 2. SpaceSniffer - анализ системного диска с Windows
3. WinDirStat
Официальный сайт : http://windirstat.info/
Еще одна утилита подобного рода. Интересна она прежде всего тем, что помимо простого анализа и составления диаграммы - она еще показывает расширения файлов, закрашивая диаграмму в нужный цвет (см. рис. 3).
В целом пользоваться ей достаточно удобно: интерфейс на русском языке, есть быстрые ссылки (например, по очистке корзины, редактированию каталогов и пр.), работает во всех популярных ОС Windows: XP, 7, 8.
Рис. 3. WinDirStat анализирует диск «C:\»
4. Free Disk Usage Analyzer
Официальный сайт : http://www.extensoft.com/?p=free_disk_analyzer
Эта программа - самый простой инструмент для быстрого поиска больших файлов и оптимизации дискового пространства.
Free Disk Usage Analyzer поможет вам организовать и управлять свободным дисковым пространством HDD путем поиска самых больших файлов на диске. Вы можете быстро найти, где находятся самые объемные файлы, такие как: видео, фотографии и архивы, и переместить их в другое место (либо вообще удалить).
Кстати, программа поддерживает русский язык. Так же есть быстрые ссылки, которые помогут вам очистить HDD от мусорных и временных файлов, удалить неиспользуемые программы, найти самые большие папки или файлы и пр.
5. TreeSize
Официальный сайт : http://www.jam-software.com/treesize_free/
Эта программа не умеет строить диаграммы, зато она удобно сортирует папки, в зависимости от занимаемого места на жестком диске. Также очень удобно, найдя папку, которая занимает много места - щелкнуть по ней и открыть ее в проводнике (см. стрелки на рис. 5).
Несмотря на то, что программа на английском языке - разобраться с ней довольно просто и быстро. Рекомендуется как для начинающих, так и для опытных пользователей.
Рис. 5. TreeSize Free - результаты анализа системного диска «C:\»
Кстати, значительное место на жестком диске могут занимать так называемые «мусорные» и временные файлы (кстати, из-за них уменьшается свободное место на жестком диске, даже когда вы ничего на него не копируете и не скачиваете!). Периодически необходимо чистить жесткий диск специальными утилитами: CCleaner, FreeSpacer, Glary Utilites и пр. Более подробно о таких программах .
На этом у меня все. Буду благодарен за дополнения по теме статьи.
Удачной работы ПК.
Инструкция
Видео по теме
Источники:
- Оперативная память
Главная проблема относительно старых компьютеров – недостаточный объем оперативной памяти. Самый простой способ повысить производительность системы – распределить ОЗУ между важными процессами.
Вам понадобится
- - Advanced SystemCare.
Инструкция
Естественно, самое разумное решение – приобрести и установить дополнительные платы оперативной памяти. Данный метод обладает существенным недостатком – он требует финансовых затрат. Поэтому попробуйте для начала программным методом оптимизировать ваш компьютер.
Посетите сайт www.iobit.com . Скачайте оттуда программу Advanced SystemCare. Она разработана специально для оптимизации большинства параметров операционной системы и внутренних устройств компьютера. Установите Advanced SystemCare и перезагрузите компьютер.
Запустите программу и перейдите в меню «Утилиты». Выберите пункт «Оперативная память». В открывшемся окне нажмите кнопку «Настройки». Активируйте следующие пункты, установив напротив них флажки: «Автоматически очищать оперативную память», «Не очищать во время использования центральным процессором», «Использовать смарт-RAM технологию сжатия». Нажмите кнопку «Ок».
Теперь нажмите кнопку «Вперед» и в развернувшемся меню выберите параметр «Глубокая очистка». После завершения процесса в левом нижнем углу будет отображаться надпись «250 очистка памяти». Показатель «250» означает объем высвобожденной памяти в мегабайтах.
Теперь вернитесь к главному меню программы и выберите пункт «Диагностика системы». Установите флажок напротив пункта «Оптимизация» и нажмите кнопку «Сканировать». После завершения анализа операционной системы нажмите кнопку «Ремонт». Программа автоматически отключит неиспользуемые или лишние службы, которые потребляют ресурсы процессора и оперативной памяти.
Теперь откройте панель управления и перейдите в меню «Система и безопасность». Откройте пункт «Администрирование» и перейдите к пункту «Службы».
Видео по теме
В последней версии операционной системы линейки компанией Microsoft была предложена уникальная идея. Суть технологии заключалась в подключении недостающего объема оперативной памяти. Теперь нет необходимости покупать планки с оперативной памятью . Им на замену пришли обычные flash-накопители, которые соединятся с компьютером посредством usb-шины.

Вам понадобится
- Операционная система Windows 7, usb-накопитель.
Инструкция
Для этой технологии были введены некоторые обязательства: объем flash-накопителя должен превышать 256 Мб. Ограничений по подключаемой нет. Стоит отметить, что flash-накопитель подразумевает не только стандартные флешки, но и flash- . Грубо говоря, любой накопитель, который usb-порт. Для выполнения этой операции потребуется уже установленная Windows 7.
Нажмите на меню "Пуск" - далее выберите пункт " ".

В открывшемся окне "Компьютер" нажмите правой кнопкой мыши на значке любого flash-накопителя, который вы собрались использовать для тестирования технологии ReadyBoost. В открывшемся контекстном меню выберите пункт "Свойства".

Перейдите на вкладку "ReadyBoost" и выберите опцию "Использовать это " (параметры этого накопителя должны соблюдать правилам использования). Здесь необходимо задать объем дискового пространства на вашем съемном накопителе, которое в будущем будет резервироваться для ускорения операционной системы. Нажмите "ОК".

После совершенных действий ваша система произведет настройку кэша на выбранном накопителе. Этот процесс продолжится от 10 до 15 секунд. После завершения этого процесса технология ReadyBoost начинает работу.

Видео по теме
Связанная статья
Пользователи ПК, которые хотя бы один раз переустанавливали операционную систему, наверняка замечали, что после этого ускоряется скорость загрузки и работы приложений. Но со временем этот эффект пропадает, и это связано с тем, что оперативная «забивается» и в ней не остается свободного места для комфортной работы с приложениями. Поэтому оперативную память необходимо очищать. Попробуем разобраться, как это сделать, используя штатные средства операционной системы.

Вам понадобится
- Компьютер, оперативная память, программа Msconfig
Инструкция
Некоторые приложения в процессе работы занимают всю доступную и даже после прекращения своей работы ее не освобождают. Если ситуация разовая, просто перезагрузите компьютер, при этом происходит полная очистка . Вообще поведение приложений свидетельствует о оптимизации программного кода, и по возможности следует таких программ избегать. Чаще всего таким грешат игры.
Если память забита постоянно, следует посмотреть, какими процессами она . Чтобы сделать это, запустите "Диспетчер задач" Windows (для запуска нажмите сочетание клавиш ctrl+alt+del), во вкладке «Процессы» будут отображены программные модули, находящиеся в этот момент в памяти и сколько места они при этом занимают. Чтобы выгрузить из памяти «прожорливую» программу, нажмите на кнопку "завершить процесс".
Чтобы предотвратить автоматическую загрузку программ в память , следует их из списка приложений. Для этого запустите программу Msconfig (для запуска нажмите сочетание клавиш Win+R и в строке наберите msconfig). В появившемся меню выберите пункт «Автозагрузка». Отобразится список приложений, которые автоматически в оперативную память при запуске системы. Выберите те из них, которые требуется удалить из списка, и уберите галочки, расположенные перед ними.
Обратите внимание
Соблюдайте осторожность при очистке оперативной памяти, чтобы не завершить процесс, нужный для работы системы.
Полезный совет
Не запускайте одновременно приложения кроме тех, которые действительно работают в данный момент либо должны быть активны постоянно (например, антивирус). Эта профилактическая мера позволит существенно экономить свободное место в оперативной памяти.
Источники:
- Системная память
Домашние компьютеры сегодня используются активно, как никогда. Но широкий функционал имеет свои минусы – компьютеры быстро засоряются от работы в разных областях деятельности. Поэтому генеральную чистку стоит проводить минимум раз в полгода.

Это та, что со временем места мало. С одной стороны купили себе на 1 Тб и вроде хорошо, теперь всё полезет. Но со временем выходит так, что он "забивается" и удалять не хочется старое (а вдруг пригодиться), а для нового места нету.
Тогда наступает момент в процессе которого можно кое-что освободить. Но порой и этого мало.
Затем в голове возникает резонный вопрос "а что же так много занимает места на моем диске?
".
Первым делом "идут" в папки с фильмами, затем играми и программами. И приходится удалять их скрипя зубами.
Итак, не буду Вас томить, а напишу о нескольких программах, предназначение которых - показать сколько и какие файлы (папки) занимают больше всего места на вашем диске. Разумеется все они (как и все программы что предоставлены на моем сайте) бесплатные.
Забегая вперед сообщу что смысл у всех одинаковый - проанализировать систему и выдать в наглядном виде что и как занимает место, показав при этом некоторые дополнительные возможности. В результате чего вы можете увидеть и удалить (при желании) ненужные большие файлы.
Первая программа для анализа диска и поиска больших файлов и папок - это WinDirStat
.
После установки и запуска, главное окно программы будет таким:
В нем Вы можете указать что именно нужно сканировать: все диски, определенный диск или отдельную папку.
После выбора (я выбрал один системный диск) начнется процесс сканирования:

В результате которого будет выдан результат. Окно программы поделено на 3 части:
1 - результат по папкам
2 - результат по файлам (типам/) с указанием их легенды
3 - общая диаграмма. Смысл прост - чем больше места занимает, тем больше отображение.
Результаты для удобства показаны в убывающем порядке, т.е. сверху отображаются самые "большие" файлы.

Таким образом Вы наглядно можете увидеть какие файлы и папки сколько места занимают на диске.
Теперь смотрим на то, что можно делать с этой информацией помимо простого просмотра, а именно обратите внимание на верхнее меню с кнопочками:
Так как программа на русском и кнопки содержат всплывающие подсказки, то могу лишь перечислить что вы можете сделать с папкой или файлом напрямую из этой программы:
Как видите - все самые нужные функции.
Кстати, с помощью этой программы можно так же проверять внешние и сетевые диски.
Ещё одна похожая программа - это JDiskReport
.
Отличается от предыдущей в первую очередь отсутствием русского языка.
После запуска предложит выбрать каталог для сканирования и открыть сохраненный файл с анализом.

Можно указать целый диск и вперед:

Окно поделено на две части: в левой указывается местоположение, а в правой формируется диаграмма.
Разберемся с левой частью.
В ней отображается список каталогов, отсортированный по "большинству", т.е. чем больше папка занимает места, тем она выше. В подпапках та же история.
Гораздо интереснее правая часть.
В нижней части можно изменить вид диаграммы (из четырех предоставленных) и включить показ файлов (галочка Show files
).
В верхней же части можно переключиться на 50 "наилучших" файлов (top 50
), посмотреть сколько файлов по размеру занимают определенные места (Size Dist
), когда и сколько изменялись файлы в последний раз (Modifed
) и какой объем занимают определенные типы файлов (Types
).
В верхнем меню самой программы интересны лишь два переключателя: первый, для сортировки по алфавиту (а не по "большинству"), второй для отображения числа файлов (а не объема).

Но Вы сможете только просмотреть эту информацию. Чтобы удалить файлы, придется открывать проводник и там искать эту папку или файл. Но можно и нажать ПКМ на папке и выбрать Open Explorer... для открытия.
Следующая программа для анализа и поиска больших файлов - это Scanner
.
Прога отличается от предыдущих тем, что она не требует установки (портабельная).
После запуска сразу сканирует все диски и показывает сумарную информацию:

Можно выбрать определенный диск, в результате сканирования будет показан объем папок:
Здравствуйте дорогие друзья! Сейчас я буду рассказывать о проблеме, с которой встречались наверное все. Это когда диск C заполнен , и я расскажу что в таких случаях нужно делать, и что можно удалить без ущерба для работы Windows. Меня уже не раз спрашивали, что можно удалить с диска C , а то он заполнен до придела, и система показывает окно с предупреждениями.
Давайте по порядку. Почему именно диск C? Потому что, именно на этом диске в 99% случаев установлена операционная система Windows и не важно Windows 7 это, или Windows XP. В процессе установки Windows мы разбиваем жесткий диск на разделы, о том как это сделать, я писал в статье “ ” Обязательно разбивайте жесткий диск, не делайте один раздел под систему и под хранения файлов.
Мы создаем раздел, и задаем его размер. Вод здесь самая кульминация, в зависимости от того, сколько вы отдадите памяти под локальный диск C, зависит через которое время он полностью заполнится. Раньше я всегда отдавал под диск C примерно 30 Гб, но уже почти все компьютеры идут с жесткими дисками размером в 500 Гб – 1 Тб. И давать под систему в таких случаях 30 Гб под диск C, мне кажется глупо. Я сейчас отдаю под системный диск, 100 – 150 Гб.
Но как показывает практика, и эти 150 Гб очень быстро забиваются и диск C делается красным, а это значит что он полностью заполнен, и тогда начинаются вопросы, а что можно сделать, что можно удалить с локального диска C? Хотя я всегда говор, мол не сохраняйте на системный раздел всякое там видео, фото и другие тяжелые файлы. Да и игры желательно устанавливать на другие разделы, сейчас такие игры, что занимаю по несколько десятков Гб.
Чем грозит переполненный диск C?
Ничего страшного произойти не должно. Компьютер будет работать медленнее, Windows будет предупреждать о том, что на системном диске нет памяти. Короче говоря, будет много неприятных моментов в работе компьютера. Оно нам надо? Будем решать:).
Что можно удалить с локального диска C?
Это наверное самый главный вопрос в этой ситуации. Многие хотят удалить информацию, но бояться удалить что-то нужное. Ведь на этом диске установлена операционная система, и многие боятся навредить ей.
Знаете, я видел много компьютеров, в которых диск на котором установлен Windows забит под завязку. Да что там много, такое почти на всех компьютерах, с которыми я встречался. И смотришь что бы это такое не нужное удалить, да и вроде же все нужно:), знакомо?
1. Первым делом, стоит помнить, что вся информация которая хранится на рабочем столе, в папке “Документы” , “Изображения” и “Музыка” , хранятся на локальном диске C. Обязательно сначала проверьте эти папки. Если там есть тяжелые файлы, такие как фильмы, музыка, фотографии и т. д. То перенесите их на локальный диск D , ну или E . В большинстве случаев, в этих папках хранятся файлы, которые и заполняют раздел C. И еще я не раз встречал кучу фильмов на рабочем столе, разве так сложно скопировать их на другой раздел?
Зайдите в “Мой компьютер” и нажмите вверху “Удалить или изменить программу” . Откроется окно с списком установленных программ и игр. Нажмите на “Размер” , что бы отсортировать список по размеру, который занимают установленные программы и игры. Удалите все не нужное, я уверен такое найдется. Если есть очень тяжелые игры, то удалите их и установите заново, только выбрав другой раздел для установки.

3. Удаляем мусор из системы. Если Windows не переустанавливалась длительное время, то там уже наверняка на собиралось несколько Гб, мусора и временных файлов. Для того что бы их удалить, можно воспользоваться хорошей программой CCleaner . Я всегда время от времени делаю чистку компьютера этой программой. Скачать ее можно в интернете, просто наберите в Гугле “Скачать CCleaner” . Установит программу и запустите чистку системы. Я сейчас не буду подробно на этом останавливаться, напишу об этой программе позже.
4. Очистите корзину, как вариант освободить пару Мб:).
Это основные (по моему мнению) способы, проделав которые, можно освободить не мало памяти на локальном диске C. Можно еще отключит, или перенести на другой диск восстановление системы, или , но мне кажется, что это не очень эффективные варианты и использовать их нужно в крайнем случае.
Подводя итоги всего написанного выше, я хочу сказать, что можно и не допустить полного заполнения локального диска C. И сделать это очень просто.
Копируете, или качаете с интернета фильм? Не поленитесь выбрать для сохранения диск D, Е, или какой там у вас. Не нужно сохранять его на рабочий стол. Устанавливаете игру, смените место для установки с диска C на другой раздел, это дело нескольких секунд, а в итоге поможет уберечь системный диск от покраснения и обеспечит стабильную работу компьютера.
Так же сохраняя файлы на раздел C, стоит помнить, что в случае проблем с операционной системой и можно потерять все файлы. Потому что при установке Windows, раздел C как правило форматируется. Думаю вам будет еще интересно почитать “ “, должно пригодится.
И напоследок сделайте еще , памяти это навряд прибавит, но порядок наведет, да и компьютер будет быстрее работать. Удачи!
Ещё на сайте:
Диск C заполнен. Что делать и что можно удалить? обновлено: Январь 12, 2015 автором: admin







