Перезагрузить компьютер с Windows 8 обычным способом довольно просто. Гораздо сложнее осуществить данную операцию, если по каким-то причинам стандартные средства для осуществления данной процедуры попросту недоступны.
В такой ситуации можно прибегнуть к различным иным методам. Все они безопасны как для операционной системы, так и для содержащихся на компьютере данных.
Выполняем перезагрузку
Выполнить рестарт ПК под управлением ОС Виндовс 8 довольно просто. Сделать это можно по-разному.
Наиболее доступными и часто используемыми рядовыми пользователями являются способы:
Они могут использоваться как по необходимости, так и просто по желанию. Каждый способ имеет свои достоинства и недостатки.
Со стартового экрана
При необходимости можно выполнить рестарт операционной системы ещё до полного запуска, включения рабочего стола.
Для того чтобы сделать это, необходимо в строгом порядке выполнить действия:

Когда необходимый пункт обнаружен, достаточно просто нажать на него левой кнопкой мыши. После этого операционная система будет перезагружена.
С рабочего стола
В большинстве случаев для рядовых пользователей, только что начавших пользоваться Windows 8, рестарт операционной системы после её запуска может вызывать некоторые затруднения. Так как рабочий стол рассматриваемой ОС сильно отличается от рабочего стола предыдущих версий операционных систем Microsoft своим устройством.
Для выполнения рестарта системы необходимо:

Если по какой-то причине воспользоваться мышью нет возможности, или пользователь не может найти нужное меню, можно просто нажать сочетание клавиш «Win»+«I». После этого откроется меню с вариантами различных действий, среди которых опять же будет пункт «Restart».

Сочетание клавиш Ctrl+Alt+Delete
Рестарт можно осуществить также при помощи сочетания трех клавиш – Ctrl+Alt+Delete.
Чтобы сделать это, необходимо в строгом порядке выполнить действия:
- придержать кнопки Ctrl+Alt , после чего один раз достаточно нажать на Delete ;
- откроется специальное окно, в котором содержится небольшой список;
- в нижнем правом углу присутствует кнопка «Power» , имеющая вполне стандартное обозначение;
- после нажатия на данный ярлык откроется небольшое контекстное меню, в котором нажимаем на «перезагрузка».
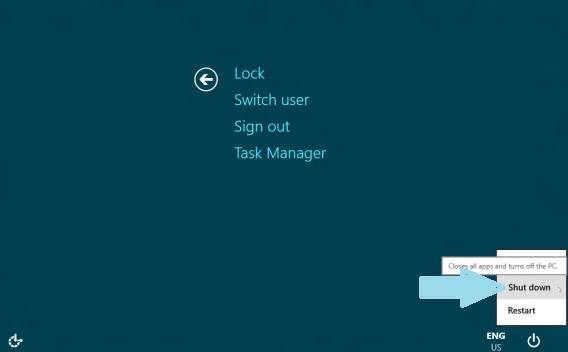
Данный способ довольно просто в исполнении. Единственным его недостатком является необходимость нажимать несколько клавиш одновременно. Для некоторых пользователей сделать это довольно проблематично по различным причинам.
Как перезагрузить компьютер через командную строку Windows 8
Осуществляется перезапуск также при помощи командной стоки, которую можно очень быстро запустить в любой ОС от компании Microsoft. В восьмой версии для запуска командной строки можно воспользоваться двумя способами.
Проще всего сделать так:
- нажимаем комбинацию клавиш «CTRL»+«R» – вызываем поле для ввода команды;
- в открывшемся окне пишем «cmd.exe» ;
- нажимаем «Enter».

В использовании данного способа имеется один важный недостаток – запуск осуществляется от имени текущего пользователя.
Чтобы запустить командную строку от имен администратора, следует выполнить следующие действия:

При желании можно будет не только запустить рассматриваемую функцию, но также осуществить с ней иные действия. Для выполнения перезапуска необходимо ввести соответствующую команду – «Shutdown» или «Ping».
Видео: Устанавливаем кнопки выключения
Команда «Shutdown»
Чтобы воспользоваться командой «Shutdown», необходимо выполнить следующие простые операции:
- запустить командную строку одним из перечисленных выше способов (наиболее удобным и уместным в конкретной ситуации);
- при помощи клавиатуры ввести «Shutdown» ;
- нажать клавишу «Enter» .
Важным достоинством команды «Shutdown» является то, что она очень многофункциональна. При помощи неё также можно осуществлять удаленный перезапуск чужого компьютера. Для этого достаточно отступить один пробел от последнего символа команды и ввести через символ «/» букву «i» . Откроется диалоговое окно, в котором можно успешно завершить операцию.

Также данный способ дает возможность пользоваться отсроченным выключением. Для этого достаточно в конце строки добавить суффикс «–r». После нажатия на «Enter» появится окно, оповещающее о завершении работы через 1 минуту. При необходимости можно выбрать любое время выключения.
Посредством команды «Ping»
Команда «Ping» требуется для осуществления пингования удаленных сетевых устройств. Она также используется для подготовки удаленного ПК к последующему перезапуску. Зачастую именно этот этап является самым сложным для проведения операции рассматриваемого типа.
Чтобы сделать ПК доступным для удаленного перезапуска, необходимо выполнить следующие действия:

Решаем проблемы перезагрузки
Иногда возникают ситуации, когда по каким-то причинам перезапуск операционной системы попросту невозможен. Одной из самых частых причин невозможности нормального выключения или перезагрузки ОС является отсутствие подходящих драйверов на какое-либо устройство. Чаще всего им является видеокарта. Идентифицировать данную проблему достаточно просто.
Самыми явными признаками её являются:
- при нажатии на кнопку выключения увеличивает нагрузка на процессор со стороны wininit.exe (50% и более);
- начинает потребляться большое количество памяти процесс под названием «Автозагрузка».
Разрешить данную проблему достаточно просто – следует установить самые последние версии драйверов на все устройства. В большинстве случаев это позволяет избавиться от различных проблем, возникающих при попытке осуществления перезапуска.
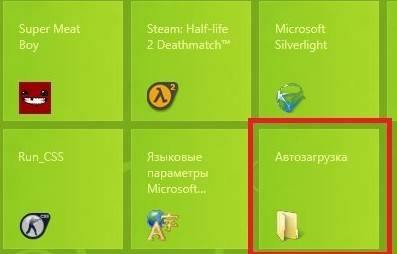
Также невозможность осуществить нормальный перезапуск ОС может возникнуть по причине «сырости» версии установленной Windows 8. Самые первые дистрибутивы, распространенные компанией Microsoft, имеют небольшие конфликты с некоторым оборудованием. Особенно часто проблемы подобного типа возникают на технике Asus.
Выхода из сложившегося положения может быть только два:
- установка более поздней версии ОС;
- инсталляция последнего патча от компании Microsoft, содержащего все возможные исправления (загружать его необходимо с официального сайта).
Ещё одной причиной невозможности перезапуска может быть установленное ранее программное обеспечение (игры, офисные приложения или что-то иное). Определить, какая программа виновата в возникновении ошибки, можно достаточно просто – методом исключения.
Видео: windows 8.1 кнопка завершение работы в меню
Следует просмотреть даты инсталляции и удалить последние установленные программы. Перечисленные выше три причины являются наиболее частыми при возникновении ошибки, не позволяющей осуществить перезагрузку. Обычно разрешение их занимает минимальное количество времени и сил.
Если же устранить проблему не удается, следует обратиться к квалифицированному специалисту. Перезагрузка системы – процесс довольно простой для пользователя, но крайне необходимый для самого компьютера. Так как продолжительная работа без очистки файла подкачки и оперативной памяти существенно снижает производительность ПК, следует избегать возникновения подобного рода ситуаций. При невозможности осуществления перезагрузки необходимо сразу устранить неисправность.
Перезапуск можно осуществить различными способами – как обычными, доступными для всех пользователей, даже не самых опытных, так и при помощи специальных команд. Желательно знать их все, это позволит свести к минимуму вероятность возникновения каких-либо проблем с персональным компьютером.
Вы новичок и оказались впервые перед компьютером? Не знаете как перезагрузить его и желаете этому научиться? Тогда вы пришли в правильное место, подробно читайте нашу инструкцию и вы научитесь перезагружать, выключать и делать прочие операции с Windows.
В любой версии Windows все начинается с кнопки . Ее в новейших версиях ОС пытались полностью убрать, заменив другим красивым дизайном, но люди к ней так привыкли, что производителям не оставалось ничего, как вернуть ее на место, поэтому найдете вы ее всегда в левом нижнем углу (см. фото)
Нажмите на нее и перед вами откроется меню кнопки Пуск, которое выглядит вот так (или похоже, не суть важно)

Здесь вы можете нажать на кнопку «Завершение работы» , тем самым полностью выключив компьютер (обозначено желтой рамочкой) или можете нажать на стрелочку сбоку кнопки (обозначено красной стрелкой) и далее выбрать другой вариант (см. фото ниже)

Как видите, здесь можно «Сменить пользователя» , «Выйти из системы» , «Блокировать» , «Перезагрузить» или даже выбрать «Сон» или «Гибернацию» системы.
Остановимся на всех этих пунктах поподробнее и заодно (раз уж мы до этого места добрались) расскажем, что для чего служит:
- Сменить пользователя. Если за компьютером работает несколько человек и каждый под своим аккаунтом, то переключение аккаунтов производится именно этой кнопкой меню.
- Выйти из системы. Этой кнопкой вы выйдете из Виндовс, но компьютер и сама система останутся работать и будут готовы в любое мгновенье работать дальше.
- Блокировать. Эта кнопка лишь блокирует ваш аккаунт, не позволяя другим видеть, с чем вы работаете, таким образом все, с чем вы работаете, останется доступным после ввода вашего пароля.
- Перезагрузка. Это именно та кнопка меню, которую вы и искали в нашей статье. Нажав на нее, вы отправите компьютер в перезагрузку. Попробуйте, нажмите и ждите результата.
- Сон. Это режим работы ОС, когда она переходит в режим сбережения энергопотребления, но при этом все, с чем вы работаете, останется и система не выключится.
- Гибернация. Самый интересный режим. Система выключится, но сохранит все, что вы держали открытым или с чем работали. Будьте осторожны с этим режимом, на некоторых компьютерах эта опция работает нестабильно или натуральным образом ерундит. Честно говоря, я за долгие годы так и не привык к ней в Windows и считаю ее абсолютно бесполезной.
При некоторых сбоях аппаратного или программного обеспечения приходится перезапускать операционную систему. Этот процесс осуществляется несколькими способами, которые применяются даже тогда, когда не откликается мышь и сенсорная панель тачпада. Для перезапуска вам потребуются инструкции, как выключить ноутбук с помощью клавиатуры.
Комбинации клавиш для перезагрузки ноутбука
Перезапуск при зависании необходим для выхода в БИОС, где можно проверить причину программного сбоя. Выбирать метод, как перезагрузить компьютер с помощью клавиатуры, нужно в зависимости от установленной операционки. Общим для всех моделей ноутов, будь то Асус, Леново, Тошиба или любой другой, является метод перезапуска посредством удерживания кнопки питания. Этот вариант стоит оставить на крайний случай, когда комп не дает реакции на любые действия.
Перед такими радикальными действиями стоит воспользоваться одним из ниже описанных методов, как перезагрузить ноутбук с помощью клавиатуры. В целом они классифицируются в зависимости от текущего состояния техники, т. е. завис комп или же реагирует на действия мыши. Кроме того, следовать той или иной инструкции по рестарту нужно с учетом установленной операционной системы, ведь у каждой существуют свои сочетания клавиш, перезапускающих систему. Главное – не отчаиваться и попробовать осуществить рестарт сначала безопасными, а уже потом более радикальными методами.
Как перезагрузить ноутбук через клавишу «Пуск»
Этот способ, как перезапустить компьютер с помощью клавиатуры, является стандартным. Его стоит применить одним из первых, ведь он является самым безопасным, т. к. все программы смогут подготовиться к выключению. Инструкция по выключению выглядит так:
- В углу слева кликните по значку «Пуск» либо нажмите Win.
- Найдите внизу пункт «Завершение работы», нажимая стрелки, выделите его.
- Нажмите Enter, снова посредством стрелочек выберите команду «выключить» либо «перезапустить».
Как перезагрузить компьютер через диспетчер задач
Второй вариант завершить работу тоже может использоваться при отсутствии отклика указателя мышки или сенсорной панели. Для рестарта выполните следующие действия:
- Одновременно зажмите Ctrl+Alt+Del. Эта комбинация используется в вызове специального меню для смены пользователя или открытия диспетчера задач.
- При операционной системе Windows Vista или 7 в появившемся окошке нажатием стрелок выберите справа внизу «Параметры завершения» и в открывшемся списке выделите «Перезагрузка», затем кликните Enter.

Как перезагрузить компьютер с ОС Windows 8
Сегодня большинство пользователей ПК перешли на Windows 8 или 8.1. Команды для рестарта в ней изменились. Перезагрузка осуществляется посредством зажатия сочетания Win+C. После этого справа появляется боковая панель, где посредством стрелок можно добраться до пункта «Параметры». Затем нужно нажать Enter – выпадет меню с предложенными вариантами отключения. Остается только перейти к пункту перезагрузки и снова воспользоваться Enter.
Как перезагрузить ноутбук клавишами ALT+F4
Следующий вариант, как выключить компьютер с помощью клавиатуры, тоже использует специальную комбинацию кнопок. Она представляет собой сочетание Alt+F4. Оно подходит для любой версии Windows. Сделать перезагрузку можно так:
- Зажмите искомую комбинацию – на экране появится всплывающее меню с вариантами завершения работы.
- Если мышка не откликается, то выберите необходимый пункт стрелками.

Как перезагрузить ноутбук, если он завис
Случается, что ноут перестает реагировать на любые команды. Причиной может быть работа какой-то программы или же игры. В такой ситуации приходится прибегать к перезапуску. Как перезагрузить ноутбук с помощью клавиатуры, когда мышка и тачпад не работают из-за зависания? Воспользуйтесь одним из следующих способов:
- Нажмите Ctrl+Alt+Delete. Должно открыться новое окно, где справа внизу выберите пункт перезапуска. Делайте это нажатием стрелок. Можете попробовать и запустить диспетчер задач, где снять задачу, вызвавшую зависание.
- Откройте командную строку нажатием сочетания Win+R. В появившемся меню введите текст shutdown/r. Затем нажмите ввод.
- Зажмите кнопку питания. Принудительное выключение применяйте в крайнем случае, ведь оно представляет собой некорректное завершение работы. В результате использования такого метода часто появляются ошибки в виде синего экрана, который пугает многих пользователей.
Видео: как перезапустить компьютер
Компьютер – супер умная вещь. Но без специальной платы, именуемой сетевой картой, которая стоит на материнской плате, не сможет выйти в интернет. Очень часто, переустанавливая операционную систему или когда возникают проблемы с сетью, на первый план выходит определение модели сетевой карты. Так как же узнать модель сетевой карты?
Тогда необходимы, кроме самого компьютера, сетевая карта, утилита Everest и возможность доступа в интернет.
Что такое утилита, пользователь должен знать. Но уточнение не помешает — это программа, решающая вспомогательные задачи. Классифицировать утилиты можно так: утилиты сервисного обслуживания компьютера; утилиты для расширения функций; утилиты информационные.
- щелкнув на «Администрирование» в «Панели управления» открыть окно «Управление компьютером»;
- перейти на «Диспетчер устройств»;
- щелкнуть по знаку «плюс» рядом со строкой «Сетевые платы» и открыть список карт, которые установлены;

- набрав «Cmd» в графе «Выполнить», запустить командную строку;
- откроется окно и в него ввести команду «ipconfig/all».

Как только команда будет выполнена, на мониторе появится информация о сетевых платах, установленных на компьютере.
Как узнать модель сетевой карты, осматриваем пациента
Возможно, что система не определит сетевую карту. Нет на нее и драйверов. Тогда имеет смысл перейти к визуальному определению модели карты.

Придется сетевую карту извлечь из слота, а данные на маркировке производителя ввести в поисковик, причем, любой, в интернете.
Смотрим ID оборудования
Модель сетевой карты можно определить по «Vendor ID» и «Device ID». Данные вводятся во время загрузки BIOS. Можно воспользоваться утилитой Everest. Для этого устанавливается утилита, открывается программное окно и делается переход на вкладку «Устройство». Дальше в правом верхнем окне следует развернуть вкладку «Unknown», которая стоит со знаком вопроса. Необходимо щелкнуть по знаку, стоящему у строки «Сетевой контролер». Тогда в нижнем окне можно будет увидеть «Аппаратный ID» и значения VEN и DEV. VEN- это код, который идентифицирует производителя. За идентификацию устройства отвечает код DEV. По этим кодам программа и определит устройство, а информацию выведет на монитор.

Определить модель сетевой карты по «Device ID» и «Vendor ID». Эти данные выводятся при загрузке BIOS или же можно использовать утилиту Everest. Установите утилиту, откройте окно программы и перейдите на вкладку «Устройства». Разверните вкладку «Unknown» в правом верхнем окне, помеченную знаком вопроса. Щелкните по этому знаку, расположенному у строки «Сетевой контроллер». В нижнем окне появится «Аппаратный ID» со значениями VEN и DEV. VEN является кодом, идентифицирующим производителя, а DEV – устройство. Программа по этим кодам определяет устройство и выводит информацию на монитор.
Если есть необходимость срочно узнать о модели и производителе, тогда надо, используя Vendor ID и Device ID, найти сайт www.Pcidatabase.com. Тут просто вводятся полученные данные в соответствующие поля.
Очень простое решение!
Легко и просто посмотреть на чек или гарантийный талон, если сетевая плата новая и уже внедрена в компьютер. При условии, что оригинальная коробка от устройства предусмотрительно хранится. Кстати, о том, чтобы не выбрасывать всю компьютерную упаковку примерно год, напомнит при покупке продавец консультант. Другое дело, прислушаться к такому совету. Как показывает практика, прислушаться стоит. Итак, имея гарантийный талон, всегда можно прочесть полное имя-название и модели устройства, и компании-изготовителя.
P.S. Вот мы с вами и ответили на вопрос о том, как узнать модель сетевой карты… как видите все просто, а какой вариант к вам подходит лучше — это уже ваш выбор 😉
Вконтакте







