У пользователей, которые совсем недавно начали пользоваться операционной системой от Apple поначалу может возникнуть вопрос: как удалять программы на macOS , ведь в её настройках нет пункта "Установка и удаление программ", как в привычной многим Windows.
На самом же деле, чтобы полностью удалить любую программу с Мака вам не нужно искать файл "Uninstall" и чистить потом папку "Program Files", как это приходилось делать на ОС от Microsoft. В macOS всё гораздо проще. Программа удаляется как обычный файл или папка, в пару кликов.
Прежде всего откройте папку, которая содержит все установленные на вашем компьютере программы. Для этого запустите Finder (его иконка всегда находится слева в Dock панели вашего Mac).

В списке "Избранное" слева найдите и кликните на пункт меню "Программы".
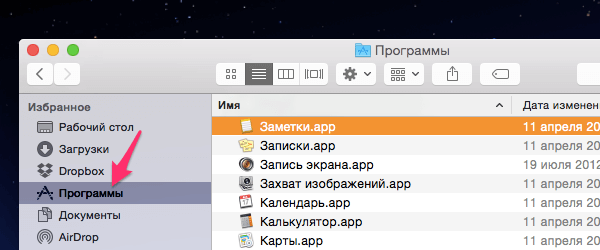
Выберите в списке программу, которую хотите удалить с вашего Mac и кликните на нее правой кнопкой мыши. В выпадающем меню просто выберите "Переместить в корзину".
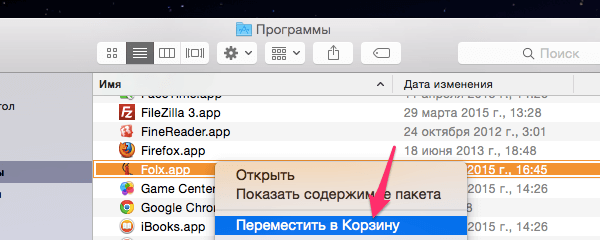
Это все, программа удалена. Очистите корзину для того, что бы освободить занимаемое программой свободное место на жестком диске. Для этого кликните правой кнопкой мыши на корзине в Dock меню вашего Макбука и выберите пункт "Очистить корзину".
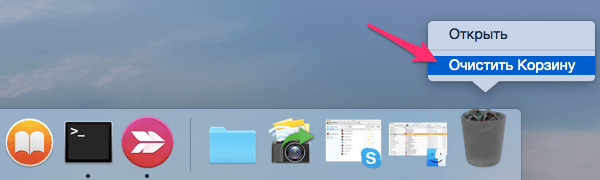
Готово, теперь программа полностью удалена с вашего Мака. Не правда ли, все проще чем в Windows?
Удаление приложений, которые вы не используете, можно выполнить одним простым движением. Просто перетащите иконку приложения в корзину. Чтобы этот способ работал, вам нужно проверять каждый файл и его местоположение в системе. Так вы убедитесь в его удалении. Это важный шаг, потому что программы могут находиться в разных местах.
Не просто отключите приложение, а в папке каждого поищите инструмент удаления. После запуска он проинструктирует вас, как правильно избавиться от программы. Следуйте этим инструкциям и убедитесь, что любое нежелательное приложение не просто отключено, а полностью удалено.
Полезный совет! Выделите одну папку или местоположение на вашем компьютере для всех программ. Как правило, это папка загрузок. Убедитесь, что удаляете не только значок ярлыка на рабочем столе, следуя деинсталляции до конца.

Еще один быстрый и простой способ вернуть место на компьютере и улучшить его производительность - удалить программное обеспечение, в котором нет надобности. Некоторые находятся в своего рода свалке, которую все мы знаем и любим, и называем «Загрузки». Она также может скрываться в других приложениях, утилитах и сервисах, которые потребляют пространство, и грабят ресурсы устройства под управлением Mac.

Внимание! Перед началом программного обеспечения создайте резервную копию файла. Не пропускайте этот шаг.
Выберите внешний жесткий диск (вы можете купить его в Интернете или в любом магазине электроники). Подключите к устройству и сделайте резервную копию с помощью утилиты Time Machine. Для этого:
- Выберите внешний диск в качестве места резервного копирования.
- Выберите файлы, которые хотите сохранить, и пусть Time Machine выполнит свое дело.
После завершения процесса резервного копирования следуйте этому пути:
Переход>Библиотеки>Поддержка приложений>Настройки.

Еще одна альтернатива (если вы согласны выполнить задание) - это поиск в Google деинсталлятора для продвинутого удаления программ и приложений. Сделайте это, открыв поисковик и набрав в пустой панели «Деинсталлятор для…(имя приложения)».
Узнайте, какие приложения замедляют работу устройства Mac

Короткий ответ - это любые крупные программы, занимающие уйму места и пережевывающие множество данных. Это также может быть любое неиспользуемое или забытое после загрузки приложение. Любые программы, которые постоянно работают в фоновом режиме, замедляют работу вашего устройства. Удалите их из автозагрузки системы или прекратите запуск в фоновом режиме, следуя этому пути:
Системные настройки>Пользователи и группы>Имя пользователя>Элементы входа
Снимите флажок с программного обеспечения, которое не нужно запускать при каждом запуске Mac.
Готово! Теперь вы можете запускать эти программы только тогда, когда хотите.

К сожалению, компьютерные хакеры со слишком большим количеством свободного времени усердно работают над созданием рекламного и вредоносного ПО, умело маскирующегося под невинное приложение, обманчиво интригующие файлы и безобидное программное обеспечение. Они проникают на устройство Mac и запускаются через систему. Затем ухудшают работу, могут лишить вас контроля над компьютером и определенно замедляют его. Как предотвратить это?

Выберите один браузер (Chrome, Firefox, Safari) и удалите остальные
Вот как убрать три самых популярных браузера:
Safari
Откройте браузер Safari и следуйте этому пути:
Safari>Настройки>Общие>Удалить.

Firefox
Откройте окно браузера Firefox и следуйте по этому пути:
Настройки>Дополнения>Предпочтения>Удалить.
Chrome
Откройте окно браузера Chrome и выполните следующие действия:
Настройки> Инструменты>Дополнительные>Сбросить.

Если за ухудшение работы браузера отвечает вредоносное ПО, выполните следующие шаги:
- перейдите на вкладку «Расширения»;
- отмените выбор рекламных расширений. Вам наверняка трудно расшифровать, какие из них являются ложными и опасными, поскольку обычно такие дополнения пытаются казаться подлинными и необходимыми. Лучше удалите поисковики, погоду и скидки;
- перейдите на вкладку «Настройки»;
- ищите подозрительное рекламное и вредоносное ПО. Вероятно, оно самостоятельно предоставило себе разрешение на чтение и изменение данных сайтов. Быстрее избавьтесь от них;
- затем перезагрузите компьютер.

Если вы любите свой браузер, тогда сначала выполните действия по его удалению, а после начните с чистой версии. В конце концов, Mac без установленного браузера - это как удочка без приманки.
Как удалить Steam игры на Mac
Маки - идеальные игровые автоматы. Если вы готовы установить другую игру или хотите избавиться от надоевшей, то удаление - это умный ход. В конце концов, вы также освободите место на устройстве. Вот как это делается.
Следуйте этому пути:
Приложения>Steam>Библиотеки.
- Игры, установленные непосредственно на жесткий диск.
- Игры, выделенные серым цветом, которые не находятся на диске, поэтому не нуждаются в удалении.
Выберите игру, от которой хотите избавиться, и нажмите клавишу Command. Выберите «Удалить локальный контент» и нажмите кнопку «Удалить». Сделайте это для каждой нежелательной игры.

Несколько полезных инструментов для удаления приложений
Возможно, вам понадобится помощь, избавляющая от ненужных приложений и потенциально опасного программного обеспечения, которое замедляет работу устройства. Проверьте эти три ресурса:
- Uninstall Tool - простой в использовании, мощный Mac-сканер и деинсталлятор;
- Uninstaller - загружаемая программа для исправления проблем браузера и улучшения запуска системы;
- Revo Uninstaller - бесплатная программа, которая делает все (от ремонта дисков до восстановления запуска служб).
Видео — Как удалить программу на Mac OS
Начинающим пользователям, лишь недавно открывшим для себя Mac OS, некоторые функции системы могут показаться не очевидными и потребуют более подробного разъяснения. В этой статье мы узнаем, как удалить программу с Макинтоша.
Если ранее вы пользовались Windows, не ищите удаление в местном аналоге “Панели управления”. Здесь все реализовано совершенно по-другому, но немного проще. Если в “Окошках” правым кликом мы убирали ярлык с рабочего стола, то на мак-машинах данное действие распространяется на всю программу. Просто зайдите в “Приложения” (“Applications”), вызовите контекстное меню ярлыка и выбирайте “Move to trash”. Похожий способ: зажмите ярлык программы в “Applications” курсором мыши и перенесите его в Корзину “Trash”. После жмем на ней правой кнопкой и выбираем “Очистить”. Горячие клавиши для удаления программы на маке – “Ctrl+Delete” после выделения иконки. Все приведенные выше способы работают на любой версии OS X, вплоть до “Snow Leopard’a”. Начиная с версии “Lion”, Мак заимствовал многие возможности iOS, то есть хорошо знакомых нам iPhone, iPad и других мобильных устройств. Чтобы удалить приложение в Mac OS X 10.7 Lion, зайдем в LaunchPad и зажмем курсором ярлык программы. Когда он “завибрирует” и покажет нам черный крестик в верхнем левом углу, жмите на пометку. Система выдаст предупреждение с вопросом о том, действительно ли вы хотите удалить программу. Подтверждайте “Да”\”Yes”, если решение окончательное. Крестик не появляется? Значит ПО было установлено не из AppStore, а сторонним методом, или с другого Apple ID. Чтобы исправить проблему, воспользуйтесь программами, о которых мы расскажем ниже. Или зайдите с прежнего ID и повторите удаление. Способ “drag-to-Trash” с перетаскиванием в корзину по-прежнему работает в 10.7. Какой из них удобнее – решать вам. Примечательно то, что метод с LaunchPad’ом не перемещает программу в корзину, а сразу удаляет файлы.



Выше мы перечислили самые популярные и простые способы удаления программы с Мак. Если вы знаете другие – поделитесь ими в комментариях. Напоследок автор видео расскажет, как он сам справляется с установкой и удалением ПО на Макинтоше.
Многие начинающие пользователи OS X задаются вопросом о том, как удалять программы на Mac. С одной стороны, это простая задача. С другой - многие инструкции на эту тему не дают полной информации, что порой вызывает сложности при удалении некоторых очень популярных приложений.
В этом руководстве - подробно о том, как правильно удалить программу с Mac в различных ситуациях и для разных источников программ, а также о том, как можно удалить встроенные системные программы OS X, если возникла такая необходимость.
Пока все очень просто. Однако, некоторые программы, при этом достаточно часто используемые, вы не сможете удалить таким способом, как правило, это «объемные» программы, устанавливаемые со сторонних сайтов с помощью «Установщика» (наподобие такового в Windows).
Некоторые примеры: Google Chrome (с натяжкой), Microsoft Office, Adobe Photoshop и Creative Cloud в целом, Adobe Flash Player и другие.
Как быть с такими программами? Вот некоторые возможные варианты:

И как в итоге все-таки удалить программу? Тут самым верным вариантом будет набрать в поиске Google «Как удалить Название программы Mac OS» - практически все серьезные приложения, требующие специфических шагов по их удалению, имеют официальные инструкции на этот счет на сайтах своих разработчиков, которым целесообразно следовать.
Как удалить встроенные программы Mac OS X
Если вы попробуете удалить какую-либо из предустановленных программ Mac, то увидите сообщение о том, что «Объект не может быть изменен или удален, так как он необходим OS X».
Я не рекомендую трогать встроенные приложения (это может послужить причиной неправильной работы системы), однако, удалить их возможно. Для этого потребуется использовать Терминал. Для его запуска можно использовать поиск Spotlight или папку «Утилиты» в программах.
В терминале введите команду cd /Applications/ и нажмите Enter.
Следующая команда – непосредственно удаление программы OS X, например:
- sudo rm -rf Safari.app/
- sudo rm -rf FaceTime.app/
- sudo rm -rf Photo\ Booth.app/
- sudo rm -rf QuickTime\ Player.app/
Думаю, логика ясна. Если потребуется ввести пароль, то при вводе символы отображаться не будут (но пароль все равно вводится). Во время удаления вы не получите каких-либо подтверждений удаления, программы просто будет удалена с компьютера.
На этом заканчиваю, как видите, в большинстве случаев, удаление программ с Mac является довольно простым действием. Реже приходится приложить усилия, чтобы найти, как полностью очистить систему от файлов приложений, но и это не очень сложно.
Ни для кого не секрет, что удаление в Mac происходит простым «перетаскиванием» приложения в корзину. Но в некоторых случаях этого не достаточно, и связано это с тем, что, помимо самих исполняемых файлов, приложение мусорит своими хвостами еще в нескольких местах. Часто пользователи сталкиваются с проблемой, что после глюков программы, удалив ее и поставив вновь, проблемы не исчезают. Как же быть?
Если программа шла с полноценным «установщиком», то есть после скачивания вы не просто перетащили приложение в папку Приложения, а прошли целый процесс установки, то в большинстве случаев у таких программ существуют свои подпрограммы для удаления самого приложения и всех файлов, которые им были созданы. Ниже - пример Uninstall для Adobe Photoshop CS6.
Можно самостоятельно попробовать очистить нужные файлы, как правило, все настройки и прочий мусор программы сохраняют в
~/Library/Preferences
и
~/Library/Application Support
Но все эти действия можно проводить только на свой страх и риск, так как вполне возможно, что там было не все, что вам необходимо удалить. В итоге приложение после новой установки так и продолжит глючить или вылетать.
Оптимальным решением будет установка специализированного софта, который поможет вам полностью удалить программы с Mac OS X. Я могу предложить вам две самые распространенные программы.
Софт, который поможет полностью удалить программу с Mac.
Бесплатное приложение, которое позволяет довольно быстро избавится от ненужной программы. Все, что вам нужно, - это просто перетащить то приложение, которое вы хотите удалить в активное окно AppCleaner. Программа максимально упрощена, но со своими обязанностями справляется неплохо, а тот факт, что она распространяется бесплатно, еще один плюс в ее копилку. [Скачать]
Целый программный продукт, самое лучшее приложение на данный момент, и я постоянно им пользуюсь. Программа полностью очистит весь мусор на вашем Mac. Это приложение из разряда Must Have. Не жалейте денег! Если вы хотите удалить ненужную программу на своем маке, то это то самое приложение, которое вам нужно. [







