480 auto
Если спросить среднего пользователя интернета, что такое сайт, скорее всего, он назовёт, например, yandex.ru, mail.ru, google.com, facebook.com, …
В практическом смысле этого вполне достаточно: нашёл интересный сайт, сообщил знакомым его доменное имя (или проще, «адрес»).
Однако настоящим адресом доменное имя не является. Ну это примерно так же, как отправить письмо с надписью на конверте: «город Екатеринбург, Петру Иванову». Здесь дело даже не в том, что Петров Ивановых в Екатеринбурге может быть несколько (представим, что человек с таким именем там единственный). Проблема в том, что адресат может перемещаться, минимум, по городу, и вручить ему письмо будет крайне проблематично.
Но письма-то доставляют и получают! — Да, конечно. Потому что они отправляют по почтовым адресам. Например, «город Ленинград, 3-я улица Строителей, дом 25, квартира 12».
Почтовым адресом в интернете является IP-адрес, состоящий из четырёх чисел от 0 до 255, например, 74.125.131.100. Это — один из IP-адресов сайта google.com. Если в адресной строке вашего браузера ввести эти числа, вы окажетесь на портале google.com, точнее, на google.ru, куда вас автоматически перенаправят.
Почему «один из адресов», и какого типа бывают IP-адреса, пока оставим в стороне.
В интернете IP-адрес задаёт, на какой компьютер нужно доставить данные.
Вам что-то напоминает IP-адрес? — Мне он напоминает длинный номер мобильного телефона.
Телефонная книга
К сожалению, запоминать длинные телефонные номера непросто. Мы их вносим в свои записные книжки («контакты», по-мобильнофонному) и добавляем к ним понятные имена, например,
Пётр Иванов, +7-343-123-45-67.
В дальнейшем нам не потребуется помнить сам телефонный номер Петра, достаточно того, что этот номер записан в нашу телефонную книгу. Когда нам будет нужно позвонить Петру, мы найдём его в списке наших контактов даже не взглянув на его номер.
В интернете роль телефонной книги играет система доменных имён (DNS, Domain Name System). В ней хранится связь между относительно легко запоминаемым названием сайта и его трудно запоминаемым числовым адресом.
Правда, есть одно существенное отличие этой «интернет-книги» от телефонной. — Её ведёт не каждый знакомый Петра Иванова в отдельности, а он сам.
В частной телефонной книге можно написать: «Петя», «Пётр», «Петруша», «Петруха», «Петруня», «любимый», …, а в «телефонной интернет-книге» записи ведут сами владельцы сайтов, например:
| Название домена | Адрес |
| pyotr-ivanov.ru | 123.123.123.123 |
Если кто-то пожелает посетить сайт Петра Иванова, в адресной строке браузера он наберёт: pyotr-ivanov.ru, а система доменных имён сообщит браузеру (точнее, компьютеру, на котором работает браузер), соответствующий IP-адрес, в нашем примере: 123.123.123.123. Компьютер, который находится по этому адресу, обработает запрос браузера и пришлёт ему данные, для отображения запрошенной страницы веб-сайта.

Теперь понятно, как используются доменные имена? — Однако ещё не рассказано, где хранятся записи о связях между доменными именами сайтов и IP-адресами компьютеров, на которых эти сайты размещены.
DNS-сервер
Он-то и служит телефонной книгой. Он хранит информацию о том, какому IP-адресу соответствует то или иное доменное имя. В интернете DNS-серверов очень много. У них двойная роль:
- главная — «телефонная интернет-книга»;
- дополнительная (но тоже важная) — кэширование записей других DNS-серверов.
Сначала несколько слов о кэшировании. Выяснять связь между названием сайта и его IP-адресом требуется при каждом обращении к этому веб-сайту. Если сайт, который вы хотите посетить, находится достаточно далеко, многочисленные запросы к далёкому первичному DNS-серверу могут отнять много времени и замедлить загрузку веб-страниц. Чтобы избежать задержек, ближайший к вашему компьютеру DNS-сервер (обычно находящийся у вашего интернет-провайдера), сохраняет сведения о ранее запрошенных IP-адресах, и при повторном обращении к тому же сайту он сообщит его адрес очень быстро, так как будет хранить его в своём кэше.
Но чтобы что-то кэшировать, нужно иметь источник кэшируемого. Таким источником служат первичные DNS-сервера, хранящие изначальные связи между доменами и их IP-адресами.
Для регистрации доменного имени достаточно его придумать. Но для того, чтобы оно начало «работать», вы должны сообщить регистратору доменное имя DNS-сервера, который будет хранить подробные данные о регистрируемом вами домене. Об этих данных будет сказано чуть позже.
Обычно используют два DNS-сервера: первичный и вторичный. Но их может быть и больше. Большее число DNS-серверов повышает надёжность доступа к вашему домену: если один окажется недоступен, ответит другой.
В реальном мире двух — вполне достаточно.

Многие регистраторы доменных имён и просто интернет-провайдеры предлагают использовать свои DNS-серверы в режиме платной услуги.
DNS – это служба, которая обеспечивает обмен между различными сегментами сети. Ее применение позволяет значительно сократить время работы на поиск информации. В этой статье вы узнаете об основных принципах функционирования службы, а также способах и формах передачи данных в Интернете.
Как работает
На заре развития Интернета существовала «плоская» система наименований: у каждого пользователя был отдельный файл, в котором содержались списки необходимых ему контактов. Когда он подключался к Всемирной паутине, то его данные рассылались на другие устройства.
Однако из-за стремительного развития Интернета необходимо было максимально упростить обмен данными. Поэтому его разделили на меньшие сегменты-домены. В свою очередь, они разделяются на поддомены. На вершине адреса, поданного в именной форме, находится корень – основной домен.
Поскольку Интернет – это американская разработка, то существует два типа первичных доменов:
- общие домены, которые принадлежат учреждениям США:
- com – бизнес-организации;
- gov – правительственные заведения;
- edu – образовательные учреждения;
- mil – военные представительства;
- org – частные организации;
- net – интернет-провайдера.
- коренные домены других страны состоят из двух букв.
Второй уровень состоит из сокращений городов или областей, а домены третьего порядка обозначают различные организации и предприятия.

Точка исполняет роль разделителя между доменами разными порядка. В конце имени точка не ставится. Каждый отдельный домен с точкой называется меткой.
Ее длина не должна превышать 63 символа, а полная длина адреса – 255 знаков. В основном, используются латиница, цифры и знак дефиса, однако несколько лет назад начали использовать начали использовать приставки на основе других систем письменности. Регистр букв не имеет значения.
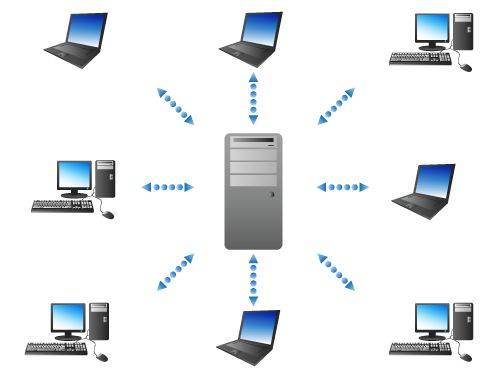
Сервера – это такие компьютеры, на которых содержится перечень других объектов внутри одного уровня сети, что позволяет ускорить обмен между пользователями. Они и стали основой новой системы.
У каждого уровня сети должен быть собственный сервер, который содержит информацию об адресах пользователей своего сегмента.
Поиск необходимых данных происходит так:

Основы DNS
Узел, состоящий из нескольких доменов, называется зоной . В ее файле содержатся основные параметры своего сегмента. В том числе он включает информацию о FQDN или полностью определенном доменном имени. Если такая запись заканчивается точкой, это значит, что имя объекта задано правильно.

Существует несколько типов компьютеров, которые обслуживают DNS:
- master – главный агент сети. Он может изменять ее конфигурацию;
- slave – устройства второго порядка. Они обслуживают клиентов наравне с master и могут заменять его заменять в случае неполадок. Это позволяет разгрузить сеть;
- кэширующий. Содержит в своем информацию о доменах посторонних зон;
- невидимый. Отсутствует в описании зоны. Чаще всего этот статус присваивается пользователям со статусом master для того, чтобы уберечь их от атаки.
К ним пользователь может отправить один из двух типов запроса.
Браузер посылает его через программу-resolver:
- рекурсивный. Если сервер не содержит необходимой информации, этом случае он узнает необходимые данные у компьютеров высшего уровня и присылает клиенту ответ. Это позволяет уменьшить количество запросов и обеспечивает экономию времени и вашего трафика;
- итеративный. Сервер присылает готовый ответ, отбирая информацию только из собственного кэша (памяти). Если у него нет подходящих данных, то он предоставляет ссылку на другие компьютеры. Затем браузер переходит по этому адресу.
Существует два типа ответов:
- авторитативный – если данные отправляются с устройства, которые обслуживают сеть;
- неавторитативный. Присылается посторонним компьютером, который получает необходимые данные из собственного кэша или после итеративного запроса.
Видео: служба DNS
Имена и IP-адреса
Служба DNS обеспечивает перевод имен сайтов в IP-адреса. В интернете каждое устройство можно отследить по 2 основным параметрам – имени домена и IP-адресу. Они могут присваиваться компьютеру пользователя, сетевому принтеру или маршрутизатору.
Однако это весьма условно, так как компьютер может не иметь доменного имени, но использовать несколько адресов. Кроме того, каждый IP-адрес должен соответствовать всем доменным именам. Однако домен может содержать информацию только об одном IP-адресе.
Режим работы
Сервера могут работать в режимах:
- обслуживание собственной зоны. Обмен данными совершается между главным и подчиненными компьютерами. При этом запросы от неавторитативных пользователей не принимаются;
- выполнение рекурсивного вопроса;
- форвардинг – сервер отправляет запрос в другую зону.
Изменение DNS параметров
Обычно эти параметры задаются сетью в автоматическом режиме. Для того чтобы сбросить данные необходимо зайти в раздел «Сетевые подключения».

После того, необходимо зайти в протокол, используемый для обслуживания сети.
В разделе «Свойства» можно задать необходимые параметры. Обычно указываются основной IP-адрес сервера и альтернативный.
Формат сообщения
Сообщение, которые используются для обмена информации службой, начинается с 12-байтного заголовка. Затем следует поле идентификации, которое позволяет определить, на какой запрос пришел ответ.

Поле флагов (следующие 16 бит) включает информацию:
- тип сообщения;
- код операции;
- идентификация авторитативности (т.е. показывает, принадлежит ли обслуживающий компьютер к сети);
- ТС-флаг. Отображает, пришло сообщение обрезанным или полным.
- флаг рекурсии, т.е. требования серверу послать запросы компьютерам высшего порядка;
- флаг возможности рекурсии. Показывает способность сервера осуществлять перенаправление сообщения;
- код возврата. Отображает, послан ответ с ошибками или нет.
Последнее 16-битное поле показывает общее количество учитываемых параметров.
Вопросы в DNS запросе
Часть записи ресурса в отклике
Любой отклик содержит сведения о стороне, отправившей сообщение. В нем содержатся следующие данные: ответ, полномочия сервера и дополнительная информация о нем.

Кроме них, в сообщении содержится:
- имя домена;
- тип запроса;
- срок актуальности кэшированной версии;
- длина записи ресурса – оценка объема информации.
Запросы указателя
Запросы указателя направлены на поиск страницы в инверсивном режиме, т.е. поиск имени ресурса по IP-адресу, поданного в виде текстовой строки, разделенной точками.

Для его отправки адрес узла записывается в противоположном порядке с добавлением определенного суффикса (чаще всего в форме in-addr.arpa).
Совершить операцию можно, если ресурс содержит PTR-запись. Это позволяет передать управление зоной владельцу IP-адресов.
Записи ресурсов
Это – список основных программ, используемых службой. В рамках одного домена эти записи являются уникальными. На разных уровнях сети могут существовать дубли этих записей.
Эти данные включают следующие виды записей:
- SOA –старта полномочий. Она позволяет сопоставить домен и обслуживающие его компьютеры. Также в них содержатся сведения о сроке актуальности кэшированной версии, и контактном лице, которое обслуживает сервер определенного уровня;
- А содержат перечень IP-адресов и соответствующих им хостов. Они позволяют идентифицировать адрес ресурсов домена;
- NS (Name Server) включают список компьютеров, которые обслуживают домен;
- SRV (Service) отображают все ресурсы, которые выполняют важнейшие функции службы;
- MX (Mail Exchanger) позволяют автоматически настроить рассылку данных обслуживающим компьютерам в границах одного домена;
- PTR (Pointer) используются для поиска имени ресурса, если пользователь знает его IP-адрес;
- CNAME (Canonical Name) позволяют серверу упоминаться под несколькими псевдонимами в службе.
Кэширование
Для поиска необходимой информации браузер может искать информацию в трех сегментах. Сначала необходимые данные ищут при помощи DNS-службы, т.е. на локальном уровне. Их можно найти, если на компьютере содержится файл Hosts.
Однако если операция не удалась, то клиент подает запрос. Чтобы ускорить поиск информации, используются кэшированные сервера. Если он не находит нужных данных, то он выполняет рекурсивный запрос. При подаче он копирует данные других сетей.
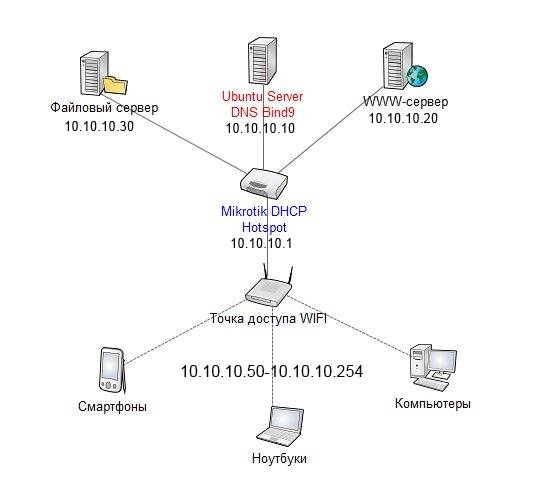
Это позволяет экономить траффик, не обращаясь впоследствии к авторитативным пользователям. Но открытая запись остается действительной на протяжении ограниченного срока. Срок его актуальности установлен в файле зоны. По умолчанию минимально он составляет 1 час.
UDP или TCP
Служба поддерживает как протокол UDP, так и TCP.
UDP используется для отправки сообщений по глобальным сетям. Размер сообщений, пересылаемых по этому протоколу, лимитирован. Неполные ответы содержат метку ТС. Это означает, что размер отклика превысил 512 байт, поэтому остальная часть не дошла до компьютера.

Он отличается меньшой надежностью, поскольку для него не установлен определенный тайм-аут на отклик запроса. Однако такая система подходит для передачи огромного количества информации.
TCP используется для передачи таких данных, поскольку он позволяет получать любой объем данных, разделенный на сегменты определенного размера.
Также этот протокол используются вторичными серверами, когда они запрашивают данные от главных компьютеров каждые три часа, чтобы узнать об обновлении файла конфигурации сети.
Служба DNS имеет сложную иерархическую структуру. Однако система серверов обеспечивает гибкое и быстрое взаимодействие между всеми пользователями и устройствами Сети.
Чтобы узнать необходимую информацию, клиент посылает запрос. Отклик содержит основные данные об интересующем объекте и компьютере, обслуживающем зону. Для осуществления этого обмена используются протоколы UDP и TCP.
Современный интернет является не чем иным, как множеством разных компьютеров, ноутбуков и мобильных устройств, связанных между собой в одну сеть. По сути все эти устройства представляют собой сервера. Ведь каждое из них имеет IP-адрес, являющийся уникальным. Именно благодаря IP и происходит идентификация устройств в глобальной сети.
При этом для работы интернета требуется два типа серверов: основной и вспомогательный. Первый служит для размещения сайтов пользователей. В зависимости от того, какой объём информации отдаётся и получается, на сервере может храниться разное число сайтов - от одного (facebook.com, mail.ru, odnoklassniki.ru) до многих тысяч. Второй тип представлен вспомогательными серверами, которые помогают работать основной сети, обеспечивая общее взаимодействие. Одной из разновидностей таких вспомогательных устройств являются DNS-сервера.
Что собой представляет DNS-сервер и для чего используется
DNS-сервер является по сути компьютером, но не совсем. Он служит для размещения распределённой базы данных, входящей в систему доменных имён (DNS), которая используется для получения и передачи и передачи пользователям информации об интересующих доменах. DNS-сервера соединяются в сеть и взаимодействуют между собой по определённому протоколу.
Можно дать и более простое описание. С помощью DNS-сервера определяется соответствие привычного нам имени сайта его IP-адресу. Эта информация хранится в постоянно пополняемой базе данных.
Рассмотрим на практике всю последовательность. Браузер, в котором пользователь открывает сайт, изначально обращается к DNS-серверу и оповещает его, что хочет отыскать и попасть на сайт, адрес которого введён в текстовом поле адресной строки. Идём дальше. DNS-сервер определяет по своей базе, в каком месте сети находится сайт с таким именем, сопоставив его IP-адресу сервера с находящимся на нём ресурсом и отправляет туда запрос. В результате формируется ответ, состоящий из набора различных файлов, составляющих сам сайт (HTML-документы, изображения и таблицы, CSS-стили) и отправляется в браузер пользователя.
Где находятся настройки ДНС-сервера и как узнать его адрес в Windows 7
Рассмотрим ситуацию, когда пользователь на своём компьютере под управлением Windows 7 спокойно «путешествует» по интернету. Это значит, что DNS-сервер работает. Убедиться в этом можно, зайдя через вкладку «Администрирование» панели управления в меню «Службы» и посмотреть состояние DNS-клиента. Служба должна быть включена при выбранном автоматическом типе запуска.
Для того чтобы узнать адрес DNS-сервера, следует воспользоваться командой ipconfig/all, введя её в командной строке утилиты cmd.exe, запущенной от имени администратора.
Как установить и настроить: инструкция
DNS-сервер подключается при настройке сетевого протокола.
Последовательность запуска:
- Выберите в нижней части рабочего стола (справа в трее) сетевое подключение, щёлкнув мышкой по соответствующей пиктограмме, и перейдите в открывшемся всплывающем окне по ссылке на вкладку управления сетевыми подключениями.
- Выберите действующее подключение и в открывшемся окне нажмите кнопку «Свойства».
- Выберите вкладку настройки свойств протокола интернета TCP/IPv4.
- Отметьте радиокнопки автоматического получения адресов IP и DNS-сервера, нажмите «ОК» и закройте все открытые вкладки.
Следует заметить, что такая автоматическая настройка возможна только в том случае, если включена служба DHCP-клиент, обеспечивающая запуск и работу в сети DHCP-сервера. Её настройки можно посмотреть и изменить, выбрав соответствующий пункт в открытом окне системных служб вкладки «Администрирование» панели управления.
При автоматической настройке используются DNS-серверы провайдера. Это не всегда целесообразно, так как могут возникнуть сложности. Например, серверы провайдера далеко не всегда могут справиться с возникающей нагрузкой и не делают фильтрацию. В этом случае предпочтительно подключаться через большие известные компании.
DNS-серверы Яндекс:
- 88.8.8;
- 88.8.1.
DNS-серверы Google:
- 8.8.8;
- 8.4.4.
DNS-серверы OpenDNS:
- 67.222.222;
- 67.220.220.
В зависимости от выбранной компании пара адресов вводится в окне свойств протокола интернета в поля предпочитаемого и альтернативного DNS-сервера при отмеченной радиокнопке их использования.
Возможные проблемы и пути их решения
Если у вас возникли проблемы с доступом к интернету, то не спешите расстраиваться. Вполне возможно, что это произошло из-за нарушений работы DNS-сервера.
Основные проблемы:
- пропадает интернет и невозможно открыть ни одного сайта;
- сайты в браузере не откраваются, но при этом торрент-клиент продолжает работать;
- при попытке перезагрузки сетевого адаптера процесс «зависает»;
- невозможно перезагрузить DNS-клиент, при этом выдаётся ошибка.
Может случиться, что ваш провайдер включил блокировку некоторых DNS-серверов или же прописанные в настройках сетевого протокола адреса стали недоступны. Решение проблемы очень простое. Вначале попробуйте поменять адреса DNS-серверов, а если из этого ничего не получится, то включите их автоматическое получение. Если проблема не решена, то следует искать другую причину или же обратиться в сервисный центр.
Видео: что делать, если DNS не отвечает, и как исправить другие неполадки
Сервер DHCP и его отличие от DNS
DHCP-сервер относится к вспомогательному типу серверов, содержащих сетевой протокол, обеспечивающий динамическую настройку узла на этапе автоматического конфигурирования любого сетевого устройства, подключаемого к интернету. Администратором сети при этом задаётся только диапазон адресов. В этом случае отсутствует ручная настройка и, соответственно, сокращается число возникающих ошибок. Так происходит потому, что сервер автоматически распределяет адреса между компьютерами в соответствии с заданным диапазоном. Большинство сетей TCP/IP работает по протоколу DHCP.
Что такое DNS?
DNS расшифровывается как Domain Name System или Domain Name Service. Вы указали имя, а DNS подставляет ip адрес ресурса, на котором размещен сайт. Название в данном случае именно имя хоста или IP адрес. Без DNS вы должны были бы помнить IP адрес каждого сайта, который хотите посетить. Сегодня в Интернете более 300 миллионов веб-сайтов, помнить IP адрес необходимого сайта совершенно невозможно.
Что такое динамический IP?
Как сделать статический ip адрес из динамического?
Нет необходимости покупать статический IP. Используйте наш бесплатный Dynamic DNS для сопоставления динамического адреса или длинного URL с Вашим ресурсом, чтобы легко запомнить имя хоста. Удаленный мониторинг Вашего дома через веб-камеру на любом порту или запуск собственного сервера у Вас дома с динамическим IP адресом - все это доступно с сервисом DnsIP . В случае выделения провайдером динамического IP такой сервис, как Dynamic DNS, становится необходимым.
При регистрации на нашем сервисе Вы получаете доменное имя. Специальный клиент, который необходимо скачать, устанавливается на пользовательский компьютер. Этот клиент периодически отправляет информацию DNS-серверу, сообщая о своём IP адресе. Сервер службы DynDNS сохраняет последний IP пользователя и при обращении к пользовательскому доменному имени, полученному при регистрации, перенаправляет запрос на этот IP.
Приватная сеть.
Обычные сервисы предлагают доменные имена лишь третьего уровня. Это может быть неудобно. При наличии внешнего динамического IP адреса наш инновационный проект позволяет получить доменное имя не только третьего, но и первого уровня. Установив специальное приложение на компьютерах, Вам станет доступна приватная сеть, в которой будет возможность обращаться к службам или программам по любому протоколу или порту. При этом никакой трафик не будет проходить через наш сервер. Вся информация будет передаваться между компьютерами напрямую.
Удаленный компьютер и удаленный рабочий стол.
С помощью DynDNS Secure сервис DnsIP позволяет организовать подключение к удаленному компьютеру через любые программы удаленного доступа, используя любой порт. При этом Вы напрямик связываетесь с удаленным компьютером, а наш сервис лишь сообщает Вашим программам необходимый IP адрес.
Мониторинг сети.
Используя наш сервис, Вам станет доступен мониторинг сети. Все подключенные пользователи (имена их компьютеров) будут отслеживаться только Вами. Вы будете проинформированы какой компьютер находится online, а какой вышел из сети.
Если какое-либо приложение на удаленном компьютере не отвечает и возникла необходимость безопасно перезагрузить удаленную машину, Вы сможете это сделать нажатием кнопки без использования командной строки и специальных настроек брандмауэра и даже в том случае, если удаленная сеть не имеет внешнего IP-адреса. Достаточно лишь наличие подключения к Интернету.
Автонажатие на кнопку бесплатного доступа при использовании Yota.
В случае, если Вы исользуете бесплатный доступ к интернету от провайдера "Yota", один раз в сутки соединение блокируется, и появляется окно в браузере c предложением продолжить на медленной скорости. Это крайне неудобно при использовании удаленного доступа к данному компьютеру. В этом случае достаточно установить нашу бесплатную программу , и она восстановит доступ к интернету в течение нескольких минут. Эта опция доступна без регистрации пользователя на нашем сайте. При этом программу необходимо только установить, никаких настроек делать не нужно.
В любой момент времени можно узнать IP-адрес Вашего ресурса.
К Вашим услугам страница http://dns-free.com/dns2ip.php?dns=xxxxxxx, где xxxxxxx - имя домена в системе DnsIP. Используйте её для организации ссылок на Ваш ресурс с использованием системы динамического днс. Либо добавьте в избранное, и одним щелчком мыши узнайте текущий ip Вашего ресурса. Или введите вручную в форме на той же
Иногда становится очень досадно от того, что не можешь воспользоваться интернетом из-за вполне банальной ошибки «dns сервер не отвечает». В подавляющем большинстве случаев, когда не удается найти dns адрес сервера — проблема может быть решена в считанные минуты. В данной статье мы подробно рассмотрим все способы решения данной проблемы.
 DNS-сервер – утилита, перенаправляющая пользователя Сети на сайт. Дело в том, что любая интернет-страница хранится на сервере, который имеет собственный IP-адрес. Чтобы предоставить пользователю доступ к сайту, DNS-сервер соединяет его компьютер к серверу. Иными словами, DNS-сервер – связующее звено между пользователем и сайтом.
DNS-сервер – утилита, перенаправляющая пользователя Сети на сайт. Дело в том, что любая интернет-страница хранится на сервере, который имеет собственный IP-адрес. Чтобы предоставить пользователю доступ к сайту, DNS-сервер соединяет его компьютер к серверу. Иными словами, DNS-сервер – связующее звено между пользователем и сайтом.
Ошибки «dns сервер не отвечает» или «не удается найти dns адрес»
Часто браузер жалуется на то, что ему не удается найти dns адрес сервера. Данное сообщение возникает чаще всего у пользователей десктопов, использующих подключение без кабелей (3G/LTE-модем или Wi-Fi маршрутизатор). Однако она может появляться и у тех, кто использует проводной Интернет. Данная ошибка означает, что агрегат, с которого пользователь заходит на сайт, не может найти DNS-адрес, который перенаправит его на сервер с искомой страницей.
Что делать если dns сервер не отвечает или недоступен
Прежде чем пытаться решить данную проблему, нужно сначала узнать, почему она возникла:
- Из-за неправильных настроек модема или роутера;
- Из-за неправильных настроек операционной системы (сайт блокирует вирус или файервол, либо же DNS-клиент Windows дал сбой);
- Из-за устаревшего драйвера сетевой карты.

Для этого нужно обратиться к панели управления сетью, расположенной в правом нижнем уголке таск-бара. Она имеет иконку монитора, рядом с которой лежит Enternet-кабель. Кликаем по ней левой кнопкой манипулятора. Далее кликаем правой клавишей манипулятора по полю, где написано «Подключено», затем переходим к «Свойствам». Кликаем по вкладке «Сеть» и переходим к пункту «Свойства», предварительно нажав «Протокол Интернета четвертой версии». Во вкладке с DNS-адресами попробуйте выбрать параметр «Загрузить DNS-сервер на автомате». Если это не помогло, то введите адрес (предпочитаемый и альтернативный) самостоятельно. Он написан в договорных сертификатах о подключении. DNS-адрес можно также узнать у провайдера, позвонив ему.
Совет: корректный DNS-адрес можно прописать не только в настройках Windows, но и в панели управления самого роутера. Если вы используете программные утилиты от TP-LINK, то воспользуйтесь параметром быстрой настройки (Quick Setup).
 Часто вирус, небрежно загруженный пользователем, блокирует доступ к другим сайтам. Для проверки системы на наличествующие малвары следует просканировать ее антивирусом. При этом сканирование лучше выполнять программой, не требующей установки на десктопе и размещенной на Live-CD или Live-флешке (Live-носители – хранилища, независимые от основной системы). Для таких целей можно порекомендовать Dr. Web CureIt! Переносные анти-малвары хороши тем, что, будучи размещенными на Live-CD или Live-флешке, не могут быть заражены вирусами.
Часто вирус, небрежно загруженный пользователем, блокирует доступ к другим сайтам. Для проверки системы на наличествующие малвары следует просканировать ее антивирусом. При этом сканирование лучше выполнять программой, не требующей установки на десктопе и размещенной на Live-CD или Live-флешке (Live-носители – хранилища, независимые от основной системы). Для таких целей можно порекомендовать Dr. Web CureIt! Переносные анти-малвары хороши тем, что, будучи размещенными на Live-CD или Live-флешке, не могут быть заражены вирусами.
Настройка фаервола
Есть вероятность, что доступ к сайту заблокировал родной Windows Farewall либо же брандмауэр (еще одно название фаервола), идущий в комплекте с вашим антивирусом. Брандмауэр закрывает доступ к сайтам, которые считает зловредными. Если вы знаете, что заблокированная страница действительно безопасна, то можете на время отключить фаервол или сбросить его настройки до начальных (тогда список заблокированных страниц обнулится). Как выключить фаервол от Microsoft? Кликаем Панель Управления->Windows и безопасность->Windows Firewall. В левой панели будет пункт «Включение и отключение Windows Firewall». Нажмите его, затем переведите все тумблеры на «Отключить Windows Firewall». Сохраните эти настройки.
Совет: брандмауэр Windows – ключевой. Выключив его, вы отключите прочие файерволы.
Обновление драйверов сетевой карты
Часто десктоп отказывается выходить в Сеть из-за устаревших драйверов сетевой карты. Для того чтобы проверить их состояние воспользуйтесь утилитой Driver Booster. Данное приложение поможет найти не только драйвера под сетевые контроллеры и установить их, но и обновить функционал других комплектующих.
Совет: можно обновить драйвера сетевой платы и стандартными утилитами Windows. Перейдите в «Устройства и принтеры», далее кликните два раза левой кнопкой манипулятора по иконке вашего десктопа. Во вкладке «Оборудование» найдите комплектующие, помеченные как «Сетевые адаптеры» и перейдите к их «Свойствам». Там нажмите на «Драйвер» и выберите пункт «Обновить».
Данный способ заключается в сбросе настроек десктопа и роутера. Последовательность действий следующая: требуется отключить роутер из сети 220V и оставить его неподключенным на 5 минут. Далее нужно перезагрузить компьютер и подсоединить роутер обратно к розетке.
Совет: перед отключением роутера стоит зайти в его меню настроек и произвести сброс параметров по умолчанию.
 Данную проблему можно устранить двумя способами. Первый – наименее болезненный – прописать DNS-адрес не через Панель управления Windows, а через меню роутера. Второй – выполнить восстановление системы. Заходим в Панель управления, далее – «Система и безопасность» — «Восстановление ранее сохраненного состояния десктопа». Через несколько минут, когда утилита соберет все прописанные бэкап-точки, нужно выбрать одну из них. Возле каждой точки прописана дата ее создания. Выберите ту, когда DNS-клиент функционировал нормально, и подтвердите сброс системы.
Данную проблему можно устранить двумя способами. Первый – наименее болезненный – прописать DNS-адрес не через Панель управления Windows, а через меню роутера. Второй – выполнить восстановление системы. Заходим в Панель управления, далее – «Система и безопасность» — «Восстановление ранее сохраненного состояния десктопа». Через несколько минут, когда утилита соберет все прописанные бэкап-точки, нужно выбрать одну из них. Возле каждой точки прописана дата ее создания. Выберите ту, когда DNS-клиент функционировал нормально, и подтвердите сброс системы.
Как узнать dns адрес сервера
Корректный DNS-адрес прописан в договоре о подключении десктопа к Сети. Он составлен провайдером, поэтому вероятность ошибки исключена. Если доступа к сертификату нет, то можно позвонить провайдеру или связаться с ним посредством технической службы поддержки и попросить его еще раз предоставить точный DNS-адрес.
Где можно настроить адрес dns сервера в Windows
Его можно настроить через Windows-утилиты (путь: иконка сети в панели задач – «Параметры» — «Сеть» — «Протокол Интернета v4» — «Свойства» — вкладка с DNS-адресами) или через панель управления вашего роутера или модема.
Программы для настройки DNS сервера
Если dns сервер недоступен, то утилита DNS Jumper поможет исправить данную проблему. Ее преимущество в том, что она портативна и не требует инсталляции. Во вкладке «Выбор сервера DNS» можно выбирать DNS-адрес вручную или предоставить выбор самой утилите. В таком случае DNS Jumper выберет наиболее стабильный и быстрый сервер на данный момент, при этом неисправность «dns сервер не отвечает windows» будет убрана. Также можно загрузить в браузер дополнение DOT VPN. Это расширение позволяет выбирать не только адрес, но и страну, из которой будет заходить пользователь. То есть, можно физически находиться в Германии, но зайти на сайт как житель Нидерландов. Очень полезное расширение, так как некоторые страницы блокируются правительствами государств, а DOT VPN позволяет обойти этот запрет. Похожим функционалом обладает «Настройка VPN» в обозревателе Opera. Включается он так: Настройки->Безопасность->VPN (переключите тумблер на «Включить» и выберите пункт «Оптимальное местоположение»).
Еще 3 полезных статьи:
Windows Repair - редкий тип программ, который сможет избавить ваш персональный компьютер почти от всех…
Программа, проверяющая надёжность паролей пользователей системы. Данную утилиту используют сетевые администраторы для вычисления пользователей с…
Если у вас есть необходимость защитить определённые личные данные, вы, конечно, можете поставить пароль во…







