Приветствую Вас, дорогие читатели! Возможно Вы, уже встречали на сайте статьи с описанием установки Windows:
Подумав, я решил, что было бы не плохо продолжить серию статей об установке операционных систем. Поэтому, сегодня мы поговорим о том — как установить Windows 8 (8.1).
Многие говорят что Windows 8.1 не удобный, в нем нет привычных нам вещей, таких как стандартный «Пуск». И вообще, он предназначен для планшетов и смартфонов. Возможно в этих словах есть доля правды… Microsoft, в своей новой операционной системе изменил оболочку пользовательского интерфейса на новую Microsoft «Metro», которая была оптимизирована для удобства работы с планшетами, что позволило Windows конкурировать на ринке c такими ОС как Androind и iOS. Но как результат, Windows 8 потерял немалое количество клиентов которые используют стационарный ПК.
Сам я, сейчас использую в работе Windows 8.1. К «Пуску» я привык очень быстро, расположив нужные мне плитки с ярлыками, я знал как к ним быстро добраться. И вообще, последнее время заметил, что очень даже часто пользуюсь этим новым пуском под названием Microsoft«Metro». А сама ОС не очень сильно отличалась от Windows 7, что в дальнейшем упростило работу с новым Windows.
Ну что же, если Вас не отпугивает новая оболочка, и Вы хотите попробовать что-то новое, а может просто решили переустановить Вашу систему, тогда перейдем непосредственно к самой установке Windows 8.
Загрузочная флешка для установки Windows 8
Первое, что на понадобится — это или . Сейчас же, я воспользуюсь именно флешкой, ранее я рассказывал о трёх вариантах создания флешки для установки Windows. Но на этот раз, я хочу показать, как пользоваться утилитой предоставленной компанией Microsoft, называется она Windows 7 USB DVD Download Tool . Для начала, ее нужно скачать и установить себе на компьютер, после чего запустить с рабочего стола или с меню «Пуск».
Step1. Перед собой Вы должны увидеть окно, как показано ниже. Создание флешки состоит с 4 шагов. Первый из них- это выбор ISO-файла. Нажимаем «Browse»->выбираем образ (его название должно появится в пустом поле ) –> «Next».
Step 2 . Вторым шагом является, выбор вида носителя на который будут записаны файлы. В нашем случае это «USB device».

Step 3 . В выборе устройства, Вы увидите все флеш-накопители которые подключены к компьютеру. Я выбрал то, которое буду использовать для установки Windows 8, а именно флешку и нажал «Begin copying».

Step 4 . Ну и четвертый шаг — это сам процесс записи. Закончив создание флешки, появится сообщение «Status: Backup completed».


Загрузочное устройство готово. Теперь можно переходить к самой установке Windows 8.1
Хочу сразу же напомнить о обязательной подготовке компьютера к переустановке Windows. Вам понадобится сделать несколько действий:
- Скопируйте все данные с “Рабочего стола” и с папки “Мои документы” на диск «D:/».
- . (Если Вы используете DVD-диск, соответственно выставляем загрузку с привода)
- Если у Вас почта подключена по Outlook, то не забудьте сохранит список контактов.
У Вас все готово? Тогда начнем установку Windows 8.
Вставив диск или флешку загружаемся с него, и ждем начала установки Windows 8.

Следующее окно, аналогично установке Windows 7. Выбираем, устанавливаемый язык системы и раскладку клавиатуры. По умолчанию стоит Русский язык, там и там, но я предпочитаю изменять метод вода на «США». Определившись с языком нажимаем «Далее » –> «Установить »


Вводим ключ продукта

Для продолжения установки Windows 8, соглашаемся с условиями лицензии, поставив галочку и нажав «Далее»

В этом окне клацаем на «только установка Windows ».

Далее нам нужно отформатировать диск с старой системой (при форматирование все данные на диске «С:\» будут уничтожены, поэтому не забудьте сохранить их на другой диск или внешний накопитель ). Выбираем раздел с старой системой, нажимаем «Форматировать» и переходим к следующему шагу, где начнется автоматическая установка файлов и компонентов Windows 8.


После процесса установки файлов системы, приложений и т.п., появится окно в котором нас спросят «Использовать стандартные параметры» или настроить все вручную. На этом этапе, я выбираю всегда стандартные параметры, что и вам рекомендую.

Для загрузки Windows 8, понадобится учётная запись. Майкрософт рекомендует создать учетку в их систем для удобства работы с данными, благодаря синхронизации с различными устройствами.
Но, в работе, я использую простую локальную учётную запись. Для её создания, переходим «Создать в новую учётную запись».


Теперь создаём учётную запись, вводя Имя. Также, по желанию можно сразу указать пароль.

Нажав на кнопку «Готово», перед нами появится рабочий стол установленного Windows 8.

Под итожим. Установка не на много отличается от Windows 7. Буквально несколько новых заморочек с учётной записью, но как видите решаются они быстро, простой локальной учёткой. Во всём остальном, почти вся установка приходит в автоматическом режиме, что упрощает сам процесс. Думаю, теперь у Вас не должно возникнуть проблем с установкой Windows 8, так как для этого вам понадобится нажать всего лишь несколько раз кнопку «Далее». И не забывайте, подписаться на RSS , что бы не пропустить следующею статью по установке Windows 10. Удачи, пока.
Давно прошло то время, когда обновление операционной системы было под силу только специалисту. Сейчас разработчики стремятся максимально упростить работу со своими детищами, чтобы даже «чайнику» это было доступно. Все процессы автоматизированы, поэтому от человека требуется лишь задать пользовательские параметры.
Подготовка к установке
Как ни странно, но в данной стезе наиболее трудоемким выглядит процесс подготовки. Именно он потребует наибольших временных затрат.
Что нам понадобится
Первым делом необходимо убедиться, что ваш компьютер соответствует минимальным системным требованиям для данной ОС:
- процессор с тактовой частотой не менее 1GHz;
- RAM 1GB (для 32-разрядной системы) и 2 GB (для 64);
- графический адаптер с видеопамятью не менее 128 Мб. При этом он должен обязательно поддерживать технологию Direct x (не менее 9 версии);
Совет: если в вашем компьютере интегрированная видеокарта (то есть встроенная, не имеющая своей видеопамяти – она выделяет её из оперативной), то необходимо в настройках БИОС задать максимально значение её производительности.
Стоит отметить, что если ваш компьютер с трудом соответствует этим требованиям, то лучше отдать предпочтение более ранним версиям. Как правило, многие владельцы слабеньких ПК жалуются на чудовищно низкую производительность их машин.
Если же у вас относительно новый ПК, то восьмерка позволит использовать его на все 100 процентов. В частности, увеличивается производительность ядер процессора.
Создаем установочный диск
Если вы желаете произвести инсталляцию через BIOS с диска, то потребуется вначале создать его. Некоторые неопытные пользователи могут подумать, что достаточно будет просто перекинуть все файлы на сменный носитель, но это не так.
Для того чтобы создать загрузочный диск, необходимо сделать следующее:

Важно! При установке ImgBurn будьте внимательны. В одном из пунктов снимите галочки, чтобы не установить Яндекс. Бар и прочее ненужное ПО.
- итак, инсталлировав приложение, запускаем его;
- далее открываем пункт «запись образа на диск» (в английских версиях этот пункт будет называться Write image file to disc);

- затем вылезет окошко, в котором нужно будет указать путь к образу. Находим его и указываем;
- затем вставляем чистый DVD – диск (рекомендуется использовать R-версии);
- в настройках следует задать минимальную скорость записи. Это будет являться гарантом того, что система получится стабильной;

- в конце нажимаем на значок записи.
Через некоторое время (зависит от скорости дисковода) процесс будет завершен. Полученный носитель можно будет использовать как загрузочный.

Как установить Windows 8 через BIOS с диска
Вот и настал черед самого ответственного этапа. «Восьмерку» можно инсталлировать поверх уже имеющейся системы. Главное указать другой раздел, чтобы не возникало критических ошибок.
Однако рекомендуется производить полное форматирование дисков. Это позволяет избежать многих возможных ошибок. К тому же, в таком случае система точно избавится от вирусов. Не забудьте перенести все важные файлы на какой-либо съемный носитель.
Видео: установка windows через bios
Настройка Биос
Перед тем как установить Windows 8 потребуется произвести небольшие предварительные манипуляции. В частности, необходимо установить порядок загрузки – сделать дисковод на первом месте. Для этого нужно открыть БИОС («синий экран смерти», как его называют неопытные пользователи).
На самом деле ничего сложного в нем нет.
В некоторых версиях материнских плат, можно при включении выбрать меню загрузки – для этого нужно нажать определенную клавишу:
- F12 – для производителей как Acer, Fujitsu Siemens, Gigabyte, Lenovo, Toshiba;
- F11 – As rock, ECS, MSI (Micro-Star), Sony Vaio;
- F10 – Intel;
- F9 – Acer, HP;
- F8 – Asus, Packard Bell;
- Esc – Compaq, Asus, Samsung.

К сожалению, не всегда возможно вызвать это меню. Тогда приходится залазить в «синий экран смерти». Для того чтобы вызвать БИОС, необходимо нажать определенную клавишу (F2-F12, Del, backspace, Enter и другие). Она точно также зависит от производителя материнской платы.
Некоторые производители модифицируют компьютеры, что меняет их управление БИОС. Поэтому порой с этим могут возникать проблемы.
Лучше всего обратиться к инструкции:

Можно вместо диска использовать, к примеру, флешку. Тогда на первое место нужно будет выставить USB порт.
Установка Windows 8
Если на предыдущем этапе все было настроено правильно, а образ дистрибутива рабочий, то появится сообщение с предложением начать загрузку. Потребуется нажать на какую-либо клавишу (она будет написана в сообщении). После чего ждем несколько секунд, и начнется непосредственно процесс инсталляции.
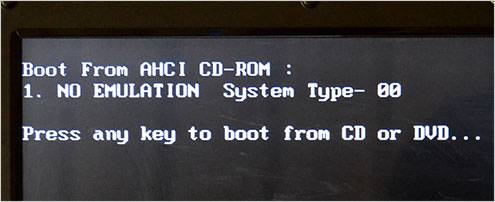
Стоит отметить, что процесс установки значительно упростился по сравнению с предыдущей версией.
Делаем следующее:

Совет: если вы ошиблись с выбором, то можно будет впоследствии все поменять в настройках.

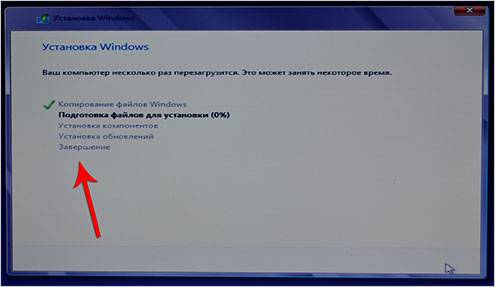
Как бы смешно не звучало, но на этом процесс инсталляции завершен (по крайней мере та часть, которая требуется непосредственно от пользователя). Спустя некоторое время (в среднем 15-20 минут) программа установки завершит свои действия и перезапустит систему. Вот и все, желанная «восьмерка» инсталлирована на компьютер.
Настройка системы
Если вы ставили 8-ку на уже имеющуюся систему, то при перезапуске компьютера вам потребуется выбрать её из представленного списка. После первого запуска необходимо будет произвести первоначальные настройки.
Рассмотрим их поэтапно:


На этом настройка завершена.
Ну, вот и все. Как видите, это весьма несложный процесс, с которым под силу справиться совершенно любому пользователю. Главное с должным вниманием относиться ко всем мелочам (от скорости записи до выставления настроек).
Бахну критику от себя и в отношении топикстартера и в отношении противника)
1. Дрова — тут без комментов, они нужны. Правда для начала (если есть возможность) обновляем винду через виндоуз апдейт (что касается Windows 7 и все что выше), добрая половина дров встает, а то и все. На что нужно ставить дрова с офф сайта и самые свежие это на видеокарту (а то не погамаете нормально) ну и на звуковуху (если она не встроенная и вы дофига звукарь)))) Бывают, конечно, случаи что ни один из способов,приведенных автором не подходит для какой-нибудь хрени (типа контроллера USB 3.0 на моноблочной мамке, и диска блин в коробке нет, а дрова на офсайте тока на Win10 x64, а на моноблоке хоть из жопы вылезь 7-ка х86 должна стоять, а без дров 2 порта усб не работает, DRPs"ка не помогает и приходится искать по чипу контроллера и подсовывать вообще другой драйвер, но главное все работает) Но это исключение.
2. Браузер, тут как кому нравиться (кто-то и икплорером 5.0 серфит и норм ему). Против Edg"a ничего не скажу, но вот расширения в браузер типа AdBlock и BrowSec — ну повеселее с ними.
3. Антивирус. Отдельная тема, конечно. Штатному юзеру без него не стоит жить. Полностью согласен в Win8-10 встроенный защитник вообще четкая штука, ловит все и на ура, dr web, kaspersky, nod32 пропустил, а защитник все отловил. Avira, Avast, Comodo и им подобные (free версии, платные не тестил) треш еще тот, пропускали вирусятины, причем довольно серьезные, после такого не ставлю и не советую никому их. В общем в Windows 7 тоже (с последними обновлениями) есть встроенный защитник, но по его работе ничего сказать не могу, поэтому если у вас Windows 7, XP нужно ставить что-то типа dr web, kaspersky, nod32.
4. Архиватор. Встроенный архиватор...хм... вот если честно, zip вижу реже всего, чаще все-таки rar встречается, особенно в корпоративной среде. WinRar платный, это его главный минус, 7Zip обязательно к установке, читает просто массу форматов архивов, классно юзается как консольный архиватор для резервного копирования, лёгкий и главное бесплатный.
5. Кодеки да, дома однозначно да. При условии,что вы где-то качаете фильмы и смотрите их именно на компьютере. В населении этот вид просмотра уходит в прошлое. Фильмы и сериалы давно никто не качает — смотрят онлайн, смотрят онлайн по смарт-Тв, смотрят онлайн на планшете и тд и тд. Кодеки были актуальны на заре развития пиринговых сетей, когда провайдеры создавали свои локальные сети по городам/районам города и все висели в flylinkDC++, накачивали пиробайты фильмов себе (которые к слову так и не посмотрели), фильмы были в архиразных форматах. Ну на домашний комп канеш можно воткнуть, так на всякий случай, на офисный комп однозначно нет. Никаких кодеков.
6. PDF, вот как-то пользовался им еще с далекой версией 4.0, в общем устраивал он меня интерфейс и функционал, но в последних версиях он стал уж очень тяжелый, все время ломится обновится, службы свои запускает и в отчетах по безопасности позиционирует себя как сборщик информации наравне с google, apple и тд, поэтому начинаю от него отказываться. Неплохая альтернатива FoxitReader — легкий удобный. По поводу djvu «и массы разных форматов», djvu давненько не встречал (по универу только книги по матанализу и линейной алгебре в этом формате были), если кто-то вот прям увлекается кучами книг отсканированных в плохом качестве, то можно djvu viewer без установки скинуть, а вот «массы других форматов» как бы даже на ум не приходит что это может быть и кому это может пригодиться.
7. Офисные приложения по любому (ну при установке выбираем Word и Excel, остальное дома конечно же не нужно), на корпоративный комп плюс еще PowerPoint и Outlook, дома кстати почтовиком тоже можно пользоваться, удобная штука. А так много документов в сети в формате doc и xls, поэтому без офиса никак и люди частенько работу на дом берут, там табличку доделать, документ какой-нибудь, ну кто-то даже презентацию. Если по фен-шую все делать (фен-шуй в области авторских прав) то ставьте опен-офис — домой он с головой подойдет.
8. Образы дисков. Вот UltraIso (кстати платная, если что) нужна админам,эникеям и иже с ними и как правило на работе или в рабочих целях, оч хорошо ей образы систем собираются (нужный wim архив в оригинальный msdn образ подкидывается), загрузочные диски записываются (и зря критикант кричит что диски типа говно мамонта уже и мы тут все лохи, на предприятиях актуальная тема, а в некоторых местах необходимая даже — там где компы категорированные, кто знает тот поймет), загрузочные флешки и тд. Обычному юзеру UltraIso нафиг не нужна, тем более дополнительно крякать ее надо. «Win10-8 из коробки работает с образами — вы все лохи» вопрос обширней чем может показаться, на настоящий момент 7% — доля рынка Windows XP, 50% — доля рынка Windows 7 (MacOS — 9%, *nix — 2%), делайте выводы какая работа из коробки с образами))) Почти все игры идут в iso образах, поэтому дома DTLite по мне лишним не будет, на работе нафиг не нужен.
9.Скайп — достаточно индивидуальная штука, если общаетесь с родными из другого города, то да (ну или на работе что-то типа конференции между филиалами устраиваете). А так сейчас все на телеграмме и wats"up сидят, видеозвонки и в мобилах даже есть (:-D даже в маил агенте он есть) и сотовая связь стала достаточно дешевая.
10.Торент. Ну дома да, вроде все юзают эту штуку, на работе конечно нет. какие-то другие качалки непонятные — нафиг не нужны, вполне встроенных в браузеры хватает. Все таки не IE 4.0 качаем по каналу dial-up (только не дисконнект, только не дисконнект!!!ааааа!!! если кто помнит масяню))))
12. Флеш-плеер. Ну если увлекаетесь просмотром «видяшек» разного рода говнистости в инете, то можно поставить, на работе однозначно нет.
13. Проигрыватель. Нда, если ставишь кодеки K-lite, то с ними ставиться проигрыватель MPC (media player classic), отличная штука, имхо лишней шляпы на компе не надо, да и встроенный в винду плеер тоже норм.
14. Ну запись дисков...опять же Nero (ничего не имею против в своем классе отличная прога) — она платная (авторские права, фен-шуй и все такое). Просто записать диск или диск с музыкой — с этим все отлично справляется винда (начиная с 7-ки) и встроенный плеер. Если прям хочется что-то спецового, то есть бесплатный аналог BurnAwareFree норм тема. Еще есть freemake video converter — записывает диски, dvd может делать менюшки и навигацию.
15. Punto Switcher — ну это на вкус. Я себе ставлю всегда, правда только на работе, дома она нахрен не сдалась. Если только кто-то очень много печатает чего-то (ну то есть работает дома). Вообщем удобная штука.
16. Удаленный доступ. Опять же teamviewer и ammy admin платные. Если хочется еще больше работать помогая всем подряд. Это если какая-нибудь контора на аутсорсе у тебя, тогда да эти проги нужны (о Боже нарушение авторских прав и фен-шуя). А на предприятии есть RDP. В общем и дома есть (если белый ip конечно имеется), но дома не рекомендую его разрешать.
Привет. Сидел сегодня, думал, что бы это такого интересного и полезного написать в свой . Зашел на Яндекс Вордстат, это такой сервис от Яндекса для просмотра ключевых слов, точнее для просмотра количества определенного запроса в месяц. Написала я “как установить” и начал просматривать запросы.
Увидел один интересный запрос “как установить программу” показов в месяц 36226, это не много, но все же люди ищут а значит такая статья будет полезной.

Вот и решил написать маленький пост на эту тему. Почему маленький? Да потому, что по сути здесь нечего писать:).
Прежде чем писать о том как устанавливать скачанную с интернета программу. Я хотел бы кое что уточнить и посоветовать. Уточнить я хотел то, что я буду рассматривать пример на операционной системе Windows . Не важно какой версии, просто в том же Linux установка программ немного отличается.
А посоветовать я хотел следующее: Если Вам нужна какая-то программа. Например Mozilla или QIP, то старайтесь скачивать из с официальных сайтов. Все это в целях безопасности, что бы не подцепить какую-то заразу в виде . В Windows 8 вроде бы обещают свой магазин приложений, и это было бы очень круто. Ну конечно при одном условии, что он будет нормально сделанный. Просто когда Вы качаете программу с какого-то “левого” сайта или торрента, то в ней спокойно может прятаться вирус, который при установке обязательно поселится на Вашем компьютере. Это вроде все, теперь к главной части статьи.
Как установить программу?
Программы для операционной системы Windows в основном идут с расширением .exe , например WinRAR.exe . Все что нужно, так это просто запустить этот установочный файл и действовать по инструкции. Когда я начинал писать эту статью, то думал привести пример установки программы со скриншотами. А потом подумал, что почти все программы отличаются процессом установки, и от такой инструкции было бы очень мало пользы.
Как правило установка программы проходит в таком порядке:
- Запускаем установочный файл. Сам установочный файл может быть спрятан в .rar или .zip архиве. Поэтому сначала открываем архив и тогда запускаем установочный файл.
- Принимаем лицензионное соглашение и нажимаем “Далее” .
- Выберем компоненты которые нужно установить (не в всех программах).
- Выберем место на компьютере куда установить программу. По умолчанию в большинстве случаев устанавливается в C:\Program Files\ . Если Вы устанавливаете большую игру, то советую не ставить на диск C, желательно заменить его на диск D или E . Нажимаем “Далее” или “Установить” .
- Еще возможно менеджер установки предложит выбрать создавать ли ярлыки на рабочем столе и папку в меню пуск, тут уже отмечайте галочками по своему желанию.
- Дальше придется немного подождать (зависит от размера программы) и все будет установлено. Но все же разные программы устанавливаются по разному, но схема обычно похожая к той что я описал.
Установленную программу, точнее ярлык для ее запуска нужно искать на рабочем столе или в “Пуск” , “Все программы” .
Операционная система — это среда, служащая для работы и взаимодействия с программным обеспечением. Но прежде чем использовать разного рода приложения, их необходимо установить. Для большинства пользователей это не составит труда, но для тех, кто недавно начал знакомиться с компьютером, этот процесс может вызвать проблемы. В статье будет дано пошаговое руководство по установке программ на компьютер, также будут предложены решения для автоматической установки приложений и драйверов.
Чтобы установить программу или игру, используют установщик или, как его еще называют, инсталлятор. Он может находиться на установочном диске или же вы можете скачать его из интернета. Процесс установки ПО можно разбить на этапы, что и будет сделано в этой статье. Но к сожалению, в зависимости от установщика, эти шаги могут отличаться, а некоторые так и вовсе отсутствовать. Поэтому, если следуя инструкции вы заметили, что какого-то окна у вас нет, то просто переходите далее.
Стоит также сказать, что внешний вид установщика может в значительной мере отличаться разниться, но инструкция будет применима ко всем в равной степени.

Шаг 1: Запуск инсталлятора
Любая установка начинается с запуска установочного файла приложения. Как уже было сказано, вы его можете загрузить из интернета или он уже может находиться на диске (локальном или оптическом). В первом случае все просто — вам необходимо открыть папку в «Проводнике» , куда вы загрузили его, и дважды кликнуть по файлу.
Примечание: в некоторых случаях установочный файл нужно открывать от имени администратора, для этого кликните по нему правой кнопкой мыши (ПКМ) и выберите одноименный пункт.

Если инсталляция будет производиться с диска, то для начала вставьте его в дисковод, а затем выполните следующие действия:

Также бывают случаи, когда из интернета вы скачиваете не установочный файл, а ISO-образ, в этом случае его необходимо смонтировать. Делается это с помощью специальных программ, таких как или же . Сейчас будет приведена инструкция по монтированию образа в DAEMON Tools Lite:

После этого на экране появится окно «Контроль учетных записей» , в котором вам необходимо будет нажать «Да» , если вы уверены, что программа не несет в себе вредоносный код.

Шаг 2: Выбор языка
Этот этап в некоторых случаях может быть пропущен, все зависит непосредственно от установщика. Перед вами появится окно с выпадающим списком, в котором нужно выбрать язык инсталлятора. В некоторых случаях в списке может не оказаться русского, тогда выбирайте английский и нажимайте «ОК» . Дальше по тексту будут приведены примеры двух локализаций установщика.

Шаг 3: Знакомство с программой
После того как вы выбрали язык, на экране появится первое окно самого инсталлятора. В нем описан продукт, который будет установлен на компьютер, будут даны рекомендации по установке и предложены дальнейшие действия. Из вариантов выбора есть всего две кнопки, вам необходимо нажать «Далее» /«Next» .

Шаг 4: Выбор типа установки
Этот этап присутствует далеко не во всех инсталляторах. Перед тем как приступить непосредственно к установке приложения, необходимо выбрать ее тип. Зачастую в таком случае в инсталляторе есть две кнопки «Настроить» /«Customization» и «Установить» /«Install» . После выбора кнопки для установки все последующие этапы будут пропущены, вплоть до двенадцатого. А вот после выбора расширенной настройки установщика вам будет предоставлена возможность самостоятельно указать множество параметров, начиная от выбора папки, в которую будут скопированы файлы приложения, и заканчивая выбором дополнительного программного обеспечения.

Шаг 5: Принятие лицензионного соглашения
Перед тем как приступать к настройке установщика, необходимо принять лицензионное соглашение, предварительно с ним ознакомившись. В противном случае продолжить установку приложения нельзя. В разных установщиках это действие совершается по-разному. В некоторых достаточно просто нажать «Далее» /«Next» , а в других перед этим вам понадобится поставить переключатель в положение «Я принимаю условия соглашения» /«I accept the terms in License Agreement» или что-то близкое по содержанию.

Шаг 6: Выбор папки для инсталляции
Этот этап является обязательным в каждом установщике. Вам необходимо в соответствующем поле указать путь к папке, в которую будет установлено приложение. Причем это вы можете сделать двумя разными способами. Первый — вписать путь вручную, второй — нажать кнопку «Обзор» /«Browse» и проложить его в «Проводнике» . Также вы можете оставить папку для инсталляции по умолчанию, в этом случае приложение будет находиться на диске «C» в папке «Program Files» . Как только все действия были произведены, вам необходимо нажать кнопку «Далее» /«Next» .

Примечание: для корректной работы некоторых приложений необходимо, чтобы на пути к конечной директории не было русских букв, то есть все папки должны иметь имя, написанное на английском.
Шаг 7: Выбор папки в меню «Пуск»
Сразу стоит сказать, что этот этап иногда совмещен с предыдущим.

Между собой они практически не отличаются. Вам необходимо указать название папки, которая будет располагаться в меню «Пуск» , откуда вы сможете запустить приложение. Как и в прошлый раз, можете вписать имя самостоятельно, изменив название в соответствующей графе, или же нажать «Обзор» /«Browse» и указать ее через «Проводник» . Введя название, нажмите кнопку «Далее» /«Next» .

Еще вы можете отказаться от создания этой папки, установив отметку рядом с соответствующим пунктом.

Шаг 8: Выбор компонентов
При инсталляции программ, которые вмещают в себя множество компонентов, вам будет предложено выбрать их. На этом этапе перед вами будет список. Нажав по названию одного из элементов, вы можете увидеть его описание, чтобы разобраться за что он отвечает. Все что необходимо сделать — установить галочки напротив тех компонентов, которые вы хотите инсталлировать. Если вы до конца не можете понять, за что именно отвечает тот или иной пункт, то оставьте все как есть и нажмите «Далее» /«Next» , по умолчанию уже выбрана оптимальная конфигурация.

Шаг 9: Выбор файловых ассоциаций
Если программа, которую вы устанавливаете, взаимодействует с файлами различных расширений, то вам будет предложено выбрать те файловые форматы, которые будут запускаться в устанавливаемой программе по двойному нажатию ЛКМ. Как и на предыдущем этапе, вам точно так же необходимо поставить отметку рядом с пунктами в списке и нажать кнопку «Далее» /«Next» .

Шаг 10: Создание ярлыков
На этом шаге вы можете определить местоположение ярлыков приложения, которые необходимы для его запуска. Обычно его можно разместить на «Рабочем столе» и в меню «Пуск» . Все что вам необходимо сделать — это установить галочки у соответствующих пунктов и нажать «Далее» /«Next» .

Шаг 11: Установка дополнительного ПО
Стоит сразу сказать, что этот шаг может быть как позже, так и раньше. В нем вам будет предложено установить дополнительное программное обеспечение. Чаще всего это происходит в нелицензионных приложениях. В любом случае рекомендуется отказаться от предложенной возможности, так как сами по себе они бесполезны и лишь будут засорять компьютер, а в некоторых случаях так и вовсе таким образом распространяются вирусы. Для этого вам необходимо снять галочки со всех пунктов и нажать кнопку «Далее» /«Next» .

Шаг 12: Ознакомление с отчетом
Настройка параметров инсталлятора практически окончена. Теперь перед вами отображается отчет обо всех действиях, которые вы проделали ранее. На этом шаге вам необходимо перепроверить указанную информацию и в случае несоответствия нажать «Назад» /«Back» , чтобы изменить настройки. Если все в точности, как вы указывали, то нажимайте «Установить» /«Install» .

Шаг 13: Процесс инсталляции приложения
Теперь перед вами полоса, которая отображает прогресс установки приложения в указанную ранее папку. Все что вам необходимо — это дождаться, пока она полностью заполнится зеленым цветом. К слову, на этом этапе вы можете нажать кнопку «Отмена» /«Cancel» , если передумали устанавливать программу.

Шаг 14: Окончание установки
Перед вами появится окно, где будет сообщено об успешной установке приложения. Как правило, в нем активна всего одна кнопка — «Завершить» /«Finish» , после нажатия которой окно инсталлятора будет закрыто и вы сможете приступить к использованию только что установленного программного обеспечения. Но в некоторых случаях есть пункт «Запустить программу сейчас» /«Launch program now» . Если отметка рядом с ним будет стоять, то после нажатия ранее упомянутой кнопки приложение запустится сразу же.

Также иногда будет кнопка «Перезагрузить сейчас» . Происходит это в том случае, если для корректной работы установленного приложения необходима перезагрузка компьютера. Желательно ее выполнить, но вы можете сделать это позже, нажав соответствующую кнопку.

После выполнения всех вышеописанных действий на ваш компьютер будет произведена установка выбранного программного обеспечения и вы сразу же сможете приступить непосредственно к его использованию. В зависимости от сделанных ранее действия, ярлык программы будет располагаться на «Рабочем столе» или в меню «Пуск» . Если вы отказались от его создания, то запуск необходимо производить непосредственно из директории, которую вы выбрали для инсталляции приложения.

Программы для установки ПО
Помимо вышеописанного метода установки программ, существует еще один, который подразумевает использование специального программного обеспечения. Все что вам необходимо — установить это ПО и совершить инсталляцию других приложений с его помощью. Таких программ много, и каждая из них хороша по-своему. У нас на сайте есть специальная статья, в которой приведен их список и краткое описание.
Мы же рассмотрим использование подобного ПО на примере . К слову, его установку вы можете произвести, используя инструкцию, которая приведена выше. Чтобы установить программу, после запуска приложения вам необходимо сделать следующее:
- Перейдите на вкладку «Пакеты» .
- В поле «Статус» поставьте переключатель на пункт «Все» .
- Из выпадающего списка «Категория» выберите категорию, к которой относится искомое вами программное обеспечение. При желании вы также можете определить подкатегорию, выбрав ее из одноименного списка.
- В списке всех найденных программ нажмите левой кнопкой мыши по искомой.

Примечание: если вы знаете точное название программы, то можете пропустить все вышеописанные действия, введя его в поле «Поиск» и нажав Enter .
- Нажмите кнопку «Установить» , расположенную на верхней панели. Это же действие вы можете выполнить через контекстное меню или же с помощью горячих клавиш Ctrl+I .
- Дождитесь окончания процесса загрузки и установки выбранной программы. К слову, весь этот процесс можно отследить на вкладке «Задания» .






После этого выбранная вами программа установится на ПК. Как можно заметить, главное преимущество использования такой программы — это отсутствие необходимости в прохождении всех этапов, которые есть в привычном инсталляторе. Вам необходимо всего-навсего выбрать приложение для инсталляции и нажать «Установить» , после этого все произойдет в автоматическом режиме. К недостаткам можно отнести лишь то, что в списке может не оказаться некоторых приложений, но это компенсируется возможностью самостоятельного их добавления.
;






