На протяжении последних пяти лет USB-накопители успешно вытесняли с рынка информационных технологий оптические диски. Обычными CD- и DVD-дисками на данный момент пользуются лишь владельцы автомагнитол и геймеры, приобретающие копии игр в магазинах. Флешки обрели популярность благодаря своей компактности, универсальности и возможности многоразовой записи данных. Но какими бы они ни были удобными средствами переноса данных, нередко возникают проблемы при работе с флеш-накопителями. Данные, хранящиеся на USB-накопителе, могут быть утрачены в случае механического повреждения флешки или программного сбоя. Что делать, если флешка не открывается? Возможно ли восстановить файлы на ней?
Как правило, сбои в работе flash-накопителя начинаются после преодоления максимального количества циклов перезаписи. Несомненно, в зависимости от производителя флешки, качества ее изготовления и частоты использования, ее «долговечность» может варьироваться от нескольких месяцев до нескольких десятков лет. При этом стоит понимать, что не существует накопителя, способного хранить данные вечно. В нашем мире лишь папирусная бумага сберегает рукописи египетских фараонов на протяжении нескольких тысяч лет.
Причины неработоспособности USB-накопителя могут быть как программными, так и аппаратными, связанными с механическим повреждением флешки или попаданием внутрь корпуса влаги. В случае повреждения платы восстановить какие-либо данные с накопителя невозможно. Зачастую при неумелом использовании флешки «отваливается» USB-интерфейс. При наличии «прямых» рук и умения работать с паяльником вполне возможно восстановление интерфейса для подключения к компьютеру.
При программных сбоях открыть накопитель на компьютере и скопировать с него файлы намного проще. Если при попытке открытия флешки система отвечает вам отказом, попробуйте вставить ее в другой слот. Ситуация не изменилась? Отключите все периферийные устройства (мышь, клавиатуру, хаб) и вновь подключите USB-накопитель. Если флешка открылась, то, вероятнее всего, не хватает питания. В этом случае стоит приобрести USB-разветвитель (хаб) с дополнительным питанием.
Не подключайте накопители через порт на передней части системного корпуса, ибо в большинстве случаев питания на USB 1.1 недостаточно для открытия флешек. Также не стоит подключать накопители через USB-удлинители с длиной кабеля от 1,8 метра.
Проблема не в питании? Если на флешке нет каких-либо важных данных, то отформатируйте ее в системе FAT32 со стандартным размером кластера. Для этого подключите флешку к ПК и откройте «Мой компьютер». Кликните правой кнопкой мыши на ярлыке накопителя и перейдите по вкладке «Форматировать».

Укажите файловую систему FAT32 и стандартный размер кластера. Дайте любое название флешке (метка тома) на латинице, отметьте галочкой «Быстрое (очистка оглавления)» и нажмите кнопку «Начать».

По окончании форматирования отключите флешку от компьютера и вновь вставьте ее в USB-порт.
Если Windows сообщает вам о том, что ей не удается завершить форматирование, то нужно воспользоваться специальной утилитой для низкоуровневого форматирования, к примеру PeToUSB.
Скачайте небольшую утилиту из интернета и запустите ее на компьютере. Вставьте флешку в ПК и дождитесь, пока в окне «Destination Drive» не отразится название вашей флешки.

Отметьте галочкой пункт «Enable Disk Format» и нажмите кнопку «Start».

Что делать, если флешка перестала открываться, а компьютер ее не видит при подключении? Первым делом нужно проверить, определяется ли накопитель в службе управления дисками. Откройте меню «Пуск», кликните правой кнопкой мыши на ссылке «Мой компьютер» и выберите вкладку «Управление».

Подключите флеш-накопитель и перейдите в раздел «Управление дисками».

Если накопитель не определился, то лучше всего выкинуть флешку и приобрести новую. Если же раздел исправен и активен, то в данном случае проблема возникла из-за сбоя программного обеспечения контроллера USB-шины. Откройте в левой части вкладку «Диспетчер устройств», кликните правой кнопкой мыши по вкладке «Контроллеры USB» и выберите «Обновить конфигурацию оборудования». После переустановки драйверов вновь подключите флеш-накопитель.

При подключении накопителя к компьютеру Windows автоматически устанавливает драйвера к нему и сохраняет их в памяти. Если при попытке открыть USB-накопитель Windows просит вас «вставить диск», то наверняка возник конфликт между драйверами различных накопителей. В данном случае требуется удалить все драйвера к USB-флешкам из памяти компьютера.
Пожалуй, лучшим способом деинсталляции старых драйверов является использование утилиты DriveCleanup, доступной по адресу http://uwe-sieber.de/files/drivecleanup.zip . Программа для очистки драйверов совместима с 32- и 64-битными Windows 7 и 8, а также Windows XP.
Перед запуском программы завершите работу системы и отключите от ПК все USB-устройства, кроме мыши и клавиатуры. Включите компьютер и скачайте вышеуказанную утилиту. Распакуйте содержимое архива в папку System32 по пути C:\Windows\System32. Затем нажмите на клавиатуре одновременно клавиши Windows и R, введите cmd и нажмите кнопку «OK».

Запустите с командной строки процесс drivecleanup.exe. Windows начнет удаление USB-драйверов и записей реестра. Дождитесь окончания процесса и закройте окно. После чего перезагрузите компьютер и повторно подключите флеш-накопитель.

Впрочем, нередко причиной «временной» неработоспособности флешки могут стать вирусы. Перед открытием любого USB-накопителя следует проверять его на наличие вредоносных программ. Вышеуказанные способы не помогли в решении вашей проблемы? Обязательно посмотрите следующий видеоролик:
Как восстановить удаленные файлы с flash накопителя? Что делать если компьютер не видит флешку? Что делать если компьютер видит флешку, но она не открывается?
Если объем флешки определяется неверно, или она определяется с нулевым размером, то чаще всего это либо аппаратная неисправность микроконтроллера, ячеек NAND памяти или внутренней микропрограммы флешки. Такая же ситуация, если Windows сообщает “usb устройство не опознано”.
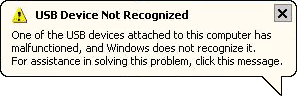
Если данные нужны, то скорей всего придется отдать флешку специалистам, так как для восстановления информации потребуется демонтаж чипов памяти, считывание дампов и обработка полученной информации. В случае если данные не нужны, то вы можете попробовать программы для ремонта флешек .
Если у вас остались вопросы по flash накопителям, вы можете задать его в нашем форуме , и наши специалисты постараются вам помочь.
Остались вопросы?
Оставьте телефон и менеджер перезвонит Вам
Одна из распространенных проблем с USB накопителями (также может произойти и с картой памяти) - вы подключаете флешку к компьютеру или ноутбуку, а Windows пишет «Вставьте диск в устройство» или «Вставьте диск в устройство съемный диск». Происходит это непосредственно при подключении флешки или попытке открыть её в проводнике, если она уже подключена.
В этой инструкции - подробно о возможных причинах того, что флешка ведет себя таким образом, а сообщение Windows просит вставить диск, хотя съемный накопитель уже подключен и о способах исправить ситуацию, которые должны подойти для Windows 10, 8 и Windows 7.
Проблемы со структурой разделов на флешке или ошибки файловой системы
Одна из распространенных причин такого поведения USB флешки или карты памяти - испорченная структура разделов или ошибки файловой системы на накопителе.
Поскольку Windows не обнаруживает пригодных к работе разделов на флешке, вы видите сообщение о том, что требуется вставить диск.

Произойти это может в результате неправильного извлечения накопителя (например, в то время, когда с ним производятся операции чтения-записи) или сбои питания.
Простые способы исправить ошибку «Вставьте диск в устройство» включают в себя:

Также ошибка может возникнуть, если полностью удалить все разделы на съемном накопителе и не создать нового основного раздела.
Примечание: иногда проблема может оказаться в ваших USB разъемах или драйверах USB. Прежде чем приступать к следующим шагам, по возможности проверьте работоспособность флешки на другом компьютере.
Другие способы исправить ошибку «вставьте диск в устройство» при подключении флешки
В том случае, если описанные простые способы не приводят ни к какому результату, то попробовать оживить флешку можно следующими методами:
- - речь идет о «программном» ремонте, особое внимание обратите на последний раздел статьи, в котором описывается способ найти ПО конкретно для вашего накопителя. Также, именно в контексте «Вставьте диск» для флешки часто помогает приведенная там же программа JetFlash Online Recovery (она для Transcend, но работает со многими другими накопителями).
- - полное удаление всей информации с накопителя и очистка секторов памяти, включая загрузочные сектора и таблицы файловых систем.
И, наконец, если никакие из предлагаемых вариантов не помогают, а найти дополнительные способы исправить ошибку «вставьте диск в устройство» (при этом работающие) не удается - возможно, накопитель придется заменить. Заодно может пригодиться: (можно попробовать вернуть информацию, которая была на флешке, но в случае аппаратных неисправностей, вероятнее всего, не получится).
Что делать если не открывается флэшка. С такой проблемой каждый день сталкиваются множество пользователей. В этой статье мы попробуем разобраться с причинами и возможными путями решения этой проблемы.
Почему не открывается флэшка?
Рассмотрим основные причины, которые могут привести флэшку в нерабочее состояние.
Физическое повреждение флэшки. это устройство, которое используют очень активно. Одной из самых распространенных проблем является повреждение внутренних соединений из-за сгибания флэшки.
Часто в спешке пользователи не замечают, что выдергивают флэшку не осторожно. Это приводит к сгибанию штекера относительно корпуса флэшки. Такое повреждение довольно быстро приводит устройство в полностью не рабочее состояние.

Если такое случилось и флэшка не открывается , остается только рискнуть и выпрямить ее руками. Часто это помогает восстановить ее работу на некоторое время и скопировать важные файлы.
Логическое повреждение файловой системы флэшки. Еще одна довольно распространенная причина неисправности флэш накопителей. Если при подключении флэшки к компьютеру флэшка не открывается, и вы видите предложение выполнить форматирование устройства, скорее всего проблема именно в повреждении файловой системы. При этом виде повреждения чаще всего файлы остаются целыми и их можно восстановить при помощи специальных .
Заражение вирусами компьютера или самой флэшки. В случае заражения вирусами может быть множество причин, почему флэшка не открывается. От полного уничтожения файлов на флэшке до повреждения операционной системы, из-за которого флэшка не может нормально работать. Первое что следует сделать, это очистить компьютер и флэшку от вирусов. После этого можно пытаться восстанавливать файлы с помощью специальных программ.
Напомним, если документы на неисправной флэшке для вас очень важны лучше обратиться к специализированным компаниям, которые занимаются восстановлением файлов профессионально. В этом случае у вас будут максимальные шансы восстановить данные.
Подпишитесь:

Сегодня практически каждый пользователь хотя бы раз использовал для передачи информации с компьютера на компьютер переносной flash-накопитель, и по простому, флешку. И многие из вас наверняка столковались с ситуацией, когда при ее подключении к usb-разъему компьютера она просто отказывалась распознаваться системой, а важную информацию скинуть нужно было очень срочно.
Как лучше поступать в таких ситуациях, расскажем в сегодняшней статье.
Что делать, если флешка не определяется компьютером?
Для начала нужно понимать, что любая проблема с переносным накопителем может произойти из-за нескольких основных причин, которые мы постараемся рассмотреть более подробно.
Обычно если компьютер не может распознать флешку, пользователь может это определить несколькими способами, а именно:
При помощи сообщения «Вставьте диск» даже в момент, когда флеш-диск подключен к USB-порту компьютера;
Когда компьютер требует отформатировать только что подключенный переносной накопитель;
Возникает сообщение об ошибки чтения/записи данных;
При полном зависании операционной системы сразу после подключения флешки.
Локализация неисправности. Диагностировать неисправность или определить, что ее нет, можно разными способами, но первое, что нужно сделать - проверить работоспособность самого разъема USB в вашем ПК.
Сделать это очень просто - достаточно взять другую 100% работающую флешку и подключить ее к тому же разъему. Если все открылось без проблем - вполне вероятно, причина неполадки в самой флешке и виной могут быть несколько причин - либо вышла из строя внутренняя плата управления, и восстановить или прочитать информацию уже практически возможности нет.
Причина №1 - плохое питание USB
Как ни странно, в сервисах по сборке ПК на заказ до сих пор умудряются ставить USB-порты версии 1.2 на передней панели. Как уже известно постоянным пользователям компьютеров, данные порты отказывают в течение первых двух лет работы. При этом они не дают достаточного питания для запуска накопителя, в результате чего при подключении носителя система сообщает: "Вставьте диск в устройство".
Исправить ситуацию помогут порты на тыльной стороне системного блока. Если эта манипуляция помогла вам запустить флешку, значит, передние порты в дальнейшем не пригодны для полноценной работы и их можно использовать разве что для зарядки плеера и прочих мелких гаджетов.
Причина №2 - вирусы
Есть и другой вариант — проблема в том, что на флешке есть вирусы или какие-то зараженные приложения, которые блокируют нормальную работу и определение носителя в системе при его подключении к USB. Для решения данной проблемы можно установить полезное приложение USB Disk Secirity, которое позволяет сканировать подключенные к USB устройства и быстро удалить все вирусы с флешки.
Причина №3 - несовместимость USB 2 и USB 3
Проблема также может быть из-за несовместимости версий USB-разъемов. Объяснить это очень просто - сегодня становятся популярными скоростные интерфейсы USB 3.0, а большинство флешек у пользователей еще работают на прошлой версии 2.0. В результате чего при подключении такого носителя в разъем USB 3.0 может происходить конфликт оборудования и накопитель просто не определяется системой, что можно без проблем посмотреть в диспетчере устройств (Пуск-Мой Компьютер-Правой кнопкой мыши выбираем свойства-Диспетчер устройств), где нераспознанное устройство будет определяться восклицательным знаком. Решение данной проблемы - обновление драйверов USB 3.0 интерфейса или использование более подходящего 2.0. Также функция поддержки более ранних версий USB может программно задаваться в BIOS компьютера, поэтому также рекомендуем посмотреть выставленные настройки и там.
Причина №4 - файловая система
Еще одной распространенной причиной ошибки является неисправность файловой системы флешки. В таком случае система может видеть носитель информации, но открыть или запустить его она не может. Такую неисправность можно обнаружить в диспетчере устройств, способ описан выше.
Метод решения данной проблемы прост - выполнить низкоуровневое форматирование флешки при помощи стандартной службы Windows (Панель управления-Администрирование-Управление компьютером-Управление дисками) или же использовать стороннюю HDD Low Level Format Tool. Если все сделано правильно, то после окончания процесса перезаписи носитель должен без проблем открыться системой.
Обратите внимание , после форматирования вся информация, хранящаяся на носителе, будет удалена.
Причина №5 - сбой драйверов Windows
Ошибка актуальна в том случае, если при подключении накопителя видите окошко в трее о том, что осуществляется поиск драйверов, но результата никакого не происходит. Этот конфликт вызывает сама операционная система, когда назначила драйвер не подключенному устройству, а USB-порту, к которому подключался ранее другой накопитель. Ошибка часто встречалась на версиях Windows от XP до современного Windows 10.
Решение проблемы заключается в удалении лишних драйверов флеш-накопителей. Для этого используйте программу DriveCleanup. Она находится в открытом доступе. Скопируйте exe-файл в директорию system32 и запустите через командную строку.
Мы постарались рассмотреть самые популярные и часто встречающиеся проблемы при работе с флешками. Надеемся, что данная статья будет для вас полезной!

Вывод органов управления смартфона или планшета на компьютер (ПК) не является чем-то необычным. Возможность управления телефоном с компьютера поддерживается практически всеми производителями мобильных устройств. При подключении подключении устройств...

Подключить внешний монитор к лэптопу очень просто, но что делать, если для работы или просто игры необходимо несколько дополнительных экранов? Это можно сделать несколькими способами. Однако сначала убедитесь, что ваше устройство поддерживает данную...

Очень часто пользователи сталкиваются с ситуациями, когда необходимо перенести данные с жесткого диска ноутбука на стационарный персональный компьютер. Иной раз данная операция может вызвать некоторые сложности, особенно, если само устройство не рабо...







