Microsoft планирует выпустить ряд фиксов под названием «Service Release 1», или SR1, для новой версии Windows 10.
Если же вы никак не дождетесь следующего патча, но сталкиваетесь с теми или иными проблемами – попробуйте использовать способы решения проблем, ниже. Здесь описаны самые разнообразные ошибки, от проблем с установкой, до вылетов приложений.
Microsoft все еще только разворачивает обновление до Windows 10, что продолжится еще несколько недель. Если вы еще не зарезервировали свою копию операционной системы, то вам придется подождать.
Проблемы приложений
Есть выход для приложений, которые продолжают вылетать и выдавать ошибки на Windows 10.
- Закройте приложение, щелкнув Х в правом верхнем углу. Если вы используете планшет – потяните пальцем с верхнего края экрана по направлению к нижнему.
- Перезапустите приложение.
Любое приложение можно переустановить с помощью Windows Store.
Проблемы с Windows Edge
При работе с Windows 10 могут возникать различные коды ошибок. Так же довольно частым явлением бывают ошибки при обновлении Windows 7 или 8 до 10.
Так, например, при работе с Windows 7 может замедляться реакция мыши и выдавать код ошибки 10, так же это возможно и при обновлении Windows’а до более новой версии.
Виндовс 10 является новой ОС, поэтому и ошибки некоторые являются «новыми» для пользователей.
Поскольку система не разъясняет в чем проблема, то стоит разобраться подробнее с самыми распространенными кодами.
Установка
При установке самого нового, и уже довольно известного, Windows 10 возникает большое количество различных кодов ошибок.
Так у пользователей может возникать проблема при загрузке «стопорясь» на 25%, при этом выдавая С1900101-20004. Что решается отключением SATA кабеля.
Также проблема может быть в большом количестве ядер, что при установке выбивает С1900101-20017. При такой ошибке достаточно отключения одного/двух ядер на время установки, обычно это помогает решить проблему.
Обновления

При обновлении Windows 10 пользователи сталкиваются с рядом кодов ошибок.
Некоторые из них устраняются при перезагрузке или проверке подключения к сети.
Причина такого кода как 0х800F0922 сообщает о недостатке системной памяти.
Бывает, что ПК не совместим с новой операционной системой.
Активация

При активации Windows 10 помимо кода ошибки, может выдавать различные проблемы.
Система не активирует Виндовс 10 после бесплатного обновления ОС. В таком случае нужно убедиться, имеется ли лицензия для устройства.
Встречается проблема - не работает ключ продукта, не правильная лицензия или её не находит. В таком случае проверяют лицензию.
Mobile

Не только компьютеры способны выдавать ошибки. Большую популярность приобрели мобильные устройства , работающие на данной ОС. Однако и Windows mobile порой выдает код ошибки.
Однако, даже зная о таких моментах, разработчики не устраняют проблему, поэтому приходится искать решение самостоятельно.
Разберемся, какие коды выбивает мобильный Виндовс 10:
- 0x80073cf9. Указывает о невозможности установки скачиваемого приложения. Данная проблема возникает по причине того, что утилита рассчитана на другой вид носителя. Достаточно указать, чтоб приложение загружалось на встроенную память – проблема устранена.
- 0x80073d05. Возникает в момент повторной установке приложения. Поможет решить только сброс настроек (при этом способе удаляются все данные сохраненные на телефоне ).
- 0x80000ffff. Выбивает при обновлении уже установленных программ . Обычно связанна я несоответствием установленных времени или даты или при разрыве сети. Требуется перепроверить данные даты и времени, подключение к интернету. Если всё в норме, а проблема не решена, то вероятно новая версия приложения не доступна для Виндовс 10.
Следует понимать, что неисправностей много, однако есть наиболее распространенные. Их и рассмотрим подробно.
Синий экран

Данную проблему называют «синим экраном смерти». Обычно свидетельствует о фатальной ошибке в системе. На экране обычно имеется код, который указывает на причину возникновения проблемы.
К тому же экран останавливает все процессы, что позволяет спасти файлы от повреждений, а оборудование от поломки.
Причин возникновения этой ошибки много - некорректно обработанные файлы, повреждение модулей оперативной памяти, поломка жесткого диска , повреждение драйверов, нарушение системы файлов, различные неисправности физического характера и другие.
Порой устранить проблему можно при помощи простой перезагрузки.
В первых двух строчках следует искать код, который укажет на причину появления «экрана».
Также нужно отключить автоматическую перезагрузку , поскольку иногда она мешает выяснить причину неисправности.
Чтоб это сделать следует:
- запустить безопасный режим Виндовса:
- нажать на «Мой компьютер» правой кнопкой мыши и открыть «Свойства»;
- даже вкладки «Дополнительно», а после «Параметры»;
- снять галочку с «Выполнять автоматическую перезагрузку».
При появлении синего экрана ищем код ошибки.
Если не получилось найти с первого раза – перезагружаем и выполняем предыдущие действия, а после повторного появления «экрана» ищем код. Он укажет на причину.
После находим перечень кодов «синего экрана» в интернете и устраняем проблему самостоятельно или при помощи профессионала.
Подключение USB

При подключении USB (кабеля или устройства) Windows 10 может выдать код ошибки 43. Этот баг возникает в случае физической ошибки при подключении.
Сообщает о том, что материнская плата не имеет соединения с устройством.
Обычно достаточно подключить устройство в другой разъем. Однако в случае если это не помогло исправить проблему нужно проверить USB порт и разъем на наличие окислений или физических повреждений.
Бывают моменты, когда данная проблема возникает на фоне сбоя в программе, это происходит в случае:
- Работы энергосберегающего режима USB. Для решения проблемы в Диспетчере устройств, во вкладке «Контролеры USB» следует снять галочку с соответствующего пункта.
- Неисправная работа драйверов USB. В таком случае достаточно переустановить драйвера USB. Это так же можно сделать в Диспетчере устройств. Во вкладке «Контролеры USB» имеется пункт «Обновить драйверы». В открытом окне нажать на текст, указывающий о поиске драйверов на компьютере, а после выбрать те, что уже установлены. Программа предложит один вариант для переустановки, после чего следует нажать «Далее» и дождаться окончания установки.
- Неисправность работы драйверов материнской платы . Также может возникать и при отсутствии оных. Для исправления это проблемы придется установить с официального сайта подходящие вашему ПК драйвера и установить их.
- Статическое электричество. Проблема может возникать из-за питания порта. В таком случае требуется:
- удаление всех устройств, при которых выдает ошибку;
- выключение компьютера с удержанием клавиши Shift;
- обесточивание ПК посредством вытащенного из розетки провода;
- нажатие кнопки питания (удерживать 10-15 секунд);
- включить компьютер.
Данные советы должны помочь устранить проблему кода 43 .
0x80070002

В момент обновления Windows 10 пользователи могут столкнуться с кодом ошибки 0x80070002. Она свидетельствует о том, что повреждена папка Windows Update или выбран неправильный часовой пояс.
Для исправления кода ошибки 0x80070002 на Windows 10 разработчики рекомендуют воспользоваться такими решениями:
- проверить настройки даты и времени (в нижнем правом углу кликаем на время и выбираем «Изменение настроек даты и времени»);
- также ошибку можно исправить, если удалить некоторые установочные файлы.
0x80073712
При обновлении Windows 10 можно столкнуться с кодом ошибки 0x80073712.
Также вероятно будет сообщение, что система не может получить доступ к файлам обновления, так как те повреждены или отсутствуют.
Появляется такая ошибка в Центре обновления Windows. Поэтому, если у вас в данном разделе вылетел код ошибки 0x80073712 на Windows 10, то решение будет следующим.
Способ №1 . Восстановление хранилища без установочного диска
Ошибка связана с повреждением хранилища системы. На Виндовс 10 её можно устранить без установочного диска или же с ним.
В случае если диска не, нужно выполнить такие действия:
- открыть «Диспетчер задач»;
- выбирать «Файл» -> «Создать новую задачу»;
- ввести «PowerShell»;
- поставить отметку «Запустить с правами Администратора»;
- ввести «Repair-WindowsImage -Online –RestoreHealth».
После таких действий требуется перезагрузка системы.
Способ №2. Исправить с диском установки
Однако для такого способа потребуется установочный диск с той же версии и разрядностью, которые установлены на компьютере. Действия будут такими:
- вставить диск или флешку;
- открыть носитель;
- нажать на ISO-образ и выбирать «Подключить»;
- обратить внимание на букву, полученную образом;
- запустить PowerShell с правами Администратора;
- ввести «Repair-WindowsImage -Online -RestoreHealth –Source Е:\sources\install.wim:1», где Е – это буква образа, а 1 – индекс издания в образе.
После следует перезагрузить компьютер и обязательно проверить результат.
0x8004005

После выпуска Windows 10, многие столкнулись некоторыми проблемами и ошибками.
Разработчики выпустили специальное обновление KB3081424, которое должно было устранить большинство проблем при переходе на 10 версию Виндовса.
Однако данное обновление начало лагать само, отправляя систему на циклическую перезагрузку. Вследствие этого при установке Windows 10 возникал код ошибки 0х80004005.
Стоит понять способы устранения данной проблемы
При возникновении этого кода:
- жмём «Win+R»;
- вводим «regedit»;
- кликаем «Ок».
Откроется «Редактор реестра». Переходим по ветке «HKEY_LOCAL_MACHINE», «Software», «Microsoft», «Windows NT», «CurrentVersion», «ProfileList». Требуется удалить параметр «UpdatusUser».
Если это всё же не помогло и ошибка появляется снова стоит загрузить с официального сайта Microsoft обновление KB3081424 для 32-битной версии и 64-битной и установить его вручную.
После чего обязательно перезагрузить компьютер.
0x800f081f
На новом Виндовсе существует такая проблема, что ряд программ работает только в том случае, если установлена программа NetFramework 3.5.
Однако и тут появилась сложность - после загрузки этой утилиты в Windows 10 появляется код ошибки 0x800f081f.
Обычно данный код означает, что отсутствуют или повреждены файлы библиотеки NetFramework 3.5.
Обычно устранением этой проблемы является удаление и переустановка программы.
0x80070422

Windows в момент запуска «обращается» к различным службам компьютера.
Так некоторые из приложений для корректной работы требуют, чтоб был включен брандмауэр Windows. Однако если он выключен в настройках, то утилита на Windows 10 выдаст код ошибки 0x80070422.
Вместе с кодом может высветиться сообщение такого плана: «Брандмауэру Windows не удалось изменить некоторые параметры»
Брандмауэр является средством защиты, которое не допускает внесение вредоносных файлов или переход на опасные сайты.
Из-за чего некоторые пользователи предпочитают отключить брандмауэр, а через время сталкиваются с кодом ошибки.
Данная проблема способна появляться не только при запуске приложений, а также в момент обновления ОС.
Для устранения проблемы достаточно включить брандмауэр в настройках.
0x8007007b

В момент активации Windows 10 некоторые сталкиваются с таким сообщением: «код ошибки 0x8007007b». Обычно это означает что введен неверный ключ версии ОС или же это сбой сети.
Эта ошибка является наиболее распространенной при активации Виндовса . Проявляет себя из-за таких моментов:
- ввода ключа неверного продукта;
- попытки активации без подключения к сети;
- неправильная настройка сетевых параметров.
Стоит проверить все эти пункты, обычно это помогает решить проблему.
0x80070005

У многих пользователей система не хочет обновляться до Windows 10, а иногда выбивает код ошибки 80070005.
Обычно данный код сопровождается сообщением о том, что отказано в доступе. Иногда эта проблема возникает в момент активации системы или при её восстановлении.
Обычно ошибка является результатом блокирования антивирусом процесса загрузки дополнений. Поэтому решением может стать отключение антивируса на время загрузки.
Также причиной проблемы может оказаться нехватка места на жёстком диске. Поэтому стоит проверить место на диске, в случае необходимости что-то удалить или почистить Клинером.
Поскольку Виндовс 10 является наиболее новой версией ОС, то и проблемы с ним возникают более часто.
Решить такие проблемы в современном мире – простая задача, однако в том случае если возникает ряд ошибок или часто выбивает «синий экран
», стоит обратиться к специалистам, которые определят и устранят проблему.1
оценок, среднее: 4,00
из 5)
Наша статья расскажет про критическую ошибку при загрузке Windows 10 - «На вашем ПК возникла проблема и его необходимо перезагрузить». Вы узнаете про основные причины этой проблемы, а также, о всех возможных путях решения данной проблемы.
В операционной системе Windows 10 корпорация Microsoft обновила экран критических ошибок (Синий экран смерти). Теперь ПК не уходит в перезагрузку, через секунду после демонстрации сообщения об ошибке, а спрашивает у пользователя разрешение на соответствующую операцию и указывает конкретный код ошибки. Благодаря этому пользователь ПК может ознакомиться с причиной неисправности и даже быстро найти метод устранения проблемы.
Синий экран смерти в Windows 10
Что это за ошибка?
«На вашем ПК возникла проблема и его необходимо перезагрузить» - это сообщение, которое пользователь получает вследствие критических сбоев в Windows 10. Ошибка возникает по различным причинам и может быть единичным багом или постоянной проблемой.
В отличие от предыдущих версий Windows , в 10-ке на синем экране также отображается QR-код, который включает в себя прямую ссылку на страницу сайта Microsoft, содержащую описание проблемы и возможные пути ее решения. Благодаря этому, если у человека, столкнувшегося с соответствующей проблемой, имеется современный смартфон , он может быстро узнать о возникшей у его компьютера неисправности и решить ее.
Как исправить проблему
В большинстве случаев от синего экрана смерти помогает избавиться простая перезагрузка компьютера. Ее можно выполнить несколькими способами:
- нажать на кнопку «Reset» на системном блоке (подходит для десктопов);
- жесткий способ - выдернуть шнур (для десктопов);
- подержать 3-5 секунд кнопку Power (для десктопов и ноутбуков);
- жесткий способ - вынуть аккумулятор (для ноутбуков).
Если система успешно загрузилась и после дня использования критической ошибки больше не появлялось, то, скорее всего, это был единичный случай и никаких других мер предпринимать не нужно.
Что делать, если синий экран смерти возникает повторно
Причин возникновения критической ошибки «На вашем ПК возникла проблема» может быть много. Её появление может быть связано как с техническими неисправностями железа так и программной части ОС.
Если у вас ошибки типа «Critical process died» (сбой в работе важной для функционирования системы службе) или «KERNEL_SECURITY_CHECK_FILURE» (ошибка при проверке безопасности/целостности ядра ОС) программная, то исправить их в большинстве случаев несложно. Это два самых распространенных бага.
Для этого, в первую очередь, следует проверить систему антивирусом . Можно воспользоваться встроенным в Windows 10 или установить другой, но предварительно отключив первый.
Шаг два: запустить восстановление системы до последних точек. Чтобы вернуть ОС в более раннее состояние:
- нажать на «Win+S»;
- ввести «Восстановление системы» и запустить приложение;
- проследовать инструкциям, которые предложит программа;
- из таблицы выбрать дату, по состоянию на которую ошибок не замечалось.
- Другой вариант: восстановить системные файлы при помощи специальной утилиты . Для этого нужно из под администратора запустить командную строку и выполнить команду «sfc /scannow «. Если в процессе проверки утилита что-нибудь спросит, нужно согласиться.
- Также можно попробовать обновить драйвера устройств. Проверка и обновление делается через «Диспетчере устройств». Также можно использовать целевые утилиты, типа DriverPack Solution.
- Если после выполнения этих действий ошибки по-прежнему возникают, то, скорее всего, проблема аппаратная. Для начала следует проверить целостность файловой системы , для чего вводим «chkdsk /f » в командной строке и согласиться со всем, что предложит утилита.
- Если это тоже ни к чему не привело, вероятно, проблема с оперативной памятью . Ее нужно проверить Memtest86 , которую без проблем можно загрузить с официального ресурса. Пользователю потребуется создать загрузочную флешку с этой программой и проверить оперативку на ошибки чтения/записи. Инструкций, как это делать, в Сети очень много. Если ОЗУ испорчена, придется покупать новые модули.
Заключение
Проблема с уведомлением «На вашем ПК возникла проблема и его необходимо перезагрузить» в большинстве случаев является единичной, но проверить целостность файлов системы не помешает. Во избежании появления ошибок Critical process died или KERNEL_SECURITY_CHECK_FILURE , нужно всегда применять новые обновления Windows 10 и следить за актуальными версиями антивируса.
Здравствуйте.
Синим экраном пользователи прозвали ошибку ядра ОС, которая внезапно возникает (без предупреждения и не давая сохранить документы) и вынуждает компьютер уйти на перезагрузку. Причем, возникать она может как на настольных ПК, так и на ноутбуках (и Windows 10 тоже не исключение, хотя система стала гораздо стабильнее в этом плане) . Пример ошибки см. на фото ниже.
Не могу не отметить, что подобная ошибка "коварная", т.к. не всегда просто найти ее причину (к тому же, она может возникнуть на этапе загрузки ОС и не позволить исправить ее).
Как бы там ни было, в этой заметке представлю несколько наиболее типичных причин появления синего экрана, а также способы их устранения. Заметка рассчитана на начинающих пользователей.
И так, ближе к теме...

На вашем ПК возникла проблема и его необходимо перезагрузить / Пример подобной ошибки
Из-за чего появляется синий экран, и что можно сделать
При очевидной причине (установка сбойного драйвера, обновления ОС и пр.)
Под очевидной я понимаю ту причину, которая привела к ошибке сразу же после вашего действия (и вы это заметили). Например, установили новую программу - появился синий экран ⇒ причина понятна...👌 Кстати, в более половине случаев так и бывает (просто не все обращают на это внимание).
Стоит отметить, что наиболее часто синий экран возникает после подключения нового оборудования и установки драйвера на него. Сюда же можно отнести и обычное обновление драйверов, и ОС Windows.
Поэтому, если после установки какой-то программы/драйвера началась подобная проблема - просто удалите это ПО, или замените его на более старую версию (откатитесь к старому драйверу). Кстати, чаще всего (по моим наблюдениям) проблема возникает при обновлении драйвера видеокарты, и при установки .
Как восстановить систему
Самый надежный вариант восстановить работу ОС после установки сбойного ПО - это воспользоваться точкой восстановления (создаются они автоматически, правда, в разных версиях ОС эта опция может быть как включена, так и выключена).
Для запуска восстановления (универсальный способ):
- нажмите сочетание Win+R ;
- введите в появившееся окно команду rstrui и нажмите OK.

Далее должна запуститься функция восстановления системы и перед вами появится окно с точками восстановления (обратите внимание на даты, когда они были созданы и после установки каких программ) . В моем случае есть три точки восстановления (см. скрин ниже).
В общем-то, если точки восстановления есть - просто откатите систему к одной из них, и проблема в большинстве случаев на этом и разрешается...

Что делать, если точки восстановления нет:
- попробовать вручную удалить ПО, которое недавно было установлено;
- если в обычном режиме это не получается - загрузите систему в и повторите операцию;
- воспользуйтесь рекомендациями .
Как откатиться к старому драйверу
1) Сначала необходимо открыть .

3) После перейти во вкладку "Драйвер" и нажать по кнопке .

При не очевидной причине: ошибка возникла внезапно
Когда синий экран появился внезапно и нет какой-то явно-очевидной причины - разобраться с этим не всегда так просто...
Для начала я рекомендую сфотографировать (или записать) код ошибки, проблемный файл и т.д. (см. мои примеры ниже). Этот код ошибки (или конкретный проблемный файл) - могут очень существенно сузить круг проблем (а иногда и прямо указать на нее).


VIDEO TDR FAILURE (фото экрана с ошибкой)
Если вы не успели заснять ошибку, то есть спец. утилита , позволяющая просмотреть дамп в Windows и найти все последние ошибки, связанные с синим экраном.

Обратите внимание, что на том же bsodstop.ru можно получить не только вероятную причину, но и ее решение. По крайней мере, начать разбираться с проблемой рекомендую именно с этого...

Если код ошибки ничего не дал, попробуйте провести несколько шагов .
Если синий экран не дает загрузить Windows
Примечание : т.е. он появляется сразу же во время начала загрузки ОС Windows (до появления рабочего стола).
Этот вариант синего экрана наиболее коварен, т.к. у неподготовленного пользователя складывается ощущение, что "система мертва" и уже ничего нельзя поделать...👀
Что можно посоветовать:
1) После 2-3-х неудачных загрузок с появлением критических ошибок - в большинстве случаев появляется окно с предложением восстановить работу устройства. Если причина ошибок связана с каким-нибудь недавно установленным ПО - рекомендую загрузиться в безопасном режиме и удалить его.
Также отсюда можно попробовать запустить восстановление системы (актуально, если у вас есть точка восстановления, об этом ниже).

В помощь!
Как зайти в безопасный режим || Windows 7÷10 -
2) Если окно восстановление не появляется, можно загрузить ПК/ноутбук с помощью установочной флешки (). Разумеется, идеально, если она уже у вас есть (либо есть второй ПК, на котором ее можно быстро создать).
Примечание : для загрузки ПК/ноутбука с флешки - вам необходимо воспользоваться (Boot Menu)...


Восстановление системы / Windows 10
После должен запуститься мастер, который поможет вам откатить систему к предыдущему работоспособному состоянию (при наличии точек восстановления).

Возможно, вам также понадобиться восстановить загрузочные записи ОС (ссылка ниже в помощь).
Инструкция!
Восстановление загрузочных записей Windows 10 -
Как правильно переустановить драйвер на видеокарту -
2) Проверьте файлы игры антивирусом, попробуйте ее переустановить. Измените графические настройки (отключите туман, мелкие частицы, вертикальную синхронизацию, различные фильтры и т.д.).
Стресс-тест (как себя ведет оборудование под нагрузкой)
Стресс-тест позволяет узнать реальную частоту работы ЦП и видеокарты, их температуры, проверить стабильность системы, узнать обо всех слабых местах ПК/ноутбука. Нередко, стресс-тест - является единственным способом, позволяющим докопаться до причины нестабильной работы устройства.
Выполнить стресс-тест можно в различных программах и утилитах (в зависимости от того, что тестируете). У меня на блоге есть инструкция, как выполнить подобный тест в AIDA 64 - рекомендую!
Инструкция!
Как выполнить стресс-тест процессора и системы в целом, держит ли он частоты, нет ли перегрева (AIDA 64) -

Что касается непосредственно видеокарты - то для ее тестирования в дополнение к AIDA 64 можно порекомендовать утилиты OCCT и FurMark (они, кстати, также помогут оценить ее реальную производительность) . О том, как с ними работать - см. инструкцию, ссылка на которую ниже.
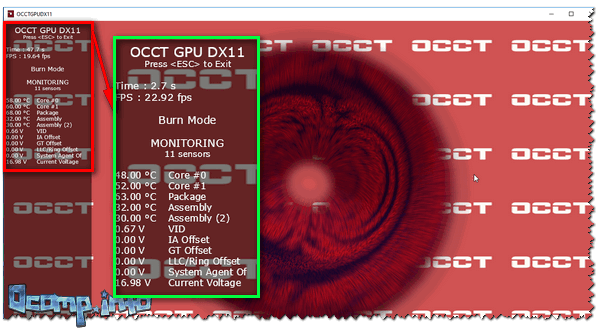
В помощь!
Стресс-тест видеокарты: проверка на надежность и стабильность -
Тестирование планок ОЗУ
Если синий экран возникает спонтанно, в не зависимости от запущенных и установленных программ, каких-то действий за ПК - возможно, что причиной этому планки ОЗУ. И при не ясной причине критических ошибок - рекомендуется подвергнуть их тестированию...
Сделать это можно как с помощью средства Windows (нажмите Win+R , и используйте команду mdsched ) , так и независимой утилиты (Memtest 86+). Разумеется, я бы порекомендовал использовать второй вариант...
Инструкция!
Тест ОЗУ (RAM): проверка оперативной памяти на ошибки -

С памятью есть проблемы / утилита Memtest 86+
Кстати, также порекомендовал бы почистить контакты планок с помощью резинки и кисточки (разъемы на материнской плате не лишним было бы продуть). Если у вас используется несколько планок - попробуйте запустить компьютер с одной (возможно, что из-за одной из планок (или слота) и выскакивает синий экран...).

Сбросить настройки BIOS
В BIOS есть ряд настроек, при изменении которых компьютер может перестать стабильно работать. Например, один из вариантов - это смена режима работы накопителя (AHCI, IDE) или изменение приоритета загрузки.
Стоит отметить, что подобные параметры не всегда меняются вручную - смена может произойти из-за севшей батареи или скачка в цепях электропитания (в этом случае прошивка BIOS может "сгинуть" (вы это сразу поймете, т.к. устройство перестанет включаться вовсе!) и восстановить ее можно будет только в сервисе на программаторе).
Дополнения по теме приветствуются...
Появление «синего экрана смерти» пугало и продолжает пугать пользователей, использующих компьютеры на базе операционной системы .
«BSOD» на столько «пугающий» по одной простой причине - это отсутствие гарантированных вариантов её решений, так как далеко не всегда возвращение работоспособности файла(устройства)-виновника возвращает корректную работу операционной системы и компьютера в целом.
Достаточно часто пользователи даже не могут достоверно определить «виновника», так как операционная система, выводя ошибку просто отказывается указывать на него, что крайне серьёзно осложняет процесс её решения.
И в рамках настоящей статьи речь пойдёт именно о такой разновидности «синего экрана», которая появляется с сообщением «SYSTEM_SERVICE_EXCEPTION» и «На вашем ПК возникла проблема и его необходимо перезагрузить».
Кто же всё-таки виновник? А также, какие существуют методики возвращения качества работы операционной системы? Обо всё об этом и пойдёт речь далее.
Причинно-следственная связь
Итак, рассматриваемая ошибка может проявляться даже на компьютерах, которые до этого не демонстрировали никаких признаков возможных проблем или наличия сбойных компонентов.
Исходя из существующей практики известно, что в подавляющем большинстве случаев основная причина - это ошибка в работе какого-либо программного обеспечения, но так как уже было сказано ранее, уведомление операционной системы носит малоинформативный характер, и в самом сообщение отсутствует прямое указание на виновника.
Поэтому, для определение причинно-следственной связи (а это самое главное в решение любой ошибки) потребуется более детальное изучение отчёта (дампа), который был автоматически сохранён на системном жёстком диске.
Отчёт операционной системы можно найти в папке «Minidump», которая располагается в системном разделе жёсткого диска в папке «Windows» - C:\ Windows\ Minidump.
Если данная папка у вас отсутствует, то это говорит о том, что на вашем компьютере отключен функционал создания дампа памяти. Поэтому, первое что вам потребуется сделать - это включить сохранение отчётов/логов, для этого:
После осуществления описанных действий, при повторном возникновение ошибки «На вашем ПК возникла проблема и его необходимо перезагрузить», при следующем входе в систему можно будет ознакомиться с детальным отчётом Windows о виновнике возникших проблем.
Как расшифровать файла дампа
Существует множество специализированных вариантов программного обеспечения, которые могут помочь расшифровать, сохранённый после появления ошибки, файл дампа, но среди подобного большинства, наиболее выгодно отличается небольшая утилита под названием - «Blue Screen View».
Скачать её можно абсолютно бесплатно с официального сайта - http://www.nirsoft.net/utils/blue_screen_view.html , кроме того она не требует установки и отдельно для скачивания доступен русификатор интерфейса.
Для получения детальной информации о BSOD требуется запустить утилиту и сделать следующее:
Например, в рамках демонстрации на скриншоте, ошибку (не ту, о которой идёт речь в рамках настоящей статьи) вызвал драйвер «CLASSPNP.SYS».
Что касается ошибки «SYSTEM_SERVICE_EXCEPTION», то наиболее частыми «гостями» являются следующие драйверы:
- «ks.sys» - проявляется при манипуляциях с программным обеспечением, использующих вывод звука и видео, например, при запуске приложения «Skype». На практике зафиксировано, что наибольшую активность демонстрирует при обновлении ПО или , и исправно работает на «дефолтных версиях». Решение - попробовать откатить версию драйвера;
- «netio.sys» - наличие ошибок в драйверах сетевого оборудования (сетевая карта и/или wi-fi адаптер). Решение - скачать и установить драйверы от производителя устройств с их официальных ресурсов;
- «dxgkrnl.sys/ nvlddmkm.sys/ atikmdag.sys» - имеют схожую причинно-следственную связь, характеризуемая проблемами в драйверах видеоадаптера. Решение тоже - это удаление старой версии и установка актуальной, скаченной с официального сайта производителя.
По сути, подавляющее большинство ошибок с драйверами имеют схожее решение - удаление/откат проблемной версии и установка новой.
Что делать, если проблема осталась нерешённой
Существует вероятность, что решение, описанное выше, полностью не вернёт работоспособность операционной системы, так как причинно-следственная связь может быть несколько сложнее, чем могло показаться на первый взгляд, ведь неизвестны первопричины появления ошибки отдельно взятого драйвера программного обеспечения.
Поэтому, необходимо провести стандартный комплекс мер по возвращению штатной работы Windows:
Дальнейшие действия будут зависеть уже от предоставленных сведений о качестве работы оперативной памяти.
На вашем ПК возникла проблема, и его необходимо перезагрузить. и получил лучший ответ
Ответ от Пламен Пеевски[гуру]
Егор ты купил ноут с предустановленной системой. Деньги заплатил.
Мой совет сдавай ноут обратно в магазин. Не зачем тебе парится с установкой, с хардами. Понятно что неудобно. Советуют систему на другой диск как будто у тебя есть другой хард и то для ноутов. Можно систему новую установит. Скачать с торрента оригинальный образ или сборку. Но её же нужно активировать потом. Ключа то у тебя нет. А и потом лишишься гарантии. Скорее всего аппаратная часть.
А кстати ты когда запускал ноут у тебя виндоус был уже установленный или установка пошла при первом твоём включении ноута????
Ответ от Николай Валерьевич
[гуру]
Ну вряд ли это апаратная ошибка так что думаю пере установка системы поможет
Ответ от Switch
[гуру]
Попробуйте поставить систему на ДРУГОЙ жесткий диск. И гарантию сохраните и выявите, откуда ноги растут у неисправности. Кстати, похоже на сбой в оперативной памяти.
Ответ от Владимир Кочетов
[гуру]
Можно попробовать загрузить любой Линукс Live CD / USB, если нормально загрузится, значит с железом всё нормально, тогда ковырять систему.
Ответ от MaX 506907
[активный]
Windows 8 – суд Линча!
Берегите свои файлы! Вы не знаете, какие из них новая система от Майкрософт, сочтет «нелицензионными», нежелательными, то есть не соответствующими требованиям Майкрософт. Все папки и файлы, к которым имеет доступ новая операционная система, то есть имеет право доступа на уровне системы на чтение, проверяются как программным путем, так персоналом. Какие данные и программы, дозволено использовать при работе с операционной системой Windows 8, а какие нет, про то Майкрософт, умалчивает, равно как про свой «партизанский» способ борьбы за соблюдение авторского и промышленного права. При несоответствии ваших данных в виде файлов и папок, требованиям Майкрософт, такие файлы и данные будут уничтожены, несмотря на то, что по отношению к юридическому лицу Майкрософт они – чужое имущество. Операционная система приводится в негодность, особенно при отсутствии доступа на удаление к нежелательным, по мнению цензуры Майкрософт, файлам пользователя. Как это проявляется? При выключении компьютера штатными средствами, на экране появится окно голубого цвета следующего содержания. « 🙁 На вашем ПК возникла проблема, и его необходимо повторно перезагрузить. Мы лишь собираем некоторые сведения об ошибке, и затем будет автоматически выполнена перезагрузка (выполнено …%)». Советую не ждать, пока ЭТО будет выполнено, а немедленно, отключить компьютер или выдернуть разъем USB, если ваши данные находятся на USB-диске. Файлы и папки на дисках и папках в каталогах пользователя, желательно скопировать способом иной операционной системы на другой диск, иначе вы их, потеряете. Поясню на примере, подключения собственных данных с помощью USB-диска. Такой способ подключения устройств с данными на разных физических носителях соединительным кабелем, разделяет данные на ваши и такие, которые принадлежат операционной системе. USB-диск точно ваш, и данные на нем тоже, точно ваши! Для представителей и работников юридического лица Майкрософт эти данные – чужое имущество, на которое они не имеют права посягать. Итак, вместо выключения, после выданного системным способом предупреждения (текст см. выше), ваш компьютер, через некоторое время, когда будет «выполнено 100%», перезагрузится, и на первый взгляд, система будет работать нормально. НО! Проверьте ваши файлы и данные. Вы их, недосчитаетесь. Ряд папок может потерять права на доступ, а файлы, которые программа Майкрософт по цензуре данных пользователя на его компьютере, оценит как нежелательные, просто исчезнут. У меня, например, исчезли, файлы музыки ретро, которые явно не могут иметь лицензий и собственника, и распространяющиеся в свободном доступе, был закрыт доступ к ряду загрузочных файлов на моем диске, а также, системой, прекращено действие гаджета часов - до исследования в Майкрософт. Это еще не все. Центр поддержки операционной системы, «вывешивает» флаг с сообщением, что файловая система на вашем USB-диске, испорчена, и ее следует проверить средствами операционной системы. Если вы соглашаетесь, то доступ к вашим данным, прекратится. Если вы не соглашаетесь и игнорируете сообщение центра поддержки, то последующие выключения и перезагрузки, приведут к тому же результату, и кроме того, начнет прекращаться доступ к загруженным программам, а впоследствии, ваша новая Windows 8, «прикажет долго жить». Пользователь, начинает бороться с вредоносными кодами – вирусами, обращаться к специалистам в форумах интернет по поводу выше описанного окна «смерти», временно появившегося на вашем компьютере, напрочь забыв, что все беды начались именно с этого окна – предупреждения Майкрософт. Так вы узнаете, что вы не только купили право установки и использования операционной системы Windows 8 у собственника, но и передали свое право на личную собственность в электронном виде, иному собственнику и правообладате
Во время загрузки Виндовс 10 (или её инсталляции) мы можем столкнуться с синим экраном смерти, сопровождающимся сообщением «На вашем ПК возникла проблема, и его необходимо перезагрузить». Как это часто бывает, перезагрузка системы ничего не даёт, и при следующем запуске системы ошибка возникает вновь. Ниже разберём суть возникшей проблемы и варианты её решения.
Почему появляется эта ошибка в WIN 10
Рассматриваемая ошибка обычно возникает при загрузке или установке ОС Виндовс. Пользователь внезапно получает BSoD, на экране которого содержится упомянутое выше сообщение, техническое название ошибки, и QR-код ссылки на неё в сети. Ещё какое-то время система собирает технические данные об ошибке, и при наличии Интернет-подключения пересылает указанные данные в Майкрософт для последующего анализа.
По статистике Майкрософт в WIN 10, около 70% всех случаев возникновения этой и близкой к ней проблем вызваны некорректно работающими драйверами. Ещё 10% приходятся на аппаратные проблемы (память, жёсткий диск, перегрев), остальные 20% вызваны различными альтернативными факторами.
Каковы причины дисфункции, которая информирует нас об возникновении проблемы и предлагает перезагрузить ПК? Их может быть несколько:
- Некорректно работающие драйвера (особенно в ситуации их недавней установки);
- Повреждённые системные файлы;
- Повреждён системный реестр (файлы реестра случайно или намеренно удалены из папки System32);
- Перегрев системы (в частности, из-за её намеренного разгона);
- Различные проблемы с памятью PC (выход из строя планок памяти, ошибки в их работе и др.);
- Злокачественная деятельность вирусных зловредов;
- Ошибки (битые сектора) на винчестере (в частности, из-за некорректного отключения PC).
После появления ошибки «На вашем ПК возникла проблема, и его необходимо перезагрузить» мы ещё можем загрузиться в системе обычным образом или использовать «Safe mode». В самых же печальных случаях система входит в циклический режим перезагрузки (BSoD – Перезагрузка – BsoD). Вследствие которого получить доступ к системному функционалу становится невозможно.

Как исправить дисфункцию «На вашем ПК возникла проблема»
Решение данной проблемы делится на два основных этапа, в зависимости от того, можете ли вы загрузить систему в безопасном режиме или нет.
- Для перехода в безопасный режим перезагрузите PC, и на экране входа удерживайте Shift.
- А затем выберите «Выключение» - «Перезапуск».
- После перезагрузки ПК на экране выбора параметра выберите «Диагностика».
- Затем «Дополнительные параметры».
- Далее «Параметры запуска» и «Перезапуск».
После перезагрузки ПК в списке параметров нажмите 4 для выбора загрузки в безопасном режиме или 5 для выбора загрузки безопасного режима с поддержкой сетевых драйверов. Кстати, загрузившись в последнем, а потом перезагрузив ваш ПК стандартным способом, иногда можно устранить ошибку «На вашем ПК возникла проблема».

Выберите 4 или 5 вариант загрузки
Итак, в зависимости от того, загрузились вы в безопасном режиме или нет, и необходимо построить дальнейший алгоритм наших действий.
Если загрузка в безопасном режиме возможна, выполните следующее:
Обновите драйвера
Первым делом обновите драйвера для основных компонентов вашего ПК (графические драйвера, драйвера дисплея, драйвера Ethernet и беспроводного адаптера). Скачав свежие их версии с сайта разработчика компонента (понадобится безопасный режим с поддержкой сетевых драйверов). В обновлении драйверов могут помочь такие инструменты как «ДрайверПак Солюшн», устанавливающие самые свежие драйвера в полуавтоматическом режиме. Установка свежих драйверов часто позволяет исправить ошибку о том, что на вашем компьютере появилась проблема и требуется перезагрузка WIN 10.

Деинсталлируйте недавно установленные программы
Рассматриваемая ошибка также может быть вызвана недавно установленными приложениями, вызывающими конфликт устройств и появления BSoD. Удалите недавно установленные программы и приложения стандартным для Виндовс образом, перезагрузите PC и понаблюдайте, появится ли синий экран.
Если при попытке удаления программы в безопасном режиме вы встретитесь с сообщением о недоступности инсталляционного сервиса Виндовс, тогда запустите от админа командную строку, и там наберите:
REG ADD «HKLM\SYSTEM\CurrentControlSet\Control\SafeBoot\Minimal\MSIServer» /VE /T REG_SZ /F /D «Service»
И нажмите ввод. Затем наберите:
нажмите ввод и попробуйте де инсталлировать нужную программу вновь.
Модифицируйте настройки дампа памяти
- В безопасном режиме нажмите на Win+R.
- Введите там sysdm.cpl и клацните на Энтер.
- В открывшемся окне свойств системы выберите вкладу «Дополнительно», и справа от опции «Загрузка и восстановление» нажмите на «Параметры».
- Снимите галочку с опции «Выполнить автоматическую перезагрузку», а в «Запись отладочной информации» выберите опцию «Полный дамп памяти».
- Внизу нажмите на «ОК», и перезагрузите систему, это может помочь избавиться от ошибки «На вашем ПК возникла проблема».

Проверьте целостность системных файлов
Запустите от админа командную строку, и в ней наберите:
![]()
и нажмите на Энтер. Дождитесь завершения проверки.
Проверьте PC на наличие зловредов
В этом вам помогут такие испытанные утилиты как «ДокторВеб Кюрейт » и другие эффективные альтернативы, удаляющие с ПК различные виды зловредов.
Отключите средства разгона аппаратной части PC
Если вы используйте различные инструменты для разгона процессора или видеокарты ПК, рекомендуем отключить (удалить) их.
Установите все необходимые обновления Виндовс 10
Кликните ПКМ на аналог кнопки «Пуск» в Виндовс 10, выберите «Параметры», далее «Обновление и безопасность», и «Проверка наличия обновлений». Установите обновления и перезагрузите ПК.

Загрузка в безопасном режиме невозможна
Если загрузится в безопасном режиме не представляется возможным, то способами избавиться от ошибки «На вашем ПК возникла проблема» WIN 10 будут следующие альтернативы:
Используйте средство восстановления
Для реализации данного способа нам понадобится загрузочная флешка Виндовс 10, с которой будет необходимо загрузиться в системе. Выберите опцию «Восстановления системы» вместо установки.

Затем перейдите в «Диагностика», после этого в «Дополнительные параметры», и далее «Восстановление системы».

Выберите ваш аккаунт (при необходимости введите пароль), определитесь со стабильной точкой восстановления, и откатите систему на прежнее стабильное состояние.
Скопируйте файлы реестра для устранения сообщения об возникновении проблемы и необходимости перезагрузки
Перейдите в «Дополнительные параметры» меню восстановления системы, и выберите в них «Командная строка». С её помощью перейдите в директорию:

Скопируйте файлы «Default», «SAM», «Security», «Software» и «System» в предыдущую директорию «C»\Windows\System32\Config».

Прежде чем копировать данные файлы, покиньте папку Config. После окончания копирования перезагрузите систему.
Используйте функционал SFC
Также в данном режиме вновь выберите командную строку, и в ней наберите:
![]() и нажмите на Энтер. Дождитесь завершения процедуры и перезагрузите PC, что поможет в устранении ошибки «на компьютере возникла проблема, и его необходимо перезагрузить».
и нажмите на Энтер. Дождитесь завершения процедуры и перезагрузите PC, что поможет в устранении ошибки «на компьютере возникла проблема, и его необходимо перезагрузить».
Ещё несколько способов устранить ошибку в WIN 10
Кроме описанных программных способов решить ошибку на ПК возникла проблема можно следующим образом:

Заключение
Появление на экране ПК ошибки «На вашем ПК возникла проблема, и его необходимо перезагрузить» обычно сигнализирует о наличии разнообразных проблем с аппаратными компонентами PC и обслуживающих их драйверами. Выполните перечисленный выше комплекс советов, это позволит решить ошибку «С вашим компьютером возникла проблема» на вашем ПК.







