VLC Media Player — одна из самых удачных программ для просмотра видео, прослушивания аудио. VLC-плеер не нуждается в каких-либо сторонних кодеках, а поэтому работает безотказно и «ест» практически любой формат. Он прост в установке, настройке и использовании. Эти достоинства сделали VLC по праву одним из самых популярных медийных плееров (по результатам опроса на форуме Rutracker.Org он занимает почетное второе место). Мало кто знает, что помимо возможности воспроизведения медиа-файлов, VLC имеет ряд других полезных и интересных функций .
1. Потоковое вещание в VLC
О возможности воспроизведения потокового сигнала наверняка знают те, кто в своей локальной сети пользуется VLC плеером для просмотра IPTV (альтернатива программе IPTV-Player). Но если Вы еще не слышали о такой функции, то немного на ней остановимся.
Сигнал со всевозможных медийных источников (видео-файлы, DVD, радио, спутниковое и цифровое TV и т.п.) посредством серверов с установленным и настроенным на них VLC производят вещание потока в Интернет или локальную сеть, используя SAP, UPnP, подкасты.
На стороне клиента «приемником» потока легко может быть VLC Media Player. Для приема сигнала в локальной сети достаточно открыть Плейлист (CTRL+L), в боковой панели перейти в секцию «Локальная сеть» и выбрать протокол (возможно выскочит окно Брандмаузера Windows — разрешите доступ программе в Частных и Общественных сетях).
Для просмотра/прослушивания подкастов наведите мышь на пункт «Подкасты» в секции «Интернет». Правее отобразится плюсик, кликнув на который Вы можете добавить адрес подкаста в список Избранного.

Ну, наконец, очень просто открыть любой потоковый источник в Интернет или локалке с помощью меню Media -> Открыть URL .

Как мы уже отметили выше, функция потоковой передачи в VLC реализована, однако для обычного пользователя она достаточно сложна в настройке и является темой отдельной статьи.
2. Запись и конвертирование видео и аудио в VLC
Ну об этом, мы думаем, многие из читателей слышат в первый раз. Да, действительно VLC умеет конвертировать медиа файлы, делать рипы. И не только! С его помощью также можно делать записи потоков/видеосигналов устройств захвата и даже видео с экрана компьютера! За все эти «волшебные» функции VLC Media Player-а отвечает пункт меню Media -> Конвертировать/Сохранить .

Как видно в открывшемся окне, записать / конвертировать в VLC можно 4 вещи: локальный файл, диск (CD/DVD), поток или сигнал с устройства захвата. Настройка каждого из пунктов доступна в соответствующих вкладках.

Рассмотрим два небольших примера.
1. Конвертация файлов и рип DVD / CD / BluRay дисков. Конвертация отдельных файлов доступна на вкладке «Файл». Все, что Вам нужно сделать, — это добавить файлы для конвертации, нажать «Конвертировать / Сохранить» и в открывшемся окне выбрать нужный формат:


С RIP-ами все тоже очень просто. Сначала выберите тип носителя и Дисковое устройство, затем кликните на кнопку «Конвертировать / Сохранить» и выбрать формат рипа:

2. Захват видео с Рабочего стола с помошью VLC. Данная функция реализуется на вкладке «Устройство захвата». Выберите Режим захвата «Экран», введите частоту захвата (в кадр./сек), нажмите «Конвертировать / Сохранить» и настройте режим вывода, указав расположение записанного файла и формат выходного потока:


Для жаждущих и страждущих скажу сразу: конвертировать в DivX / Xvid VLC не умеет =)
3. Видео-, аудио эффекты
VLC умеет «на лету» преобразовывать видео и аудио с помощью встроенных фильтров и эффектов. Настроить их Вы можете, перейдя в меню Инструменты -> Эффекты и фильтры . Среди полезных функций — эквалайзер, сжатие динамического диапазона (делает аудио громче), настройки изображения, кадрирование, устранение рассинхронизации видео и аудио сигналов, фильтры устранения мерцания и т.п. Также доступны различные художественные фильтры и эффекты.

4. Сохранение кадров видео (снимки экрана)
Наверняка многие пробовали делать снимки экрана в момент воспроизведения видео файла, используя кнопку PrintScreen с последующей вставкой и сохранением снимка в программе Paint. В VLC это непродуктивная трата времени. Снимок экрана можно сделать в один клик, с помощью команды Видео -> Сделать снимок , или воспользовавшись контекстным меню:

Папку для сохранения снимков экрана можно с помощью пункта меню Инструменты -> Настройки -> Видео , секция «Видео снимки»:

5. Воспроизведение видео в стиле ASCII-кодировки
Функция, конечно, шуточная, но все равно вызывает любопытство… наверное все видели картинки, «нарисованные» текстом. Так вот, VLC умеет играть видео в таком стиле. Включить такой режим можно в меню Инструменты -> Настройки -> Видео. В секции «Отображение» выбираем «Вывод цветной ASCII-графикой»:

Если в очереди воспроизведения у Вас находился файл — перезапустите его. Результат применения фильтра ниже =)

Заключение
Разработчики VLC не перестают нас удивлять своими нужными, ну или просто интересными функциями, которыми снабжают свой продукт. Главное — это простота и многофункциональность данной программы, которые сделали VLC одним из самых популярных медиа плееров в мире. Если Вы готовы сообщить о какой-либо функции, которая, по Вашему мнению, достойна быть в нашем обзоре, — пишите в комментах.
Заранее благодарим за лайки и репосты ! Также не забывайте подписываться на наши обновления в группе ВК (виджет сообщества в панели слева)!
VLC Player – лучший аналог платных плееров с широким набором функций. Приложение поддерживается всеми популярными компьютерными ОС, а также устройствами под управлением IOS и Android . Следует заметить, что приложение имеет массу полезных настроек и функций, но многие пользователи работают с VLC только для воспроизведения фильмов.Рассмотрим детальнее, как создать тонкую настройку VLC плеера.
Правильная настройка возможностей проигрывателя позволит упростить работу и адаптировать его интерфейс под операционную систему.
Вызов меню конфигурации
В главном окне плеера есть достаточное количество клавиш, с помощью которых можно настроить эффекты видео и аудио. Чтобы получить доступ к еще большему диапазону функций, следует открыть главное окно параметров:
- Откройте программу и в верхней части окна кликните на поле «Инструменты »;
- В выпадающем списке откройте окно настроек;
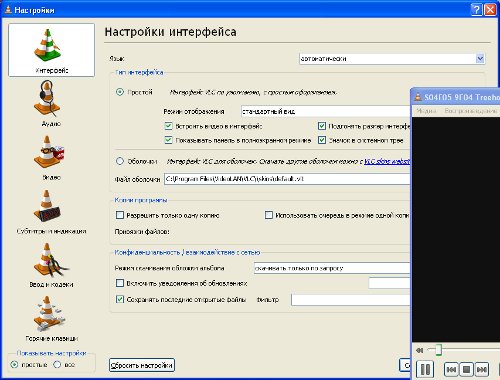
Здесь вы можете изменить параметры кодеков, видео, субтитров и посмотреть сочетание горячих клавиш.
Модуль вывода изображения
Данная опция позволяет задать, как именно будет воспроизводиться контент: поверх всех окон, в ускоренном или полноэкранном режиме.

Настройка интерфейса
Для выбора языка следует перейти во вкладку интерфейс и в поле «Язык » дважды кликнуть на нужном словаре. Для корректного отображения перевода лучше перезагрузить программу.
Еще одна интересная опция – вывод картинки на рабочий стол . Таким образом, ролик будет воспроизводиться на месте обоев рабочего стола, а поверх картинки будут находиться ярлыки. В инструментах для видео активируйте галочкой пункт «Режим обоев ».

Показ субтитров
Для запуска субтитров достаточно открыть соответствующую вкладку главного меню и активировать встроенный в фильм файл. Также, можно загружать тестовые файлы из интернета и подключать их в уже открытый видеоролик. Для настройки шрифта надписей перейдите в окно «Инструменты » и активируйте разметку текста на свое усмотрение.
Здесь речь пойдёт о проигрывателе VLC media player. Про другой плейер, Media Player Classic, рассказывается в соответствующей статье . Обе эти программы, кстати, абсолютно бесплатны. Скачать VLC media player можно на официальном сайте или на этой страничке по ссылке внизу. Программа постоянно обновляется, для того, чтобы проверить, не пора ли обновить Вашу версию, нужно просто отрыть программу и кликнуть по вкладке Помощь --> Проверить обновления.
VLC работает на платформах операционных систем: Linux, Windows, Mac OS X, BeOS, BSD, Solaris, Familiar Linux, Yopy / Linupy и QNX.
VLC воспроизводит практически все форматы видео, за редким исключением, поэтому нет смысла их перечислять.
Как вывести видео на рабочий стол (видео в режиме обоев)
Проигрыватель VLC предоставляет интересную возможность отображения видео в режиме обоев. Для вывода видео на рабочий стол, необходимо пройти по вкладке Инструменты --> Настройки, выбрать раздел "Видео", во вкладке"Отображение" в выпадающем меню выбрать режим вывода видео DirectX, а в свитке "DirectX" установить галочку "Включить режим обоев".
Или проще. Таким же образом выбираем режим "DirectX" через Инструменты --> Настройки --> Видео, перезапускаем программу, затем ставим галку по вкладке вверху окна программы Видео --> Видео на рабочем столе. Если Вы захотите убрать видео с рабочего стола, достаточно снять эту галку. Для красоты просмотра можно скрыть вкладку VLC из панели задач, для этого надо кликнуть правой клавишей мыши по иконке программы в трее (область уведомлений, та, которая в правом нижнем углу) и кликнуть по пункту "Скрыть VLC из панели задач".
Настройка интерфейса
Надо сказать, что не у всех плейеров имеется возможность ускоренного воспроизведения, а VLC эту возможность предоставляет. Правда, кнопки ускоренки по умолчанию выведены не совсем удобно, по краям полосы воспроизведения, но это можно исправить, ведь отличительной особенностью VLC является возможность настройки видимости и расположения кнопок управления видео. Для настройки кнопок "под себя" надо пройти в меню Вид --> Настройка интерфейса, после чего откроется окно редактора инструментальной панели, состоящее из двух разделов. В первом находятся сами кнопки, во втором - виды инструментальных панелей для обычного и полноэкранного режима. Кнопки добавляются и удаляются методом простого перетаскивания из одного окна в другое.
По умолчанию в панели управления имеется кнопка "Режим повтора" для циклического воспроизведения одного и того же видео файла . Если её нажать во время воспроизведения видео в режиме обоев рабочего стола, то мы получим желаемые видеообои монитора.
Выбор внешнего вида
Проигрыватель позволяет изменить свой внешний вид (или, как говорят, изменить скин, кожу) на более интересный, чем имеющийся по умолчанию. Для этого надо скачать понравившийся скин со странички скинов VLC , затем поместить его в папку C:\Program Files\VLC\skins (папка также может быть расположена по адресу C:\Program Files\VideoLAN\VLC\skins). Затем зайти в меню Инструменты --> Настройки --> Интерфейс (Tools --> Preferences --> Interface) и переключить галку с Use Navite Style на Use Custom Scin, после чего перезапустить программу. Интерфейс изменится, но он ещё будет не тем, который Вы выбрали. Теперь надо кликнуть правой кнопкой мыши по нижней полосе в панели, после чего в открывшемся контекстном меню навести курсор на пункт "Интерфейс", раскроется новое меню, где уже можно выбрать скачанный Вами скин.
Сохранение уровня звука после выхода из программы
Для того, чтобы при запуске уровень громкости звука проигрывателя VLC оставался таким же, как и при предыдущим запуске программы, зайдём в меню Инструменты --> Настройки --> Аудио и поставим галку на Keep audio level between sessions.
Если Вы хотите,чтобы уровень звука был всегда одного уровня при запуске программы, то в меню Инструменты --> Настройки --> Аудио поставьте галку у Always reset audio start level to
Снятие скриншотов (сохранение кадра из видео)
Для захвата нужного кадра из видео надо зайти в меню Видео --> Снимок. По умолчанию VLC сохранит кадр в папке "Мои документы". Чтобы изменить папку сохранения, надо пройти по вкладке Инструменты --> Настройки, выбрать раздел "Видео" и во вкладке "Видеоснимки" в строке Directory выбрать нужную папку через кнопку "Обзор". В этой же вкладке можно выбрать формат сохраняемого изображения, JPG или PNG. Чтобы точнее выбрать нужный видеокадр, видео нужно поставить на паузу, найти кадр с помощью полосы воспроизведения и, не выходя из паузы, нажать Видео --> Снимок.
Плеер VLC – это удобное приложение для воспроизведения медиа файлов любого типа и формата. Скорость работы, полностью русифицированное меню, удобное расположение панели навигации и вкладок настроек – это основные преимущества программы . Помимо стандартной опции воспроизведения, в плеере можно выполнять огромное количество интересных функций, о который многие пользователи даже не знают.
В частности, в VLC можно:
- Просматривать потоковые видео или создавать свои собственные вещания;
- Скачивать файлы из Интернета;
- Записывать видео с экрана компьютера;
- Обрезать ролики или звуковые дорожки;
- Применять визуальные эффекты к изображению.
Рассмотрим, как пользоваться VLC media Player на примере последней версии приложения.
Воспроизведение контента
Открыть ролик или песню в VLC можно, кликнув на нужном файле в проводнике операционной системы. В меню «Отрыть с помощью » выберите нужную программу и дождитесь начала воспроизведения. Также, файлы можно открывать из главного окна Плеера.
Вы можете открыть видео несколькими способами:
- Выбрать в пространстве жесткого диска;
- Открыть папку. Таким образом, все аудио и видео, которые находятся в директории, будут поочередно воспроизведены;
- Открыть URL для просмотра потокового видео;
- Воспроизвести оптический диск или флеш-накопитель.

Настройка эффектов
Чтобы настроить звуковые и визуальные эффекты в Плеере, воспользуйтесь указанной на рисунке ниже клавишей. Затем отрегулируйте нужные параметры в открывшемся окне:

Внешний вид плеера
Для кастомизации интерфейса нажмите на вкладку «Инструменты» и выберите пункт «Изменить интерфейс ». В отрывшемся окне вы сможете поменять вид кнопок, их расположение и название.
«Горячие» клавиши
Если вы хотите узнать, как можно пользоваться VLC на более продвинутом уровне, обратите внимание список горячих клавиш. Их использование позволит ускорить вашу работу в Плеере. Список сочетаний «горячих клавиш » можно посмотреть в окне «Инструменты »-«Простые настройки ».
Привет ребята VLC (название пошло от VideoLAN Client) это супер программа, которую я отношу к списку нужных и полезных прог. Это видеоплеер, но ему ничего не мешает и аудио воспроизводить.
Плеер давно уже завоевал популярность у пользователей, ибо он просо прекрасный: работает быстро, никакие косяки и глюки в нем мной замечены небыли, для воспроизведения никаких кодеков не нужно, в нем все уже это есть! Но если вы их установите, то лишним это не будет. Просто иногда он самостоятельно как-то неправильно воспроизводит, ну я не могу назвать что это его косяк да и редко это бывает. Обычные форматы типа avi или mpeg он хавает на ура. А еще он спец по потоковому воспроизведению, может онлайн сразу проигрывать то, что вы привыкли качать…
В плеере есть эквалайзер, работа с плейлистами. Есть даже некий конвертер форматов.. но я правда им не пользовался. Вот как выглядит плеер:

О, чуть не забыл, VLC поддерживает и IPTV. Ну это так, на заметку вам..
Вот в этом меню вы можете сразу открыть фильм, не скачивая его, но нужно чтобы для этого была нормальная прямая ссылка на файл:

Вот такой у плеера эквалайзер:

Чтобы его открыть, то нужно нажать на эту кнопку:

А эта кнопка чтобы открыть плейлист:

В настройки можно попасть через меню Инструменты:

Вот само окно настроек:

Но признаюсь, что я никогда там ничего не настраивал и все потому что не было причины! По умолчанию плеер в боевой готовности к просмотру фильмов и прослушивании музыки (кстати он реально неплохой для аудио).
Ну что еще написать. Качественный плеер, всеядный по форматам, быстро работает. Ничего, ну вообще ничего лишнего в нем нет
Как удалит программу VLC с компьютера?
Ну, решили удалить, это дело ваше, наверно чем-то вам плеер не угодил и этим заслужил такое…
Если вы крутой спец по компам, то советую стать вам еще круче. А именно воспользоваться уничтожителем программ , он не только удалит прогу но и систему почистит после! Так что рекомендую, но это такое, мое дело предложить а вы уже думайте…
Если не вы не крутой юзер, то будем удалять без стороннего ПО. Открываем Пуск и выбираем там Панель управления (а если у вас модная десятая винда, то там этот пункт можно найти в меню, которое вызывается кнопками Win + X):

Потом в окне ищем значок Программы и компоненты, ну и запускаем его:

Теперь в списке софта находим VLC media player, нажимаем правой кнопкой и выбираем Удалить:



На этом все, больше программы у вас нет на компе.
Я вот писал о том крутой ли вы юзер. Ну вот если вы таки крутой, то я еще могу вам кое что посоветовать. Я просто сам немного помешан на очистке Windows, так что не удивляйтесь… Короче я как-то рассказывал , и вот там я чистил систему, вручную чистил реестр и удалял оставшиеся файлы.. В общем таким образом можно и почистить систему от остатков VLC плеера. Так что если хотите можете посмотреть. Я просто не так часто удаляю программы, поэтому лично мне не сложно почистить немного Windows
Удачи вам, надеюсь что я написал все нормально и доступно.. Держитесь там, хорошего настроения
16.07.2016






