На сайте я уже несколько раз вскользь упоминал программу под названием CCleaner. Она представляет из себя бесплатный инструмент для очистки и оптимизации операционных систем Windows от компании Microsoft. Меня нередко спрашиваются, как ею правильно пользоваться? Сегодня я подробно отвечу на этот вопрос.
В первую очередь необходимо скачать утилиту. Распространяется она бесплатно. Также существует и платная версия, которая наделена несколькими дополнительными функциями. На мой взгляд, обычному пользователю вполне хватит бесплатной версии. Итак, заходим на официальный сайт, качаем утилиту и устанавливаем ее на компьютер.
Первый запуск. Перед вами откроется окно вот такого вида:

Ничего не трогаем. Если вдруг так получилось, что у вас установлен не русский язык, а отличный от него, идем в «Настройки» (нижняя кнопка в виде шестеренки в левом меню), выбираем подраздел «Настройки» и в графе «Язык» (Language) меняем его на русский.

Здесь же, кстати, можете поставить галочку с пунктом «Автоматически проверять обновления CCleaner», что бы у вас всегда была свежая версия программы.
Надеюсь, с настройками все понятно. Больше ничего в этом меню вам пока лучше не трогать.
Теперь выбираем пункт «Очистка» в левом меню. Перед вами открылось окошко с различными пунктами и проставленными к ним галочками.

Что же это за пункты? Например, для браузера это: временные файлы, журналы посещений, cookie-файлы, список введенных адресов, последний путь загрузки и т.д. Практически те же самые данные будут относятся и к другим интернет-обозревателям, которые установлены на вашем компьютере (выберите вкладку приложения).

Оперируя галочками, вы должны самостоятельно выбрать те пункты, которые вам необходимы. Например, в журнале посещений находятся все сайты, которые вы посещали за последнее время. Соответственно, этот раздел будет полностью очищен в интернет-обозревателе. Поэтому вам необходимо как можно более внимательно расставить галочки. В этом ничего сложного нет, просто не забывайте о том, что многие заполненные данные из браузеров, в том числе пароли. Необходимую вам информацию лучше предварительно сохранить.
После того, как вы расставите галочки (это нужно сделать в обеих вкладках: Windows и «Приложения»), нажимаем на кнопочку «Анализ». Именно с ее помощью программа найдет все необходимые данные для очистки. Обязательно предварительно закройте все браузеры. Вот что у нас получилось:

Следующий шаг. Нажимаем на кнопку «Очистка» и дожидаемся, пока все файлы не будут удалены.
Что еще умеет делать CCleaner? Чистить реестр. Это очень важная функция. После того, как вы удаляете какую-либо программу, от нее остаются так называемые «хвосты» в реестре. Их можно удалять самостоятельно, но обычному пользователю это зачастую не под силу, поскольку нужно лезть в реестр Windows… Проще использовать тот же CCleaner.
Нажмите на кнопку «Поиск проблем», после чего система соберет все данные из реестра. Вам покажут отсутствующие DLL и приложения, неверные расширения файлов, временные файлы MUI и так далее. Выбрав их, нажмите кнопку «Исправить», CCleaner все сделает самостоятельно. Перед исправлением можно сохранить файлы в виде бекапа. Нужно это делать или нет, решайте сами, я обычно ничего не сохраняю, хотя это может привести даже к краху системы.

Меню «Сервис» позволит вам удалить программы, установленные на компьютере, включить или отключить программы в автозагрузке, найти файлы-дубликаты на жестких дисках, управлять точками восстановления и даже затереть файлы на дисках. Само собой, делать это нужно очень аккуратно.

Что все это дает? Очистку дисков от ненужных данных. Как показывает практика, такие действия позволяют стабилизировать работу компьютера и программ. Только пользоваться CCleaner нужно очень осторожно, поскольку велик шанс напортачить.
Будут вопросы по программе, задавайте их, постараюсь ответить.
Здравствуйте, в сегодняшней статье Вы узнаете как пользоваться ccleaner и что эта за программа? В одном из прошлых уроков я создал новую рубрику под названием «Полезные программы», в которой будут публиковаться различные утилиты, программы, предназначенные в первую очередь для оптимизации операционной системы.
В этом уроке я хотел бы Вам рассказать о программе CCleaner. Программа CCleaner является бесплатной и распространяется для свободного скачивания.
Данная программа предназначена для очистки жесткого диска от временных файлов, а также программа CCleaner позволяет очистить реестр системы от старых записей. После проведения очистки программой CCleaner улучшается загрузка компьютера, многих программ за счет освобождения места на винчестере и исправления ошибок в системе. В целом можно сказать, что ускоряется работа всего компьютера.
Итак, начнем по порядку. Для начала предлагаю Вам скачать программу CCleaner, для этого перейдите по ссылке и скачайте программу с официального сайта CCleaner http://ccleaner.org.ua/
Как пользоваться CCleaner?
После того, как Вы скачали данную программу, приступите к ее установке. В принципе установка осуществляется стандартным способом, думаю, проблем в установке у Вас не возникнет. Запускаете установочный файл, выбираете язык установки программы и нажимаете «ОК». В следующем окне установки потребуется нажать «Далее». Для увеличение картинок, просто кликните по ним мышью.

Затем откроется диалоговое окно с лицензионным соглашением, нажимаете «Принимаю» и программа приступит к установке. По окончании установки откроется окно, в котором нужно будет убрать галочку «Информация о программе» и нажать «Готово». Затем осуществится запуск программы CCleaner. Итак, программу мы установили, а теперь давайте узнаем как пользоваться ccleaner .

Прежде чем приступать к очистке, рассмотрим интерфейс программы. В главном окне в верхней части отображается информация об операционной системе, а слева располагаются четыре вкладки: очистка (служит для очистки файловой системы), реестр (предназначен для очистки реестра системы), сервис (позволяет проводить различные операций), настройка (вкладка общих настроек).
Далее рассмотрим настройки программы CCleaner. Для этого щелкните по вкладке «Настройки» и в открывшемся окне выберите раздел «Настройки». Установите галочки как показано на рисунке. При желании Вы можете убрать галочку с пункта проверки автоматического обновления. Остальные же пункты рекомендую отметить.

Следующая вкладка настроек – это файлы «cookie». В этом окне Вы можете произвести настройку «cookie» файлов, то есть можно указать какие «cookie» файлы следует удалять, а какие необходимо оставить. Рекомендую Вам удалять все «cookie» файлов в целях обеспечение безопасности. Пункты «Включение» и «Исключение» служат для указания определенных файлов или папок, в которых временные файлы либо будут защищены от удаления программой CCleaner, либо будут удаляться постоянно.
И наконец, последняя вкладка «Дополнительно» включает в себя расширенные настройки управления программой CCleaner. Ниже приведен рисунок, в котором указаны выставленные мною настройки. Можете указать аналогичные настройки.

Как пользоваться ccleaner для удаления программ?
Для запуска очистки системы нажмите «Очистка» и в открывшемся окне нажмите «Анализ».
Операционная система начнет сканирования дискового пространства на поиск временных файлов. После того система будет просканирована, в окне отобразятся список временных файлов, которые нужно будет удалить нажатием на вкладку «Очистка».

После непродолжительного времени произойдет удаления временных и неиспользуемых файлов на компьютере.
Для очистки реестра системы достаточно перейти на вкладку «Реестр» и в открывшемся окне нажать на вкладку «Поиск проблем». После этого система начнет осуществлять поиск проблем, которые возникли при работе компьютера. После окончания поиска в диалоговом окне будет представлен список проблем. Затем нажимаете «Исправить» и компьютер приступит к исправлению ошибок.
Перед исправлением нужно будет нажать исправить «отмеченные». В общем сложного как пользоваться программой ccleaner ничего нет.

Во вкладке сервис CCleaner Вы сможете осуществлять операции с установленными программами (удалять, переименовывать, и т.д). Данная вкладка включает в себя следующие типы настроек:

1. Удаление программ – здесь Вы можете просмотреть список установленных программ, приложений у себя на компьютере. А также при необходимости можно будет осуществить удаление программ, не используя панель управления Windows. Для того чтобы удалить программу необходимо выделить ее указателем мыши и нажать «Деинсталлировать». Далее откроется диалоговое окно деинсталляции этой программы, Вам нужно будет подтвердить действия по удалению программы. Если же программа не содержит деинсталляцию или она не удаляется, то в этом случае для удаления программы следует нажать «Удалить».
Вообще рекомендую Вам сначала удалять программы при помощи кнопки «Деинсталлировать», а кнопку «Удалить» использовать в тех случаях, когда программа не удаляется первым способом. Что касается кнопки «Переименовать», то она подразумевает переименование программ, хотя сам я не использовал эту функцию, точно сказать не могу, в каких случаях используют переименование программ.
2. Автозагрузка – позволяет отключить компоненты, различные программы, которые загружаются вместе с операционной системой. Что в свою очередь обеспечивает быстродействие компьютера при загрузке, более подробно про раздел «автозагрузка» я писал в этом уроке (о том, как можно еще увеличить быстродействие компьютера Вы можете прочитать ).

3. Восстановление системы – в предыдущих версиях CCleaner данного раздела не было. Он появился в последней обновленной версии. С помощью данного раздела Вы можете управлять всеми точками восстановления системы. Если же Вы не знаете, как создать контрольную точку восстановления системы, то рекомендую Вам прочитать .

4. Стирание дисков – данный раздел тоже появился в одном из последних обновлений программы. При помощи данного раздела Вы можете отметить галочками разделы жесткого диска и произвести удаление всех файлов, то есть аналогично процедуре форматирования. Но учтите, что при стирании разделов винчестера произойдет удаление всех файлов, документов. Поэтому будьте внимательны и прежде чем осуществлять стирание раздела винчестера. Заранее скопируйте важные для себя документы на другой раздел жесткого диска.

На этом данную статью как пользоваться ccleaner — я завершаю.
Основные моменты управления интерфейса я Вам рассказал, думаю, сложности с программой CCleaner у Вас возникнуть не должны. Если есть какие-нибудь вопросы, то задавайте их в комментариях. До встречи в следующем уроке!
Доброе время суток, дорогие друзья, читатели и случайные посетители. Решил подготовить подробную инструкцию по работе с программой CCleaner . По отдельности рассмотрим возможности программы, расскажу как с помощью CCleaner можно очистить систему от мусора, очистить реестр и даже очистить список автозагрузки.
Скорее всего не ошибусь, если скажу, что CCleaner – это самая популярная, программа для очистки системы от мусора. Программа бесплатная, правда там есть платная Pro версия, но и бесплатной с головой хватает. Для тех, кто не знает, для чего нужна программа CCleaner и что она делает, объясняю. Эта программа чистит ваш компьютер от ненужных файлов, тем самым ускоряет его работу. Например можно сделать очистку не только ненужных системных файлов, но и ненужных файлов программ установленных на вашем компьютере. Особенно это относится к браузерам. С помощью программы CCleaner можно очистить историю, куки, список введенных адресов и т. д. во всех установленных браузерах.
Вторая важная функция CCleaner – это очистка реестра от разного рода ошибок. И еще, есть встроенные утилиты, такие как: “Удаление программ”, “Автозагрузка”, “Восстановление системы” и “Стирание дисков”. Все эти функции мы сейчас рассмотрим подробнее и с картинками.
Скачиваем и устанавливаем CCleaner
Для начала, нам нужно скачать и установить программу. Последнюю версию CCleaner всегда можно скачать на этой странице .

Откроется новая страница, и сразу появится предложение о сохранении установочного файла. Я советую нажать кнопку “Запуск” , после того как установочный файл будет загружен на компьютер, установка CCleaner начнется автоматически.

Если вы сохраняли установочный файл на компьютер, то автоматически установка CCleaner не запустится, нужно вручную запустить установочный файл.
Установка ничем не отличается от установки других программ. В первом окне выбираем язык, если нужно и нажимаем кнопку “Далее” .

В следующем окне убираем/устанавливаем необходимые галочки и нажимаем кнопку “Установить” .

Когда установка будет закончена, можете оставить галочку возле “Запустить CCleaner” и нажмите кнопку “Готово” .

Все, установка завершена.
Очистка системы от мусора с помощью CCleaner
Можно приступать к работе с программой CCleaner. Если программа не запустилась автоматически, то откройте ее с помощью ярлыка на рабочем столе, или в меню пуск.
Для начала рассмотрим процесс очистки системы от ненужных файлов. После запуска программы, сразу открывается вкладка “Очистка” . Она отвечает за очистку ненужных системных файлов и ненужной информации в установленных программах.
Можно галочками выделить, где сканировать и очищать ненужные файлы, а где нет. Есть две вкладки, “Windows” и “Приложения” . На вкладке “Windows” можно ничего не менять. А вот на вкладку “Приложения” я советую заглянуть. Например я пользуюсь Оперой, и если там будет стоять галочка “Cookie – файлы” , то программа CCleaner очистит куки, а мне это не нужно. Кстати как очистить куки я писал в статье . После того, как вы уберете ненужные пункты, для запуска сканирования нажмите кнопку “Анализ” .

После завершения сканирования, вы увидите статистику. У меня например нашло ненужных файлов на 187 Мб, причем я недавно делал очистку. Для того, что бы очистить найденный мусор, нажмите кнопку “Очистка” . Появится предупреждение, нажмите “Ок” .

Весь найденный мусор будет удален.
Если вас интересует вопрос, а не удалит ли программа нужный мне файл? То я могу ответить, что за несколько лет использования CCleaner, я с такой проблемой не сталкивался.
Мусор удалили, теперь можно перейти к очистке реестра, это так же может ускорить работу вашего компьютера.
В программе переходим на вкладку “Реестр” и для запуска поиска проблем в реестре, нажимаем кнопку “Поиск проблем” .

Когда поиск проблем будет закончен, нажмите кнопку “Исправить” .
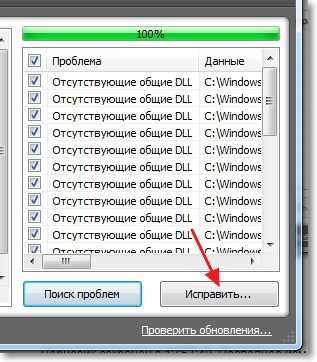
Появится сообщение, с предложением сохранить копию изменяемых данных. Можете согласится нажав “Да” , ну а если не хотите создавать копию, то нажмите “Нет” . Проблем с компьютер после очистки реестра программой CCleaner я не встречал, но всякое бывает.
В следующем окне нажмите кнопку . После исправления окно можно закрыть.

Очистка реестра завершена.
Отключаем программы из автозагрузки с помощью CCleaner
Недавно в комментариях меня спросили, что делать, если убрать программы из автозагрузки стандартным средством не получается? И я посоветовал сделать это программой CCleaner. На что в ответ получил вопрос, а как? В комментариях писать об этом не удобно, поэтому расскажу сейчас как это сделать. Как отключить программы из автозагрузки стандартным средством, я писал в статье .
В программе CCleaner перейдите на вкладку . Выделите программу которую нужно убрать из автозагрузки и нажмите кнопку “Выключить” .

Дополнительные утилиты
На вкладке “Сервис” , кроме утилиты “Автозагрузка” есть еще три утилиты.
– с помощью этой утилиты можно удалять программы. Такой себе аналог стандартному средству удаления программ в Windows.

Восстановление системы – можно просмотреть уже созданные точки восстановления, и при необходимости удалить их. О том как сделать восстановление системы, написано в статье
– интересная утилита, которая позволяет стирать информация как со всего диска, так и затирать свободную область. Зачем стирать свободную область на диске? Просто после удаления файла, он удаляется не совсем, вы его просто не видите, но с помощью специальных программ его можно восстановить. Так вот, такая процедура полностью очищает информацию об удаленных ранее файлах. Будьте осторожны с этой утилитой, не удалите информацию со всего диска.

Как видите, программа CCleaner очень функциональная и полезная. Советую вам делать такую очистку хотя бы один раз в месяц, и ваш компьютер будет работать стабильно и быстро. Если будут вопросы, задавайте их в комментариях. Удачи!
Ещё на сайте:
Работа с программой CCleaner. Очищаем систему, реестр и список автозагрузки с помощью CCleaner обновлено: Февраль 7, 2018 автором: admin
Сиклинер – это, пожалуй, одна из самых необходимых программ для оптимизации работы компьютера. Без преувеличения, данный софт должен быть установлен у каждого пользователя, ведь без него даже мощный лэптоп превратится в ползущую «черепаху». Несмотря на очень простой интерфейс, многие неопытные юзеры могут столкнуться на Windows 7 или других операционных системах с проблемами использования приложения. Перед тем, как почистить компьютер, необходимо правильно настроить софт, так как вместе с мусором могут уплыть в небытие важные файлы. Поэтому, мы приготовили подробное руководство, как пользоваться программой CCleaner, чтобы не нанести вред системе.
| Разработчик: | Piriform |
| Первое название: | Crap Cleaner |
| Количество версий: | четыре, включая портативную |
| Первый выпуск: | октябрь 2006 год |
| Стоимость профессиональной версии: | 24,95 – 39,95 долларов |
| Главный конкурент: | FCleaner |
| Количество пользователей: | более 1 млрд! |
Как настроить CCleaner для правильной чистки
Главное правило безопасной оптимизации ПК – не трогай то, в чем не уверен. Проще говоря, в разделе «Очистка» не ставьте галочки напротив пунктов, если не знаете, что именно удалит программа. Можете только отменить некоторые параметры, выставленные по умолчанию.
Раздел «Очистка»
Все, что касается очистки кэша, помните, что любое «хранилище» облегчает работу системы или программы. Но со временем, он настолько заполняется различными данными, что начинает нагружать операционку. Буфер может использовать несколько гигабайт ОЗУ, что негативно влияет на скорость работы компьютера. Поэтому периодически чистка просто необходима, особенно браузеров.
Полезный совет ! В любом браузере можно изменить размер кэша. Если у вас слабый компьютер, рекомендуем ограничиться 200 – 300 Мб.
Предлагаем узнать, что означают следующие параметры очистки :
- Журнал событий Windows . Это место, где хранятся вся информация о важных программных и аппаратных событиях: уведомлениях, предупреждениях, ошибках, успешных и неуспешных операциях.
- Старые Prefetch-данные . Эта папка используется для ускорения загрузки операционной системы и запуска различных программ.
- Путь окружения . В этом файле хранятся переменные окружения PATH приложений, то есть «ссылки» на все необходимые данные для правильной работы конкретной программы.
- Список недавних программ . Этот параметр очистит историю недавно запущенных приложений.
- Файлы журналов IIS . Папка с информацией о работе службы Internet Information Service. Проще говоря – сбор информации об активности, ошибках и багах различных веб-серверов.
- Деинсталляторы пакетов исправлений . Это официальные пакеты для корректного удаления программ с компьютера.
Важно ! Вкладка «Приложения» дает возможность очистить от ненужного мусора все программы и утилиты, установленные на ПК. Не рекомендуем удалять пароли в браузере, а также данные приложений, которыми вы часто пользуетесь.
Раздел «Реестр»
Здесь вы можете просканировать реестр операционной системы на ошибки, неверные расширения, устаревшие ссылки и разделы. По умолчанию будут исправлены баги всех служб. Рекомендуем сделать резервные копии сделанных изменений и в случае нестабильной работы системы, возобновить старые параметры.
После поиска проблем, высветится список ошибок, мешающих нормальной работе реестра. Вы можете выбрать нужные из них. Неопытным пользователям лучше оставить все как есть, и почистить компьютер. Важно знать, что Сиклинер уничтожает только те файлы, которые тормозят систему.
Раздел «Сервис»
В этом разделе собраны самые важные функции для оптимизации работы ПК. Чтобы правильно пользоваться программой, нужно знать, что означают следующие настройки:
- Удаление программ . Особенность клинера в том, что он полностью удаляет приложения, после чего не требуется дополнительная чистка. . Исключение автоматической загрузки программ при включении компьютера.
- Анализ дисков . Определение размеров разных типов файлов для того, чтобы узнать, сколько места они занимают на диске.
- Поиск дублей . Поиск файлов-дубликатов по названию, размеру и дате добавления.
- Восстановление системы . Выбор последней удачной конфигурации компьютера и возвращение старых рабочих параметров системы.
- Стирание дисков . Полное затирание содержимого ли свободного пространства жестких дисков и внешних носителей.
Теперь немного о том, как пользоваться программой CCleaner в каждом разделе .
Удаление программ . Чтобы деинсталлировать ненужное приложение, необходимо выбрать его в списке, нажать кнопку «Деинсталляция» и подтвердить команду в высветившемся окошке.
Выделяем программу щелчком правой кнопки мышки и жмем на кнопочку «Выключить ».
Анализ дисков . Запускаем сканирование дисков и после проверки выбираем любой раздел, например, «музыка». В списке можно выбрать и удалить ненужные медиа файлы.
Поиск дублей . Выбираем критерии поиска и диск. Запускаем анализ. В списке дубликатов можно удалить любой ненужный файл. Ставим галочку напротив и жмем «Удалить выбранное».
Восстановление системы . Выбираем любую контрольную точку и делаем откат системы до нужной даты.
Стирание дисков . Отмечаем накопитель, ставим метод чистки: свободное пространство или весь диск.
Важно ! Если вы выберите второй вариант, то все имеющиеся файлы полностью сотрутся с компьютера. Это значит, что операционная система с вашими фото, музыкой и видео будет удалена безвозвратно (в случае выбора диска С:).
Раздел «Настройки»
Если вы неопытный пользователь, то лучше не трогать параметры. Все что необходимо для правильной работы приложения уже выставлено по умолчанию. Единственные два пункта, которые можно «прошерстить», это «Настройки » и «Дополнительно ».
Настройки . Здесь все действия заключаются в том, чтобы отметить нужные параметры работы Сиклинера:
- почистить компьютер при запуске;
- добавить функции программы в проводник;
- выставить обычное или тщательное стирание информации;
- выбрать диски для чистки свободного пространства.
Дополнительно или расширенные параметры CCleaner . Здесь для простого юзера делать нечего, хотя парочку функций можно настроить на свое усмотрение: закрывать программу после очистки и завершить работу ПК после очистки. Думаем, что вам не нужно объяснять, что означают эти настройки.
Надеемся, что наше руководство поможет узнать не только, как пользоваться программой CCleaner, но и как настроить утилиту для правильной чистки. Не забывайте перед каждой оптимизацией создавать контрольную точку для восстановления прежних параметров системы в случае случайного удаления важных файлов. Также для этой цели необходимо иметь важную программку под названием Recuva от создателей Сиклинера.
Так уж сложилось, что поддерживать производительность компьютера собственными силами достаточно сложно. Связано это с тем, что постепенно система засоряется лишними файлами, папками, программами, настройками в реестре и прочей информацией, которая медленно, но верно приведет к тому, что компьютер будет сильно тормозить. Для того, чтобы выполнить комплексную чистку системы и была реализована программа CCleaner.
CCleaner – популярное программное обеспечение, которое направлено на комплексную чистку компьютера. Программа имеет в своем арсенале массу функций и возможностей, правильно используя которые, можно добиться максимальной производительности компьютера. Именно поэтому мы рассмотрим, как пользоваться программой CCleaner.
Прежде всего, скажем несколько слов об интерфейсе программы. В левой области расположились основные вкладки. Открывая ту или иную вкладку, правее отобразятся функции и настройки программы (или еще один набор вкладок). Самая большая третья часть, расположившаяся в правой области окна, как, правило, позволяет запускать ту или иную функцию, а также следить за процессом выполнения.

Как почистить систему от временных файлов и мусора?
Со временем в ОС Windows накапливается огромное количество мусора, который оставляют за собой устанавливаемые вами программы. Проблема в том, что мусор остается в системе даже после того, как вы удалите все лишние программы.
В левой вкладке откройте вкладку «Очистка» . Чуть правее вы увидите две вкладки – «Windows» и «Приложения» . Первая вкладка отвечает за системные файлы и программы, а вторая, соответственно, за сторонние.

Под открытой вкладкой отобразится список компонентов, с которыми будет работать программа. Обратите внимание, что в программе проставлены галочки далеко не ко всем пунктам. Изучите внимательно все пункты и, при необходимости, поставьте (или уберите) галочки. Если вы не знаете, за что тот или иной пункт отвечает, лучше его не отмечать.
Так, например, во вкладке «Windows» в блоке «Прочее» располагается пункт «Очистка свободного места» , который рекомендуется отмечать только в крайних случаях, т.к. в противном случае ход выполнения чистки программой может затянуться на долгие часы.

Прежде чем программа сможет выполнить чистку, необходимо запустить анализ. В центре окна расположилась кнопка «Анализ» , которая запустит проверку наличия мусора и временных файлов как для системных приложений, так и для сторонних.

Обратите внимание, что для анализа информации, накопившейся в браузере, необходимо, чтобы все веб-обозреватели на компьютере были закрыты. Если вы не можете в данный момент закрыть браузер, то лучше исключить его из списка CCleaner.
Когда анализ данных будет завершен, в центре программы отобразится отчет о найденных файлах, а также количестве занимаемого ими места. Для того, чтобы очистить все обнаруженные файлы, щелкните по кнопке «Очистка» .

Также вы можете исключать определенные файлы из списка. Для это выделите те файлы, которая CCleaner не должна удалять (если файлов несколько, зажмите клавишу Ctrl), а затем щелкните по кнопке «Очистка» или кликните правой кнопкой мыши по выбранным файлам и выберите пункт «Очистка» .

В результате те файлы, которые мы выделили, останутся в системе.
Как почистить реестр?
Реестр – это важнейший компонент Windows, который представляет собой базу данных, отвечающую за хранение настроек и конфигураций как системы, так и сторонних приложений.
Реестр достаточно быстро засоряется, т.к. устанавливая и удаляя программы, файлы в реестре остаются, тем самым со временем вызывая не только снижение в скорости работы компьютера, но и появление «тормозов».
Более подробно о том, как почистить реестр в программе CCleaner, мы уже рассказывали в одной из прошлых статей на нашем сайте.
Как удалять программы с помощью CCleaner?
С помощью CCleaner можно и удалять лишние программы с компьютера. Примечательно, что можно деинсталлировать не только сторонние программы и приложения, но и стандартные, которых особенно много предустановлено в ОС Windows 10.
Для того, чтобы удалить через CCleaner лишние программы, перейдите ко вкладке «Сервис» «Удаление программ» . На экране отобразится общий список как сторонних, так и стандартных программ.

Выделите программу, которую требуется удалить с компьютера, а затем щелкните по кнопке «Деинсталляция» . Завершите процесс удаления программы.

Как убрать программы из автозагрузки Windows?
Многие программы после установки очень хотят попасть в автозагрузку Windows. Программы в автозагрузке будут автоматически запускаться при каждом запуске компьютера и, соответственно, если их слишком много, система будет сильно тормозить, тратя достаточно много времени на запуск всех приложений.
Чтобы отредактировать программы, входящие в автозагрузку Windows, откройте в CCleaner вкладку «Сервис» и перейдите к подвкладке .

На экране отобразится список всех программ, установленных на компьютер. Около некоторых программ имеется статус «Да» , около некоторых – «Нет» . В первом случае это означает, что программа располагается в автозагрузке, а во втором – отсутствует.

Если вы хотите убрать программу из автозагрузки, выделите ее одним кликом мыши, а затем щелкните по кнопке «Выключить» .

Тем же образом происходит и добавление программы в автозагрузку. Для этого выделите программу кликом мыши, а затем щелкните по кнопке «Включить» .

Как отключить дополнения для браузеров?
Дополнения – это миниатюрные программы, переизбыток которых может существенно подорвать как скорость и стабильность работы браузера, так и системы в целом.
Программа CCleaner позволяет отключать лишние дополнения сразу со всех браузеров, установленных на компьютере. Кроме этого, CCleaner станет незаменимым помощником в том случае, если браузер отказывается запускаться по вине некорректно работающего дополнения.
Для того, чтобы почистить список дополнений браузера, перейдите ко вкладке «Сервис» , а затем откройте подвкладку «Дополнения браузеров» .

В верхней центральной области окна отобразится список ваших браузеров. Выделите нужный браузер, чтобы перейти к его списку установленных дополнений. Выделите кликом мыши ненужное дополнение, а затем щелкните по кнопке «Выключить» . Таким же образом можно и активировать работу отключенным дополнений, если щелкнуть по кнопке «Включить» .

Как удалить с компьютера дублируемые файлы?
Со временем на компьютере набирается огромное количество файлов, которые могут иметь братьев-близнецов. CCleaner позволяет выполнить сканирование системы на наличие дублей и, при их обнаружении, спокойно удалить.
Для этого перейдите в программе ко вкладке «Сервис» и откройте подвкладку «Поиск дублей» . В открывшемся окне, при необходимости, настройте фильтр, например, уточнив максимальный размер файлов или определенный диск, на котором будет выполняться сканирование, а затем в нижней области окна щелкните по кнопке «Найти» .

Выделите лишние файлы, поставив около каждого дубля галочку, а затем щелкните по кнопке «Удалить выбранные» .

Как восстановить систему?
При внесении серьезных изменений в Windows, в системе создаются контрольные точки отката, которые позволяют вернуть работу системы к выбранному периоду времени.
Если вам потребовалось выполнить восстановление системы, откройте вкладку «Система» и перейдите к подвкладке «Восстановление системы» . На экране отобразятся все доступные точки отката. Для того, чтобы восстановить систему, выделите точку, а затем щелкните по кнопке «Восстановить» .

Как выполнить стирание дисков?
Стирание дисков – одна из наиболее интересных функций CCleaner, которая позволяет затирать как диск полностью, так и лишь свободное в нем место.
Дело в том, что после удаления программы (особенно стандартным способом) в системе остаются следы, которые и позволяют, при необходимости, легко восстановить удаленный файл, программу и т.д.
Чтобы увеличить стабильность операционной системы, а также обеспечить отсутствие возможности восстанавливать файлы и программы, перейдите в CCleaner ко вкладке «Сервис» , а тем откройте подвкладку «Стирание дисков» .

В открывшемся окне около пункта «Стирать» вам будут доступны два пункта на выбор: «Только свободное место» и «Весь диск (все данные будут уничтожены)» .
Около пункта «Способ» вам будет предложено выбрать количество перезаписей. Для того, чтобы процесс завершился быстрее, по умолчанию отмечен 1 проход.
И, наконец, ниже вам будет предложено выбрать диск (диски), с которыми программа будет осуществлять работу. Для старта процесса стирания щелкните по кнопке «Стереть» .

Как обновить CCleaner?
Программа CCleaner в бесплатной версии не наделена функцией автоматического обновления, в связи с чем проверять обновления и устанавливать новую версию программы придется самостоятельно.
Для этого перейдите ко вкладке «Upgrade» , а затем в правом нижнем углу по кнопке «Проверить обновления» .

Вас перенаправит на сайт разработчика, где вы сможете видеть, установлена ли на вашем компьютере актуальная версия программы или она нуждается в обновлении. Отсюда же, при необходимости, вы сможете скачать обновленную версию программы, которую впоследствии потребуется установить на компьютер.

CCleaner – это действительно полезная программа, умелое использование которой позволит поддерживать компьютер «в чистоте». Надеемся, с помощью данной статьи вы смогли разобраться с базовыми функциями данной уникальной программы.







