Друзья, привет! Сегодня поделюсь информацией о том, как ускорить процесс скачивания больших файлов с помощью простого загрузчика. Показывать буду на примере Яндекс.Диска.
Решила написать эту статью, так как периодически ко мне обращаются с проблемой по скачиванию . Загружен он на Яндекс.Диск, запакован в архив и весит 486 мегабайт. Это немало, поэтому если интернет не шибко шустрый, то закачка происходит медленно. Случается, что архив повреждается при загрузке, из-за чего не открывается, выдает всякие ошибки…
По поводу первого способа – он хорош тем, что мы сразу можем посмотреть, что там внутри, и скачать только то, что нам нужно.
Для этого кликаем по кнопке «Просмотреть» над архивом и попадаем внутрь.

Теперь немного о загрузчике. Я использую Download Master – он бесплатный и понятный. А поскольку мой интернет тоже не блещет скоростью, с тяжелыми файлами, особенно по нескольку гигабайт, этот загрузчик меня здорово выручает.
Он ускоряет процесс загрузки, позволяет избежать ошибок, возобновляет закачку, если она была внезапно прервана (например, пропал интернет). В общем, штука полезная. Да, и еще, он может скачивать видео с Ютуба.
Процесс установки я описывать не буду, ведь там все просто, тем более, что программа на русском. Единственное, в конце предлагают установку всяких элементов Яндекса – не забудьте поснимать галочки. Сам загрузчик находится тут (уже проверен на вирусы).
Вот так выглядит интерфейс программы:

Не стану углубляться во все настройки, а остановлюсь только на тех моментах, которые использую.
Нажимая на плюсик сверху, мы добавляем закачку (ссылку) и можем указать место, куда будет сохранен файл.
На скриншоте пример с видеороликом из Ютуб. Программа сама определила, что это видео и добавила максимальное качество, в котором мы можем загрузить ролик. Место сохранения я оставила по умолчанию. Для старта жмем по кнопке «Начать закачку».

Процесс пошел, мы видим размер файла, состояние и скорость загрузки. Можем, кстати, зайти во вкладку «Свойства» и поменять приоритет на «Высокий» – процесс ускорится.

Синяя стрелочка означает, что скорость закачки выбрана максимальная, если у вас стрелочка другого цвета, измените на эту.

Из других настроек – можем зайти во вкладку «Инструменты» → «Настройки» → «Интеграция» и интегрировать загрузчик с браузером. Например, Гугл Хром в этом случае предложит нам установить бесплатное расширение, которое сразу будет передавать закачки в Download Master. Смотрите сами – нужна вам эта опция или нет…

Во вкладке «Автоматизация» можем отключить автоматическое обновление программы (не всегда обновления бывают удачные).
Во вкладке «Общие» можем снять галочку напротив «Запускать при старте Windows» и, если хотите, то убрать иконку в трее.
Ну и во вкладке «Разное» я поставила галочку напротив «Получать размер файла при добавлении закачки».
Да, еще один важный момент! Есть особенность при скачивании загрузчиком файлов с Яндекс.Диска. К сожалению, по прямой ссылке скачать не получится. Поэтому поступаем так – жмем по кнопке «Скачать» с диска. Закачка началась, кликаем по вкладке правой кнопкой мыши и отменяем.

Теперь заходим в «Загрузки» (браузер Гугл Хром):


Идем в наш загрузчик, добавляем плюсом новую закачку, скопированная ссылка подставится автоматически. Программа определила, что это архив. Опять же, приоритет можем указать «Высокий» и нажимаем «Начать закачку».

Вот и все. Процесс проходит быстрее, чем если скачивать напрямую с диска. Скачанный архив сохранился у меня в загрузках, в созданной программой папке «Архивы».
Важно: способ скачивания загрузчиком с Яндекс.Диска больше не актуален!
Все, что я описала выше, вы можете посмотреть в наглядном видеоуроке:
А если будут вопросы, с радостью отвечу в комментариях.
Отлично, если материал оказался для вас полезным.
Желаю успехов!
Я, как и многие пользователи интернета, в первое время много скачивал различных файлов из сети. Это были книги, видео, музыка, фотографии и рисунки, презентации, программы, рефераты... в общем, список велик. Как велико теперь и собрание "мусора" у меня в компьютере - удалить жалко, а толку с большинства этих файлов никакого:-). Естественно, очень скоро, меня перестали удовлетворять возможности браузера в этом вопросе. Тем более, что это был тогда , потом MyIE2, а потом, и до сей поры, .
Как всегда, на помощь пришла Google. По запросу: "программа для скачивания файлов", - отыскалось много сайтов с информацией о таких программах. Самыми популярными оказались бесплатные FlashGet (http://www.flashget.com/index_en.htm) и Download Master (http://www.westbyte.com/dm/). Из которых я выбрал последнюю, и использую уже несколько лет, чего и Вам советую.
Поговорим о том, где взять и, как скачивать файлы с сети, с помощью программы Download Master . Она создана украинскими програмерами, и ее можно скачать с официального сайта WestByte Software .
В целом, для меня, данная программа оказалась незаменимым и необходимым инструментом для работы в сети Интернет. С ее помощью также можно скачивать видео с онлайновых сервисов, просто указав адресс страницы с видео. Кроме того, ещё возможно массовое скачивание файлов, при соблюдении некоторых условий (смотрите в меню "Закачка" - "Добавить группу закачек").
Более подробный рассказ о том, где взять программу, как установить, что настраивать и как качать - также или скачайте себе на компьютер (для этого сделайте клик по кнопке ниже).
В первой части скачиваем и устанавливаем программу
:
Во второй части изучаем процесс скачивания файлов и некоторые настройки :
Ну что же, с настройками менеджера закачек Download Maste r мы разобрались. Теперь будем его осваивать... Существует несколько способов начать закачку с помощью Download Master и вы можете использовать любой из них.
- Старт закачки;
- Старт группы закачек по маске;
- Старт закачек из определенной папки;
- Добавление зеркал для закачки;
- Закачать видео из видеосервиса.
Старт закачки
Здесь существует несколько методов:
1. Кликнув по ссылке в браузере
Это наиболее простой метод. Достаточно кликнуть по ссылке в браузере и вместо стандартного окна "Сохранить как" появится окно добавления закачки Download Maste
r. Если во время клика по ссылке будет нажата клавиша Alt
, то закачка будет добавлена независимо от расширения файла.
(i)
Опция интеграция в установленный браузер должна быть включена в настройках программы.
(i) Для вставки описания закачки вы можете использовать перетаскивание текста из любой программы (Drag&Drop), или выделить текст в браузере до клика (для IE и броузеров на его ядре).
2. Выбрав из контекстного меню Internet Explorer, Firefox, Google Chrome или Opera опцию "Закачать при помощи Download Master" или "Закачать все при помощи Download Master"
Кликните по ссылке правой кнопкой мыши и выберите в появившемся списке пункт "Закачать при помощи Download Master".
После этого появится окно добавления закачки Download Maste r. Данный метод рекомендуется использовать, если Download Master не перехватывает закачку по методу 1.
Если вы выбираете "Закачать все при помощи Download Master", то откроется окно добавления закачек, в котором вы можете указать файлы которые вы желаете закачать. При этом вы можете использовать эффективную систему фильтров.
3. Скопировав ссылку в буфер обмена
Download Master
автоматически отслеживает буфер обмена и при добавлении туда ссылки на файл или группу файлов, с указанным в настройках программы расширением, открывает окно добавления закачки Download Maste
r.
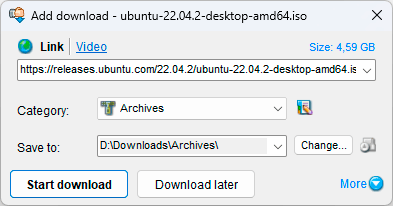
(i) Опция "URL мониторинг буфера обмена" должна быть включена в настройках программы.
4. Используя кнопку "Добавить Закачку" в Download Master
Начать закачку, можно нажав на кнопку "Добавить Закачку" в панели инструментов, или кликнув правой кнопкой мыши на иконке Download Master
в трее в появившемся списке выбрать пункт "Добавить Закачку". В появившемся окне добавления закачки вам будет необходимо вручную ввести URL закачки.
5. Используя кнопку "Добавить URL" в DM Bar
Начать закачку, можно воспользовавшись встраиваемой в Internet Explorer и Mozilla Firefox панелью инструментов DM Bar.
Для этого достаточно нажать на кнопку "Добавить URL" на панели DM Bar. В появившемся окне добавления закачки вам будет необходимо вручную ввести URL закачки. Также, можно перетащить ссылку в область добавления закачки , после чего откроется окно добавления закачки.
(i)
Опция "Встроить DM Bar в Microsoft Internet Explorer" должна быть включена в настройках программы.
7. Перетащив выделенный текст из браузера или другой программы в плавающее окошко
Начать закачку, можно перетащив выделенный текст из броузера или другой программы в плавающее окошко. Download Master
найдет в тексте ссылки и предложит их для закачки.
8. Нажав на кнопку "Закачать..." в FTP Explorer
Начать закачку, можно выделив требуемые файлы в FTP Explorer и нажав кнопку "Закачать...".
Старт группы закачек по маске
Выбрав опцию "Добавить группу Закачек" в меню программы
С помощью данной опции вы можете добавить группу закачек по числовой или буквенной маске.
Старт закачек из определенной папки
Добавить файлы из папки на FTP сервере, используя кнопку "Добавить закачку"
С помощью данной опции вы можете отправить на закачку все или некоторые файлы и подпапки из определенной папки на FTP сервере. После старта закачки откроется окно добавления закачек, в котором вы можете указать файлы, которые вы желаете закачать. При этом вы можете использовать эффективную систему фильтров.
Добавление зеркал для закачки
Для каждой закачки вы можете добавить неограниченное количество зеркал. Вы можете переключаться между зеркалами во время закачки. Если основной сервер становится недоступным, Download Master автоматически переключается на следующее по списку зеркало.
"Найти зеркала" в контекстном меню закачки
После выбора данного пункта меню откроется окно в котором будет информация о доступных зеркалах для данной закачки. Вы можете добавить зеркала кликнув на соотвествующую кнопку или перетащив ссылки в соотвествующую панель свойств закачки.
В окне добавления закачки, раздел Дополнительно -> Зеркала
После клика на кнопке "Найти зеркала" откроется окно в котором будет информация о доступных зеркалах для данной закачки. Вы можете добавить зеркала кликнув на соотвествующую кнопку или перетащив ссылки в соотвествующую панель свойств закачки.
Закачать видео из видеосервиса
Список поддерживаемых сайтов и особенности работы с определенными сайтами:
Закачка потокового видео
YouTube
Закачать видео с YouTube легко. Добавьте для закачки адрес (URL) страницы на которой находится видео и видео будет загружено с YouTube. С помощью встроенного плеера вы можете смотреть видео загруженное с YouTube.
Google Video
Закачать на компьютер видео с Google Video легко. Добавьте для закачки адрес (URL) страницы на которой находится видео и видео будет закачано с Google Video. С помощью встроенного в Download Master плеера вы можете смотреть видео загруженное с Google Video.
Metacafe
Загрузить видео с Metacafe легко. Добавьте для закачки адрес (URL) страницы на которой находится видео и видео будет загружено с Metacafe. С помощью встроенного в программу плеера вы можете смотреть видео загруженное с Metacafe.
Break.com
Скачивайте видео с Break.com в 2 клика. Добавьте для закачки адрес (URL) страницы на которой находится видео и файл будет закачан с Break.com . С помощью встроенного плеера вы можете посмотреть загруженное видео.
ВКонтакте new!
Скачайте видео Вконтакте с помощью Download Master . Добавьте для закачки адрес (URL) страницы на которой находится видео и видео будет загружено с ВКонтакте на ваш компьютер. Смотрите видео с помощью встроенного в программу плера.
RuTube
Скачать видео с RuTube легко. Добавьте для закачки адрес (URL) страницы на которой находится видео и видео будет загружено с RuTube. С помощью встроенного плеера вы можете смотреть видео загруженное с RuTube.
Видео@mail.ru
Закачать видео с Видео@mail.ru легко. Добавьте для закачки адрес (URL) страницы на которой находится видео и видео будет загружено с Видео@mail.ru. С помощью встроенного плеера вы можете смотреть видео загруженное с Видео@mail.ru.
Rambler Vision
Закачать видео с Rambler Vision легко. Добавьте для закачки адрес (URL) страницы на которой находится видео и видео будет загружено с Rambler Vision. С помощью встроенного плеера вы можете смотреть видео загруженное с Rambler Vision.
Corbina.TV
Закачать видео с Corbina.TV легко. Добавьте для закачки адрес (URL) страницы на которой находится видео и видео будет загружено с Corbina.TV. С помощью встроенного плеера вы можете смотреть видео загруженное с Corbina.TV.
Видео bigmir)net
Закачать видео с bigmir)net легко. Добавьте для закачки адрес (URL) страницы на которой находится видео и видео будет загружено с bigmir)net. С помощью встроенного в программу плера вы можете смотреть видео загруженное с bigmir)net.
Видео PLAY.ukr.net (video.ukr.net)
Закачка видео с PLAY.ukr.net не отличается от закачки с других видеосервисов. Добавьте для закачки адрес (URL) страницы на которой находится видео и видео будет закачано с PLAY.ukr.net. С помощью встроенного плеера вы можете смотреть видео загруженное с PLAY.ukr.net.
Для старта закачки необходимо добавить на закачку адрес страницы на которой находится видео. Это можно сделать следующими способами:
1. Выбрав из контекстного меню Internet Explorer, Firefox или Opera опцию "Закачать при помощи Download Master"
Кликните по ссылке на страницу с видео правой кнопкой мыши и выберите в появившемся списке пункт "Закачать при помощи Download Master".
2. Используя кнопку "Добавить Закачку" в Download Master
Начать закачку, можно нажав на кнопку "Добавить Закачку" в панели инструментов, или кликнув правой кнопкой мыши на иконке Download Master в трее В появившемся списке выбрать пункт "Добавить Закачку". В появившемся окне добавления закачки вам будет необходимо вручную ввести адрес страницы, на которой находится видео.
4. Нажав на кнопку "Закачать видео через DM"
Уникальная возможность, только в Mozilla Firefox! При заходе на страницу видеохостинга (например YouTube) на которой расположен видеофайл на панели DMBar появляется кнопка, с помощью которой можно сохранить этот файл на компьютере.
Инструкция
Установите последнюю версию программы Download Master (DM) с официального сайта разработчика http://www.westbyte.com/dm/ и запустите ее.
Выберите в меню программы «Инструменты» раздел «Настройки». В левой области появившегося окна в меню «Общие» выделите пункт «Интеграция». Отметьте флажками браузеры, в которые вы хотели бы встроить (интегрировать) Download Master и отредактируйте, если это необходимо, список расширений файлов, закачка которых должна автоматически начинаться с применением DM.
Скорректируйте, если это требуется, остальные настройки программы: скорость закачки, количество закачек, которые могут производиться одновременно, максимальное количество секций, на которые может быть разделен скачиваемый файл, будет ли программа автоматически стартовать при запуске Windows и др.
Откройте в своем браузере веб-страницу, на которой размещена ссылка на скачивание файла. Щелкните по ссылке правой кнопкой мыши. В контекстном меню выберите строку «Копировать адрес ссылки». В зависимости от используемого вами браузера вы можете также использовать пункты «Закачать при помощи DM», «Закачать ссылку при помощи DM» и т.п.

Выберите в появившемся окне категорию файла (программы, архивы и т.п.), задайте папку для его сохранения, добавьте комментарии, поясняющие содержание закачки. В графе «Дополнительно» вы можете задать для закачиваемого файла имя, отличное от оригинального, и изменить некоторые другие параметры. Нажмите на кнопку «Начать закачку», если вы хотите загрузить файл немедленно, или на кнопку «Закачать позже», если вам нужно отложить процесс на некоторое время.

Закачивайте файлы в браузерах Mozilla Firefox и Internet Explorer, используя панель Download Master (DM Bar), которая появится в результате интеграции. Вы можете добавить ссылку для закачки, используя кнопку с нарисованным плюсом. Тогда адрес ссылки вам нужно будет ввести в появившееся окно вручную. Можно просто перетащить ссылку мышкой в квадратное окошко на панели. Далее действуйте так же, как описано выше.

Используйте для закачки файлов плавающее окошко – оно будет функционировать во всех браузерах. Разумеется, если вы не отключили его появление в настройках программы. Чтобы добавить закачку, вам достаточно будет перетащить на окошко ссылку. Или скопируйте адрес ссылки и щелкните левой кнопкой мыши по маленькому прямоугольнику в правом верхнем углу окошка. В появившемся контекстном меню выберите строку «Добавить закачку» или просто нажмите на клавишу Insert.








