На каждом современном компьютере должна быть программа по восстановлению данных. TestDisk является ярким примером подобного ПО. Неуверенные пользователи ПК могут случайно удалить нужную информацию с диска. Во избежание потери важных данных, нужно иметь данную утилиту на своем компьютере. Специалисты, которые занимаются восстановлением информацию в силу профессии, также пользуются ей. Пользователь может вернуть все утерянные разделы в диске, восстановить таблицы или исправить ошибку с загрузкой диска.
Программа TestDisk работает в файловых системах DOS, FAT12, FAT16, FAT32, Linux, Linux Swap, NTFS, BeFS (BeOS), BSD (FreeBSD/OpenBSD/NetBSD) , Mac, ReiserFS, JFS, XFS, HFS, CramFS. Через утилиты вы можете делать резервные копии и перенастраивать загрузочные сектора. Неопытный пользователь может форматировать диск. Соответственно, никакой информации после форматирования на нем не будет. Данная утилита гарантирует 100% восстановление всех данных. Важно помнить, что после форматирования диска на него не должна быть записана иная информация. В противном случае, гарантировать полное восстановление данных не удастся.
Основные возможности TestDisk
★ Быстрая работа по восстановление таблиц секторов.
★ Точное восстановление разделов диска.
★ Нормальная работа с файловыми системами FAT, NTFS и EXT2.
★ Создание копий раздела.
★ Перемещение информации из одного раздела в другой.
★ Собирание информации о текущих проблем и отправка их к разработчикам для усовершенствования утилиты.
Плюсы:
✔
Тщательная проверка диска на наличие ошибок в записи;
✔
Быстрое восстановление загрузочного сектора в случае появления программой ошибки;
✔
Очистка всей информации в выбранном разделе диска;
✔
Бесплатное распространение TestDisk;
✔
Кроссплатформенность. Утилита успешно запускается на большинстве популярных ОС.
Минусы:
✘ Неприятный графический интерфейс.
Скриншоты:


Как пользоваться TestDisk
С начало нужно скачать TestDiskна русском с нашего сайта и установить. Откроется окно программы, которое покажет полную информацию о вашем диске и разделах. Перед началом работы стоит знать, что пользователю должны быть заранее известны файлы и данные, которые он собирается восстанавливать. Так, программа может вернуть вам давно забытую и ненужную информацию. Вы видите свой диск во вкладке управлению дисками. На нем может находиться нераспределенный раздел. Помните, утилита может восстановить давно утраченные файлы.
В стартовом окне программы TestDisk необходимом сделать выбор — вести ли отчеты о работе или нет. Если он вам нужен, то через стрелки на клавиатуре выбираем No Log (Отчет не нужен) или Create (требуется отчёт). Далее, выбираете диск и позицию Proceed (начать). Теперь нужно выбрать тип раздела, в основном это Intel, он всегда стоит по умолчанию. Выбрав пункт Анализ (analyse) начнется поиск утерянной информации.
Анализ окончен, разделы найдены. Здесь стоит быть внимательным, через стрелки выбираем интересующий нас раздел, ориентируюсь на его вес, который мы могли наблюдать в графе управление дисками. Выбираете раздел и заходите в него, через клавишу (Р) английскую. Для выхода нажмите (Q). Раздел найдет, теперь его нужно записать через меню с помощью вкладки Write (запись). Для подтверждения нажмите Y (да). Закройте программу и перегрузите ваш ПК.
1. Возможности
Этот пример восстановления при помощи TestDisk поможет вам шаг за шагом произвести восстановление разделов и поврежденных секторов. После прочтения этого руководства, вы сможете восстановить свои данные.
У нас есть жесткий диск 36 Гб, содержащий 3 раздела. К сожалению:
- загрузочный сектор первичного раздела NTFS был поврежден, и
- логический раздел NTFS был случайно удален.
Это руководство поможет вам, используя TestDisk, шаг за шагом, восстановить эти "потерянные" разделы причиной которой могли быть:
- перезапись поврежденных NTFS загрузочнычй секторов;
- восстановления случайно удаленных логических разделов NTFS.
Восстановление раздела FAT32 (вместо раздела NTFS) может быть достигнуто путем следующих точно такие же шагов. Другие примеры восстановления также доступны. Для получения информации о FAT12, FAT16, ext2/ext3, HFS +, ReiserFS и других типов разделов.
Одним из условий:Важные моменты для использования TestDisk:
- TestDisk должна быть выполнена с привилегиями администратора.
- Для навигации в TestDisk, используйте стрелки и PageUp / PageDown ключей.
- Чтобы продолжить, подтвердите ваш выбор.
- Для возврата к предыдущему экрану или выйти TestDisk, используйте Q (Quit).
- Чтобы сохранить изменения в TestDisk, вы должны подтвердить их у (Да) и / или введите ключи, и
- Чтобы на самом деле написать раздел данных в MBR, вы должны выбрать "Создать" выбор и нажмите Enter ключ.
Признаки
Если первичный раздел данного жесткого диска, содержащихся операционной системы, она, скорее всего, больше не загрузится - из-за повреждения загрузочного сектора.Если жесткий диск был второстепенным или вы можете подключить диск к другому компьютеру (обычно там, где CD / DVD диск), следующие симптомы наблюдались бы:
- Windows Explorer или Disk Manager отображает первый первичный раздел в качестве сырья
(неформатированный) и Windows подсказывает: диск не отформатирован, хотите отформатировать его сейчас?
[Вы должны никогда не сделать, не зная, почему!] - Логический раздел отсутствует. В Windows Explorer, что логический диск больше не доступен. Windows Disk Management Console теперь показываются только "незанятое пространство", где этот логический раздел был расположен.
Запуск исполняемого TestDisk
Если TestDisk еще не установлен, то он может быть загружен с TestDisk Скачать . Извлеките файлов из архива, включая подкаталоги.
Для восстановления потерянных разделов или ремонта файловой системы с жесткого диска, USB-ключ, смарт-карты и т. д., Вам нужно иметь доступ к физическому устройству.
Чтобы восстановить раздел из образа СМИ или ремонта образ файловой системы, запустите
- TestDisk image.dd создать образ диска
- TestDisk image.E01 восстановить файлы с EWF изображения Encase
- Изображение.???" TestDisk " , если изображение Encase разделен на несколько файлов.
Для восстановления файловой системы, не указанные по TestDisk, запустить устройство TestDisk , т. е.
- TestDisk / dev/mapper/truecrypt0 или TestDisk / dev/loop0 для ремонта NTFS или FAT32 сектора загрузочные файлы из разделов TrueCrypt. Тот же метод работы с файловой системой зашифрованные с cryptsetup / DM-склеп / LUKS.
- TestDisk / dev/md0 для восстановления файловой системы на верхней части устройства RAID Linux.
Вход создания
 |
- Выберите Создать, чтобы поручить TestDisk для создания файла журнала содержащий техническую информацию и сообщения. Если у вас нет причин для добавления данных в журнал или вы выполняете с TestDisk только для чтения средств массовой информации, то можете создать журнал в другом месте.
- Выберите Нет, если вы не хотите, получать сообщения и подробную информация о процессе, который будет записан в лог-файл (полезно, если например TestDisk началось с чтения единственное место).
Выбор диска
Все жесткие диски должны быть обнаружены и перечисленных с размером по TestDisk:
Выберите тип таблицы разделов - как правило, по умолчанию является правильным, как TestDisk автоматически определяет тип таблицы разделов.
Нажмите клавишу Enter, чтобы продолжить.
Текущее состояние таблицы разделов
Первый раздел указан дважды, которая указывает на поврежденный раздел или недействительной запись таблицы разделов.
Неверный NTFS загрузки указывает на неисправный загрузочный сектор NTFS, так что это испорченной файловой системе.
Только один логический раздел (метка раздела 2) можно приобрести в расширенный раздел. Один логический раздел отсутствует.
Подтвердить на быстрый поиск , чтобы продолжить.
Быстрый поиск разделов
Во время быстрого поиска , TestDisk нашел два раздела, включая отсутствующие логический раздел помечены Раздел 3 .
Когда все разделы доступны и данные правильно в списке, вы должны пойти в меню Создать , чтобы сохранить структуру разделов. Меню Экстд Часть дает вам возможность решить, если расширенный раздел будет использовать все свободное место на диске или только необходимые (минимальный) пространстве.
Так как раздел, первый, по-прежнему отсутствует , выделите меню глубокий поиск (если не делается автоматически уже) и нажмите Enter, чтобы продолжить.
Раздел по-прежнему отсутствует: глубокий поиск
Глубокий поиск также будет искать FAT32 резервной копии загрузочного сектора, NTFS резервного суперблок загрузки, ext2/ext3 резервного суперблок обнаружить несколько разделов,
После глубокий поиск, результаты отображаются следующим образом:
Первый раздел "раздела 1"
был найден с помощью резервной копии загрузочного сектора. В последней строке экрана, вы можете прочитать сообщение "NTFS найден с помощью резервной копии сектор!"
и размера вашего раздела. "Раздела 2" отображается в два раза с различным размером.
Оба раздела перечислены со статусом D
для удален, потому что они накладываются друг на друга.
Нажмите Q для Выйти, чтобы вернуться к предыдущему экрану.
Пусть этот раздел Раздел 2 с поврежденной файловой системы отмечены как D (удалено) .
Выделите второй раздел раздел 2 ниже
Нажмите кнопку P в список своих файлов.
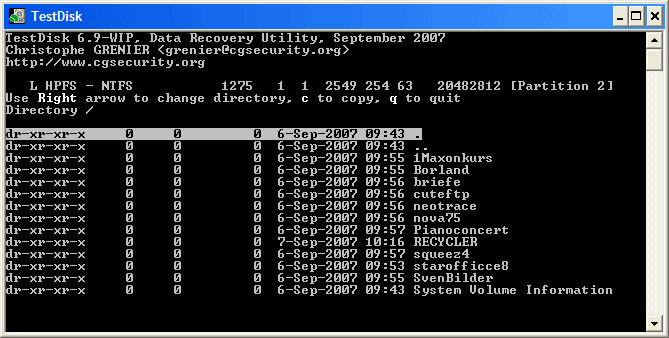 |
Это работает, вы нашли правильный раздел!
- Используйте стрелки влево / вправо, чтобы перейти в папках и смотреть ваши файлы для получения дополнительной проверки
Примечание: FAT каталога ограничен 10 кластеров - некоторые файлы могут не появиться, но это не влияет на восстановление.
TestDisk - многофункциональная утилита, созданное с целью восстановления потерянных разделов диска или загрузочных записей на дисках. В основном утилита предназначена для воссоздания утерянных данных. В основном подобные проблемы возникают из-за вируса или человеческого фактора. Утилитой можно воспользоваться и при некоторых ошибках файловой системы. Программа эффективна и в тех случаях, когда бессильны ее аналоги. Для нахождения информации на жестких дисках и их характеристик данная программа делает запрос в BIOS или OC. Проверяет дисковые структуры и таблицу разделов на наличие ошибок, в случае их выявления может выполнить восстановление. Эта программа для Windows может проводить комплексную работу с дисками. Например, после обнаружения ошибок, программа может их устранить. Данную процедуру рекомендуется периодически повторять, для обеспечения стабильности работы компьютера. Утилита не обладает графическим интерфейсом, все операции выполняются в режиме консоли. Поэтому для обычных пользователей существует развернутая инструкция и документация. Главный минус - отсутствие русскоязычной версии, в связи с чем пользователи должны обладать базовым уровнем английского языка. Скачать TestDisk можно с официального сайта разработчика абсолютно бесплатно. Возможности программы: воссоздание удаленных разделов и утраченной информации на любом типе разделов; перестройка таблицы разделов; перезапись MBR; выделение файлов таблицы (FAT); создание и восстановление резервных копий загрузочного сектора NTFS.



Бесплатная версия TestDisk 7.0
Восстановление данных с помощью TestDisk
Скачать TestDisk с данной страницы можно по прямой ссылке или через торрент.
Приветсвую вас дорогие читатели!
Совсем недавно я размещал статью про программу для восстановления данных . Но к сожалению я не подумал о том, что не все пользователи смогут с ней обращаться... Сегодня же я хочу исправить эту проблему. Некоторые пользователи просили меня сделать видеообзор, но так как я в данный момент нахожусь на отдыхе:)) И поэтому не распалагаю нужным материалом, то есть: нет установленной Windows и нет поврежденного сьемного носителя. То я решил сделать простую подборку скринов с описанием всех действий!
Все скрины будут сделаны с операционной системы Linux. Но в Windows все функции будут такими же.
1. Данное окно нам предлагает сделать Log файл всей работы Но я думаю, что в данной ситуации это не имеет смысла, хотя вы может думаете иначе поэтому выбираем нужную опцию и подтверждаем выбор. Жмем Enter
2. Появляются нужные носители, выбираем нужный и подтвержаем нажатием Proceed
.
3. Далее нам предлагается выбрать тип таблицы разделов в большинстве случаев это тип Intel / PC Partition
.
4. Появляется меню с выбором операции. Для начала выбираем пункт Analyse
для проведения анализа диска.
5.В разделе Analyse
Выбираем Quick Search
.
6. Ещё раз подтверждаем и видим, что проводится анализ.
7. После того как анализ завершился можно приступать к восстановлению данных. На данный момент нас интересуют 2 действия.
- Получить интересующий нас список файлов нажатием P
- Попробывать загрузить резервную копию таблицы разделов нажатием L это проведет к первоначальному состоянию устройсвта до его поломки.

Выведем список фалов нажатием Р

Отсюда же можно попробовать скопировать особо важные файлы и папки, особенно если боитесь, что данные не восстановятся, а наоборот потеряете последнюю, пусть даже и битую информацию. Выделяем нужную информацию и нажимем С для ее копирования. Выбираем папку куда будут сохраненны эти файлы, в Windows эти файлы сохраняются в той же папке где находится сама программа .
8. Особо важную инормацию по вашему мнению мы сохранили. Теперь будем восстанавливать диск до его первоначального вида, то есть до момента его поломки. Для этого нажатием клавиши Q
возвращаемся к пункту 7.
Опробуем вернуть носитель в его прежние состояние. Нажимаем L
. В окне которое появилось выбираем Load

И по запросу программы подтверждаем наш выбор надатием Y

Ждем пока процесс восстановления подойдет к концу. Я тогда радуемся, что все наши данные восстановленны и носитель работает как прежде.
Желаю всем удачного восстановления утеряных данных, а ещё лучше что бы такое не происходило ни с кем! Потому, что я как ни кто другой знаю что это такое потерять очень важные данные над которыми трудился неделями, а то и месяцами.
Ещё раз хотелось бы извениться перед читателями за то, что не предусмотрел. И за то что в данный момент выложил всего лишь скриншоты.
Если у кого-то возникли какие-то вопросы, тогда пишите мне на [email protected]
Бывает иногда так, что вирус или ошибка пользователя могут создать неисправность в одном из разделов жесткого диска. Случается и так, что при попытке восстановить разделы оказывается поврежденным и загрузочный сектор или MBR. То же самое может произойти и с внешним приводом. Чтобы исправить данную ситуацию, необходимо использовать программу TestDisk. В инструкции по восстановлению данных и разделов при помощи этой программы все подробно описано. Данное приложение используется для того, чтобы исправить ошибки и сбои. TestDisk представляет собой мощную бесплатную утилиту, используемую для восстановления данных. Прежде всего данное приложение предназначено для восстановления потерянных разделов и корректировки нечитающихся дисков в тех случаях, когда неисправности вызваны сбоями программного обеспечения, ошибкой пользователя или вирусами.
TestDisk: что за программа?
На сегодняшний день инструмент TestDisk является полезной программой, находящейся в свободном доступе. Данная программа запрашивает в BIOS (DOS, Win9x) или OC (Linux, FreeBSD) информацию для поиска жестких дисков и их характеристик. Приложение проводит полную проверку структуры дисков и сравнивает их с таблицей разделов. Если в таблице разделов имеются ошибки, программа TestDisk может восстановить их. Это не очень сложно. Если разделы отсутствуют или пользователь обнаружил абсолютно пустые таблицы, то утилита может попробовать найти соответствующие элементы или создать новую таблицу.
В случае необходимости можно даже создать новый MBR. Как же все это работает? Инструкция к программе TestDisk предполагает, что пользователь может самостоятельно внести некоторые корректировки и тем самым улучшить работу программы. Так, к примеру, можно просмотреть список возможных разделов, обнаруженных при сканировании, и выбрать только те из них, которые использовались перед тем, как диск перестал загружаться. TestDisk после начала детального поиска потерянных элементов может показать те данные, которые были удалены и снова перезаписаны. В инструкции к программе TestDisk детально разъяснены особенности работы программы для новичков и опытных пользователей.
Те, кто вообще ничего не знает о методах восстановления информации, могут использовать для сбора детальной информации о поврежденном диске параметры командной строки, входа и отладки. Эти данные позже могут быть направлены в службу технической поддержки для дальнейшего анализа. Пользователям, которым хорошо известны такие процедуры, TestDisk должен показаться довольно удобным инструментом для быстрого восстановления данных. С какими типами данных сервис может работать? Программа TestDisk может найти потерянные разделы для всех ниже перечисленных файловых систем:
— BeFS (BeOS);
— Cramfs (сжатая файловая система);
— HFS и HFS+ (иерархическая файловая система);
— JFS;
— Linux Ext2 и Ext3;
— RAID 1;
— RAID 4;
— RAID 5;
— RAID 6;
— DOS/Windows FAT12, FAT16, FAT32;
— Linux Swap (версии 1 и 2);
— LVM и LVM2;
— Linux (менеджер логических томов);
— карта разделов Mac;
— NTFS (Windows NT/2K/XP/2003);
— Linux Raid;
— Sun Solaris i386;
— Unix, файловые системы UFS и UFS2 (Sun/BSD);
— XFS, SGI’s.
Как использовать TestDisk
Как уже было сказано ранее, TestDisk представляет собой мощную свободно распространяемую программу для восстановления данных. Прежде всего данная программа используется для восстановления потерянных разделов. Также TestDisk может использоваться для того, чтобы незагружающиеся диски снова сделать загрузочными. Программа не требует установки. Запустить ее можно с DVD или флэшки. Лучшим способом использования программы TestDisk является загрузка на флэшку или DVD. Так вы сможете проверить разделы жесткого диска даже в том случае, если главная загрузочная запись была повреждена.
После этого вы можете самостоятельно инициировать все необходимые команды для того, чтобы исправить разметку. Стоит учитывать, что программа TestDisk целиком и полностью основана на интерфейсе командной строки. У приложения нет графического интерфейса пользователя. Новые версии программы данной возможностью не дополнены. Даже в TestDisk 7.1 предполагается только работа в командной строке.
TestDisk: возможности утилиты
Программу TestDisk можно было бы сравнить с EASEUS Partition Recovery. Однако программа TestDisk позволяет сделать чуть-чуть больше. TestDisk способна на следующее:
— исправление ошибок в таблице разделов;
— восстановление удаленной информации;
— перестройка загрузочных секторов;
— выделение файлов таблицы (FAT);
— создание и восстановление резервных копий загрузочного сектора NTFS;
— восстановление потерянной информации на любом типе разделов.
Чтобы использовать данную программу, пользователю потребуется определенный опыт. Нужно понимать, какая информация отображается на экране. Имеется и контекстная помощь, но и здесь понять все без всяких подсказок смогут только опытные пользователи ПК. Большинству наверняка понадобиться подробная инструкция TestDisk 7.0.
После загрузки утилиты TestDisk вам нужно будет распаковать файл в любое удобное для вас место. Поскольку все содержимое архива будет находиться в одном месте, вам не придется беспокоиться о копировании файлов в папку System32 или Windows. Выполнение подобных действий не требуется. TestDisk представляет собой полный портативный инструмент. Это значит, что вы можете копировать его на съемный диск, а затем использовать для устранения неполадок и исправления загрузочных записей.
Также TestDisk может использоваться для восстановления недостающих данных с жестких дисков. Когда все файлы локально будут доступны, нужно два раза щелкнуть мышью по файлу testdisk_win.exe. Таким образом вы начнете использовать приложение. Дальнейшая последовательность действий будет зависеть от того, что именно вы собираетесь делать.
Используем TestDisk для восстановления разделов
После запуска программы TestDisk, она будет открыта в окне DOS. В первом же экране программа спросит вас, хотите ли вы создать новый файл журнала, добавить существующий или пропустить запись файла журнала. На данном этапе желательно будет выбрать первый вариант, поскольку он будет хранить свежую информацию. Между вариантами можно перемещаться при помощи клавиш со стрелками. Чтобы выбрать нужный параметр, необходимо использовать клавишу Enter.
Когда вы решите создать новый файл журнала, на втором экране будет отображен список опций, в которых можно выбрать формат жесткого диска. Если вы используете персональный компьютер с операционной системой Windows, то нужно выбрать Intel и нажать Enter. В случае другой операционной системы (Linux) инструкция будет проще. На третьем экране необходимо выбрать опцию «Анализ разделов жесткого диска». Данный процесс может занять некоторое время в зависимости от количества элементов, которые имеются на вашем компьютере, а также от их емкости.
Отображаемые результаты должны соответствовать конфигурации, которая задавалась при создании дисков: логический, расширенный и первичный. Если вы обнаружите, что какой-то из них отсутствует, выберите опцию QuickSearch. Данная операция поможет вернуть исчезнувшие перегородки. После этого вам нужно будет выбрать нарушенные разделы. Чтобы сохранить раздел, нужно нажать на «Записать».
TestDisk: инструкция по восстановлению данных
Чтобы восстановит потерянные данные, необходимо вместо «Анализ разделов жесткого диска» выбрать Advanced. Утилита TestDisk проведет сканирование раздела, выбранного в следующем окне и вернет имена файлов. Для восстановления файла его нужно выбрать при помощи клавиш со стрелками и нажать на кнопку C. Программа предложит вам выбрать пункт назначения. Необходимо выбрать пункт, в котором должны быть записаны соответствующие файлы. После завершения процесса восстановления, нужно перейти к Quit при помощи клавиш со стрелками и нажать на клавишу Enter, чтобы выйти из программы. Как вы сами можете убедиться, восстановить данные при помощи TestDisk достаточно просто.
Заключение
Программа TestDisk прекрасно подходит для восстановления разделов, восстановления файлов, фиксации разделов и загрузочных записей и т.д. Однако ее интерфейс будет не очень понятен для тех пользователей, которые не слишком хорошо разбираются в устранении неполадок. Данный инструмент очень удобен для специалистов. Особенно легкой данная программа покажется пользователям, которые работают с Linux. Для неопытных пользователей имеется подробная инструкция и документация. Однако рекомендовать использование данной программы можно только в том случае, если у пользователя имеется иллюстрированная инструкция к TestDisk 6.14.
Это связано в первую очередь с тем, что для некоторых пользователей интерфейс командной строки может показаться слишком запутанным. Стоит также отметить, что утилита TestDisk часто упоминается в связке с довольно запутанным инструментом PhotoRec. Между этими утилитами даже имеется некоторое сходство. Программа PhotoRec предназначена для восстановления потерянных изображений из памяти цифровой камеры, а также утраченных файлов с жестких дисков и CD-носителей. Данный инструмент работает на основе исходных данных. Он игнорирует файловую систему. По этой причине PhotoRec будет работать даже в том случае, если файловая система была сильно повреждена. При этом восстановленные файлы появятся в каталоге, из которого вы запускаете программу.







