Каждый хвалится, что он мастер на все руки и способен за несколько минут найти неполадку и починить любую технику. А вот на деле мало кто знает, что делать, если один наушник не работает. Не говоря уже о более серьезных неисправностях. Просто замечательно, когда ребенка еще в детстве обучили таким тонкостям. Если этого не произошло - придется самостоятельно наверстывать упущенное, методом проб и ошибок.
Как починить наушники?
А чтобы ошибок было меньше, перед тем как приступать к активным действиям стоит почитать тематические статьи. Из них можно узнать, что большая часть неполадок с наушниками связана :
- С неправильно настроенными драйверами.
- С обрывом провода.
- С нарушением целостности звуковой мембраны.
С первой причиной пользователи встречаются чаще всего, для ее устранения достаточно:
- Зайти на официальный сайт производителя.
- Скачать лицензионный драйвер для своих наушников.
- Следуя элементарной инструкции установить его на свой компьютер или ноутбук.
- Перезагрузить систему.
Если проблема не связана с программным обеспечением, повозиться придется чуть дольше:
- Подготовьте все необходимое. Нож, паяльник, изолента - скорей всего получится ограничиться этим небольшим арсеналом.
- Подключите наушники к любой звуковоспроизводящей системе и начните последовательно прощупывать провод, во время работы.
- Как только изменится звучание и появятся характерные шумы или потрескивания, можете быть уверенны, что нашли источник проблем.
- Обрежьте провод ниже этого участка, очистите его от резины.
- Далее в ход пойдет паяльник, желательно иметь какой-то опыт работы с этим прибором. Спаяйте два оголенных участка.
- Придать нормальный вид зачищенному проводу можно при помощи изоленты, самый быстрый и бюджетный вариант.
Справляемся с мембраной
Если переустановка драйверов и прощупывание шнура на всей протяженности не дали никакого результата, можно перейти к следующему этапу :
- Разберите наушники. Если они закреплены с помощью винтиков - подойдет отвертка или лезвие того самого ножа.
- Исследуйте внутренне содержимое, быть может, разрыв расположен непосредственно в самом наушнике.
- Проверьте мембрану. Это небольшая пластинка в сеточку, ее сложно с чем-то другим спутать.
- Мембрана может быть загрязнена или изогнута. В первом случае промойте ее при помощи спирта, во втором - попробуйте самостоятельно выправить.
Как и в медицине, необходимо придерживаться одного просто правила. После вашего вмешательства ситуация не должна стать хуже. Поэтому если перед вами дорогостоящее оборудование, а в своих собственных навыках вы не слишком уверенны, лучше посетите сервисный центр. Работа по гарантийному талону не будет стоить вам ровно ничего.
Если у вас в руках китайская поделка за сотню рублей - можно и поупражняться в своих навыках. Тренироваться ведь когда-то и на чем-то надо.

Не работают наушники на передней панели
Проблемы с передней панелью встречаются из-за двух основных групп неполадок :
|
Неисправность связана с компьютером |
Неисправность с самими наушниками |
|
Еще раз проверьте наличие драйверов. |
Проверьте, в тот ли разъем, вы вставляете штекер. |
|
Убедитесь в том, что передняя панель правильно подключена к материнской плате. |
При помощи уже описанных действий убедитесь в работоспособности наушников. |
|
«Покопайтесь» в настройках BIOS. |
Попробуйте проверить их на другом компьютере. |
|
Просто перезагрузите компьютер. |
Подключите к этой же панели другие рабочие наушники, чтобы понять, в чем именно проблема. |
Чаще всего люди путают разъемы на этой самой передней панели. В результате в канал для микрофона подключают наушники и наоборот. Может даже оказаться, что штекер неплотно сидит в своем гнезде, иногда достаточно чуть сильнее надавить. Не забывайте и о настройках своего микшера, зайдя в них, вы обнаружите, какое именно оборудование видит система, правильно ли оно подключено.

Не работает микрофон на наушниках
Пытаетесь что-то сказать в Skype , а собеседник вас не слышит? Чтобы починить микрофон на наушниках достаточно :
- Убедиться в том, что установлены все необходимые драйвера и оборудование корректно подключено.
- Скачайте новую версию драйверов, установите и перезапустите систему. Пока компьютер перезагружается, можно проверить соответствие разъемов. Обычно они промаркированы цветами, так что не дальтоникам ошибиться будет сложно.
- Если у вас есть другое оборудование, при помощи которого можно проверить работоспособность микрофона - сделайте это. Таким образом, вы сможете понять, в чем именно кроется основная проблема.
- Пользуетесь Windows? Тогда в вашей системе есть специальный диспетчер Realtek HD, окно которого будет вылезать при каждом подключении наушников и микрофона. Пока вы не нажмете пару кнопок в этом окне, новое оборудование не начнет работать, так что не сворачивайте его раньше времени. Да и настройки проверить не помешает.
- Если гарантийный срок не истек, можно не стесняясь отнести наушники в сервисный центр. Пусть специалисты тратят свое время и разбираются.

Не работают наушники на ноутбуке
Ноутбуки хоть и находятся в отдельной категории среди всей оргтехнике, но неполадки с наушниками у их пользователей возникают по все тем же причинам :
- Неисправность самих наушников. Обрывы кабеля или деформация мембраны.
- Неполадки с портом.
- Измененные настройки Realtek HD или BIOS .
- Отсутствие специального программного обеспечения.

Устраняются проблемы по тем же самым схемам. Разве что с микрофоном все обстоит немного иначе, обычно он встроен в сам ноутбук. Поэтому с его поломкой справиться собственными силами гораздо сложнее.
Когда у вас сломался один наушник:
- Следует понять, что проблема связана именно с оборудованием. Никаких драйверов или настроек конкретно на левое или правое ухо не существует.
- Придется поработать руками и помимо работоспособности, нам важен еще и внешний вид починенного изделия.
- Исследовать наушники необходимо последовательно, начиная от штепселя.
- Зачищенный от резины кабель можно прикрыть с помощью специальной полой трубочки, они продаются в любом радиомагазине.
Недостаточно только в теории знать, что делать, если один наушник не работает. Без практических навыков лучше браться за починку только дешевых наушников, а более дорогое оборудование можно и профессионалам отнести, если у вас пока что нет опыта в этом деле.
Видео: если нет звука в наушнике
После установки Windows 10 или обновления системы многие пользователи сталкиваются с проблемой, когда наушники не работают или система не видит подключённого устройства. Связана такая неполадка с отсутствием, повреждением или несовместимостью драйверов. Чтобы настроить наушники в Windows 10 предлагаем следующие способы.
Способы настройки наушников в Windows 10
Если вы столкнулись с такой неполадкой, когда в Виндовс 10 не работают наушники, стоит проверить следующие параметры:
- Подключите наушники к передней, а затем к задней панели ПК. Проверьте, какая панель у вас не работает.
- Проверьте правильность подключения выходов к звуковой карте (если вы подключаете к передней панели). Возможно, выходы слабо подсоединены, отошли или вовсе не подключены.
- Убедитесь, что выставлена правильная распиновка. К примеру, вы подключаете наушники к передней панели. Windows 10 не поддерживает такой тип подключения аудио-разъёма, как АС’97. В результате ноутбук не видит подключённых наушников. Нужно изменить тип подключения на HD Audio и настроить наушники.
- Подключите к ПК другие наушники. Возможно, гарнитура не работает.
- Убедитесь, что перед установкой драйверов вы устанавливали фреймворки и драйвера для чипсета.
Если после выполнения данных манипуляций наушники на ноутбуке или компьютере по-прежнему не работают, стоит обновить драйвера. Для этого выполняем следующие действия:
- Жмём «Win+R» и вводим «msc».

- Откроется диспетчер устройств. Находим «Звуковые, игровые, видеоустройства». Выбираем звуковую карту и жмём «Обновить драйвер».

- После этого позволяем системе найти драйвер. Однако стоит отметить, что в данном случае может быть загружено универсальное ПО от компании Майкрософт. Поэтому стоит скачать с сайта разработчика драйвер Realtek High Definition Audio и в следующем окне нажать «Выполнить поиск драйверов на этом компьютере».

- После установки драйвера, стоит перезагрузить ноутбук или ПК.
- Переходим в «Панель управления» и выбираем « » (или другие программы, такие как Sound Blaster, Dolby Digital). Откроется новое окно. Выбираем «Дополнительные настройки устройства», что расположено в правом верхнем углу. В новом окне ставим отметку «Разделить все выходные гнезда в качестве независимых входных устройств».

- Это нужно для того, чтобы звук направлялся на все входные устройства, а не только на колонки.
- Также в настройках динамика стоит поставить отметку «Отключить определение гнёзд передней панели».
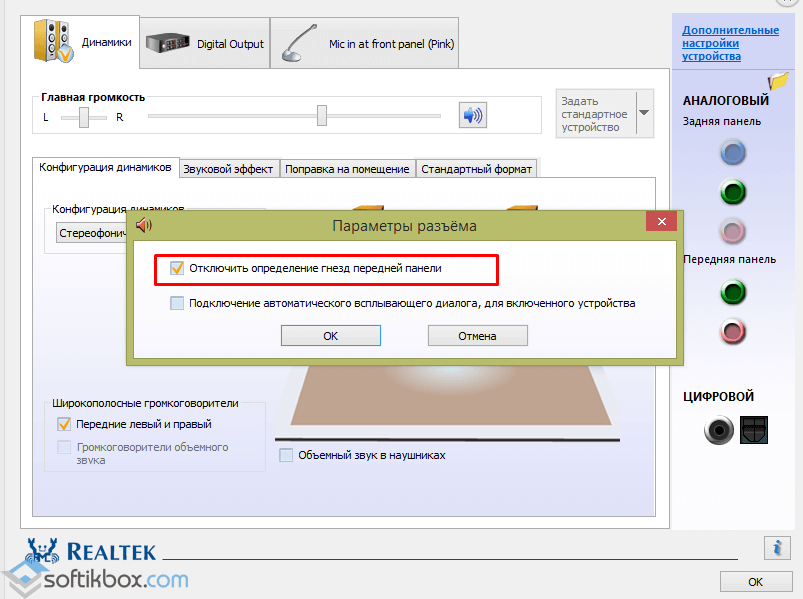
Если же звука в наушниках по-прежнему нет, убедитесь, что вы воспроизводите поддерживаемый формат. Возможно, у вас не установлены все кодеки и формат файла неизвестный для вашего проигрывателя. Установите пакет кодеков для Windows 10 и проверьте гарнитуру повторно.
С появлением аудиосистемы компьютера немедленно началась адаптация звуковых периферийных устройств, ранее использовавшихся в проигрывателях, магнитофонах – колонок, наушников, микрофонов и прочей техники для качественного воспроизведения звука. На начальном этапе развития технологий сами аудио-адаптеры представляли собой примитивные внешние цифро-аналоговые преобразователи, зачастую конструктивно совмещенные с аппаратами, генерирующими звук.
Впоследствии аудиокарты были вмонтированы непосредственно в системный блок компьютера (сегодня - ноутбука) или подключались к материнской плате с помощью стандартного разъема. Внешним интерфейсом таких адаптеров стали металлические планки с 3.5-миллиметровыми гнездами, какие мы обычно видим на задней стенке системного блока компьютера. Пользователям не знающим, как включить наушники на компьютере под управлением ОС Windows 7 будет полезна предлагаемая нами информация.
Подключение и настройка наушников – это единая, сравнительно простая процедура.
Для того чтобы прослушивать качественный звук, все такие настройки должны быть выполнены очень грамотно. Зачастую именно неправильными настройками объясняется плохое качество звука в Windows.
Что делать, если нет сигнала в микрофоне?
Если вы подсоединили наушники к ноутбуку или компьютеру, включили на воспроизведение контент со звуком, а звука нет, то необходимо проверить правильность подключения. Отсутствие звука не значит, что устройство не работает. Вполне возможно оно подключено к неверному разъему. Под наушники отводится гнездо черного или зеленого цвета, а под микрофон – красного. Попробуйте подключить наушники к нужному разъему и перезагрузить компьютер – все должно получиться.
 Если устройство не работает и после этого, то существует некоторая вероятность того, что оно неисправно. Настройка их в таком случае бесполезна. Однако прежде чем нести наушники в мастерскую или бежать покупать новые, имеет смысл проделать все диагностические процедуры и применить все настройки, описанные ниже по тексту.
Если устройство не работает и после этого, то существует некоторая вероятность того, что оно неисправно. Настройка их в таком случае бесполезна. Однако прежде чем нести наушники в мастерскую или бежать покупать новые, имеет смысл проделать все диагностические процедуры и применить все настройки, описанные ниже по тексту.
Некоторые виды устройств, например, электродинамические наушники студийного типа, - подключаются через промежуточный усилитель сигнала с корректором. Это тоже нужно иметь в виду. Проверьте ваше устройство на принадлежность к данному классу – вдруг вы являетесь обладателем студийного оборудования и даже не подозреваете об этом.
Практическая регулировка
Чтобы правильно подключить и настроить наушники в Windows нужно выполнить следующую последовательность операций:
- Подключить устройство к компьютеру, как это было описано выше.
- Перейти в меню «Пуск» -> «Панель управления» .
- Включить режим отображения крупных значков.
- Выбрать группу задач «Звук» и в открывшемся окне перейти на вкладку «Воспроизведение» :
 Рядом с надписью с именем устройства должен быть рисунок с зеленой галочкой, как на картинке выше.
Рядом с надписью с именем устройства должен быть рисунок с зеленой галочкой, как на картинке выше.
Беспроводной вариант
Беспроводные наушники в Windows могут потребовать установки драйвера. Если Windows их не видит и устройство не работает - обязательно загляните в «Диспетчер устройств» . Нужны ли аппаратуре драйвера или нет, можно узнать в прилагаемой к ней инструкции. Фирменная техника продается вместе с дисками, содержащими все необходимое программное обеспечение. После установки драйверов последовательность наших действий будет выглядеть так:
- Подсоединяем устройство к USB-порту.
- В трее Windows должен появиться значок вновь обнаруженного беспроводного оборудования. Это означает, что устройство правильно подключилось к компьютеру и работает.
- Щелкаем по иконке в трее правой кнопкой мыши – это приводит к появлению контекстного меню, содержащего пункт «Добавить устройство» . Выбираем этот пункт.
- После этого нажимаем на наушниках кнопку включения и удерживаем ее в течение нескольких секунд нажатой. Тем временем будет произведен поиск беспроводной гарнитуры.
- Как только гарнитура будет обнаружена Windows, вам будет выдано окно для ввода пароля. Чтобы окончательно подключить оборудование к блютус-порту, введите пароль, указанный в инструкции.
 Все, теперь Windows видит наши «ушки» и они нормально работают. Остается только проверить качество воспроизведения и, если нужно, произвести тонкую настройку. Настройка в Windows беспроводных «ушей» производится в том же самом окне «Воспроизведение»
.
Все, теперь Windows видит наши «ушки» и они нормально работают. Остается только проверить качество воспроизведения и, если нужно, произвести тонкую настройку. Настройка в Windows беспроводных «ушей» производится в том же самом окне «Воспроизведение»
.
Наушники незаменимы во множестве ситуаций – они применяются в домашних условиях, когда необходимо соблюдать тишину при прослушивании музыки или более четко воспринимать звуковую информацию, и вне дома – например, при физической активности на природе. В любом случае неработоспособность наушников может сильно расстроить пользователя, испортив все планы. Что же делать, если любимые наушники внезапно перестали воспроизводить звук?
Распространенные причины отсутствия звука
Если в наушниках нет звука, причиной тому может служить целый ряд факторов. Их все можно разделить на две большие группы:
- программные неполадки, связанные с источником звука;
- технические проблемы с источником звука или самими наушниками.
В зависимости от типа поломки будет различаться и последовательность действий для решения проблемы пропажи звука. Не стоит сразу бежать в магазин за новыми наушниками – возможно, как раз они-то ни в чем не виноваты.
Одной из самых распространенных проблем, по которой пропадает звук в наушниках, является неправильное их подключение к источнику звука и неправильная настройка оборудования. Могут быть не установлены драйвера на звук, настроен вывод звука на другое устройство. Проблема может быть также самой простой – не отрегулирована громкость звука.
Кроме того, может сломаться разъем на звуковой карте компьютера, телефона или телевизора. В случае с беспроводными наушниками причиной неполадок может являться неправильное их подключение или поломка Bluetooth-передатчика.
Поломка самих наушников – это, на самом деле, самая маловероятная причина пропажи звука. Но если вы убедились, что с остальными элементами акустической системы все в порядке, стоит проверить и такую возможность.
Проверка источника звука
Даже если звук в наушниках пропал внезапно, это совсем не значит, что сломались именно сами наушники. Крайне часто проблема кроется в источнике звука – компьютере, телефоне или любом другом устройстве. Прежде чем заниматься не самым простым ремонтом наушников, стоит тщательно проверить, правильно ли наушники подключены и настроены.
Проводные наушники и гарнитуры подключаются, как правило, к стандартному линейному выходу – разъему мини-джек диаметром 3,5 мм. Этот разъем можно найти на корпусе любого ноутбука или современного мобильного телефона , а также на звуковой карте персонального компьютера . Если разъем мобильного устройства сломался, определить поломку очень просто – при подключении наушники не будут определяться смартфоном. На верхней панели рабочего стола телефона не будет появляться соответствующий значок, как это происходит в нормальном режиме.
Компьютеры же, как правило, никак не оповещают пользователя о подключении наушников. Но определение, тем не менее, может происходить. Чтобы узнать, видит ли компьютер наушники, нужно сделает следующее:
- зайти в панель управления, находящуюся в меню «Пуск»;
- найти меню «Звук» и зайти в него;
- на главном экране открывшегося окна будут перечислены все устройства, используемые для вывода звука – для ноутбука это будут встроенные динамики и наушники, для настольного компьютера – только наушники.
Если никаких устройств не обнаружено или видны только встроенные излучатели ноутбука, проблема кроется в разъеме на звуковой карте. Ремонтировать его самостоятельно не рекомендуется – лучше обратиться в сервисный центр.

Если же устройство определено, но звука нет, возможно, оно не выбрано в качестве стандартного. Сделать это можно, кликнув по нему правой кнопкой мыши и выбрав пункт «Устройство по умолчанию». После этого можно проверить вывод звука соответствующим пунктом выпадающего меню.
Если это не помогло – перезагрузите компьютер. Возможно, в системе произошел сбой, который исправится после перезагрузки.
Если окажется, что неисправна звуковая карта компьютера, действовать можно по-разному. Основные варианты таковы:
- ремонт имеющейся карты в сервисном центре – это рационально для ноутбуков и дискретных карт настольных компьютеров, интегрированную же карту десктопа ремонтировать особого смысла нет;
- покупка новой звуковой карты ;
- использование USB-наушников, имеющих свою встроенную звуковую карту.
Настройка звука
Если с подключением наушников и звуковой картой все в порядке, проблема может крыться в программном обеспечении источника звука. Чтобы звук снова появился, может потребоваться настройка звука. Делается это весьма просто.
Первое, что нужно сделать – это проверка драйверов на звук. Они могли перестать работать или вообще удалиться по разным причинам: воздействие вирусов, конфликт оборудования, обновление системы и т. д.
Чтобы узнать, работают ли драйвера, нужно зайти в диспетчер устройств компьютера. Располагается он в свойствах меню «Компьютер» - откройте эту папку, перейдите в свойства через пункт меню, выпадающего при нажатии правой кнопки мыши. Диспетчер устройств будет доступен для администратора компьютера (если компьютер персональный, администратор – вы), зайти в него можно по ссылке в левой части окна со свойствами.
В диспетчере будет перечислено все оборудование, соединенное с компьютером. Искомые драйвера находятся в меню «Звуковые, видео и игровые устройства». Раскройте выпадающее меню с этим названием и найдите звуковую карту – определить устройство можно по буквам HD в названии – они обозначают стандарт обработки звука. Если рядом с названием звуковой карты нет восклицательного знака, все работает нормально.
Если же драйвера не работают, их нужно переустановить. Современная версия Windows может сделать это автоматически, но если этого не происходит, придется зайти на сайт производителя звуковой карты и скачать программу самостоятельно. После установки и перезагрузки компьютера наушники должны заработать.
Чтобы настроить звук, необходимо сделать следующее:
- зайти в панель управление, меню «Звук»;
- выбрать используемое устройство и нажать кнопку «Свойства»;
- проверить все настройки – уровень громкости и баланс каналов, дополнительные эффекты и т. д.
Правильная настройка сделает звук более чистым и приятным слуху.
Ремонт наушников
Если с источником звука все в порядке, придется ремонтировать сами наушники. Убедиться в этом можно, просто подключив к источнику звука другое акустическое устройство, а также подключив наушники к другому устройству.
Наушники могут подвергаться трем видам поломок:
- неисправность штекера;
- повреждение кабеля;
- поломка динамиков.
Ремонт кабеля наиболее прост, хотя такая поломка и встречается относительно редко – чаще всего она становится очевидной, так как рвется кабель вместе с оплеткой. Однако возможен разрыв и без повреждения внешнего слоя пластика. Чтобы понять, что причина отсутствия звука кроется в кабеле, провод включенных наушников нужно перегибать в разных местах, пока не появится какой-либо намек на звук.
Ремонт кабеля осуществляется следующим образом:
- провод разрезается в месте разрыва;
- края зачищаются от изоляции и прозрачного защитного слоя;
- медные жилы скручиваются и запаиваются;
- каналы изолируются друг от друга, после чего место скрутки плотно заматывается изолентой или закрывается термоусадочной насадкой.
Если с кабелем все в порядке, проблема может крыться в неплотном прилегании провода к контактам штекера. В таком случае штекер можно либо разобрать и исправить поломку, либо заменить его. Для этого нужно, как и в предыдущем случае, разрезать провод и зачистить жилы, после чего припаять концы проводов к контактам на основании штекера. Каналы соединяются с короткими полосками меди, земля – с длинной полоской.

Динамики наушников ремонтируется редко – корпус устройства весьма сложно разобрать, а детали для излучателя практически невозможно найти. Гораздо проще купить новые наушники, если у старых сломались динамики.
Более подробно о самостоятельном ремонте наушников можно прочитать в.
Таким образом, звук в наушниках может пропадать по самым разным причинам, большинство которых исправляется очень просто. Для этого не понадобятся никакие особые навыки, нужно лишь внимательно изучить используемые в акустической системе устройства.
Беспроводные наушники очень удобны - гораздо удобнее проводных, которые буквально сажают пользователя «на короткий поводок», вынуждая находиться все время возле компьютера. Беспроводные же - дают возможность свободно перемещаться в радиусе примерно метров 10 от источника звука. Однако и у них есть один минус - их сложнее подключить и настроить. Если проводные достаточно воткнуть в гнездо - и они заработают, то с беспроводными иногда приходится повозиться.
Бывает, что при подключении наушников к компьютеру в них. Попробуем разобраться в причинах этой неполадки и поговорим о методах ее устранения.
Как подключить наушники к компьютеру?
Подключение проводных наушников

С подключением проводных наушников сложностей обычно не возникает. Их кабель заканчивается штекером типа minijack 3.5 или, реже, другого типа. Штекер подсоединяется к соответствующему разъему на корпусе компьютера, обозначенному маркировкой зеленого цвета или пиктограммой в виде наушников (линейному выходу). Нестандартные типы штекеров подключаются к этому же разъему через переходники.

Иногда аудиоразъемами оснащаются клавиатуры и мониторы, но принципиальных различий, куда предпочтительнее подсоединять наушники, нет.
Чтобы проводные наушники заработали, чаще всего достаточно их просто подключить. Настройки (необязательные) обычно ограничиваются выставлением уровней звуковых частот в эквалайзере и другими эффектами - по желанию пользователя.
Так выглядит настроечная утилита аудиокарты Realtek на Windows 7.

Уровень громкости регулируется положением ползунка в микшере Windows 7, а иногда - катушкой на корпусе наушников или устройства, к которому они подсоединены.

Подключение беспроводных наушников
С этим устройством все чуть-чуть иначе. Беспроводные наушники используют технологию BlueTooth , поэтому компьютер или ноутбук должны быть оборудованы соответствующим адаптером. Обычно он продается вместе с наушниками, но иногда его может не быть в комплекте поставки.
Внешний BlueTooth-адаптер подключают к USB-порту. А если планируется использовать встроенный - нужно убедиться, что он задействован системой и на него установлен драйвер.
- Откройте в и диспетчер устройств. Проверьте в списке наличие оборудования BlueTooth.

- Включите BlueTooth-адаптер на компьютере. Для этого могут использоваться различные утилиты, поставляемые с устройством или устанавливаемые отдельно. На ноутбуках иногда для этого есть переключатели на корпусе или нужно нажать определенное сочетание клавиш.
Одна из известных утилит управления BlueTooth-устройствами - это BlueSoleil , совместимая с Windows 7.

- Следующим этапом - включите наушники. Как это делается, нужно узнавать из инструкции к ним.
- После этого в списке устройств BlueTooth должны появиться ваши наушники. Осталось включить музыку и проверить, как они работают.
Почему в наушниках нет звука?
Вроде бы вам удалось подключить и настроить наушники, но в них почему-то нет звука. В чем причина? Виноваты могут быть как сами наушники, так и настройки звука в Windows 7 или неработающая аудиокарта.
Для определения, где кроется источник проблемы - в наушниках или на компьютере, подключите другое воспроизводящее устройство - колонки, наушники, динамик - все равно что. Если в них тоже нет звука, причину нужно искать на компьютере. Если же в них звук есть - виноваты наушники.
Что нужно проверить в наушниках, чтобы убедиться в их исправности или обнаружить неполадку?
- Кабель на изломы и внутренние обрывы проводников: подключите штекер наушников к компьютеру и аккуратно посгибайте кабель в разные стороны в месте соединения со штекером - здесь чаще всего и бывают повреждения. Если звука по-прежнему нет, возможно, вышли из строя динамики, но одновременно с двух сторон это бывает редко.
- Для выявления неполадок на беспроводных наушниках , прежде всего убедитесь, что они включены. Попробуйте заменить источник питания - возможно, в них сели батарейки.
- Если наушники включены и работают, но компьютер их не видит, можно предположить, что проблема заключена в BlueTooth-адаптере. Откройте диспетчер устройств и убедитесь, что адаптер установлен и включен.
- Иногда проблему сопряжения устройств создают электромагнитные помехи, гасящие радиосигнал. Чтобы настроить звук приходится переставлять компьютер с места на место. Но все же эта причина - одна из тех, которые встречаются редко.
Что еще может влиять на звук в Windows 7?
- Драйвер звуковой карты. Проверьте в диспетчере устройств, стоит ли она и установлен ли на нее драйвер.

- Audio. Когда эта служба не запущена - значок «Динамик» в трее бывает отмечен красным крестом. Но чтобы проверить всё точно, запустите системный узел Windows 7 «Службы» и посмотрите свойства Windows Audio. Запустите программу «Выполнить» нажатием клавиш Win+R, впишите в нее команду «Services.msc» и щелкните ОК.

- Найдите Windows Audio среди служб и правым кликом разверните ее свойства. Убедитесь, что она работает и ей назначен тип запуска «Автоматически».

- Если не удается запустить и настроить эту службу, откройте вкладку «зависимости» и проверьте работу каждой службы из списка компонентов, от которых она зависит.

- Звука все еще нет? Запустите апплет панели управления «Звук», откройте вкладку «Воспроизведение» и проверьте, включено ли устройство. Разверните свойства этого устройства и удостоверьтесь, что Windows 7 его использует.

- Может быть и такое, что звука в наушниках нет из-за отсутствия кодеков для чтения музыкальных файлов некоторых форматов. В этом случае системные звуки формата.wav будут воспроизводиться нормально (кодеки на этот тип файлов всегда присутствуют в Windows).
- Нередко проблемы со звуком на компьютере возникают из-за заражения вредоносными программами. Даже если вам удалось правильно подключить и настроить наушники, в динамиках по-прежнему будет тишина. Нередко вирусное заражение проявляется тем, что ранее присутствовавший в Windows 7 звук внезапно пропадает или искажается. Причем не только в проверяемых наушниках, но и во всех остальных устройствах. Что делать в этом случае? Воспользоваться антивирусом.
Мы перечислили самые частые причины проблем со звуком и работой наушников при подключении их к компьютеру с Windows 7. Если несмотря на все старания настроить звук так и не удалось - его по-прежнему нет, можно предположить связь неполадки с оборудованием ПК, что хоть и не очень часто, но тоже иногда бывает.
Современные мобильные устройства с возможностью прослушивать музыку стали необычайно популярными, но одно важных комплектующих – наушники – часто ломаются и выходят из строя. В большинстве случаев проблему решить реально своими силами, даже не имея большого опыта в ремонте технических средств. В этой статье мы расскажем, как самому починить наушники, если один перестал издавать звуки.
Диагностика

Жизнь в современном обществе не обходится без использования различной техники, а прослушивание музыки через свой плеер или смартфон стало полноценной частью жизни, без которой «намного скучнее». Естественно, поломка наушников, когда в рабочем состоянии остается только один из них, всегда расстраивает.
При возникновении такой ситуации большинство обывателей, не раздумывая, несут свою звуковое устройство в ремонтную мастерскую. Если еще действует срок гарантийного ремонта, то без проблем, но в ином случае за починку придется отдавать дополнительные деньги.
Однако, привести в порядок наушники можно и без квалифицированных мастеров – проблема зачастую не столь серьезна, как может показаться. Используя приведенную ниже инструкцию, реально восстановить качественную работу своего аксессуара.
Первым делом следует продиагностировать наушники и определить причину поломки:
- порванный провод ведет к полному отсутствию звука, частому пропаданию, обрыванию;
- из-за поломанного штекера происходят постоянные перепады звука;
- неисправность в динамике проявляется хрипением, приглушенностью или отсутствием звука;
- обломанные жилы в проводе издают звуки шуршания.
На этапе диагностики следует быть внимательным, это поможет сократить времязатраты на сам ремонт.
Рекомендации:
Как припаять штекер наушников
 , Ремонт наушников своими руками
, Ремонт наушников своими руками
 , Самостоятельное изготовление простых наушников и гарнитуры с микрофоном
, Самостоятельное изготовление простых наушников и гарнитуры с микрофоном

Причины отсутствия звука в динамике

1. Обыкновенно причина искаженного или отсутствующего звука в динамике заключена в обрыве шнура, одного из проводов. Это чаще всего происходит в самом наушнике или непосредственно у штекера.
Подобная ситуация происходит из-за постоянной эксплуатации техники. Хотя специалисты рекомендуют использовать аксессуар с осторожностью, проблема все равно может проявиться в самый неожиданный момент.
2. Но если оборудование сломалось не после длительного или неосторожного использования, то причина может быть сокрыта в другом. Например, в неисправности динамика. В этом случае придется покупать новые наушники.
3. Еще реже проблемы в звучании динамиков вызывают устаревшие или с ошибками работающие драйверы звукового устройства. В этом случае необходимо зайти на официальный сайт производителя наушников, выбрать свою модель, скачать драйвер. Подключить наушники к компьютеру, установить драйвер и перезагрузить PC или ноутбук. В этом случае ничего разбирать не требуется.
Но это подходит только для качественного, фирменного оборудования.
4. Звук может искажаться из-за треснувшей или загрязненной мембраны, которая не колеблется и не создает звуковых вибраций.
Как отремонтировать место обрыва шнура?

Для точного определения причины неисправности и необходимого ремонта наушники придется открыть.
Перед началом работы нужно подготовить необходимые инструменты:
- монтажный нож;
- паяльник;
- олово, канифоль;
- изолента;
- термоусадочные трубки подходящего диаметра.
1. Следует подключить аксессуар к смартфону или плееру и включить музыку. Слушая проблемный наушник, внимательно прощупать провод.
2. В какой-то момент появятся небольшие шумы, хрипение, прерывистое звучание. Это значит, что место обрыва найдено. Нужно учитывать, что чаще всего обрыв появляется в самом наушнике или у штепселя.
3. Следует аккуратно избавиться от защитной слоя резины, оголить провод.
4. Обнаружив обрыв, его необходимо спаять при помощи разогретого паяльника, его жало покрывается канифолью и оловом.
5. Затем следует проверить звук: в проблемном наушнике должна вновь заиграть музыка. Если это произошло, значит проблема решена.
6. Закрыть оголенный участок провода можно, просто замотав изолентой, – это самый бюджетный вариант. Но чтобы провод выглядел привлекательнее, лучше закрыть участок термоусадочной трубкой нужной длины.
Как соединить порванные провода наушников

Восстановление мембраны

Если прощупывание провода не привело к результату, звук наушнике так и не появился, проблема может быть связана с мембраной. Она является источником колебаний, которые передающихся устройству и преобразуются непосредственно в звук. Для ее нахождения придется разобрать сам наушник.
1. Если чашечки закреплены с помощью винтиков, следует использовать отвертку нужного размера. Наушники-капельки можно разобрать, используя пинцет, но делать это стоит осторожно, не повреждая внутренние элементы.
Говоря о дешевых моделях, разобрать их невозможно (они склеены), придется покупать новую.
2. Аккуратно раскрыть внутреннее содержимое, изучить провод (разрыв может располагаться здесь),
3. Обнаружить, изучить состояние мембраны: она выглядит в качестве полупрозрачной круглой пластинки в сеточку.
Возможные причины ее неисправности: загрязненность, изогнутость, нарушение целостности.
4. Ее следует почистить, промыть с помощью спиртового настоя, высушить. Если она выгнута, нужно постараться аккуратно выправить ее поверхность. Если же мембрана порвана, ее остается только заменить.
Если после всех вышеописанных манипуляций наушник не работает, значит причина в неисправности динамика. Его починить нет возможности (даже в сервисном центре), остается только заменить. Для дорогостоящих наушников в продаже имеются сменные чашечки, новые динамики, но в случае более дешевой модели придется покупать новую технику.
Ремонт наушников, если один не работает, реально провести людям даже без серьезного опыта в подобных делах. Конечно, если модель дорогая, а человек не уверен в своих силах, целесообразно отнести оборудование к мастерам.
Для каждого меломана один из самых неприятных дней в жизни - это выход из строя наушников. Они дают возможность слушать музыку в любом месте и не мешать другим. Поэтому главная задача здесь состоит в том, как починить наушники самостоятельно, чтобы мелодии в них звучали, как раньше.
Распространённые причины поломки
Наиболее часто встречаются следующие причины поломки:
- Внутренние повреждения. К ним относится нарушение целостности разъёма, контактов, внезапная деформация мембраны или её разрыв.
- Внешние: перелом или разрыв кабеля, оторвался наушник или разъём.
- Выход из строя внутренних составляющих и внешней оболочки из-за старости.
- Небрежное обращение с аксессуаром, его загрязнение пылью, грязью, мелкими насекомым.
- Постоянное попадание воды внутрь наушников.
Определить, действительно ли наушники вышли из строя, довольно просто, обратив вимание на следующие признаки:
- Тихий звук или его отсутствие.
- Прерывание звучания, его периодическое пропадание.
- Механические повреждения.
- Полный разрыв кабеля или нарушение его целостной оболочки.
Если вы хотите, чтобы поломки возникали как можно реже, старайтесь держать наушники в чистоте, не надевайте их в дождливую погоду, не заламывайте провод, резко не дергайте его.
Кроме этого, приобретая данный аксессуар, следите за тем, чтобы его мощность и мощность основного устройства были практически одинаковыми. В том случае, если этот параметр будет разным, звук получится искажённым.
Если не работает один наушник
Не следует забывать о том, что выход из строя наушника может быть спровоцирован слишком сильным загрязнением
Прежде чем паниковать и выбрасывать, попробуйте их починить. Для этого следует произвести детальный осмотр и определить причину неисправности:
- Посмотрите на штекер наушника, хорошо ли он вставлен в определённое гнездо на приборе.
- В устройстве, к которому подключаются наушники, может не быть подходящего драйвера. Зачастую все необходимые драйвера находятся на диске, который идёт в комплекте с наушниками. Если его нет, придётся самостоятельно найти их в интернете.
- Детально осмотрите шнур. Возможно, в местах соединения со штекером или наушниками есть загибы, переломы или разрывы. Попытайтесь заменить повреждённый шнур, наладив нормальное звучание.
- Проблема может заключаться также в поломке динамика. Если наушник неразборной, аксессуар придётся выбросить. При желании починить его придётся заплатить немало денег за новый динамик и его качественную установку, потому что самостоятельно выполнить эту операцию в домашних условиях довольно сложно.
Отходит или порвался провод

После того как вы определили наличие повреждённого участка, необходимо сразу же приступить к ремонту наушников
Чтобы определить нормальное рабочее состояние провода, нужно воспользоваться мультиметром. Поочерёдно прикладывая его к каждому сантиметру кабеля, вы сможете определить повреждённый участок. Затем выполните следующие действия:
- С помощью канцелярского ножа или кусачек аккуратно снимите изоляцию на небольшом участке провода. После этого разрезайте её до тех пор, пока не будет обнаружен разрыв.
- Наушники обычно состоят из двух проводов, соединённых между собой, поэтому придётся внимательно осмотреть оба из них.
- Когда место разрыва будет найдено, перережьте кабель и посмотрите на состояние проводов. Расщепление приводит к тому, что с двух сторон кабеля отрезают определённый элемент проводов, делая оставшиеся куски одинаковыми. В противном случае аксессуар работать не будет и сгорит при первой же возможности.
- Если повреждение обнаружено только на одном проводе, запаяйте его, не перерезая остальные.
- Следующий этап ремонта - надевание на кабель термоусадочной трубки (когда провода будут спаяны, она будет выполнять защитную функцию для них).
- Аккуратно скрутите провода одного цвета между собой. При этом постарайтесь, чтобы соединённые места не были слишком толстыми, иначе их будет намного сложнее спрятать под термоусадкой.
- С помощью паяльника и припоя запаяйте каждый оборванный участок. После этого на оголённое место натяните кусочек резиновой трубки, которую надевали на кабель ранее и нагрейте её феном для плотного облегания термоусадки.
Как починить динамик

Ремонт динамика - самая сложная операция при поломке наушников
Чтобы отремонтировать динамик, придётся первым делом правильно разобрать наушник. Для этого сделайте следующее:
- Осмотрите устройство и найдите на нём винты.
- С помощью крестовой отвёртки выкрутите их.
- После разборки чаще всего удаётся обнаружить оборванные провода, которые следует припаять к внутренним контактам наушника. Чтобы понять, как правильно выполнить эту часть ремонта, обратитесь за помощью к инструкции. Не забывайте следить за тем, чтобы провода находились на небольшом расстоянии друг от друга и не соприкасались.
- Купите новый динамик и отнесите аксессуар в сервисный центр, где мастер проведёт профессиональную сборку всех составляющих. Если вы хотите сделать всё самостоятельно, нужно действовать очень аккуратно, чтобы не сломать динамик.
- Для установки нового динамика возьмите канцелярский нож и разрежьте по кругу центрального конуса резиновый уплотнитель.
- Поломанный элемент вытащите, а на его место установите новый динамик, следя за тем, чтобы мембрана осталась целой и не деформировалась.
- Когда окажется, что уплотнитель был вырезан слишком сильно, проклейте динамик по кругу, чтобы он плотно сидел в наушнике.
Проблемы со штекером

Штекер чаще всего ломается при небрежном обращении с аксессуаром и попадании пыли и грязи в разъём
В том случае, когда кабель по всей длине осмотрен и проверен мультиметром, а повреждения не выявлены, проблема может заключаться в поломке штекера. Для его ремонта необходимо сделать следующее:
- Купите новый разъём, полностью соответствующий старому.
- Используя ножницы или кусачки, обрежьте штекер, отступив от него минимум 3 мм, потому что чаще всего поломка происходит в месте соединения кабеля и разъёма.
- Оголите шнур. Перед вами окажется один оголённый провод (общий) и два изолированных (на левый и правый наушники).
- Поднесите новый разъём к кабелю. Открутите колпачок и пружинку, спустите их на шнур. Дополнительно можно надеть небольшую термоусадочную трубочку.
- На новом штекере перед вами будет три контакта. Один из них будет заметно больше других. Подсоедините к нему оголённый провод, предварительно зачистив его, и прижмите пинцетом. Припаяйте паяльником, используя оловянный припой.
- Два других провода припаяйте таким же образом к двум оставшимся контактам (по внешнему виду и величине они не отличаются). В том случае, если данные провода будут присоединены неправильно, наушники поменяются местами.
- Следите за тем, чтобы все припаянные провода не соприкасались друг с другом, в противном случае наушники работать не будут.
- Когда процесс пайки будет завершён, на штекер навинтите крышка и закрепите термоусадку.
Обязательно проверьте аксессуар после сборки. Если он снова не работает, значит ремонт был осуществлён неправильно, или проблема заключалась в другом.
Сломался регулятор громкости

Если вы не заметили никаких повреждений, но уверены, что проблема в регуляторе громкости, лучше отнести наушники в сервис
Чтобы проверить, действительно ли выход из строя аксессуара связан с поломкой регулятора громкости, нужно разобрать его и детально осмотреть:
- С помощью отвёртки раскрутите прибор.
- Между двумя его половинками вставьте нож и раскройте регулятор громкости.
- Выньте плату и хорошо осмотрите её. Если обнаружен оторванный проводок или несколько из них, с помощью паяльника припаяйте их на место, предварительно зачистив и скрутив распушившиеся проводки.
Зачастую поломка происходит из-за того, что ползунок, передвигающийся внутри переключателя, дёргают слишком резко. Это приводит к его быстрому изнашиванию и отрыванию проводов от контактов. Проверить правильность пайки всех проводов к плате можно с помощью мультиметра.
Индивидуальные особенности ремонта
Существуют некоторые особенности ремонта, присущие более модифицированным моделям наушников.
Как починить блютуз наушники

Такие наушники довольно сложно чинить самостоятельно, лучше обратиться к специалисту
Если звучание стало намного хуже, чем раньше, или исчезло совсем, рекомендуетч прибегнуть к помощи сервисного центра. Решаясь произвести ремонт дома, следуйте инструкции:
- Снимите мягкую подкладку.
- Используя канцелярский нож, аккуратно просуньте его под крышку устройства, подденьте её и снимите, стараясь не сломать крепления.
- Тонкой отвёрткой отогните крепления, которые держат динамик.
- Выход из строя блютуз наушников в большинстве случаев объясняется обрывом проводков на плате (их можно легко припаять) и выходом из строя аккумулятора. Аккумулятор в свободном доступе можно приобрести в интернете и заменить в домашних условиях.
Собирая наушники после ремонта, не забудьте вернуть всё на место в той последовательности, в которой была произведена разборка.
Ремонт наушников для компьютера, игр, телефона
Главными проблемами таких аксессуаров являются:
- Нарушение целостности провода.
- Поломка штекера.
- Выход из строя динамика.
- Проблемы с микрофоном.
- Поломка дужек у наушников.
- Сбой в работе регулятора громкости.
Решение большей части из этих проблем уже был рассмотрено выше. Что касается ремонта микрофона, то выполнять это нужно быстро и очень аккуратно, потому что мембрана довольно легко поддаётся деформациям.
Если сломались дужки, то их пытаются соединить термоклеем, скотчем. Слишком серьёзная поломка имеет только один выход - замену дужек новыми.
Как починить без паяльника

Качественный ремонт наушников невозможен без паяльника
Некоторые люди, собирающиеся чинить данный аксессуар впервые, считают, что ремонт можно осуществить без паяльника. Однако это не так - провода удастся плотно и надёжно зафиксировать с контактами только с его помощью. Если у вас его нет, отнесите наушники в ремонт или купите новые.
Если вы решили починить наушники самостоятельно, изучите инструкцию, которая к ним прилагается. Обязательно купите паяльник, потому что без него ремонт выполнить не удастся. Кроме этого, не забывайте, что во время разборки некоторых составляющих данного аксессуара необходимо детально записывать или фотографировать, на каких местах они находились. Это избавит вас от возможных проблем во время сборки отремонтированных наушников.
Как же часто бывает, что недавно купленные наушники начинают «барахлить». Звук в одном из начинает дополняться хрипами, помехами, а со временем может и вовсе пропасть. Можно ли починить наушники или их нужно отнести в сервисный центр, а может пора покупать новые? Сперва можно попробовать починить их самостоятельно.
Как самому починить наушники?
Итак, прежде чем мы расскажем, как починить наушники, если перестал работать один из них, приведем перечень необходимых инструментов и материалов для этого.
Если наушники предполагают наличие небольших винтиков, вам понадобится отвертка нужного размера. Кроме этого, необходим канцелярский нож и зажигалка. Вероятно, вам понадобится изолента или эпоксидный клей для соединения разорванных проводов. Соединять детали можно также паяльником и трубками с термоусадкой. Также не помешает мультиметр, помогающий найти место разрыва.
Итак, как починить наушники, если один не работает? Чаще всего поломка случается вследствие разрыва внутри шнура или попросту низкого качества сборки. Чтобы устранить эти неполадки, особых умений и знаний не потребуется. Вам нужно сперва выяснить точное место проблемы.
Если звук в наушнике сопровождаеся шумами и помехами, а со временем звук в нем полностью пропадает, нужно пройтись по шнуру пальцами, подсоединив наушники и включив звук. Особенно тщательно прощупайте места сгибов и область входа провода в наушник. Когда вы наткнетесь на проблемное место, вы услышите характерный звук.
В зависимости от того, где находится поломка, ваши дальнейшие действия могут развиваться по нескольким сценариям. Если обрыв внутри наушника, вам нужно его раскрыть. Если наушник на шурупах, раскрутите их. Маленькие же наушники-капельки часто просто склеены по бокам, так что их можно вскрыть кончиком обычного ножа.
Чтобы определить место разрыва в открытом наушнике, пройдитесь по шнуру и в это время прислушивайтесь к звуку. Когда вы найдете место, отрежьте провод ниже его, зачистите до проволоки и припаяйте к прежнему месту соединения.
Многие наушники внутри завязаны на узел, потому перед тем, как припаять провода, тоже завяжите их. Перед сборкой наушников, вновь проверьте в них звук. Можно склеить их обратно, используя эпоксидный клей.
Если причина того, что не работает одно ухо – в обрыве внутри штекера, перед тем, как починить наушники, нужно найти место обрыва. Аналогично пройдитесь пальцами по проводу и вслушивайтесь в звук. Когда найдете проблемное место, вам нужно будет добраться до внутренней проволоки, чтобы обрезать ее.
Предварительно зачистите штекер от резины, найдите место соединения разъема и провода, обрежьте неработающий участок и по новой скрепите с помощью . Зачищенное место восстановите при помощи эпоксидного клея. Можно дополнительно обмотать штекер сверху нитками или надеть толстую пластиковую оболочку от другой проволоки.
Как пользоваться мультиметром?
Если вам не удалось найти поломку при помощи прощупывания и сгибания проводов, воспользуйтесь специальным прибором. Его можно купить в магазине электроники или одолжить у знакомых.
сгибания проводов, воспользуйтесь специальным прибором. Его можно купить в магазине электроники или одолжить у знакомых.
Настройте мультиметр таким образом: установите его на проверку электропроводности, вставьте черный щуп в отверстие с пометкой СОМ, а красный – в отверстие с пометкой Ω, мА или))).
Тестируйте провода мультиметром: он будет издавать писк в местах, где нет разрывов. Только прикладывать его нужно к проводам без обмотки. Ее вам нужно аккуратно снять на двух небольших участках – рядом со штекером и рядом с наушником. Если мультиметр будет пищать возле штекера, значит, проблема в наушнике, и наоборот.
Не работает разъём для наушников, а вы собрались послушать любимую музыку? Проблемы с гнездом у смартфонов достаточно частые. Давайте попробуем разобраться в чём причина и попытаемся её устранить.
Почему не работает разъём для наушников на телефоне
Есть основные причины неработоспособности разъёма mini-Jack 3,5 мм:
- поломка наушников
- подключение Bluetooth-наушников
- грязь и пыль, которые скопились в гнезде
- сбой в настройках
- неисправность разъёма
Что делать, если не работает разъём для наушников
Ниже вы сможете найти решения неполадки работы разъема наушников.
Убедитесь, что ваши наушники не повреждены
Самая очевидная причина кроется в самих наушниках. Если вы попытаетесь переключить их в другое устройство, с таким же разъёмом, и снова ничего не услышите, смело заменяйте их на новые. Если же звук проходит и слышимость нормальная - ищите причину ниже по тексту. Также рекомендуем подключить к смартфону другие наушники, чтобы убедиться, что они работают.
Проверьте подключение телефона через Bluetooth
Если вы пользуетесь беспроводными наушниками с помощью Bluetooth, вероятно, микроразъём для наушников отключён. При использовании наушников, устройство распознаёт их независимо от опций Bluetooth. Но в некоторых случаях бывают исключения, чтобы решить эту проблему:
- зайдите в настройки
- найдите опцию Bluetooth
- убедитесь, что ни одно устройство не сопряжено с вашим гаджетом



Если включён Bluetooth:
- отключите его
- подсоедините наушники
Проверяем . Наушники работают - проблема решена. В противном случае продолжаем поиски причины отсутствия звука .
Очистите микроразъём для наушников от грязи
Вы носите телефон в кармане или сумке? Пыль, мелкие ворсинки и мусор набиваются в микроразъём для наушников со временем. Это один из факторов того, почему не работает разъём, поскольку грязь блокирует соединение между наушниками и гнездом, поэтому:
- взгляните на микроразъём, чтобы увидеть загрязнения в нём
- попытайтесь очистить гнездо от пыли и ворса, скопившегося в нём
Очистку можно произвести с помощью баллончика со сжатым воздухом. Как вариант, используйте ёршик для чистки зубов, который можно приобрести в аптеке. Очень аккуратно, без резких движений прочищайте разъём ёршиком, ни в коем случае не вдавливайте его вовнутрь, иначе вы повредите устройство.

Использовать ватный тампон со спиртом или духами не советуем, таким образом, в гнезде могут осесть ворсинки ваты, отдушки духов останутся на стенках отверстия, и будут препятствовать нормальной работе наушников.

Проверьте настройки звука смартфона
Не всегда проблема кроется в разъёме или наушниках, проверьте настройки звука смартфона. Для этого:
- найдите настройки звука на вашем устройстве
- посмотрите уровень громкости

Перезагрузите устройство
- удерживайте кнопку питания
- перезагрузите устройство
- дождитесь, пока устройство снова включится
- убедитесь, что проблема исчезла
Замена разъема наушников
При прослушивании музыки звук идёт через наушники и через динамик. Наушники проверили, работают. В чём проблема?
В данной ситуации проблема кроется в повреждённом гнезде. Сами исправить данную неисправность не пытайтесь, если вы не умеете обращаться с отвёрткой и паяльником, а также не готовы разбирать устройство. Поэтому смело обращайтесь в сервисный центр для ремонта или замены детали.







