Сегодня поговорим о форматировании флеш-карты. Процесс этот совсем несложный и многие пользователи прекрасно знают о том, как это сделать. Правда, есть здесь свои особенности. Например, флешку можно отформатировать в одной из двух наиболее популярных файловых систем: FAT32 или NTFS. Первая файловая система более ранняя и имеет некоторые минусы. К примеру, не позволяет скопировать на флешку файлы объемом более 4 Гб. Поэтому обычно рекомендуют производить форматирование в NTFS. Начнем по порядку.
Как отформатировать флешку в FAT32?
Хочу сразу отметить, что я буду пользоваться исключительно стандартными возможностями операционной системы Windows, к сторонним программам прибегать не буду, поскольку не вижу в этом никакого смысла.
Итак, поехали.
Первым делом подключаем нашу флешку к компьютеру и ждем, пока она отобразится. После этого нажимаем на объект правой кнопкой мыши и выбираем пункт «Форматировать».


Система сообщает нам, что данные на съемном устройстве при форматировании будут удалены. Вы должны согласиться с этим условием, нажав на кнопку ОК. ВНИМАНИЕ! Если на флешке остались важные данные, перенесите их в другую директорию, поскольку восстановить их будет крайне сложно!

Процесс запущен.

После того, как флешка будет отформатирована, вы увидите окно с соответствующей надписью.

На этом все, вы можете проверить файловую систему флешки с помощью пункта «Свойства».

Но это еще не все — вы можете отформатировать съемный диск с помощью командной строки! Для этого (нажмите кнопку «Пуск», в строке «Найти программы и файлы» напишите cmd. В верхней части окна появится ярлык командной строки. Нажмите на него правой кнопкой мыши и выберите «Запуск от имени администратора»).

После того, как перед собой вы увидите командную строку, введите команду
format /FS:FAT32 I: /q
- FS:FAT32 — файловая система
- I: - буква флешки
- q - тихий режим

Флешка отформатирована.

Как отформатировать флешку в NTFS?
Теперь переходим к форматированию флешки в NTFS. Собственно, основной процесс будет аналогичным.
Подключаем флешку к компьютеру, заходим в «Компьютер», выбираем съемный диск, нажимаем на него правой кнопкой мыши и выбираем пункт «Форматировать».

Теперь в качестве файловой системы выбираем NTFS и нажимаем на кнопку «Начать».

Система говорит нам о том, что все данные на диске будут уничтожены. Если на флешке есть нужные данные, переносите их в другое место, после чего нажмите ОК.

По окончании процесса получаете надпись о том, что форматирование завершено.

Теперь заходим в свойства флешки и видим, что файловая система у нас теперь — NTFS.

Что бы отформатировать флешку в NTFS с помощью командной строки, вы можете воспользоваться инструкцией выше с той разницей, что нужно ввести команду
format /FS:NTFS I: /q
- FS:NTFS — файловая система
- I: - буква флешки
- q - тихий режим
Повторяться не буду, лучше расскажу вам о том, как перевести файловую систему FAT32 в NTFS без потери данных (без форматирования флешки).
Запускаем командую строку от имени администратора и пишем команду
convert I: /FS:NTFS
- I: — буква флешки
Нажимаем клавишу Enter и ждем, пока произойдет преобразование файловой системы — это может занять некоторое время.

Преобразование завершено. Открываем флешку и видим там наши файлы. Проверяем файловую систем — теперь NTFS. И все же я рекомендую копировать файлы с флешки перед процедурой — если что-то пойдет не так, они могут быть уничтожены.
Если есть вопросы по теме, задать их вы можете с помощью комментариев.
Всем привет! Сегодняшняя статья посвящена тому, как отформатировать флешку в FAT32. Файловая система FAT32 является устаревшей, но тем не менее иногда возникают ситуации, когда необходимо отформатировать флешку именно в этой файловой системе.
Дело в том, что файловая система FAT32 в отличии от более современной и надежной файловой системы NTFS читается практически на любом устройстве с usb портом (автомагнитола, холодильник, телевизор и так далее). Также может потребоваться отформатировать флешку в FAT32 при прошивки BIOS компьютера.
Форматирование через графический интерфейс Windows
Самый простой способ отформатировать флешку в FAT32 это сделать это прямо в интерфейсе Windows.
Вставьте флешку в компьютер или ноутбук и нажмите «Мой компьютер» на рабочем столе. После этого кликните правой кнопкой мыши на диске с флешкой и выберите «Форматировать».

У вас откроется окно форматирования. Здесь нужно выбрать файловую систему FAT32. Размер кластера можно выбрать стандартный или к в нашем случае 8192 байта.

В графе «Метка тома» вы можете указать наименование флешки (например My Flash) либо оставить поле пустым.
Как правило люди ставят галку напротив графы «быстрое форматирование (очистка оглавления)». В этом режиме флешка отформатируется намного быстрее. Однако, полное форматирование (когда галка снята) позволит более качественно отформатировать флешку.
После выбора всех параметров нажмите «Начать». Запустится процесс форматирования.

По окончанию вы увидите сообщение, что форматирование завершено.
Форматирование с помощью командной строки
Для входа в командную строку Windows нажмите «Пуск» — «Все программы» — «Стандартные» и выберите там «Командная строка». Или нажмите комбинацию клавиш Win+R, напишите cmd и нажмите «ОК».

У вас должна открыться командная строка.
Напишите в ней следующую строку:
format /FS:FAT32 K: /q /V:My_Fleshka
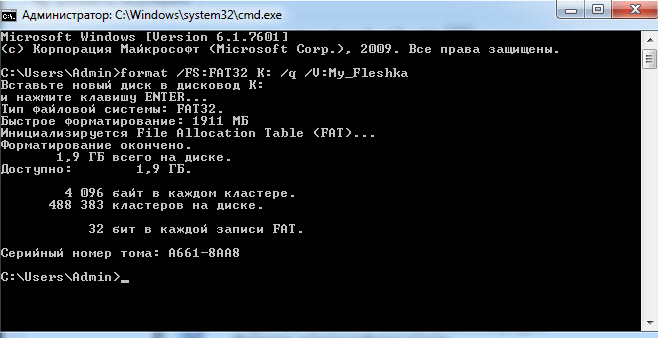
В данной строке
/FS:FAT32 — указываем форматирование в FAT32
K: — буква флешки (его можете посмотреть в «Моем компьютере»)
/q — выбираем быстрое форматирование (чтобы выбрать полное форматирование, просто не пишите эту команду)
/V:My_Fleshka — имя тома
Форматируем флешку более 32 Гб в FAT32
Файловая система FAT32 имеет ограничение на размер файла в 4 Гб. Если вам нужно записать на флешку файл больше 4 Гб, то следует использовать файловую систему NTFS.
Также стандартные средства формтирования Windows описанные выше не позволяют отформатировать флешку в FAT32 объемом более 32 Гб. Для этого следует использовать специальную программу FAT32Format .

Запустите программу. Выберите нужную флешку и имя тома (volume label).
Для быстрого форматирования нажмите галку «quick format», для полного форматирования снимите главку.
Нажмите «Start».
Предлагаю вам также ознакомиться с обучающим видео, как отформатировать флешку в FAT32.
Если у вас остались вопросы задавайте их в комментариях, с радостью помогу всем желающим.
При форматировании флешки можно выбрать файловую систему: NTFS или FAT32. File System (FS) - это способ записи и хранения данных на внешнем накопителе. От её выбора зависит, как будет работать носитель, сколько всего на нём уместится, какие устройства смогут считать и записать информацию. Но основное отличие - максимальный размер хранимого файла. У этих FS разные характеристики и разное назначение. Надо заранее решить, для чего будет использоваться накопитель. Разберитесь, как отформатировать флешку в NTFS или FAT32, какие преимущества даёт каждая файловая система, и в каких условиях она окажется полезной. Даже если у вас нет определённого круга задач для USB-носителя, имеет смысл узнать подробности о File System.
Одна из характеристик FS - размер кластера. Это своеобразный «сектор» на flash-накопителе . Представьте, что вы видите поле, разделённое на клетки. Если в одну из них поместить данные, больше туда ничего не запишется. Даже если они не полностью заполнили сектор.
Чтобы выбрать NTFS или FAT32 для флешки, надо разобраться на конкретном примере. Допустим, размер кластера - 16 Килобайт. Если вы скопируете на носитель файл, который весит 8 Килобайт, он займёт всю «клетку». И следующие данные будут записаны уже в другие сектора. Если вы переместите документ на 18 Килобайт, ему достанется два кластера. И в них уже ничего не получится добавить. И впустую пропадёт 14 КБ свободного места. Соответственно, чем меньше клетка, тем больше на накопителе поместится данных.
Перед тем как отформатировать флешку в FAT32 или NTFS, посмотрите, какой в них минимальный размер кластера. Он зависит не только от файловой системы, но и от характеристик накопителя. Это значение можно выбрать вручную при очистке.
В большинстве случаев разница между секторами в FS невелика. Но в ФАТ32 изменение кластера существенно сказывается на производительности. Эта File System гораздо эффективнее работает с большими «клетками». Для NTFS оптимальный размер сектора - 4 КБ. Для FAT32 - 8 или 16 КБ. Но вы можете выбрать другие параметры.

ФАТ32 спокойно запускается на компьютерах, в которых мало оперативной памяти . Эта FS вам подходит, если вы хотите переместить на накопитель файлы и папки небольшого размера. При малом проценте фрагментации файловая система работает быстро. Она совместима со многими устройствами: камерами, телевизорами, приставками, плеерами, принтерами. Данные с носителя будут доступны на любом гаджете.
Если вы задумались, как отформатировать флешку в FAT32, имеет смысл узнать об ограничениях. Файлы, размер которых больше 4 Гигабайт, туда просто не запишутся. Будет появляться сообщение о том, что диск переполнен. Если вы планируете хранить на нём фильмы в высоком качестве , эта FS - не лучший вариант. Если вы переносите на нём фотографии или документы, выбирайте ФАТ32.
В NTFS таких «препятствий» нет. Максимальный размер файлов ограничен только ёмкостью накопителя. В этой File System рационально распределена память. Эффективно организована работа с многоуровневыми каталогами, в которых много данных.
Форматирование
Чтобы форматирование флешки в FAT32 или NTFS было успешным, надо её оптимизировать.
- Вставьте накопитель в слот USB.
- Подождите, пока система определит наличие нового устройства и найдёт драйвер для него.
- Откройте «Мой компьютер». Он должен быть на рабочем столе или в меню «Пуск» .
- Там будет список дисков и подключенных девайсов.
- Кликните правой кнопкой мыши по носителю.
- Пункт «Свойства».
- Вкладка «Оборудование».
- Выделите носитель.
- Кнопка «Свойства».

Нажимаем на Свойства
- Раздел «Политика».
- Выберите «Оптимизировать для выполнения». Если там нет нужной опции, значит, оптимизация не требуется.
- Подтвердите действие.
После этого можно разбираться, как отформатировать флешку в FAT32 и NTFS.
- Откройте «Мой компьютер».
- Щёлкните правой кнопкой мыши по накопителю, который хотите почистить.
- Чтобы посмотреть, какая на нём File System, откройте «Свойства». На вкладке «Общие» будет нужная информация.
- Снова кликните правой кнопкой мыши по flash-носителю.
- Пункт «Форматировать».

Нажимаем форматировать
- В выпадающем списке «Файловая система» выберите «NTFS» или «FAT32». Там могут быть и другие FS: «FAT» (без цифр), «exFAT».
- В разделе «Размер кластера» укажите, соответственно, желаемый размер кластера. Минимальное значение отличается в разных File System.
- Можете убрать галочку из чекбокса «Быстрое», чтобы обеспечить глубокую очистку тома.
- Нажмите «Начать».
- Процесс займёт некоторое время. Не прерывайте его и не выключайте ПК.
Через настройки
- Кликните правой кнопкой мыши по значку «Мой компьютер».
- Пункт «Управление».
- Разверните список «Запоминающие устройства». Он слева.
- Подпункт «Управление дисками».

Управление дисками
- В появившемся меню щёлкните по накопителю правой кнопкой мыши.
- Пункт «Форматировать».
- Дальнейшие действия такие же, как в предыдущей главе.
В управлении компьютером больше ничего не трогайте. Если случайно поменять основной диск или букву тома, возникнут проблемы.
Программы
Форматирование флешки в NTFS или FAT32 при помощи утилит практически ничем не отличается от очистки встроенными средствами Windows. Но сторонние приложения надо самостоятельно искать, качать и устанавливать. Вот некоторые из них:

- HDD LOW Level Format Tool.
Если вам нужно быстрое копирование небольших файлов, разберитесь, как отформатировать флешку в FAT32. Эта файловая система подходит для накопителей маленького размера. Если вы планируете сохранить на носителе объекты, которые весят 4 ГБ и более, вам нужен NTFS.
Тем, кто активно пользуется компьютером, может понадобиться форматировать диск или флешку в файловую систему FAT32.
Форматы файловых систем, могут быть не совместимы или иметь определенные ограничения, но их можно переформатировать, например из htes или fat в fat32 (сегодня уже появились и другие)
Система FAT32 поддерживает почти все устройства, в частности автомагнитолы.
Многие телевизоры или другое бытовые устройства, могут «не видеть» фильмы, музыку и ваши фото на всех форматах.
Виндовс 7, как и остальные имеют свой инструмент для форматирования накопителей в fat32, но он, иногда работу доводит не до конца.
Вы можете увидеть сообщение об ошибке: Windows не удается завершить форматирование диска. Как исправить? Воспользоваться программой. Скачать ее можете по ссылке в конце записи
Форматирование в FAT32 программы fat32format
Программа FAT32 Format полностью бесплатна, очень маленькая и даже не требует установки.
После скачивания, запустите и укажите ей диск или флешку, после чего спокойно жмите «Start».
Дождитесь окончания форматирования и можете ее закрывать. Все просто и быстро.
Вот только получается так не всегда. Все что написано дальше (ниже) основывается на личном опыте и касается исключительно флешек микро SD.
Какие бы вы программы на своем компьютере не использовали – форматировать флешку может, не получится.
Я здесь описывать причины не буду, просто поделюсь своим наблюдением. Если у вас также не получается, то попробуйте форматировать телефоном.
Мне пришлось экспериментировать на четырех и только последнему это удалось (прошло уже три года и сейчас не помню название), правда, объем накопителя стал немного меньше.
Я не выяснял причин, но можно предположить, что на ней были битые сектора, но все-таки телефон отформатировал ее.
Файловая система fat32 является одной из самых старых. Но несмотря на это она всё ещё остаётся довольно популярной. Дело в том, что многие планшеты, игровые приставки, телевизоры, фотоаппараты, использующие SD-карты или USB-носители, поддерживают лишь этот формат. Поэтому порой перед пользователем появляется необходимость от в fat32. Как это можно сделать? Давайте узнаем.
Как изменить файловую систему флешки стандартными средствами Windows?
Самый простой способ – воспользоваться штатными инструментами ОС. В большинстве случаев вам не понадобится никакой дополнительный софт. Всё делается прямо в интерфейсе Windows:

Внимание! Все данные, которых хранились на флешке, после процедуры форматирования будут удалены!
Для справки! Вы хотите посмотреть фильм на телевизоре? Предварительно скачали его на флешку, но почему-то носитель не распознаётся устройством. Дело в том, что многие модели телевизоров читают карты памяти лишь с файловой системой fat32. Тогда как стандартно на накопителях установлены форматы NTFS или exFAT. Как раз поэтому и приходится зачастую из ntfs в fat32.
Как отформатировать флешку под fat32 через командную строку?
Для продвинутых пользователей первый вариант слишком прост. Многие из них выбирают способ форматирования с помощью командной строки. Если вы также хотите попробовать в деле CMD, то придерживайтесь следующей схемы:

Можно ли форматировать флешку в fat32 с помощью специальных программ?
Есть один нюанс. Флешки, размер которых больше 32 Гб (64 Гб, 128 Гб и пр.), обычно нельзя перевести в формат fat32 описанными выше способами. То есть используя стандартные средства ОС. Как быть? Необходимо использовать специальный софт. Например, можно воспользоваться такими утилитами как:
- HP USB Disk Storage Format Tool и пр.
Интерфейс любой программы для форматирования флешек прост. Пользователь, проделав несколько несложных манипуляций, легко сменит формат на fat32. Однако для вашего удобства предлагаем вам краткие инструкции по работе с каждой утилитой.
Программа является приложением командной строки. Поэтому её не надо устанавливать. При этом утилита поддерживает разные виды съёмных накопителей. Хотите узнать, как с её помощью «форматнуть» флешку в fat32?
- Скачиваем и запускаем прогу.
- В открывшемся окне в самом верху выбираем нужную флешку.
- Для быстрого форматирования устанавливаем галочку напротив «quick format». Для полного – снимаем её.
- После чего кликаем на кнопку «Start». Ждём пару секунд.
- Форматирование флешки в fat32 успешно завершено!

Именно эту утилиту рекомендует популярный производитель флешек Sandisk. И неслучайно. Программа действительно очень удобная и в функциональном плане хорошо оптимизированная. Чтобы с её помощью отформатировать флешку в fat32 необходимо:
- Скачать и установить прогу на компьютер.
- Выбрать носитель в пункте Drive.
- Прописать имя флешки в строке «Volume Label» (но это необязательно).
- Кликнуть Option и установить необходимые параметры форматирования.
- Нажать «Ок» и «Format».

HP USB Disk Storage Format Tool
Очень популярная прога, позволяющая форматировать карты памяти и флешки разного типа и объёма. Как пользоваться ей? Всё предельно просто.
- Загружаем утилиту на ПК или ноутбук, к которому подключена флешка. Обычно она идёт в виде заархивированного файла. Так что нужно лишь провести разархивацию папки.
- Запускаем программу от имени администратора, используя правую кнопку мыши.
- Появится привычное окошко, напоминающее интерфейс многих других подобных приложений. В нём выбираем флешку, указываем тип файловой системы (fat32), прописываем метку тома. Опять же по желанию можно активировать опцию быстрое форматирование.
- Жмём «Начать».
Полезная информация
- Бывает и так, что флешка никак не форматируется. Ни стандартными средствами Windows, ни специальными программами. Что делать в таком случае? Просто переключите носитель в другой разъём. Если не помогло, то проверьте флешку на наличие вирусов и системных ошибок. После чего исправьте, восстановите или удалите их.
- Не забывайте, что файловая система fat32 имеет ограничения. На неё не получится скинуть файл, вес которого превышает 4 Гб. Если же нужно скопировать на носитель данные размером больше, то придётся «переделать» формат флешки в nfts и exfat.
- Иногда флешки перестают распознаваться на ПК, ноутбуке, планшете и пр. устройствах. При этом если зайти в «Свойства» такого диска, то можно увидеть, что в графе файловая система написано «raw». Что это такое? И как вернуть формат fat32? Слово «raw» обозначает одно – виндовс не смог распознать накопитель. Почему? На это есть с десяток причин. Всё что нужно сделать пользователю – перезагрузить компьютер, переключить флешку в другой разъём, проверить диск антивирусным софтом или отформатировать его через специальную утилиту (Recuva, TestDisk и пр.).







