Неприятно, но иногда случается что Windows не загружается 🙁
И тут же встает вопрос: Как восстановить windows XP не переустанавливая систему?
Скажу сразу, это 98% возможно, НО! Мое личное мнение — если у вас есть все драйвера и установлено пару программ типа офис, то лучше переустановить винду, а если нет, то рассмотрим как восстановить Windows без потери данных 4 способами:
Способ №1
Самый простой способ восстановить виндовс, но лично у меня он сработал 2 раза из 9. Но вначале пользуюсь им всегда. Нужно диск с дистрибутивом windows или специальные с консолью восстановления(reanimator и пр.) При это все данные и программы останутся в сохранности!!!
Загружаемся с диска и ждем первого меню: Вас приветствует программа установки, которая вторым пунктом предлагает: «Чтобы восстановить Windows XP» с помощью консоли восстановления, нажмите R=восстановить.(смотрите первый рисунок ниже)
Нажимаем R, загрузится консоль восстановления и появиться сообщение
В какую копию Windows следует выполнить вход?
Если система у вас одна, нажимаем 1 и Enter
Появиться сообщение:
Введите пароль администратора
Вводим пароль, если его нет просто Enter
На экране появляется «C:\Windows»
Теперь будем вводить команды. Первое что пишем fixboot . Эта команда записывает новый загрузочный сектор. На вопрос Хотите записать новый загрузочный сектор вводим y (латинское, что значит yes) и Enter.
После сообщения, что новый загрузочный сектор записан вводим fixmbr . Появиться предупреждение, что присутствует недопустимая основная загрузочная запись, но и тут смело вводим y.
Ждем появления сообщения о успешной записи и вводим третью команду
chkdsk /r — проверка и восстановление ошибок жесткого диска. Это может занять длительное время. После успешного сообщения вводим exit и пере загружаемся.
Надеюсь у вас получилось, если нет, не отчаивайтесь, идем дальше!!!
Способ №2
Восстановление Windows с помощью диска, с которого вы его устанавливали. Подчеркиваю, именно с того самого диска! Иначе может не прокатить (у меня было раз).
Итак, вставляем этот диск, загружаемся и на первом меню выбираем установку Windows(нажимаем ввод), а не консоль восстановления(R), как в первом способе.
Потом прочитаете лицензионное соглашение и на втором меню в случае если у вас установлена Windows Xp, программа установки предложит восстановить ее. Согласитесь с этим, нажав клавишу R. Далее процедура напоминает обычную установку системы. Также вводите лицензионный ключ, выбираете часовой пояс и т.д. По времени это аналогично установке новой системы, но все драйвера, данные и программы останутся нетронутыми. У вас восстановленная Windows XP.
У вас нет диска, с которого установлена ваша винда, тогда
Как восстановить windows XP Способ №3
Этот способ помогает восстановить Windows XP, если не было отключено восстановление системы. Если вы не знаете, было ли оно включено, то можно посмотреть, загрузившись с любого Live CD(кто не знает — это диски, которые позволяют загружать компьютер без или с нерабочей Windows, и спокойно перемещать и копировать файлы. — без него дальше никак). После загрузки (загружается долго- минут 3-5) имеем рабочий линукс на нашем компьютере. Запускаем Midnight Commander(похорж на обычный тотал коммандер) и заходим в папку /win, в ней мы видим привычные диски нашего компьютера. Заходим в C:\System Volume Information. Идея способа — заменить файлы реестра последней резервной копией из этой папки. Для этого находим в ней последнюю по времени создания папку вида PR0 (у вас может быть и другая). В ней должна быть папка snapshot — в ней копия реестра. Находим там REGISTRY_MACHINE_SYSTEM и копируем его в WINDOWS\system32\config. Переименовываем REGISTRY_MACHINE_SYSTEM в system. Все, Windows XP восстановлена! Перезагружаемся и пробуем. Если не помогло, то аналогично поступаем с остальными ветками реестра из папки snapshot.
Но если какой то «плохой» человек отключил функцию восстановления системы, то что тогда? Тогда делаем так(у меня получилось — уж очень влом было переустанавливать туеву хучу программ и искать дрова на старый ящик, но делал так только раз).
Способ №4
Опять же надо LiveCD и играть с реестром. Дело в том, что есть такая папочка C:\WINDOWS\repair где хранится чистая копия реестра. Вот с нее и надо выдернуть файлы реестра в папку config, но сначала скопируем полностью реестр с WINDOWS\system32\config в какую нибудь папку, например C:\Kopy. Дальше с папки C:\WINDOWS\repair все копируем и если надо, замещаем, в папку WINDOWS\system32\config. В этом месте я перезагружался(рекомендую и вам) и у меня виндовс уже работала. Но практически все программы были не установленными. Опять загружаемся с LiveCD и копируем с нашего сохраненного реестра (папки C:\Kopy) в папку WINDOWS\system32\config только файлы
, имена точно не помню, но там присутствует software. После перезагрузки у меня получилась полностью рабочая Windows XP со всеми программами, лицензиями и рисунком рабочего стола.
Удачи. Напоследок замечу, у кого файловая система NTFS, а не FAT32, то виндовс слетает намного реже.
ОЦЕНИТЕ,пожалуйста, статью количеством звезд 1 - 5:Изменения в реестре, проблемы с драйверами, воздействие вредоносных программ – это далеко не полный список проблем, с которыми сталкиваются владельцы Windows XP. Решением подобных ситуаций могут быть поиски источника проблемы, изучение ошибок реестра, проверка параметров, системных настроек и др., однако более простым решением будет восстановление системы Windows XP. Процесс может быть осуществлен как при помощи стандартных программ ОС, так и при помощи дополнительного софта.
Использование стандартных программ
Для восстановления и последующего запуска ОС могут быть использованы несколько разных программ:
- – софт для проверки и запуска процесса восстановления системы.
- Windows Backup Utility – программа для архивации данных на диске.
- System File Checker – программа проверяет системные файлы и в случае необходимости восстанавливает их из диска.

Первые две программы легко найти при помощи меню Пуск во вкладке служебных программ. Последняя программа расположена в системной папке Windows.
Что касается , то она выполняет сразу несколько функций:
- Отслеживает изменения в реестре.
- Проверяет изменения, которые появились после установки разнообразных обновлений.
- Отслеживает системные файлы.
- Сохраняет все необходимые данные на диске.

Принцип работы программы состоит в том, что перед серьезными системными изменениями она создает контрольные точки, к которым можно вернуться в случае необходимости. Такие точки также можно создать вручную.
При этом пользователь может столкнуться с определенными трудностями, поскольку все файлы система делит на две группы: важные и неважные. Поэтому после запуска процесса восстановления можно обнаружить пропажу из диска некоторых ранее установленных приложений и потерю некоторых файлов. Кроме того, данный вариант имеет и другие недостатки, среди которых появление дубликатов файлов, использование дополнительной оперативной памяти, фрагментация диска, которая тормозит компьютер, и др. Архив также имеет низкий показатель сжатия файлов и, следовательно, они занимают на диске много места. В качестве альтернативы можно воспользоваться другими изменениями и бесплатными программами для архивации.

Что касается Windows Backup Utility , то она также далека от идеала. Основная проблема состоит в том, что ее фактически можно использовать как архиватор, при этом полученные архивы имеют особый формат, который не распознают другие программы-архиваторы.
Способы улучшения качества восстановления системы
Восстановление Windows XP с применением стандартных программ имеет явные недоставки. Однако при помощи нескольких шагов этот процесс можно сделать более эффективным и результативным. Пользователю предоставлены следующие варианты:
- Разделение данных на два типа: системного и пользовательского.
- Разбивка жесткого диска.
Поскольку в связи с делением файлов системой на важные и неважные могут появляться разные проблемы, отличным выходом из ситуации станет распределение этих файлов ручным способом. При этом системные файлы следует хранить на диске С, тогда как все личные файлы перемещать на диск D. Этот шаг упростит проверку и запуск процесса восстановления Windows XP, поскольку задействованным будет только один раздел. При этом процедура займет немного времени, и все данные пользователя окажутся нетронутыми.
Упростить проверку и запуск восстановления поможет и разбивка диска. Для этих целей могут быть использованы специальные программы, такие как Acronis Disk Director Suite10 или Partition Magic . Идеальным решением станет разбивка диска до установки Windows XP или сохранения на компьютере важных данных. Если же процедура осуществляется позже, то перед запуском нужно убедиться, что все системные файлы и важные данные сохранены на внешнем накопителе. Запускать программу разбивки диска Windows XP желательно под присмотром человека, который имеет опыт и знания в сфере восстановления операционной системы.
Использование дополнительных программ
Восстановление Windows XP можно осуществить при помощи дополнительного программного обеспечения. Пользователю доступно огромное количество программ, которые, как правило, обладают несколькими стандартными функциями:

Восстановление системы – это один из самых эффективных методов решения самых разных проблем, появляющихся в работе с ОС. Для процесса могут быть использованы как стандартные средства операционной системы, так и дополнительное программное обеспечение.
Ели заранее об этом позаботиться,то восстановить систему в Windows XP будет гораздо проще.Наиболее радикальным методом будет сохранение всех основных системных файлов. Для этого, в Properties жёсткого диска выберите закладку Инструменты и нажмите на кнопку Backup now…, а лучше через Пуск -> Программы -> Стандартные -> Служебные -> Backup.
В открывшемся окне выбираем закладку Backup, и отмечаем галочкой System state - Состояние системы. Далее остаётся только нажать на Start Backup.
К недостаткам этого метода можно отнести то, что созданный файл с расширением *.bkf займёт около 200МБ места на диске, и для того чтобы воспользоваться им, необходимо иметь работающую систему. То есть, он не спасёт вас от полной переустановки системы , он просто поможет восстановить вам все свои настройки и позволит не переустанавливать заново некоторые программы.
Поэтому я предлагаю воспользоваться менее радикальным методом и сохранить только содержимое папки С:\WINDOWS\system32\config: это займёт всего 10-30МБ. Точный список файлов реестра Windows XP можно посмотреть здесь: HKEY_LOCAL_MACHINE\System\CotnrolSet\Control\HiveList\ Причём для этой цели можно и не пользоваться каким-либо дополнительным софтом, а просто скопируйте их в другое место. Файлы, содержащиеся в этой папке включают в себя весь реестр Windows XP , поэтому все проблемы связанные с реестром решаются просто перезаписыванием сбойного реестра старым, гарантированно работающим. Сделать это можно, например, загрузившись с любой досовской загрузочной дискеты .
Однако, если системный раздел отформатирован под NTFS, то вы не сможете увидеть его, загрузившись с простой досовской дискеты. Вам придётся использовать NTFS драйвер для DOS или Win98. Найти их можно на http://www.sysinternals.com
Штатными средствами, можно только загрузиться с загрузочного CD Windows XP . После загрузки вам будет предложено установить систему заново или восстановить её с помощью Recovery Сonsole. Выбрав пункт Recovery Сonsole нам предложат выбрать, какую из инсталляций Windows XP необходимо отремонтировать (если в системе их несколько), потом спросят пароль администратора. После этого вы окажетесь в интерфейсе командной строки. Список поддерживаемых команд невелик: с ним можно ознакомиться командой «help». Для того, чтобы перезаписать реестр можно воспользоваться командой «copy» . Кроме этого, стоит отметить ещё несколько команд. Во-первых, это команды «listsvc», «disable» и «enable». Первая выдаёт список системных служб и драйверов с информацией о способе старта. Вторая позволяет отключить службы, которые являются источником проблем. Ну а третья, позволит наоборот, включить службы или драйвера. Во-вторых, можно отметить команды «fixboot» и «fixmbr», которые восстанавливают загрузочные файлы и master boot record.
Для того, чтобы попасть в Recovery Соnsole вовсе не обязательно использовать загрузочный CD. Можно установить её на жёсткий диск, тогда каждый раз при загрузке сможете выбирать нужное: загружать систему полностью или загружаться в Recovery Console.
Чтобы установить Recovery Console нужно из командной строки в директории i386 дистрибутива Windows XP набрать winnt32.exe /cmdcons. Но, вообще-то, набор команд доступных с консоли весьма ограничен, и мы бы посоветовали Вам в случае каких-либо неприятностей ставить винт на другую машину, с установленной Windows XP или W2k, она увидит NTFS5 раздел и позволит с ним нормально работать. Если же такой возможности нет, и вы склоны к экспериментам со своей машиной, то стоит системный раздел отформатировать под FAT32 . В противном случае возможна ситуация, когда при крахе системы вы не сможете добраться до своих данных.
Восстанавливать систему можно при помощи Windows Automated System Recovery Disk. Для этого этот диск необходимо предварительно создать. Сделать это можно в окне Backup wizard-а нажатием на кнопку Automated System Recovery Wizard. Правда, при создании этого диска будет бэкапиться всё содержимое системного диска, так что решайте сами, надо ли оно вам.
Для использования Windows Automated System Recovery Disk нужно загрузиться с загрузочного диска Windows XP (или запустить winnt.exe из директории i386 дистрибутива) и нажать на F2 в начале загрузки, когда соответствующая надпись будет на экране.
Если система загружается хотя бы в safe mode , можно попробовать загрузиться в safe mode с поддержкой командной строки и дать команду «chkdsk /r».
С помощью этих методик можно решить множество возникающих проблем, но далеко не все . Например, ни одна из них не поможет, если в системе установлено неверное ядро.
Более радикальным методом является использование System Restore, пришедшем в Windows XP из WinME . Справедливости ради стоит сказать, что System Restore в Windows XP сделана гораздо толковее, чем в его предшественнике. Запустить этот апплет можно из меню Пуск -> Программы -> Стандартные -> Служебные -> Восстановление системы . При запуске этого апплета Вам будет предложено два выбора, сохранить текущее состояние системы, или восстановиться с сохраненного ранее. Выбирайте то, что нужно, и просто следуйте инструкциям на экране.
Восстановление повреждённого загрузчика Windows XP
Загрузиться в Recovery Console и дать команду FIXBOOT
. Ещё можно использовать программу Bootpart, загрузившись с досовской дискеты и дав команду «bootpart winnt boot:c:». Кроме того, при помощи этой программы легко конфигурируется загрузка любых ОС NT загрузчиком. Взять программу можно на http://www.winimage.com/ - это официальный сайт её автора.
Кроме этого, всегда можно воспользоваться более радикальным методом , и запустить заново инсталляционную программу Windows XP , и выбрать там отремонтировать текущую инсталляцию.
Для более полного понимания,как восстановить Windows XP ,Вы можете посмотреть видео уроки,которые можете скачать по следующей ссылке Установка и восстановление Windows XP .
Если вы не можете осуществить восстановление Windows XP без переустановки, то эта статья как раз для вас. Далее будут описаны различные методы, позволяющие сделать эту «операцию» без потерь.
без переустановки: вариант 2
Если вы всё-таки смогли загрузиться, но точки восстановления нет, тогда нужно попробовать восстановить файлы при помощи диска с дистрибутивом Windows XP (именно такой же сборки, что установлена у вас) и одной специальной встроенной мини-утилиты.
Для её запуска нужно открыть диалоговое окно «Выполнить». Нажмите на клавиатуре «Windows»+R. Вставляем диск и потом вводим «sfc /scannow». В результате этого, все ваши испорченные или отсутствующие файлы будут воссозданы.
Как восстановить Windows XP без переустановки: вариант 3
Если ваша ОС не грузится, то значит какие-то загрузочные файлы повреждены. Нужно попробовать их реанимировать. Это можно сделать, используя командную строку.
Загружаемся с диска. В БИОСе настраиваем первым загрузочным устройством привод или же при загрузке системы нажимаем F2. Бывает что и f12. Зависит от версии БИОСа. Там будет указана клавиша и Boot menu.
После того, как выокажетесь в консоли, вы можете попробовать реанимировать файл boot.ini, используя команду Bootcfg. Если вы затрудняетесь её использовать, то введите Bootcfg /?, и тогда вы получите справку по этой функции.
Если был испорчен файл NTLDR, который отвечает за загрузку, то необходимо использовать команду fixboot.
Если проблемы с жестким диском, то тогда в помощь к вам придет команда chkdsk.
Как восстановить Windows XP без переустановки: последний шанс
Если всё плохо, то значит, вы не можете запустить компьютер. Из-за того, что система не может работать, вы не можете воспользоваться утилитой “sfc”. Но есть другой способ.
Нам опять же пригодится диск с «Виндой». Заходим в установку. Не стоит сразу пугаться, поскольку ведь речь идет о восстановление ОС без переустановки.
Принимаем соглашение и прочее. Далее установщик просканирует жесткий диск на наличие других операционных систем. Если будет найдена ваша старая Винда (она будет не определена только в том случае, когда программы на диске и на компьютере отличаются), то вам предложат установить новую копию или восстановить старую.
Что будет в этом случае? У вас перезапишутся все данные с папки Windows, а также и те системные файлы, которые расположены в корневом каталоге. То есть, все самое нужное и необходимое для стабильного функционирования и работы системы будет в полном порядке.
Помимо этого, у вас не изменится папка с программами, рабочий стол и прочее. Это очень удобно, но по времени занимает столько же, сколько и установка, если не учитывать время на инсталляцию программного обеспечения, драйверов и прочего.
Здравствуйте дорогие читатели, очень часто на моем сайте ищут информацию как восстановить Windows на самое начало , конечно же можно его восстановить , но не хочется возиться с этим делом, особенно если на компьютере стоят программы, которые сложно настроить. Можно и , или . Но некоторые папки программы не удалятся и по этому в этой статье я покажу какие файлы и папки устанавливаются в самом начале . Сравнив, вы сможете понять что нужно, а что нет.
Все стандартные настройки Windows XP
Сегодня я буду вести речь о восстановление Windows XP на самое начало . А потом расскажу и про Windows 7.
Теперь внимание: как пользоваться этой инструкцией.
Открываете папку и смотрите какие у вас папки есть, а какие у меня. То что нет у меня, можно удалять. Но будьте внимательнее. Не удалите нужные вам программы и драйвера.
Стандартные файлы и папки XP
Начнем.
Заходим на диск С: или где у вас .


Выходим назад, заходим в Local Settings:

Опять выходим, заходим в мои документы:

Выходим до диска С и заходим в Program Files:
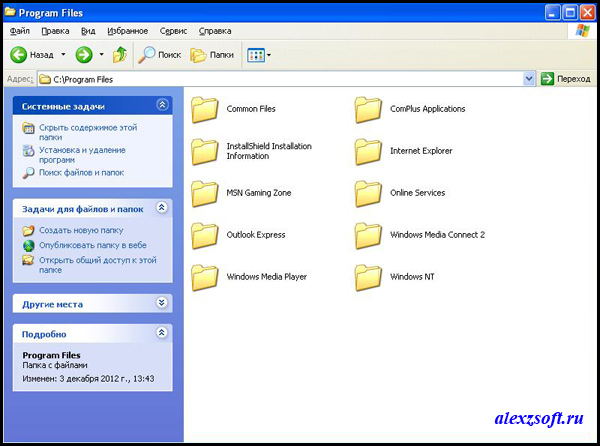
Опять выходим идем в

Заходим в System32:
Тут картинку сделать я не смог, т.к. файлов уж очень много. Скачиваем списком —
Стандартные процессы XP
Половина пути по восстановлению виндоус на самое начало завершено…

Стандартный пуск XP
Нажимаем пуск и видим…


Теперь кликаем правой кнопкой по моему компьютеру и выбираем управление. Службы и приложения > службы. Там смотрим список служб. Кстати вы можете отключить ненужные службы.
Стандартные службы XP


Все. Самое основное выложил, теперь вы смело можете восстановить Windows XP на начало . Даже без







