Современные мобильные устройство достаточно хорошо справляются с ролью многофункциональных девайсов, предоставляя своим пользователям базовые возможности компьютеров, фотоаппаратов, видеокамер, плееров, радиоприёмников, электронных книг и даже пультов дистанционного управления. Но несмотря на достаточно впечатляющий перечень положительных качеств, данная категория техники имеет и слабые стороны, связанные как с программным обеспечением, так и с аппаратной составляющей.
К сожалению, не все пользователи смартфонов, в том числе и Samsung, отдают себе отчёт о том, что они не застрахованы от сбоев в работе аппаратов. На мысли в этом направлении их наталкивают только непредвиденные проблемы, возникшие в работе гаджетов. Например, внезапное исчезновение всех файлов из внутренних и внешних накопителей аппаратов. В этой статье указаны возможные варианты возникновения данного сбоя и способы восстановления утерянных файлов, в том числе и фото.
Причины удаления фотографий
- Сбой при обновлении программного обеспечения. Производители мобильных устройств заверяют, что по завершению установки новой версии прошивки «по воздуху», доступ ко всем пользовательским файлам возобновляется. Однако на практике ситуация может выйти из-под контроля и в результате процесс развёртывания апдейта для ПО приводит к потере нескольких гигабайт ценных данных.
- Нехватка места на внутреннем накопителе устройства. Файлы могут постепенно исчезать и в том случае, если у встроенной памяти девайса заканчиваются свободные мегабайты, которые так необходимы для стабильной работы системы. В этом случае ОС ликвидирует цифровые записи, чтобы освободить пространство под свои нужды. Конечно же специалисты, ответственные за ПО, стараются не допускать этого, но, к сожалению, проблема периодически проскакивает на некоторых аппаратах.
- Некорректная работа программ-очистителей. В магазине приложений полно программ, предоставляющих «услуги» по очистке памяти устройства от различного мусора. К сожалению, далеко не все они могут отличить временные файлы или оставшийся «хлам» давно удалённого софта от пользовательских данных, которые просто долгое время пребывают на смартфоне. Поэтому помимо мусора, при очистке памяти «чистильщики» под шумок удаляют и важные цифровые записи, в том числе и фотографии.
- Повреждение или полный выход из строя карты памяти. Фотографии, которые хранятся на карте памяти, как ни странно, так же могут пропасть. Произойти это может из-за сбоев в логической составляющей накопителя (например, при нарушении целостности файловой системы), либо же вследствие частичного или полного повреждения аппаратной части (например, при сбое или износе памяти).
Как восстановить фото на телефоне Samsung
В случае исчезновения фотографий из-за программного сбоя, есть шанс восстановить их в домашних условиях. Но если раньше это делалось с минимальными затратами сил и времени, то сейчас для возвращения файлов необходимо потанцевать с бубном. Изначально практически все Android-устройства распознавались как USB-накопители. Данные, что были удалены с их внутренних хранилищ, восстанавливались простыми и бесплатными решениями, поддерживающими работу с USB Mass Storage. Сейчас же все девайсы с «зелёным роботом» на борту работают по протоколу MTP. Для них способы, что действовали раньше, уже не подходят. В этом случае необходимо использовать тяжёлую артиллерию в виде отладки USB, root-прав и специального софта, умеющего работать с памятью Android-устройств.
Случается, что со смартфона по каким-то причинам пропадают СМС-сообщения. Как их можно восстановить, узнаете в нашем следующем материале:
Подготовка устройства
Чтобы «подружить» Samsung-устройство с программой для восстановления файлов, необходимо выполнить подготовительные работы:
- Получить root-права, это обязательное условие. Без них программа не сможет связаться со всеми секторами памяти устройства и вернуть данные. Способы получения особых привилегий для каждого девайса Samsung уникальны, поэтому этот этап подготовки вы должны пройти самостоятельно.
- Активировать режим разработчика и отладку USB. Это нужно сделать, чтобы программа смогла подключиться к телефону и выполнить операцию по возвращению файлов.
Включение режима разработчика и отладки USB
- На телефоне запустите приложение «Настройки».
Для запуска приложения «Настройки» можно использовать иконку на рабочем столе или кнопку в шторке уведомлений
- Перейдите в раздел «Об устройстве».

Найти раздел «Об устройстве» можно в самом низу приложения «Настройки»
- Найдите строку «Номер сборки» и 5 раз быстро нажмите на неё для активации режима разработчика. Уведомление об успешном включении данного режима должно появиться в нижней части экрана вашего аппарата.

Для успешной активации режима разработчика нужно быстро нажимать на поле «Номер сборки»
- В настройках найдите новый раздел «Параметры разработчика» и перейдите в него.

Если раздел «Параметры разработчика» не появился в списке, попробуйте перезапустить приложение «Настройки»
- В нём отыщите опцию «Отладка USB» и активируйте её путём установки галочки.

Достаточно одного тапа, чтобы активировать «Отладка USB»
Восстановление изображений с помощью компьютера
В сети можно наткнуться на достаточно большой выбор программ, умеющих решать проблемы с удалёнными файлами. Одни распространяются на бесплатной основе, но обладают урезанным набором возможностей. Другие же предоставляют широкий выбор функций, но для доступа к ним нужно заплатить разработчикам. К первой категории относятся такие программы, как 7-Data Android Recovery, Remo Recover for Android, Tipard Android Data Recovery и Wondershare Dr.Fone for Android. При написании данной инструкции мы использовали последнюю программу из приведённого перечня. Вы же можете воспользоваться и другими решениями, так как все они имеют схожий набор функций, простой интерфейс и подсказки.
- Скачайте, установите и запустите на компьютере программу, которая поможет восстановить утерянные файлы.

- Подключите телефон Samsung со включенной отладкой USB к компьютеру с помощью исправного USB-кабеля.

- После обнаружения вашего устройства программа подскажет, какие дальнейшие манипуляции вам необходимо выполнить, чтобы вернуть файлы. В случае же с Dr.Fone for Android нажмите на кнопку «Data Recovery» и дайте своё согласие на подключение программы к мобильному устройству. Соответствующее окно с запросом должно появиться на экране вашего Samsung-девайса.

Нажмите на кнопку «Да», чтобы разрешить сопряжение с телефоном
- Отметьте галочками категории данных, что нужно восстановить, и перейдите на следующий этап.

Для восстановления фото нужно выберите категорию «Gallery»
- Предоставьте всем устанавливаемым компонентам программы на этапе получения информации об устройстве или же во время сканирования его памяти.
- По завершению поиска всех файлов, в окне программы перейдите в папку «Галерея» (Gallery). В ней вы увидите все те удалённые файлы, которые удалось найти утилите. Выберите нужные и восстановите их соответствующей кнопкой.
Учтите, что ячейки памяти имеют свойство перезаписываться другими данными. Поэтому восстановление желательно делать по горячим следам, пока на телефон не были записаны новые файлы. Если же это уже произошло, то готовьтесь к тому, что после сканирования памяти утилитой вы не обнаружите нужных фото. К сожалению, не утешительный результат может ждать вас и в случае, если выполнялась перепрошивка устройства или же на нём был осуществлён сброс настроек. В обоих вариантах происходит переразметка памяти, что значительно уменьшает шансы на удачное возвращение утраченных данных.
Восстановление без ПК
Попытаться вернуть исчезнувшие фото можно и без использования компьютера. Для выполнения такой непростой задачи подойдут приложения-спасатели, обитающие в Google Play Market. Правда, как и в случае с утилитами на ПК, для эффективного использования инструментов из магазина системы Android необходимо наличие на девайсе рут-прав.
Для восстановления фото на мобильном устройстве можно использовать программу GT Recovery. Она работает практически со всеми гаджетами с ОС Android на борту. Найти её можно всё в том же магазине приложений. Распространяется она бесплатно и имеет две версии. Первой для работы с памятью нужны root-права, вторая же и без них может функционировать на смартфоне. Мы всё же рекомендуем использовать ту версию, что требует рутирования, так как с ней у вас будет больше шансов восстановить данные.
- Установите приложение и запустите его на телефоне.

Помимо фотографий, GT Recovery умеет восстанавливать и другие типы данных
- Перейдите к восстановлению фотографий, нажав на соответствующую кнопку на главном экране.

Достаточно раз нажать на кнопку «Восстановление фотографии»
- Начните сканирование и предоставьте приложению root-права, если не сделали этого ранее.

Кнопка для запуска сканирования находится в нижней части окна
- Дождитесь завершения поиска удалённых фото.

Процесс сканирования можно поставить на паузу, если это необходимо
- Выберите файлы, предварительно просмотрев их, и сохраните на тот носитель, на котором они ранее не хранились. Если до удаления они находились в памяти телефона, то лучше восстановить их на карту памяти, и наоборот - если на карте памяти, то в хранилище смартфона. Что удобно, приложение предлагает несколько вариантов восстановления: выборочный и полный. Первый может пригодиться в том случае, когда помимо нужных файлов программа нашла разный «хлам» от приложений.

Для выбора отдельных файлов нажмите на галочку на каждом из них
Видео: восстановление удалённых фото на Android
Чтобы в дальнейшем избежать такого неприятного сценария, нужно больше внимания уделять сохранности файлов. Не стоит накапливать их на смартфоне. Лучше периодически переносить данные на другие накопители или загружать их в хранилища облачных сервисов, чем потом тратить уйму времени и сил на восстановление. Для хранения отлично подойдут такие сервисы как Google Drive, OneDrive и Dropbox. Они будут понадёжнее, чем переносные накопители или жёсткие диски компьютеров. Не стоит забывать время от времени чистить внутреннюю память телефона, дабы не спровоцировать появление багов, и создавать резервные копии перед загрузкой и установкой крупных обновлений ОС.
Здравствуйте, друзья! Сегодня поговорим о ситуации, которая, пожалуй, никого не обошла стороной. Итак… Вы случайно нажали “Удалить” и подтвердили свой выбор? Ребенок играл с телефоном, и теперь нет тех фото, которые “были только там”? Холодный пот и нервная дрожь пальцев. Без паники! Глубокий вдох. Не все потеряно! В этой статье будет рассказано о том, можно ли восстановить фото, удаленные с телефона и как это сделать.
Синхронизация и автозагрузка
Говорят, что люди делятся на два типа: те, кто делает бэкап (— резервную копию данных), и те, кто скоро будет его делать.
Современные мобильные устройства на андроиде позволяют легко настроить копирование информации. Достаточно включить “Автозагрузку” и “Синхронизацию”, все Ваши данные будут привязаны к аккаунту.
Для хранения изображений и видео используется “Google Фото”, благодаря которому можно просмотреть рисунки с любого другого устройства, войдя с учетной записью. А также при случайном удалении медиа-файл можно будет просто восстановить из корзины сервиса. Все эти операции можно произвести как с андроида , так и с компьютера.
“Как просто!”, — скажете Вы. Действительно, легкая предусмотрительность при настройке своего аккаунта, и гарантирована сохранность данных. Однако, и тут есть своя ложка дегтя. Бесплатный объем памяти google-сервисов составляет 15 Гб (сюда входят и письма, и файлы с диска, и пр.) При желании увеличить место для резервного хранения можно приобрести один из тарифов: на 100 Гб или на 1 Тб.
Android Data Recovery
Если Вы относитесь ко второй категории и уже клятвенно обещаете создать резервное хранилище, потому как потеряли “все, что нажито непосильным трудом”, то и для Вас существует возможность вернуть данные.
В этом поможет приложение для андроида Android Data Recovery. Вот ситуации, в которых программа предлагает восстановление:
- прошивка устройства;
- случайное удаление информации;
- откат к заводским настройкам;
- поломка или повреждение устройства.
Производители утверждают, что даже при отсутствии видимости SD-карты или ее завирусованности можно извлечь данные и из нее.
Скачать пробную версию программы можно тут https://www.tenorshare.com/ru/products/android-data-recovery.html . Также на сайте приведена полная пошаговая инструкция по восстановлению информации.
Сейчас рассмотрим краткое руководство для возвращения утерянных фото:
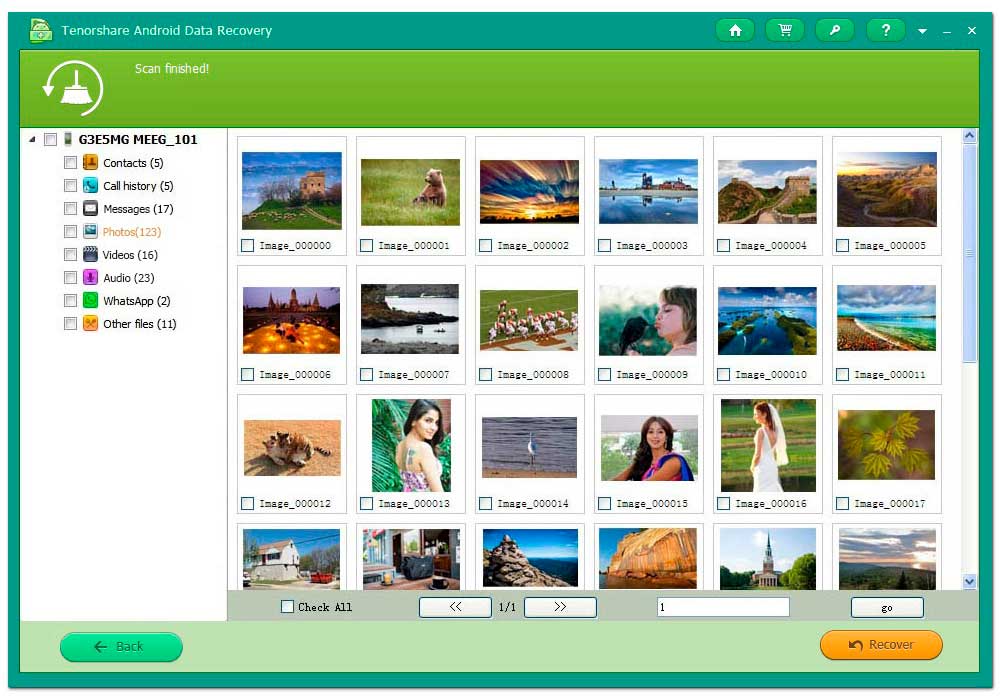
- Телефон при помощи USB кабеля подсоединяется к ПК (параметр подключения: как хранилище данных).
- Появится запрос на вход от суперпользователя, который надо принять.
- Можно выбрать требуемый для восстановления вид информации (например, Photos).
- Программа просканирует телефон и выдаст файлы, среди которых можно найти и удаленные или поврежденные.
- Далее остается только восстановить искомое.
Dr. Fone
Аналогичным функционалом обладает и программа для устройств на iOS — Dr.Fone. Даже последовательность действий идентична: устройство подключается к компьютеру, сканируется, и из результатов пользователем отбираются нужные файлы.

Подробную инструкцию и демо-версию можно получить на официальном сайте (http://ru.wondershare.com/data-recovery/iphone-data-recovery.html ). Там же есть версия программы для устройств на Android.
Потеря данных теряет весь свой трагизм, когда Вы вооружены знаниями и полны решимости вернуть информацию. Читайте наш блог, и узнаете еще массу полезного и интересного о современных девайсах.
Для восстановления удалённых с телефона фотографий воспользуйтесь одним из специализированных приложений, доступных в «Play Маркет». Некоторые из них работают только при наличии root-доступа на телефоне, другие не требуют активации прав суперпользователя. Программа «DiskDigger photo recovery» поддерживает смешанный режим работы. При запуске без root выполняется простой поиск удалённых фотографий, а с дополнительными правами — полное сканирование файловой системы.
Среди преимуществ программы «DiskDigger» также можно отметить её бесплатность. Перейдите на страницу приложения в «Play Маркет» и нажмите кнопку «Установить».
Когда скачивание и установка будут завершены, нажмите «Открыть» для запуска утилиты.

Обратите внимание! Одно из альтернативных приложений, имеющих похожий функционал: «Restore Image (Super Easy)».
Поиск удалённых фото
Выберите тип поиска — простой или полный. При отсутствии root доступна только первая опция. Не рекомендуется получать root-доступ после удаления файлов. Такие действия значительно понижают шанс успешного восстановления. Это связано с тем, что в процессе активации суперпользователя будет выполняться запись информации на внутреннюю память телефона. Она может перезаписать файлы, которые были удалены, но физически остались в памяти.

На следующем этапе приложение запросит доступ к внутренней памяти устройства. Для корректной работы предоставьте его нажатием ссылки «Разрешить». Дополнительные доступы не потребуются.

Начнётся довольно продолжительный процесс анализа. Утилита проверит как внутреннюю память, так и SD-карту, если она присутствует в смартфоне. Длительность поиска зависит от количества памяти и быстродействия телефона. Количество найденных графических файлов будет отображаться в нижней части экрана.

Восстановление удалённых фотографий
Если фото, которые вы желаете сохранить, уже найдены, остановите поиск. Сделать это можно нажатием кнопки «Пауза» в правом верхнем углу приложения. Отметьте необходимые фото и нажмите «Восстановление». Для одиночных файлов можно использовать пункт «Восстановить этот файл» в контекстном меню фотографии.

Выберите приложение, через которое вы желаете экспортировать восстановленные файлы. Это требуется для того, чтобы данные не сохранялись в память смартфона. Возможность возобновления информации напрямую зависит от количества операций записи, произведённых после удаления. Чем их меньше, тем выше шанс вернуть данные.

Важно! Также можно использовать опцию «Сохранить этот файл локально». Это быстрее и проще, но вероятность успешного восстановления всех следующих фото уменьшается.
Для сохранения фотографии в Dropbox откройте папку, в которую желаете её записать. Нажмите кнопку «Добавить» в нижнем левом углу. После этого вы сможете открыть свою учётную запись и просмотреть сохранённое фото на любом устройстве, не только на телефоне. При записи в каталог «Public» доступ к данным можно будет получить по ссылке, без авторизации.

Иногда на смартфонах с Android можно столкнуться с проблемой: открываете «Галерею» , но все изображения из неё пропали. Мы хотим рассказать вам, что нужно делать в таких случаях.
Причины такого сбоя можно разделить на две группы: программные и аппаратные. К первым относится повреждение кэша «Галереи» , действие вредоносных приложений, нарушение файловой системы карты памяти или внутреннего накопителя. Ко вторым – повреждения устройств памяти.
Первое, что нужно узнать – присутствуют ли фотографии на карте памяти или внутреннем накопителе. Для этого нужно подключить к компьютеру либо карту памяти (например, через специальный картридер), либо телефон, если исчезли изображения со встроенного хранилища. Если фотографии распознаются на компьютере, то вы, скорее всего, столкнулись с программным сбоем. Если же картинок нет или во время подключения возникли неполадки (например, Виндовс предлагает отформатировать накопитель), то проблема аппаратная. К счастью, в большинстве случаев получится вернуть ваши изображения.
Способ 1: Очистка кэша «Галереи»
В силу особенностей Android может произойти сбой кэша галереи, в результате чего в системе фотографии не отображаются, хотя при подключении к компьютеру распознаются и открываются. Столкнувшись с таким типом проблемы, проделайте следующее:
- Откройте «Настройки» любым возможным способом.
- Перейдите к общим настройкам и поищите пункт «Приложения» или «Диспетчер приложений» .
- Перейдите на вкладку «Все» или похожее по смыслу, и найдите среди системных приложение «Галерея» . Тапните по нему, чтобы перейти на страницу сведений.
- Найдите на странице отметку «Кэш». В зависимости от количества изображений на устройстве, кэш может занимать от 100 Мб до 2 Гб и более. Нажмите кнопку «Очистить» . Затем — «Очистить данные» .
- После очистки кэша галереи вернитесь к общему списку приложений в диспетчере и найдите «Хранилище мультимедиа» . Зайдите на страницу свойств этого приложения, и также очистите его кэш и данные.
- Перезагрузите смартфон или планшет.





Если проблема заключалась в сбое галереи, то после этих действий она исчезнет. Если этого не произошло, читайте далее.
Способ 2: Удаление файлов.nomedia
Иногда вследствие действий вирусов или невнимательности самого пользователя, в каталогах с фотографиями могут появиться файлы с названием.nomedia. Данный файл перекочевал в Андроид с ядром Linux и представляет собой служебные данные, которые не дают файловой системе индексировать мультимедийное содержимое в том каталоге, где они находятся. Проще говоря, фотографии (а также видео и музыка) из папки, в которой есть файл .nomedia , в галерее отображаться не будут. Чтобы вернуть фотографии на место, этот файл нужно удалить. Сделать это можно, например, с помощью .
- Установив Тотал Коммандер, войдите в приложение. Вызовите меню нажатием на три точки или на соответствующую клавишу. Во всплывающем меню тапните по «Настройкам…» .
- В настройках поставьте галочку напротив пункта «Скрытые файлы/папки» .
- Затем посетите папку с фотографиями. Как правило, это каталог с названием «DCIM» .
- Конкретная папка с фотографиями зависит от многих факторов: прошивки, версии Android, самой используемой камеры и т. д. Но как правило, фотографии хранятся в директориях с названиями «100ANDRO» , «Camera» или прямо в самой «DCIM» .
- Допустим, пропали фотографии из папки «Camera»
. Заходим в неё. Алгоритмы Total Commander размещают системные и служебные файлы выше всех остальных в каталоге при стандартном отображении, так что наличие .nomedia
можно заметить сразу.

Нажмите на него и подержите, чтобы вызвать контекстное меню. Для удаления файла выберите пункт «Удалить» .
Подтвердите удаление. - Также проверьте другие папки, в которых могут находиться фотографии (например, директорию для загрузок, папки мессенджеров или клиентов соцсетей). Если в них тоже есть .nomedia , удалите его способом, описанным в предыдущем шаге.
- Перезагрузите девайс.





После перезагрузки зайдите в «Галерею» и проверьте, восстановились ли фотографии. Если ничего не изменилось – читайте далее.
Способ 3: Восстановление фотографий
В случае если Способы 1 и 2 вам не помогли, можно сделать вывод, что суть проблемы кроется в самом накопителе. Независимо от причин ее появления, обойтись без восстановления файлов уже не получится. Подробности процедуры описаны в статье ниже, так что подробно останавливаться на них не будем.
Заключение
Как видим, пропажа фотографий из «Галереи» вовсе не причина для паники: в большинстве случаев их получиться вернуть.
Вы случайно удалили со смартфона нужную фотографию? Тогда следует подумать о её восстановлении. Читайте о всех способах как восстановить фото на Андроиде, удаленные с телефона. Эти методы подойдут, как для смартфонов Самсунг, Huawei, Нокиа, так и абсолютно всех остальных фирм производителей. Заодно мы поговорим о том, как в дальнейшем обезопасить свои снимки.
Случайное удаление одной или нескольких фотографий - это частое явление. На смартфоне к этому может привести глюк операционной системы или конкретного приложения. Также удаление может быть совсем не случайным.
Бывает так, что в одно время снимок кажется ненужным, а позже вам страстно хочется его вернуть. Вот почему следует озаботиться сохранением фотографий в «облаке». Как это сделать - рассказано во второй половине статьи. Сначала же мы поговорим о том, как можно попытаться вернуть удаленные недавно изображения.
Как восстановить фото на Андроиде после удаления
Если вы заранее не настроили синхронизацию фотографий с облачным сервисом, то придется пробовать восстановить файлы. Дело в том, что при удалении любого изображения, документа или какого-то другого файла, реальное его уничтожение не происходит. Этот сегмент памяти какое-то время остается неперезаписанным. В связи с этим есть вероятность возвращения нужного файла.
Действовать нужно как можно быстрее. В любой момент сегмент памяти может оказаться перезаписан скачанным приложением, документом, медиафайлом или даже самой операционной системой. Максимальная вероятность возвращения фотографии - в том случае, если её удаление произошло несколько минут или хотя бы часов назад.
Ещё на этот фактор влияет объем встроенной памяти. Если смартфон имеет лишь 8 Гб памяти, и вы регулярно испытываете недостаток свободного места, то вероятность удачного восстановления файла крайне мала.
Проще всего восстановить изображение с карты памяти - её файловая система перезаписывается достаточно медленно. Также в таком случае можно использовать кардридер и куда более мощные компьютерные программы.
Приложения для восстановления фото на телефоне
Как восстановить фото на Андроиде c помощью приложенийЕсли вас интересуют только фотографии, то в их поиске поможет приложение «Изображения восстановления» . Это бесплатная утилита, её разработчики зарабатывают за счет рекламы. Программой используется простейший интерфейс. Какие-либо познания в современной технике от пользователя точно не потребуются.
После запуска приложения достаточно нажатия на кнопку «Сканирование». Дальше программа отобразит абсолютно все фотографии и картинки, которые находятся во встроенной памяти или на карточке microSD.
Обратите внимание, что утилитой, возможно, будут отображены абсолютно все изображения - в том числе и те, которые вами не удалялись. Это связано с особенностями работы операционной системы - она якобы удаленными считает файлы, находящиеся в скрытых папках.
Листайте отобразившийся список, и вы точно найдете удаленные ранее картинки. Далее нужно отметить их галочками, после чего остается лишь нажать кнопку «Восстановить». Приложение работает без рут-прав - проблемы у вас возникнуть не должны.
Чуть более продвинутой программой является DiskDigger Photo Recovery . Она тоже работает без root-доступа. При этом приложение распространяется бесплатно, не имея внутри себя рекламы. Как и в случае с предыдущей утилитой, DiskDigger работает быстро и надежно.
Однако функционирует она без рут-прав в ограниченном режиме. Не исключено, что вы сможете найти лишь миниатюру удаленной фотографии. И только на рутированных девайсах производится поиск по всей памяти - шанс на нахождение изображения в его первозданном виде существенно повышается.
Если вам важен поиск файлов любого типа, а не только изображений, то стоит скачать и установить GT Recovery . И желательно сделать это заранее, чтобы программа случайно не переписала собою нужные секторы памяти. Приложение распространяется бесплатно, но в нём имеется платный контент.
Ещё одним недостатком является тот факт, что работает оно лишь при предоставлении root-доступа. Если же ваш девайс не рутирован, то разработчики предлагают скачать компьютерную версию своей программы. В таком случае потребуется подключение устройства посредством USB-кабеля.
Каждый облачный клиент имеет свою специфику работы. И ни один из них не обладает бесконечным объемом хранилища. Меньше всего гигабайт предоставляет Dropbox. Больше всего - OneDrive, хотя этот сервис в нашей стране по каким-то причинам имеет низкую популярность.
Но лучше всего для синхронизации изображений подходит Google Фото. Именно здесь содержится наибольшее число настроек. Также этот сервис умеет время от времени напоминать о старых фотографиях, совершая для вас своеобразный экскурс в историю.
Пользоваться облачными сервисами очень просто. Сначала вам нужно скачать приложение. Потом вы регистрируете аккаунт, если до сих пор им не обзавелись (в противном случае - просто вводите логин и пароль). Ну а дальше нужно активизировать синхронизацию фотографий в настройках программы. А чаще всего и этого делать не нужно - соответствующий запрос появится после создания вами первой фотографии, останется лишь согласиться на включение синхронизации папки со снимками.
Все фотографии хранятся в «облаке» ровно до того момента, пока вы их оттуда не удалите. Получается, что восстановить их можно тоже в любое время. Но нужно понимать, что на самом сервисе удаление файла является полным - вернуть что-то посредством других приложений уже не получится. Впрочем, некоторые «облака» сначала помещают файл в «Корзину», где он хранится примерно одну неделю.
Полезные советы, чтобы восстановить фото на Андроиде с помощью комьютера

Если вы собираетесь восстанавливать файлы при помощи компьютера, то потребуется активация пункта «Отладка по USB». Он находится в «Настройках», в разделе «Для разработчиков». Если функция не активирована, то компьютерная программа попросту не сможет получить доступ ко всей файловой системе смартфона.
О получении root-прав следует думать только в том случае, если вы не пользуетесь « » или другими банковскими клиентами. Такие приложения определяют наличие рут-доступа, отказываясь работать. Сделано это для безопасности клиента.
Не обязательно держать клиент облачного сервиса на смартфоне. Вы можете установить его на компьютер. В таком случае отправка фотографий в «облако» будет происходить после каждого USB-подключения.
Восстановить фотографии с карты памяти проще всего, воспользовавшись соответствующей компьютерной программой и кардридером. В таком случае вы устраняете ограничение в виде операционной системы смартфона.
Подведение итогов
Теперь вы знаете о том, как можно восстанавить фото на Андроиде смартфоне и планшете. Операционная система Android богата на приложения, умеющие это делать. А вы пользовались подобными программами? И каков был результат ваших действий? Ждем ваших комментариев!







