Если Вы купили iPhone 8, но он не работает с Вашим оператором, то это залоченная модель. Это часто встречается при покупке смартфона в интернет-магазинах, где телефон отправляется из-за границы. Чтобы решить эти проблемы, наш Сервисный Центр предлагает разблокировать iPhone 8 с сохранением гарантии и всех технических возможностей.
Способы разблокировки
Сегодня существует только один официальный способ для разлочки смартфонов Apple. Это его разблокировка по IMEI. Обратите внимание, что это самый надежный вариант, который позволяет сохранить все гарантийные привилегии и функциональность. Разлочка iPhone 8 потребуется, если:
- Ваша SIM-карта не активируется;
- Нет сети;
- Не работает интернет;
- Невозможно просмотреть контакты и другие данные на карте.

Преимущества IMEI разблокирования от компании сотовой связи
- Данный способ позволяет разлочить Айфон 8 раз и навсегда;
- Вы сможете обновлять iOS на новые версии без риска блокировки гаджета;
- Возможность устанавливать SIM от любых операторов в любой точке мира;
- Разлочка таким образом полностью сохраняет официальную гарантию;
- Разлочка по IMEI не вносит изменений в аппаратную часть. При этом сохраняется оригинальная прошивка.
Не пытайтесь самостоятельно устранить проблему
Многие клиенты нашей компании обращаются к нам после самостоятельных попыток выполнения unlock разными способами. При этом в телефоне уже имеются сторонние неисправности, в том числе и слетевшие прошивки. Чтобы исключить дополнительные затраты на услуги профессионалов, лучше сразу обратиться в наш Сервисный Центр и заказать работы по выгодной цене.
Узнать сколько стоит разлочка смартфона iPhone 8 можно по телефону. Стоимость является фиксированной, если не было попыток вмешательства своими руками. Выполнить отвязку Айфона по IMEI можно недорого в день обращения.
Если вы забыли пароль iPhone 8, 7, 6, 5 или iPad – это серьезно, но решаемо. В этом уроке мы объясняем, как обойти пароль. Наконец, мы также рассмотрим основы удаления или сброса кода доступа, когда вам удастся получить доступ к вашему устройству iOS.
Apple советует следующее:
- Если вы синхронизировали свой iPhone, iPad или iPod с iTunes, используйте iTunes, чтобы сбросить свое устройство и удалить свой пароль.
- Если вы вошли в iCloud и включили Find My iPhone, используйте iCloud для сброса вашего устройства.
- Если вы не можете синхронизировать или подключаться к iTunes, и вы не используете iCloud, используйте режим восстановления для сброса вашего устройства.
Мы объясняем, как сбросить ваше устройство и удалить свой пароль, используя все три вышеуказанных метода. Читайте дальше, чтобы узнать, как это сделать.
Если вы недавно синхронизировали свой iPad, iPhone 8, 7, 6, 5 или iPod с iTunes на своем компьютере, вы сможете восстановить свое устройство с помощью программного обеспечения. Так вы сможете сбросить пароль iPhone 8, 7, 6, 5 с помощью iTunes.
Во-первых, подключите iPad, iPod или iPhone к ПК или Mac, на котором вы обычно синхронизируете и открываете iTunes. Если iTunes попросит вас ввести пароль, используйте другой компьютер, с которым вы ранее синхронизировались. В противном случае вам нужно будет использовать режим восстановления или iCloud (читайте дальше, чтобы узнать, как).
Следуй этим шагам:
1) Подключите заблокированный iPhone к компьютеру, с которым вы синхронизировались раньше.
2) Запустите iTunes и дождитесь загрузки iPhone 8, 7, 6, 5 в программном обеспечении. Если вас не просят ввести пароль, то все хорошо. Если вас попросят ввести код доступа, вам нужно попробовать другой компьютер, который вы использовали для синхронизации вашего iPhone, или вам придется выполнить полное восстановление.
3) Предполагая, что вас не попросили ввести код доступа, включите iTunes и синхронизируйте его с iPhone и
4) Когда синхронизация завершена и резервное копирование прошло успешно, нажмите кнопку «Восстановить » в iTunes.
5) На экране настройки на вашем iPhone, просмотрите iTunes и выберите вариант «Восстановить из iTunes Backup ».
6) Выберите любую из резервных копий, которые вы сохранили – самая последняя из них будет содержать большую часть ваших данных, поэтому выбирайте с умом. Это восстановление вернет всю вашу информацию на ваш iPhone 8, 7, 6, 5 и даст вам еще один шанс создать новый пароль.
Сделайте себе одолжение и запомните свой пароль! ?
Как использовать iCloud для сброса забытого пароля
Не получается сбросить пароль iPhone 8, 7, 6, 5 с помощью iTunes? Тогда попробуйте iCloud. Если на вашем устройстве установлена настройка «Найти Мой iPhone», вы сможете использовать iCloud для удаления и восстановления, что в свою очередь приведет к стиранию кода доступа (пароля). Это также приведет к стиранию содержимого, что означает, что вы потеряете фотографии и все остальное, что вы сохранили на нем, если у вас нет резервной копии iTunes или iCloud.
Выполните следующие шаги для удаления и восстановления вашего устройства из резервной копии iCloud:
1) Перейти на iCloud.com/find на любом из ваших устройств, будь то ПК, Mac, Android или iOS.
2) Войдите в свой сайт с идентификатором Apple, чтобы просмотреть панель управления iCloud.
3) Нажмите кнопку «Все устройства » в верхней части интерфейса веб-сайта iCloud.
4) Выберите устройство, на котором вы забыли пароль, из списка отображаемых устройств.
Полезно: Как пользоваться , чтобы найти потерянный или украденный телефон.

5) Нажмите кнопку «Стереть», чтобы сбросить устройство и его код доступа.
6) После стирания и перехода на экран настройки на устройстве вы можете выбирать между восстановлением из резервной копии или настройкой устройства как новый. Выберите вариант восстановления из резервной копии, позвольте iCloud восстановить ваше устройство и затем настройте новый пароль.
Получилось сбросить пароль iPhone 8, 7, 6, 5 с помощью iCloud? Если нет, то тогда читайте дальше!
Как сбросить пароль iPhone 8, 7, 6, 5 режимом восстановления?
Сброс к заводским настройкам iPad или iPhone и начало с чистого листа – лучшее и самое простое решение, если вы забыли пароль iPhone 8, 7, 6, 5. Сброс к заводским настройкам удаляет вашу личную информацию, но если у вас есть резервная копия, вы можете ее восстановить, и она будет такой же хорошей, как новая и больше не будет защищена паролем.
Для восстановления пароля iPhone 8, 7, 6, 5 и iPad из iTunes требуется код доступа, но вы можете восстановить его из режима восстановления без пароля. Это полностью удаляет все данные с устройства и устанавливает последнюю версию iOS с нуля.
Примечание. Вам потребуется идентификатор Apple и пароль, которые были использованы для первоначальной настройки устройства.
Выполните следующие шаги для восстановления iPad или iPhone из режима восстановления:
- Зарядите устройство как минимум на 20 процентов.
- Удерживайте кнопку питания до тех пор, пока на экране не появится надпись Slide To Power Off. Сдвиньте питание.
- Откройте iTunes на своем Mac или ПК.
- Нажмите и удерживайте кнопку уменьшения громкости (на iPhone 7 и 7 Plus) или кнопку «Домой» (на всех других устройствах iOS).
- Если кнопка все еще удерживается, подключите устройство к Mac или ПК.

Обратите внимание, что iPhone 8, 7 и iPhone 7s, 7 Plus не имеют домашних кнопок – они являются кнопками на основе программного обеспечения, которые ничего не делают, когда устройство выключено – вот почему вы должны удерживать кнопку уменьшения громкости, а не “home” кнопку.
Как только все получилось, устройство должно включиться в режиме восстановления. На экране должен отображаться синий логотип iTunes и белый кабель Lightning. iTunes должно отобразить сообщение о том, что «iTunes обнаружил iPhone или iPad в режиме восстановления. Вы должны восстановить этот iPhone или iPad, прежде чем его можно будет использовать в iTunes.
Теперь сделайте следующее, чтобы сбросить пароль iPhone 8, 7, 6, 5:
1. Нажмите «ОК» и «Восстановить и обновить».
2. Нажмите «Восстановить iPad» и дайте iTunes стереть программное обеспечение и восстановить iPad или iPhone.
3. Введите идентификатор и пароль Apple, которые были использованы для настройки устройства.
4. Нажмите «Продолжить».
5. Выберите «Восстановить из этого резервной копии», чтобы восстановить устройство в более раннем состоянии. Или вы можете настроить его как новую модель, выбрав «Настроить как новый iPad / iPhone».
6. Нажмите «Продолжить».
Теперь ваше устройство будет работать, но без пароля. Возможно, вам будет предложено ввести идентификатор Apple, в зависимости от версии iOS, в которой вы работаете.
Если вы установили код доступа и хотите полностью удалить его, после доступа к вашему устройству iOS просто зайдите в «Настройки»> «Сенсорный идентификатор» и «Код доступа», затем нажмите «Поверните пароль».
Как ввести iPhone 8, 7, 6, 5 в режим DFU
Режим DFU – это место, где установлен загрузчик, и устройство iPhone / iOS готово к обновлению своей прошивки. Режим DFU часто требуется, когда вы выполняете ручное обновление с использованием пользовательских файлов IPSW.
Ввод вашего iPhone в режиме DFU довольно просто.
Вот как это делается:
Шаг 1: Подключите iPhone или iPad к компьютеру или Mac и убедитесь, что iTunes запущен.
Шаг 2: Выключите iPhone, нажав кнопку питания.
Шаг 3: Удерживайте кнопку питания в течение 3 секунд.
Шаг 4: Нажмите и удерживайте кнопки «Дом» и «Питание» («Спящий / ожидающий») на некоторое время (10 секунд) (На Айфон 7, 8 Понижения громкости и кнопку «Питание»).
Шаг 5: После этого отпустите кнопку питания, но удерживайте кнопку «Домой» нажатой в течение 15 секунд (На Айфон 7, 8 отпустите кнопку питания и продолжайте удерживать понижение громкости).
Шаг 6: Это помещает iPhone в режим DFU. Экран остается черным.
Шаг 7: Когда вы подключаете iPhone к iTunes, всплывающее окно сообщает вам, что iTunes обнаружил iPhone в режиме DFU.
Как правило, если вы новичок в этом, вам, возможно, придется попробовать пару раз, чтобы прибить его. Если на третьем этапе вы увидите логотип Apple, это значит, что вам нужно начать снова, потому что iPhone загрузился нормально.
Выйти из режима DFU из iPhone довольно просто.
- Вам просто нужно нажать и удерживать кнопки Home и Power в течение 10-12 секунд.
- Теперь отпустите кнопку «Домой», но продолжайте нажимать кнопку «Питание», пока логотип Apple не появится на экране. Ваш iPhone вышел из режима DFU.
Также читайте: Как пароль iPhone 8, 7, 6, 5 если его забыл, метод два.
Не утихнут вплоть до презентации следующего поколения iPhone в сентябре. Технология защиты данных при помощи отпечатков пальцев очень полюбилась пользователям и возможный отказ от неё будет проблемным.
Скорее всего, в первых версиях системы Face ID будет дико глючить, распознавать фотографию владельца вместо живого человека или вовсе отказываться пропускать хозяина через экран блокировки.
Разумеется, со временем все это наладится и отшлифуется, нужно будет лишь подождать несколько месяцев.
В чем же будет заключаться проблема FaceID
Давайте вспомним, для чего мы чаще всего используем Touch ID на iPhone и подумаем, как вместо этого будет действовать Face ID.
1. Разблокировка смартфона
Очень часто нам нужно просто посмотреть время или информацию с виджетов, которые расположены на экране блокировки.
Для этого мы включаем дисплей клавишей Power, через обычное поднятие устройства (на моделях с фишкой Raise to Wake) или нажатием на кнопку Home пальцем, отпечаток которого не сохранен в системе.
Как это будет работать с Face ID – неизвестно. Возможно, каждое включение экрана перед лицом пользователя будет приводить к разблокировке девайса.
2. Оплата через Apple Pay

Сейчас для оплаты бесконтактным способом мы подносим смартфон к терминалу и прикладываем палец к Touch ID. Такая система делает невозможным снятие средств без нашего ведома.
Даже если злоумышленник тайком поднесет терминал к девайсу, без отпечатка он не работает.
Меняем Touch ID на Face ID. Для начала получаем довольно смутные перспективы оплаты через терминалы. Чтобы сработала связка NFC + идентификация пользователя, придется наклоняться к аппарату вместе со смартфоном. А в банкоматах придется буквально кланяться для совершения операций.
Вполне вероятно, что может появиться новая схема мошенничества. Представьте, пользователь смотрит на экран своего нового iPhone, подбегает злоумышленник с терминалом и подносит его к смартфону. Аппарат получает запрос на оплату счета и тут же подтверждает его «фейсом» владельца.
Скорее всего, система будет защищена от подобных операций, но на определенные размышления это наталкивает.
3. Оплата в App Store

И снова пробуем заменить удобный Touch ID непонятным Face ID. Лежишь перед сном и просматриваешь топы приложений в App Store. Одно неловкое нажатие на кнопку с ценой и система переходит к подтверждению оплаты.
Сейчас достаточно нажать Отмена и не прикладывать палец к Touch ID, идентификация лица пользователя увидит нас в кадре и осуществит оплату.
Что сделает Apple

Разумеется, в Apple работают не дураки, такие фейлы просто недопустимы. Это значит, что придется придумывать дополнительные шаги и этапы при авторизации с Face ID.
Это могут быть лишние диалоговые окна или сообщения. В любом случае простые и привычные для нас процессы будут усложняться и становиться более запутанными.
Остается только надеяться на магию Apple и на то, что разработчики как-то впихнут привычный Touch ID датчик в смартфон нового поколения.
Оснащены дактилоскопическим сканером и могут быть разблокированы по отпечатку пальца, многие владельцы «яблочных» гаджетов продолжают использовать цифровой пароль и нередко забывают его. Количество попыток при подборе пароля ограничено десятком – если все они окажутся безуспешными, пользователь увидит на экране пугающее сообщение следующего содержания: «iPhone заблокирован, подключитесь к iTunes ». Поддаваться панике не стоит: разблокировать гаджет очень просто, однако, ценой забывчивости могут оказаться личные данные.
Как разблокировать iPhone через iTunes с сохранением информации?
Шаг 1. Откройте iTunes и соедините заблокированный гаджет с ПК USB-кабелем. Начнется автоматическая синхронизация, по завершении которой iTunes создаст резервную копию всех данных. Важный момент: если после подключения гаджета к ПК iTunes требует ввести пароль, значит, прежде синхронизация не проводилась и эту инструкцию дальше можно не читать – в данном случае она неприменима.
Шаг 2. Нажмите на кнопку устройства в верхней панели программы iTunes , и вы окажетесь во вкладке «Обзор »:

Шаг 3. Нажмите кнопку «Восстановить iPhone…» и в появившемся окне выберите «Создать резервную копию »:

Шаг 4. По ходу восстановления на гаджете появится экран для настройки – нужно выбрать пункт «Восстановить из копии iTunes ».
Разблокировка Айфона через iTunes с утерей данных
Если синхронизация через iTunes ранее не проводилась, то личными данными придется пожертвовать. Действуйте так:
Шаг 1. Введите Айфон в режим DFU: одновременно нажмите «Home » и «Power » и удерживайте эту комбинацию в течение 10 секунд. На экране гаджета появится «надкусанное яблочко» — это говорит о том, что операция проведена успешно.
Шаг 2. Подключите смартфон к ПК и запустите iTunes . Если этой программы нет, рекомендуется скачать и установить iTunes последней версии .
Шаг 3. В списке устройств выберите свой гаджет и в разделе «Обзор » нажмите «Восстановить iPhone…» (по аналогии с предыдущей инструкцией).

На экране смартфона появится полоса загрузки – когда она дойдет до конца, это будет означать, что на iPhone установлена самая свежая версия iOS. Личные данные после такой разблокировки не сохраняются – пользователь получает «пустой» Айфон.
Как разблокировать Айфон через iCloud?
Есть иной способ сбросить пароль – через сервис iCloud — однако, для этого нужно, чтобы на гаджете была предварительно активирована функция «Найти iPhone », позволяющая дистанционно удалить все данные с гаджета и обнаружить его в случае утери. Включить эту функцию можно так: пройдите на смартфоне по пути «Настройки » «iCloud » и переключите тумблер напротив пункта «Найти iPhone » (находится в самом низу).
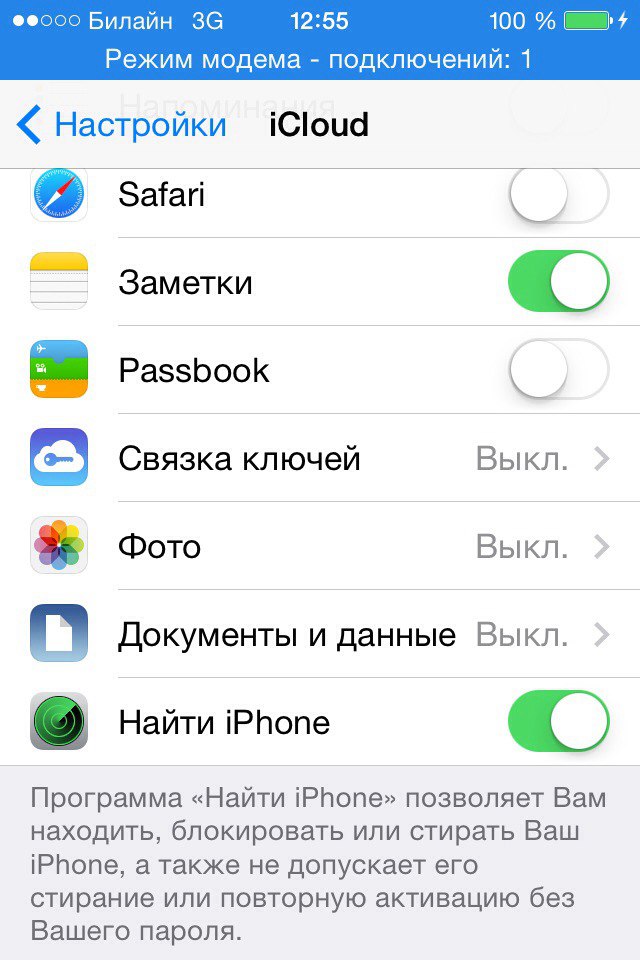
Если вы забыли пароль от iPhone и данные, хранящиеся на нем, не несут для вас особой важности, следуйте такой инструкции:

Шаг 2. Введите пароль, и перед вами появится карта, на которой можно увидеть, где находится устройство.

Шаг 3. Выберите свой гаджет в меню «Все устройства ».

Шаг 4. Справа появится меню управления телефоном – выберите «Стереть iPhone ».

Шаг 5. Еще раз введите пароль от AppleID. После этого процесс удаления настроек и данных стартует – на экране будет отображаться «яблочко» и полоса загрузки. В iCloud появится сообщение такого содержания: «Процедура стирания запущена ».
После разблокировки и первоначальной настройки гаджета можно попытаться восстановить личные данные из резервной копии с помощью «Ассистента настройки », однако, гарантий того, что эта попытка увенчается успехом, увы, нет. Сбросить пароль через iCloud можно как с iPhone 6, так и с менее современных моделей.
Как разблокировать Айфон, если забыл пароль: ставим новую прошивку
Восстановление iPhone через Айтюнс подходит не каждому: в ходе процедуры будет загружаться прошивка, вес которой достигает почти полтора гигабайта. При использовании медленного интернета (например, при подключении через модем) процедура разблокировки растянется на часы. Несчастным обладателям столь неторопливого соединения рекомендуется другой способ:
Шаг 1. Скачайте прошивку для iPhone в формате.IPSW на каком-либо скоростном подключении (например, воспользуйтесь услугами интернет-кафе).
Шаг 2. Скопируйте прошивку в память ПК в папку, расположенную в директории C:Documents and Settings имя пользователя Application Data Apple Computer iTunes iPhone Software Updates.
Шаг 3. Соедините Айфон с компьютером USB-кабелем и запустите iTunes . Перейдите в раздел устройства.

Шаг 4. Зажмите CTRL и вместе с тем нажмите кнопку «Восстановить iPhone…».

Появится окно, где можно выбрать прошивку для восстановления вручную. Выбрав подходящий файл.IPSW, нажмите «Открыть ».

Как разблокировать iPhone после джейлбрейка?
Очевидно, ни один из перечисленных способов не подходит владельцам взломанных Айфонов, потому как все они связаны с загрузкой официальной прошивки Apple, а значит, влекут за собой потерю преимуществ, которые дает джейлбрейк.
Владельцам взломанных гаджетов рекомендуется обратиться к программе SemiRestore . Скачать ее можно на официальном сайте https://semi-restore.com , выбрав раздел, соответствующий операционной системе ПК:

Обратите внимание: SemiRestore работает только на 64-разрядных операционных системах.
Есть и еще одно условие: на Айфоне должен быть установлен компонент под названием OpenSSH , найти который можно в Cydia – без него сбросить настройки не удастся.
Разблокировать «джейлбрейкнутый» смартфон нужно по следующему алгоритму:
Шаг 1. Установите и запустите SemiRestore.
Шаг 2. Подсоедините Айфон кабелем к компьютеру и дождитесь, когда SemiRestore распознает его.
Шаг 3. После распознавания в главном окне программы нажмите кнопку «SemiRestore». Ошибиться здесь невозможно: утилита настолько проста, что кнопка всего одна.
Процесс «очищения» отражается полосой загрузки.

Во время процесса восстановления гаджет может несколько раз включиться и выключиться – это нормальное явление, а вовсе не признак поломки. Когда полоса загрузки «доползет» до конца, вы получите гаджет с первоначальными настройками и встроенными приложениями. Однако магазин Cydia не исчезнет – по этому признаку вы можете судить, что джейлбрейк сохранился.
Как разблокировать учетную запись на Айфоне?
Кроме пароля безопасности владелец Айфона должен постоянно держать в уме еще и пароль от AppleID , запомнить который всегда сложнее. Пароль безопасности пользователь вынужден вводить при каждой разблокировке, поэтому со временем руки сами его «запоминают». Пароль от AppleID требуется только при загрузке приложений из AppStore : забыть его проще простого. В этом случае гаджет будет сопровождать всякую попытку скачать приложение недружественным сообщением:

Восстановить пароль от AppleID можно на официальном сайте appleid.apple.com — действуйте так:
Шаг 1. На сайте AppleID нажмите кнопку «Забыли AppleID или пароль?».

Вы увидите окно, где вам нужно будет ввести AppleID .

После ввода идентификатора нажмите «Продолжить ».
Шаг 2. На следующем этапе выберите пункт «Я хочу сбросить пароль » и снова нажмите «Продолжить ».

Шаг 3. Выберите способ сброса: через письмо с электронной почты (указанной при регистрации) или через контрольные вопросы. Первый способ обычно предпочтительнее, ведь если пользователь забыл пароль от AppleID , то ответы на контрольные вопросы, скорее всего, вылетели из его головы еще раньше.
Второй способ подходит, если пользователь утерял доступ к указанной электронной почте, однако, мы пойдем по первому пути. Жмем «Продолжить » и видим заключительное сообщение.


Шаг 4. Зайдите на почту и ищите письмо с таким содержанием:

Шаг 5. Придумайте и установите новый пароль в специальной форме:
Требования к паролю более чем стандартные: наличие прописных, строчных букв и цифр, длина не менее 8 символов. Важно: сервис не примет тот пароль, который уже использовался ранее.
После того как вам удастся придумать пароль, соответствующий всем требованиям Apple, вы увидите сообщение такого содержания:


С этого момента вы можете приступать к загрузке приложений из AppStore, но пароль от AppleID все же лучше зафиксируйте в блокноте или в приложении «Заметки ».
Заключение
Использование iTunes – самый простой и удобный способ сбросить пароль безопасности iPhone. Более того, только этот способ позволяет рассчитывать на то, что личные данные сохранятся в памяти устройства. Остальные из описанных вариантов нужны лишь в специфических ситуациях, например, когда пользователь лишен доступа к высокоскоростному интернету либо если на Айфоне стоит джейлбрейк.
Пользователи популярных смартфонов от Apple часто ставят на гаджет пароль, чтобы повысить безопасность мобильного устройства и избежать неприятностей – кражи, утери смартфона или просто для защиты собственных данных от людей, которые могут залезть в телефон.
Несмотря на то, что пароль состоит только из нескольких цифр, его часто забывают. В этом случае проблема разблокировки iPhone (4, 4s, 5, 5s, 6, 6 plus, 7, 7 Plus, 8, X) становится актуальной, так как обычный пользователь вряд ли разберется, как снять блокировку самостоятельно. Конечно, это возможно, но необходимо следовать инструкциям, представленным ниже.
Виды блокировки
Стоит сразу отметить, что выражение «разблокировка» смартфона Apple может применяться в разных ситуациях, и каждая из них отличается по своему контексту. Так, есть несколько видов блокировки смартфона:
- Пользователь мог просто забыть пароль, состоящий из чисел, и ему необходимо сбросить пароль, чтобы получить доступ к телефону;
- Блокировка определенного провайдера связи;
- Блокировка через iCloud.
Необходимо учитывать, что, несмотря на одно и то же слово, обозначающее ситуацию, они не имеют между собой ничего общего. Поэтому для каждой из проблем важно применять свой алгоритм действий, который был составлен специалистами.
Разблокировка с помощью iTunes
Чтобы восстановить доступ к смартфону необходимо иметь под рукой персональный компьютер и программу iTunes, которая является частью программного обеспечения для гаджетов компании Apple. Да, она создана для хранения и проигрывания музыкальных треков, но крайне полезна для разблокировки смартфона.
Перейдем к следующему способу.
Как разблокировать через iCloud
Снятие блокировки с iPhone через сервис iCloud – это способ, похожий на предыдущий, но имеющий несколько иной алгоритм. Данный путь подойдет только тем пользователям, у которых в ходе пользования мобильным устройством была подключена функция «Найти iPhone». Без нее остается только возвращаться к предыдущему способу и пробовать его.
Если же опция была подключена, то все оказывается даже проще. В интернет-браузере, открытом на компьютере, достаточно перейти на страницу сервиса iCloud и войти в систему, используя свои данные. После этого необходимо будет воспользоваться функцией поиска мобильного гаджета, и система практически мгновенно обнаружит его. После этого появится пункт «Стереть iPhone», который разблокирует систему. Опять же, все данные, фотографии и другая информация будут стерты из памяти смартфона.


Отвязка через службу поддержки
Когда смартфон продается другому пользователю, прежний владелец должен обязательно «отвязать» устройство от специального сервиса, который может ограничивать возможности нового пользователя. Отвязка от бывшего Apple ID необходима, если владельцу устройства будет нужен новый аккаунт или другие функции, связанные с идентификацией.
На сегодняшний день самым действенным способ отвязки iPhone от Apple ID считается обращение в службу поддержки. Он является достаточно сложным и долгим, но обладает и определенными преимуществами – например, хорошо сработает, если необходимо полностью удалить аккаунт без возможности вернуть его. Итак, необходимо следовать следующим шагам:

Важно помнить, что анкету лучше всего заполнять по определенным правилам. Так, электронная почта должна указываться именно та, на которую изначально регистрировался Apple ID. В строке «Тема» пишется просьба о том, что необходимо удалить. А в строке «Комментарий» уже оставляется письмо с объяснением указанной выше просьбы. Можно написать, что смартфон будет продаваться или станет подарком.
Не стоит волноваться, если ответ от службы поддержки не приходит долгое время. Они могут ответить и через несколько недель, но на этом процесс сразу закончится. После перехода по ссылке, которую предоставят сотрудники компании, Apple ID будет окончательно отвязан.
Разблокировка через R Sim
R-sim – это универсальная чип-карта. Специалисты создали данный модуль для активации и разблокировки iPhone большинства моделей, чтобы пользователи смогли использовать сеть своего оператора.
Чтобы использовать R-sim, нужно иметь при себе сим-карту формата Nano-sim. Очень часто сотрудники мастерских или салонов связи могут просто обрезать обычную sim-карту до необходимых размеров, но лучше всего попросить заново перевыпустить карту оператора в мини-размере. Так она будет гораздо тоньше обычной.
Если карта есть, необходимо убрать со смартфона пароль и снять блокировку паролем, если она была установлена на sim-карте. Это делается для того, чтобы пин-код не мешал корректной настройке R-sim. Затем необходимо вложить чип-карту в смартфон, чтобы ее «хвостик» уходил под лоток, и чип не лежал сверху. Вместе с чипом в устройство вставляется и сим-карта.
После того, как все манипуляции с чипом и sim-картой сделаны, на экране мобильного устройства появится меню настройки. В нем нужно выбрать соответствующую модель гаджета, своего оператора и принять настройки. Теперь смартфон можно перезагружать, и тогда уже через несколько секунд iPhone будет ловить сигнал.
Снятие Activation Lock
Опция «Найти iPhone» уже с седьмого программного обеспечения была снабжена новой функцией – iCloud Activation Lock. Она автоматически включается при настройке первой опции и значительно усложняет жизнь пользователям, которые приобрели не разблокированный смартфон. Каждый раз, при активации этой опции, смартфон будет запрашивать данные Apple ID и пароль.
В основном, проблема снятия Activation Lock, затрагивает пользователей, которые приобрели мобильный гаджет от компании Apple с рук. Известно, что сброс настроек, активация через другие программы или сброс настроек в этом случае никак не помогут. А обход блокировки необходим, чтобы активировать iCloud, и начать нормально пользоваться своим устройством.
Конечно, никогда не стоит экономить деньги, покупая такой дорогой гаджет не официально, так как можно нарваться на подделки. Можно отметить, что при покупке iPhone с рук, чтобы не мучиться с его разблокировкой, необходимо проверить полный комплекс устройства.
Это сам смартфон, гарнитура, кабель для подключения к компьютеру, зарядное устройство, коробка с наклейкой (дальше станет ясно, почему она так важна), на которой видно серийный номер, совпадающий с данными в телефоне. Не лишним будет попросить и товарный чек.
Для того, чтобы удалить привязку iPhone к Apple ID прежнего владельца, если все-таки телефон был приобретен не разблокированным, нужно следовать определенным рекомендациям, которые связаны с обращением в службу поддержки:
- Первым делом нужно составить официальное письмо для обращения к сотрудникам компании, которые помогут решить проблему. Четкого шаблона для этого нет, поэтому можно вкратце описать ситуацию и свою просьбу. К письму необходимо прикрепить фотографию iPhone и наклеек, которые были на коробке. Можно приложить и товарный чек;
- Коробка от смартфона действительно важна. На ней находится наклейки с номерами и идентификационными данными. Если коробки нет, можно отсканировать наклейки от идентичных моделей гаджета и сделать собственный макет, вписав IMEI и серийный номер. Особенно важен последний;
- Если нет и чека, то его тоже можно сделать самому. Конечно, если не пугает ответственность, к которой могут привлечь за подделку документа. Совет: сначала лучше попробовать написать письмо и без чека, объяснив сотрудникам, что его он не сохранился. Часто бывает, что пользователям идут навстречу – все-таки, компания ценит своих клиентов;
- Все это собирается для того, чтобы доказать сотрудникам Apple, что телефон не краденный или незаконно присвоенный, а действительно купленный. Просто его никак не разблокировать. Все составляющие нужно сфотографировать на одном снимке. Многие советуют не использовать слишком хорошее качество съемки, если чек и коробка не подлинные. Сотрудники вряд ли будут приглядываться;
- Когда снимок сделан, можно писать письмо на один из официальных почтовых адресов службы поддержки с указанием серийного номера. Номер запроса (который потом придется указать в письме) можно узнать на сайте, который занимается устранением неполадок, и выбрать там свою проблему. Потом всего лишь нужно запланировать звонок через, опять же, серийный номер. Это делается тоже на сайте в специальной форме;
- Через 5-10 дней сотрудник Apple ответит на письмо. В нем будет содержаться информация о том, что проблеме присвоен определенный номер, и представитель компании как можно скорее свяжется с пользователем для устранения неполадок. Обычно процесс занимает достаточно долгое время, но зато имеет хороший результат – время компании нужно на проверку данных.
Восстановление без сохранения информации – перепрошивка
Все мобильные гаджеты компании Apple функционируют исключительно на операционной системе iOS, которая разрабатывается специально под iPhone, iPad и другие устройства фирмы. Из-за этого все ресурсы и программное обеспечение очень прочно связаны, буквально каждая функция подгоняется под пользователей именно этих устройств. В частности, компания очень часто выпускает обновления прошивки (программного обеспечения), и новые версии призваны устранить существующие ошибки, повысить безопасности гаджетов и сделать их более удобными.
Под «прошивкой» часто понимают и сам процесс восстановления или обновления программного обеспечения. Чтобы сделать это без сохранения пользовательской информации и данных необходимо обратиться за помощью к специалистам, которые есть в каждом сервисном центре. Операцию можно провести прямо на месте, для этого не понадобится много времени. Для чего же нужна прошивка? Вот несколько типовых ситуаций:
- Если появилось новое обновление операционной системы, а на мобильном устройстве стоит одна из предыдущих версий. Здесь достаточно только провести резервное копирование информации, а затем установить новую версию прошивки;
- На смартфоне уже установлена последняя версия прошивки, но после этой процедуры мобильное устройство начало работать неправильно, приложения могут вылетать или «глючит» сама система. В этом случае можно провести восстановление программного обеспечения, для чего необходимо зайти в специальный режим восстановления (о котором уже говорилось выше), предварительно сохранив данные, если они необходимы;
- Пользователь самостоятельно пытался провести обновление программного обеспечения, но в ходе процесса произошла критическая ошибка. Из-за этого гаджет может перестать правильно функционировать. На экране появится логотип и изображение кабеля, а в некоторых случаях смартфон может и вовсе не включаться. Конечно, причин для такой ситуации много. В том числе, ошибка система, неправильная прошивка и многое другое. Если все дело в программе, то достаточно сделать восстановление программного обеспечения. В большинстве случаев при проведении этой процедуры все данные, которые находятся внутри устройства, будут потеряны. Если вовремя отнести смартфон в сервисный центр, то специалисты могут помочь восстановить информацию или ее часть, а также объяснят, как действовать дальше.
Можно ли разблокировать айфон если он залочен/в режиме пропажи
Режим «пропажи», который встроен в программное обеспечение гаджетов компании Apple, изначально отключается только вводом пароля, используемого для разблокировки устройства. Если же пользователь не знает пароль или забыл его, то ему придется идентифицировать устройство и восстановить доступ к Apple ID. В том случае, если почта, привязанная к идентификатору, доступна, можно легко сбросить пароль от ID:

После того, как все шаги пройдены, можно перейти на официальный сайт iCloud. При двухфакторной аутентификации понадобится подтверждение входа, для чего используется код – он поступает на доверенные устройства, с которых учетная запись функционировала в прошлом. Конечно, если она использовалась только с одного смартфона (заблокированного в данной ситуации), то необходимо обратиться в службу поддержки.
В том случае, если двухфакторной аутентификации нет, либо найдено доверенное устройство, достаточно подтвердить свой вход с помощью проверочного кода, который придет на другой гаджет. После можно смело заходить в раздел «Найти iPhone», выбрать устройство и отключить режим пропажи.
Можно ли разблокировать найденный айфон
Конечно, в нашем мире много людей, которые попытаются присвоить себе чужой мобильный гаджет, если обнаружат его где-либо. Специалисты не рекомендуют даже пытаться снимать блокировку с найденного iPhone (или любого другого устройства Apple) так как очень часто хозяева все-таки находят свой смартфон. И в этом случае будет трудно объяснить, почему он оказался разблокирован.
Если отойти от моральных советов, можно рассказать очень простую инструкцию, которая поможет сменить пароль разблокировки гаджета Apple. Для начала необходимо подключить телефон с помощью кабеля к своему компьютеру, и подождать, пока он синхронизируется с iTunes. Затем, опять же, нужно перевести устройство в режим обновления – тогда он сам начнет подключение к программе.
После этого на экране появится сообщение, что программа обнаружила устройство, требующее восстановления. Более того, программа сама порекомендует выполнить данную процедуру. Теперь будет достаточно только нажать кнопку «восстановить», и подождать, пока процесс закончится. После этого в памяти гаджета не останется данных и информации, но при правильном соблюдении всех шагов способ должен помочь. Теперь смартфон будет работать в обычном режиме без требования пароля.







