) решил пройтись по официальному FAQ Гейтхаба и дополнить все неясности. Проверка подлинности GateHub не является обязательной для использования кошелька - «ГейтХаб» сразу дает знать самое важное. Процесс идентификации происходит у всех пользователей по разному, так как многие не знают как нужно это делать правильно. Думаю после этой подробной инструкции для физического лица и фирмы, где все разобрано пошагово - не останется вопросов.
Какой идентификатор я должен загрузить и каким должно быть изображение ID
Предпочтительно международный паспорт, где весь передний фронт четко виден , а не визуально закрыт, обрезается или манипулируется каким-либо образом. Загрузите полноцветный HD-образ с правильным освещением . Максимальный размер файла — 5 МБ. Поддерживаемые форматы: jpeg, jpg, pdf, png.
Теперь ясно почему у некоторых срабатывает паспорт РФ для прохождения верификации, загранпаспорт более предпочтителен, но не обязателен.
Что приемлемо в качестве доказательства проживания
Доказательство проживания (POR) является доказательством того, что вы проживаете по адресу, который вы ввели под своей личной информацией. Он должен четко показать ваше имя, адрес и дату выпуска (не более 3 месяцев) . Наиболее подходящей формой POR является выписка с банковского счета на английском языке . Ваш личный банк должен быть в состоянии предоставить такой документ (убедитесь, что вы отключили какую-либо конфиденциальную информацию!). Законопроект о коммунальных услугах или правительственный документ также является приемлемым, если он соответствует указанным критериям.
Какие типы изображений следует избегать при загрузке
Все ваши загрузки и личные данные зашифрованы, за исключением вашего имени и изображения профиля. Избегайте устанавливать свой персональный идентификатор в качестве изображения профиля, как это видят другие пользователи . Если вы уже это сделали, мы настоятельно рекомендуем вам изменить свой профиль. В общем, не публикуйте свою личную информацию на каких-либо публичных носителях.
Как долго будет проходить процесс проверки
Процесс проверки может занять до 5 рабочих дней. Высокий приток новых регистраций может продлить процесс проверки. Обратите внимание, что проверка подлинности GateHub не является обязательной для использования кошелька . Для транзакций криптовалюты не требуется проверенная учетная запись. Однако банковские транзакции зарезервированы только для полностью подтвержденных счетов.
Проверка учетной записи компании
* Инструкции распространяются на Gmail. если вы используете другого поставщика электронной почты, пожалуйста, найдите соответствующие инструкции онлайн.
Вход в систему
Выберите уникальную и сложную кодовую фразу (комбинацию букв, цифр и символов). Сохраните ключ восстановления! Абсолютно важная информация, убедитесь, что она хранится безопасно.
Подтвердите свою регистрационную информацию, нажав на ссылку активации, отправленную вам по электронной почте.
Тип учетной записи и процесс идентификации
Обязательно выберите соответствующий тип учетной записи, поскольку он не может быть изменен позже.
Выберите компанию
Процесс регистрации идентичности завершается в 5 последовательных шагов: телефон, имя, фотография, профиль и документы. Обязательно внимательно следуйте инструкциям на экране.
Шаг первый: проверка номера мобильного телефона
Выберите подходящую страну и введите номер своего мобильного телефона без кода страны. Обязательно отправьте номер мобильного телефона, который может получать SMS из-за границы.
Этот шаг не должен ошибаться при настройке 2-FA. Проверка номера мобильного телефона не позволит использовать 2FA для вашей учетной записи — это необходимо установить отдельно. Вы можете безопасно отказаться от подтверждения валидации после подтверждения вашего номера телефона.
Шаг второй: имя GateHub
Шаг третий: фото профиля
Загрузите фотографию своего профиля. Фото профиля появляется всякий раз, когда вы общаетесь с кем-то, поэтому не забудьте выбрать фотографию, которая представляет вас или вашу компанию.
Шаг четвертый: информация о профиле
Отправьте указанную информацию о профиле. Эта информация не является общедоступной и не будет использоваться.
Шаг пятый: загрузка документа
Загружайте указанные документы.
Перед загрузкой вам будет предложено предоставить вашу регистрационную кодовую фразу.
Загрузите следующее:
- Свидетельство о регистрации и Меморандум и Устав или любые другие соответствующие учредительные документы (или эквивалентные).
- Структура компании.
- Годовая доходность, в которой указаны, какие директора и бенефициарные акционеры компании находятся на последнем финансовом году или какие-либо аналогичные документы, подтверждающие структуру собственности компании.
- Постановление Совета директоров, руководства, генерального директора или аналогичного органа по открытию счета и идентификации лиц, имеющих полномочия для ведения счета.
- Копия последней выписки по банковскому счету компании на каждую зарегистрированную учетную запись (IBAN / SWIFT должен соответствовать банковскому счету, указанному в профиле учетной записи).
- Образ заграничного паспорта с высоким разрешением и доказательство проживания не менее двух членов совета директоров, а также владельцев с долей владения 10% и более.*
* Если владельцем юридического лица является другая организация, собирающая юридическую документацию, ведущую к конечным бенефициарным владельцам или подписанную декларацию о бенефициарной собственности, 2 уполномоченным подписывающим компаниям необходимо подписать декларацию, в которой раскрываются бенефициарные владельцы.
** Дополнительные документы могут потребоваться в связи с характером бизнеса, который компания планирует запустить (реселлеры должны быть зарегистрированы как MSB в определенных юрисдикциях, таких как США).
Защитите свою учетную запись GateHub
Мы настоятельно рекомендуем вам включить 2FA для вашей учетной записи . Это дополнительная мера безопасности, чтобы убедиться, что вы единственный, кто может получить доступ к вашему кошельку. После активации 2FA вам будет предложено ввести код подтверждения, сгенерированный приложением аутентификации на вашем мобильном устройстве, после входа в вашу учетную запись.
- загрузите приложение Google Authenticator или Authy на свое мобильное устройство.
- войдите в свой профиль GateHub и перейдите в Настройки -> безопасность -> 2FA и включите его.
- откройте приложение аутентификации с шага 1) и сканируйте экранный QR-код.
- введите сгенерированный 6-значный код подтверждения в поле кода подтверждения.
- нажмите «Включить двухэтапную аутентификацию».
Подключение к GateHub Gateway
Подключив шлюз GateHub, вы отправите запрос на подтверждение. Наша команда по проверке обработает вашу учетную запись и вернется к вам. Это завершит процесс регистрации.
Последние шаги украинского правительства, направленные на блокирование популярных социальных сетей «Вконтакте» и «Одноклассники», ресурсов «Mail.ru», «Yandex» и других поспособствовали всплеску интереса к программным инструментам, позволяющим . Одним из таких инструментов является расширение для браузера «Frigate», использующее прокси-серверы для обхода нежелательных для пользователя блокировок. В данном материале я расскажу, что это такое фригат, как пользоваться friGate, а также каковы особенности его функционала.
«friGate » — это расширение для браузеров Chrome, Firefox, а также навигаторов на основе «Chromium» («Яндекс.Браузер», «Opera», «Амиго» и др.), предназначенное для получения доступа к заблокированным сайтам. В своей работе «Фрегат» (так дословно переводится английское «frigate») использует иностранные прокси-серверы (обычно из США, Франции, Великобритании, Испании, Германии и Нидерландов), позволяющие получать контент с заблокированного цензорами сайта.

Принцип работы с прокси шаблонен: вы делаете запрос на прокси с целью доступа к заблокированному сайту, прокси-сервер связывается с данным сайтом, скачивает из него контент, который затем пересылает вам. Номинально с заблокированным сайтом связался какой-нибудь испанский сервер, а по факту это были вы из России или Украины.
- Рассматриваемое мной расширение friGate скачивается и устанавливается на ваш браузер, после чего в панели инструментов (справа сверху) появится соответствующий значок.
- После клика на нём левой или правой клавишей мыши (зависит от браузера) данное расширение можно активировать/деактивировать, изменить его настройки, выбрать предпочитаемую страну прокси-сервера и так далее.
Опционал «friGate» предусматривает возможность задействования турбо-компрессии (передаваемые данные запаковываются, что позволяет добиться экономии трафика и скорости передачи данных). А также активацию режима «анонимности», не позволяющего различным программным инструментам отслеживать вашу деятельность в сети.
Кроме того, вы можете отключить рекламу (за счёт которой и живут разработчики расширения). Для этого в Мозилле нужно перейти в Настройки браузера – «Дополнения» – «Расширения», найти в списке расширений «friGate» и нажать на кнопку «Настройки» справа. В открывшихся настройках поставьте галочку на «Отключить рекламу».
В Хром же это делается переходом в настройки приложения (правая клавиша мыши на значке «Фрегата» — «Параметры»), и установкой галочки напротив пункта «Не показывать рекламу».
Как добавить сайт в свой список friGate
Важной особенностью «frigate» является возможность активации данного приложения не для всех сайтов (как известно, работа с прокси несколько замедляет работу интернет-ресурсов), а лишь для выбранных пользователем. Ниже я опишу, как использовать friGate в данном контексте в срезе Firefox и Chrome.
Браузер Firefox
- Установите «Фрегат», перейдя в магазин расширений Firefox , и нажав на «Добавить в Firefox».
- После установки расширения перегрузите ваш браузер, значок «friGate» появится в панели браузера справа сверху.
- Теперь перейдите на проблемный сайт и подождите, пока браузер не выдаст вам сообщение, что данный сайт недоступен (в адресной строке браузера должен обязательно располагаться адрес заблокированного сайта).
- Теперь кликните на значок «friGate» левой клавишей мыши, в появившемся меню поставьте галочку рядом с опцией «вкл.прокси для сайтов из списка».
- Затем наведите курсор на самую верхнюю панель («сайт не из списка»), и в открывшейся панельке выберите «добавить сайт в список».

Браузер Chrome
- Установите расширение для браузера Хром из магазина Хром .
- После установки расширения наведите курсор мыши на значок «frigate», нажмите правую клавишу мыши и выберите «параметры».
- Здесь уже имеется список из сайтов, которые можно обойти с помощью прокси, вы же можете добавить свой список, введя для него имя, и нажав на кнопку «Добавить список».

Нажмите на «Добавить в список» для создания своего списка сайтов
После того, как вы добавите свой список, кликните на него, и внесите в него адрес заблокированного домена (например, *.vk.com – звёздочка и точка перед названием позволяет добавлять домен с поддоменами), и нажмите на кнопку «Добавить сайт». Также вы можете активировать опцию «proxy включён всегда» для данного сайта, или использовать аналитический алгоритм, позволяющий расширению самому выбирать, когда активировать прокси для указанного ресурса.
Настройка списка сайтов Фрегат
К сожалению, на данный момент расширение «friGate» для браузера Firefox не поддерживает настройку списка сайтов. Данная настройка доступна для браузеров на основе ядра «Chromium» (к примеру, тот же «Гугл Хром»).
- Для настройки списка наведите курсор на значок «Фрегата» в браузере, и кликните правой клавишей мыши.
- В появившемся меню выберите «Параметры», и в открывшемся окне вы увидите список из более заблокированных 200 сайтов под названием «friGate».
- Кликнув на него, вы можете просмотреть данный список, а также деактивировать блокировку какого-либо из данных сайтов, нажав на соответствующую кнопку справа.
- Также вы можете создать свой список, и добавить в него нужные вам ресурсы. Специфика создания и редактирования такого списка была описана мной в предыдущем разделе.

Заключение
В данном материале мной было описано, как начать пользоваться расширением friGate, и как настроить список сайтов в данном плагине. Рассмотренный мной инструмент будет полезен тем пользователям, которые желают восстановить полноценный доступ к заблокированным в их стране ресурсам («Вконтакте», «Одноклассники», «Яндекс», различные торрент-трекеры и иные ресурсы). Скачайте и установите «Фрегат», найдите страну, прокси которой работают наиболее быстро и стабильно – и вы сможете забыть о проявлениях цензуры в вашей стране.
Вконтакте
Всем привет! В этой статье мы расскажем зачем и как использовать ноиз гейт. При правильном использовании этой обработки сведение и мастеринг становится проще. Нойз гейт используется например, для того, чтобы более ярко разделить между собой барабаны или добавить звуку баса плотности.
Все «DAW» — т.е имеют ноиз гейт. Как правило он находится в категориях «Noise» или «Dynamics» . Ниже представлена запись голоса, которая записана с легким фоновым шумом. Этот шум добавлен специально при помощи маленького вентилятора, находящегося вблизи микрофона.
Порог срабатывания

Главное в ноиз гейте - это Threshold — порог срабатывания. Он устраняет звуковой сигнал до определенного значения. В данном примере необходимо удалить только фоновый шум и оставить голос.
Ищем часть дорожки, где шум лучше всего слышен. Настраиваем Threshold, чтобы во время воспроизведения шум исчез.Приемлимое начение порога в нашем случае получилось в районе -38 дБ.
Точная настройка

Так же в настройках большинства гейтов имеются параметры уровня спада и атаки. Спад — это возврат гейта к стандартному состоянию, а атака — это скорость срабатывания гейта. Если гейт отрубает хвосты нот или тихие слова на концах фраз, подстройка спада и атаки поможет избавиться от таких проблем.
Установив порог срабатывания гейта на -38 дБ, его работа стала слишком жесткой. Ноиз гейт убивает естественную реверберацию комнаты, вследствие чего фразы звучат сухо. Есть вариант немного точнее настроить гейт, ну или слегка добавить эффект реверберации.
Майнинг-пуле, предлагающем услуги комбинированного майнинга CryptoNote-валют. В продолжение темы, сегодня мы решили рассказать вам о том, как правильно работать в пуле и как использовать криптовалюты, полученные в процессе майнинга.
Майнинг на пуле Minergate вы можете использовать как во время постоянной работы за компьютером, так и во время его простоя. Если у вас не ноутбук, а настольный ПК, вы навряд ли выключаете его, когда, например, идете на перекур, выходите в ближайший гастроном за покупками, или пьете кофе на кухне, с внезапно нагрянувшими "на минутку" друзьями.
Как правило, все это время ваша машина просто простаивает без дела. Так почему бы не заставить ПК работать даже тогда, когда вас нет рядом? По такому же принципу вы можете использовать и ноутбук.
Запуск заранее установленной программы-майнера, занимает порядка 5-10 секунд. А если у вас мощный компьютер, с хотя бы:) 8 ядрами, так тем более - загружаете 6 ядер на майнинг, а оставшихся 2-х вам "с головой" хватит на текущие выполняемые задания или работу.
Сегодня мы поговорим о том, что делать с криптовалютами семейства CryptoNote, заработанными в . В вашем распоряжении имеется 3 варианта того, как поступить с полученными криптовалютами:
Вы можете хранить
их на пуле Minergate;
- вы можете вывести
их на свои соответствующие кошельки;
- вы можете обменять
их на тот же Bitcoin или другую, нужную вам криптовалюту.
Мы опробовали все вышеперечисленные способы.
Пока ваши заработанные криптовалюты лежат на пуле - они просто лежат на пуле. С ними ничего не происходит. Они не "крутятся". А деньги должны "крутиться". Положительным моментом является их относительная сохранность пока работает пул. И дай Бог ему работать долго и надежно. Но если (вдруг) что-то случится с пулом - все ваши денежки "тю-тю".
Исходя из этого мы решили испробовать второй метод и время-от-времени выводить заработанные криптовалюты на свои кошельки. Но здесь возник вопрос наличия тех самых кошельков на личном компьютере. Из всех валют семейства CryptoNote у нас имелся только один кошелек для монеты "Monero". Майнить монеро мы начали гораздо раньше, чем появился пул Minergate. Поэтому кошелек у нас уже был.
Мы решили заняться выводом Bytecoin (Байткоин). Но как только мы ознакомились с официальным сайтом монеты, мы поняли, что этот вариант нам также не подходит. Объясним почему. Чтобы установить кошелек Bytecoin к себе на ПК, вам потребуется скачать дистрибутив с официального сайта. Есть два варианта:
1. Скачать полный пакет (файлы софта, кошелек и чейн-блоки);
2. Скачать бинарный пакет (только файлы софта и кошелек).
Полный пакет весит 2.25 GB и устанавливать его нужно на диск "C" вашего ПК. Бинарный пакет весит чуть больше 2 MB , но чтобы открыть кошелек, вам потребуется скачать пакет чейн-блоков, который весит все те же 2.25 GB . Поскольку мы просто "зажали" ценное пространство системного диска "C", мы решили пойти по третьему варианту.
Третий вариант, как было описано выше, предусматривает вывод и обмен криптовалют семейства CryptoNote на более принятную в хранении криптовалюту. Такой криптовалютой мы определили для себя Bitcoin.
Естественно, мы с глупой улыбкой на лице поспешили на биржу криптовалют Cryptsy, неоднократно описанную на нашем сайте, но не тут то было. Cryptsy не работает с валютами CryptoNote. Соответственно менять там нам было нечего.
"Пораскинув мозгами", да почитав несколько умных ресурсов по CryptoNote, мы попали на биржу . Здесь меняют, продают и покупают практически все CryptoNote-валюты, кроме трех : FantomCoin, QuazarCoin и Infinium-8. Все остальные, заработанные на Minergate криптовалюты, вы можете обменять здесь и сейчас.
Вывод: программой-майнером нужно майнить все криптовалюты (одновременно или по отдельности) кроме FantomCoin, QuazarCoin и Infinium-8. Иначе с их обменом могут возникнуть трудности.

После регистрации в Poloniex, вам нужно перейти в раздел "Balances " (Балансы), где вы сможете получить персональные реквизиты по каждой криптовалюте. По этим реквизитам вы делаете вывод средств из пула Minergate.
Важно! Вывод средств из пула Minergate осуществляется отдельно по каждой криптовалюте. В форме заказа на вывод есть опциональное поле "Payment ID ". Так вот учтите, что в связке Minergate-Poloniex это поле очень и очень важно. Если вы не укажете персональный "Payment ID " - вы будете долго и нудно разыскивать свои средства! Для каждой валюты "Payment ID " разный.

После абзаца-страшилки пару слов о том, где получить свой "Payment ID ".
В Poloniex нужно перейти в раздел "Balances " (Балансы) и найти там нужную криптовалюту, например, Bytecoin. Там вы увидите 2 очень важных параметра: "Deposit address " и "Payment ID ".
"Deposit address " - это адрес, по которому будут выведены средства из Minergate и зачислены в Poloniex.
"Payment ID " - это ваш персональный идентификатор по конкретной валюте в Poloniex. Именно по нему биржа определяет, что средства поступили вам, а не "дяде Васе". Если "Payment ID " пустой, нажмите на кнопку "Generate New BCN Payment ID ", после чего по криптовалюте Bytecoin для вас будет сгенерирован новый идентификатор.

Аналогично поступаете по другим криптовалютам.
После того, как вы подготовили все реквизиты для вывода на бирже Poloniex, вы можете начать делать вывод средств из пула Minergate. После создания заказа на вывод средств должно пройти некоторое время, прежде чем ваши средства будут зачислены на ваши балансы на бирже. Как только средства зачислены, вы можете обменивать их на нужные вам криптовалюты, например, Bitcoin.
Приведем пример обмена.
Допустим, вы хотите обменять все тот же Bytecoin (Байткоин) на Bitcoin. Перейдите в раздел "Exchange " на бирже, после чего в правом блоке "BTC Markets " найдите строку Bytecoin. Кликните по ней.

В центральной колонке вы увидите 3 цветных блока - зеленый, желтый и красный. При обмене Bytecoin на Bitcoin вас интересует красный блок. Это ордер на продажу BCN. Кликните мышью по числу под фразой "You have", после чего система пересчитает результат от продажи Bytecoin, выдаст общую сумму и объем комиссии за обмен. Если вас все устроит - просто нажмите кнопку "Sell ".

Сумма полученных от обмена Bitcoin-ов будет зачислена на ваш баланс в системе.
Если вы желаете вывести средства в Bitcoin на внешний/личный кошелек, просто перейдите опять в раздел "Balances ", найдите в списке Bitcoin и заполните форму на вывод средств, где "Amount " - сумма, "Address " - адрес вашего Bitcoin-кошелька.
Спустя некоторое время, средства будут зачислены на ваш Bitcoin-кошелек.
Вот, в принципе и все, о чем мы хотели рассказать вам в нашем сегодняшнем материале. На всякий случай пропишем алгоритм работы в Minergate от начала и до конца:
1
. Зарегистрируйтесь в .
2
. Скачайте, установите и запустите программу-майнер. Используйте майнер во время работы или простоя ПК. Майнер поддерживает как CPU-, так и GPU-майнинг (процессор и видеокарта).
3
. Майните все криптовалюты (одновременно или по отдельности) кроме FantomCoin, QuazarCoin и Infinium-8. Их тяжело обменять.
4
. Зарегистрируйтесь на бирже .
5
. Сгенерируйте все персональные идентификаторы по каждой валюте CryptoNote, кроме FantomCoin, QuazarCoin и Infinium-8.
6
. Выводите средства из Minergate на биржу Poloniex, используя реквизиты, полученные в Poloniex.
7
. После обмена можете выводить средства на личный Bitcoin-кошелек.
Express Gate (EG) - специализированная утилита от компании ASUS. Она встроена в материнские платы, созданные этой организацией. Программа представляет собой некий аналог операционной системы , в которой есть доступ только к сетевым функциям. С ней вы можете выйти в интернет или запустить чат-клиент ещё до загрузки «основной» ОС.
Подробнее о программе
Полное название системы - «ASUS Express Gate Cloud». Что это за программа? Как она функционирует? Нужна ли она? Помешает ли при работе с ПК? Постараемся ответить на все эти вопросы.
Указанное приложение находится непосредственно во внутренней памяти материнской платы. Оно будет функционировать, даже если у вас проблемы с основной операционной системой. Ему не нужны флеш-накопители, SD-карты или какой-либо предустановленный софт. Утилита Express Gate полностью самодостаточна. С этим приложением у вас всегда будет доступ во всемирную паутину. Если же у вас есть карты памяти, диски или накопители, программа сможет с ними взаимодействовать.
Система активируется очень быстро. Она появится сразу после включения компьютера. Вам не придётся ждать полной загрузки ОС, чтобы проверить почту, узнать последние новости или просмотреть сводку о погоде.

С помощью EG вы сможете подключиться к интернету без запуска своей ОС.
ASUS Express Gate базируется на операционной системе Linux и, по сути, является её дистрибутивом. Но работает на компьютерах с любыми операционками. Программа может зарезервировать какой-то объём памяти на жёстком диске для своих нужд. У неё графический интерфейс. С ним легко разобраться - все функции отображены наглядно в виде виджетов. Вот список того, что есть в EG:
- Обозреватель (Web). Основан на Mozilla Firefox0 или Google Chrome (зависит от версии). Есть поддержка Adobe Flash Player . Но недоступен JavaScript.
- Различные мессенджеры: Skype, MSN, QQ.
- Видео- и аудиоплеер: MPlayer и EG Music Player.
- Собственный чат-клиент, работающий на IM-протоколе.
- Поддержка голосовых вызовов.
- Онлайн-игры.
- Можно просматривать фотографии, делать из них альбомы и создавать слайд-шоу.
Данная утилита не заменит «полноценную» ОС. Но она будет полезна, если вам нужно быстро выйти в интернет . Также её часто эксплуатируют, когда не запускается основная система. Она никак не влияет на работу электронной вычислительной машины, но занимает место на жёстком диске.
Одновременно преимуществом и недостатком Express Gate является то, что её нельзя изменять (равносильно атрибуту «Только для чтения»). Благодаря этому ей не навредят вирусы или другое вредоносное ПО. Но и модифицировать программу под свои нужды не получится.

Как включить или выключить?
В ноутбуках, в которых изначально установлено указанное приложение, есть две кнопки: одна для запуска «основной» операционки, другая - для EG. Express Gate имеет логотип в виде бегущего человека. Это обозначено на кнопке.
Утилита есть не во всех системных платах ASUS. Но её можно загрузить с официального сайта данной компании или найти установщик в поисковике. Для этого напишите в нём название программы вместе со словом «скачать».
Некоторые модели её не поддерживают. На материнской плате должно быть написано, что она совместима с EG. При загрузке утилиты со сторонних ресурсов её можно будет установить на жёсткий диск или флеш-накопитель.
Если у вас нет подходящей кнопки для запуска EG, но при включении компьютера сама собой появляется надпись «Loading ASUS Express Gate», что это значит? Как её убрать?
В большинстве случаев данная программа не мешает «стандартной» работе с ПК. Из неё очень просто выйти - достаточно лишь нажать на кнопку выключения на панели меню. Но иногда утилита выдаёт ошибки или вовсе не загружается. В таком случае её лучше отключить. Активировать или деактивировать её можно через BIOS - это внутренняя система материнской платы, в которой находятся настройки устройств и контроллеров. Вот как работать с EG через указанную программу:
- В самом Express Gate кликните на кнопку BIOS Setup .
- Также запустить BIOS можно сразу после включения компьютера. Надо нажать определённую клавишу. Она зависит от модели умной машины. Для ASUS-плат это «Delete». То, какой кнопкой вызывать BIOS, обычно написано на начальном экране загрузки системы. Внизу должна быть строчка вроде «Press DEL to enter Setup» («Нажмите DEL, чтобы зайти в настройки»).
- Интерфейс будет на английском языке. Перемещаться по разделам и пунктам надо при помощи стрелок на клавиатуре. А для входа в меню или выбора параметра нажимать Enter.
- Перейдите к вкладке «Tools».
- Найдите строку «Express Gate».
- Там можно настроить таймер - время, которое даётся на выбор ОС.
- Чтобы включить программу, установите параметр «Enabled», чтобы отключить - «Disabled».
- Для применения изменений нажмите клавишу «F» или перейдите на вкладку «Exit». Перед выходом утилита поинтересуется, сохранить ли настройки. Для подтверждения выберите пункт «Save».
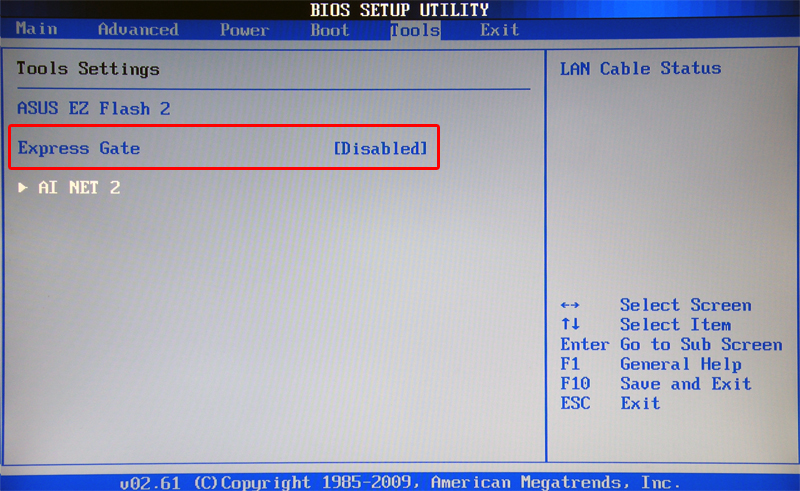
Как пользоваться?
В Express Gate Cloud все опции отображены наглядно. Они представляют собой «облако» из виджетов. По сути, это набор кнопок с надписями и изображениями. Если нажмёте на «Чат», откроется чат-клиент, если кликните на плеер, соответственно, включится плеер.
Внешний вид интерфейса может различаться, в зависимости от версии программы и модели материнской платы. В некоторых утилитах все объекты статичны, в некоторых - надо их пролистывать, как страницы или рабочие столы на сенсорных дисплеях. В настройках конфигурации можно изменить дату и время, выбрать язык приложения, тип подключения (Wi-Fi, LAN или DSL).
Express Gate - это быстрозагружающаяся (5-7 секунд) операционная система с минимальным набором функций, в основном сетевых. Она предназначена для работы во всемирной паутине. Программа встроена во многие современные устройства от ASUS. На «основную» операционку эта утилита не влияет.







