Пошаговое руководство по запуску миникомпьютера Raspberry Pi.
Для запуска нам понадобятся:
- Raspberry Pi
- USB клавиатура
- USB мышка (если собираетесь работать в визуальной оболочке)
- Micro USB адаптер для питания Raspberry Pi
- Монитор с HDMI входом, или телевизор, или TV тюнер с RCA разъемами
- Программа Win32DiskImager для записи образа системы на флешку
- Образ операционной системы Raspbian “wheezy”
- Кардридер для чтения SD/MMC/SDIO карт памяти
SD/MMC/SDIO карта памяти размером от 2 до 32 Гб (по возможности покупайте карты 6 или 10 класса)
HDMI кабель для подключения к монитору или RCA кабель для подключения к телевизору или TV тюнеру
Если все необходимое у вас есть под рукой, то продолжим.
Запись образа Raspbian на карту памяти для Raspberry Pi
Для записи образа системы Raspbian на карту памяти вам понадобится программа Win32DiskImager и сам образ Raspbian “wheezy”. Скачайте их на свой компьютер.
Теперь у вас есть готовая к работе флешка с записанным образом Raspbian.
Подключение Raspberry Pi
- Подключите карту памяти к Raspberry Pi
- Подключите USB клавиатуру (и USB мышь если надо)
- Включите ваш монитор или телевизор (TV тюнер)
- Подключите Mini USB адаптер питания к Raspberry Pi
- Включите Mini USB адаптер питания в розетку
Подключите HDMI кабель одним концом к монитору, а вторым и Raspberry Pi или RCA кабель к телевизору (TV тюнеру) и Raspberry Pi (в RCA будет использован только желтый разъем)
При использовании TV тюнера в качестве монитора, необходимо источником сигнала выбрать композитный вход.
Настройка Raspberry Pi
При первой загрузке Raspberry Pi вы увидите меню Raspi-config
Если этого не произошло, то наберите в консоли команду sudo raspi-config
Через это меню мы сможем произвести основные настройки нашей будущей системы.
Рассмотрим пункты меню, которыми мы будем пользоваться:
Вам необходимо определиться, сколько оперативной памяти вы готовы выделить для графического процессора. При работе в консоли будет достаточно и 16 Мб, а вот для просмотра видео в графической оболочке придется пожертвовать 64-128 Мб. Выбранные значения могут быть только: 16, 32, 64, 128 или 256.
Пока можете оставить значение по умолчанию, а потом, в случае необходимости выберите подходящий для вас вариант. Здесь следует учесть тот факт, что при увеличении частоты, также увеличивается и потребление энергии. То есть ваш источник питания должен выдавать достаточный ток для нормальной работы.
Установка пароля пользователю "root" в Raspberry Pi
Наберите в консоли команду sudo passwd root и введите пароль дважды.
Полезные консольные программы для Raspberry Pi
Top – диспетчер задач
Встроен в систему
Запуск: top

Htop – диспетчер задач
Установка: sudo apt-get install htop
Запуск: htop

Мой любимый диспетчер задач:)
Mc – файловый менеджер
Установка: sudo apt-get install mc
Запуск: mc

Weechat – IRC клиент
Установка: sudo apt-get install weechat
Запуск: weechat-curses

Links – текстовый браузер
Установка: sudo apt-get install links
Запуск: links

Клавиша Esc откроет меню браузера
Команды Linux
- sudo - ставится перед командой и выполняет ее с правами пользователя root
- sudo halt - выключение
- Ctrl+C - выход из открытой консольной программы (если не предусмотрено других клавиш)
- Shift+Ins - вставить текст в консоль
- Ctrl+Ins - копировать выделенный текст из консоли
- cd - переход в нужную папку. Например cd /home/pi
- dir - покажет содержимое текущей папки
- pwd - покажет ваше текущее расположении
- date - покажет время и дату
- cal - покажет календарь на текущий месяц
- cal -y - покажет календарь на текущий год
- sudo apt-get update - обновит список пакетов с репозитария
- sudo apt-get upgrade - обновит установленные пакеты
- sudo apt-get install [имя пакета] - установит нужный пакет. Например sudo apt-get install mc
- стрелки вверх и вниз - листают набранные ранее команды
wget - скачать файл в текущую директорию. Например wget http://mysite.com/myfile.deb
Резервное копирование Raspberry Pi
Теперь у нас есть минимально настроенная рабочая система с небольшим набором программ. Чтобы в случае всяких непредвиденных обстоятельств нам не пришлось все вышеописанное повторять заново, мы сделаем backup наших данных.
Все вопросы и дополнения оставляйте в комментариях. Буду признателен, если поделитесь ссылкой на эту статью с друзьями в социальных сетях.
P.S. В следующей статье я опишу процесс организации удаленного доступа к Raspberry Pi. Будет рассмотрено SSH подключение для доступа к консоли и организация удаленного доступа к файлам по SSH. Также мы настроим локальную сеть.
В интернете есть много описаний настройки системы Raspbian, устанавливаемой на микрокомпьютер Raspberry Pi. На официальном сайте https://www.raspberrypi.org появился релиз новой версии системы Raspbian Stretch. Описываемые минимальные настройки верны для систем Raspbian Stretch и Jessie. В ней используется расширенная версия конфигуратора raspi-config. Вдобавок к консольному появился графический вариант raspi-config - Raspberry Pi Configuration. Теперь основные параметры системы можно настроить, щелкая мышкой. В системе уже установлен офисный пакет LibreOffice. В целом система стала удобнее для работы. Также в статье описана русификация системы - как настроить ввод русских букв с клавиатуры и интерфейс на русском языке.
Raspbian - это операционная система на основе Debian. А Debian - это один из дистрибутивов Linux. Как записать образ системы на SD - карту описано, например, в книге "Заводим Raspberry Pi" М.Ричардсон и Ш. Уоллес, Амперка 2013. Еще одна хорошая книга на русском - Петин В. А. Микрокомпьютеры Raspberry Pi. Практическое руководство. СПб.:БХВ-Петербург, 2015. 240 с. Можно скачать с сайта rkniga.ru.
Систему Raspbian скачайте с сайта разработчиков raspberrypi.org .
Кратко - как записать образ. Для записи образа на SD - карту на компьютере Windows можно использовать утилиту Win32 Disk Imager, но сначала распакуйте скачанный Zip-архив.
Вставьте карту памяти в картридер. Windows должна определить SD карту как логический диск и выдать сообщение об этом. Если ничего не выдается, значит нет контакта в разъеме. Попробуйте вытащить и снова вставить SD карту. Когда карта определится, запустите утилиту Win32 Disk Imager от имени администратора. Кнопкой Диск выберите букву диска вашей SD - карты. Кнопкой Обзор выберите на компьютере распакованный образ RASPBIAN Stretch. Нажмите кнопку Запись (Write). В поле Progress будет отображаться полоска индикатора записи.
В последних релизах Raspbian Stretch при первом запуске система сразу предлагает вам (на английском) настроить локаль, временную зону, сменить пароль, настроить Wi-Fi — лучше отказаться от этой медвежьей услуги. Система может настроить что-то не так и трудно будет понять, где и что она изменила в настройках. Лучше настраивать эти параметры потом отдельно и осмысленно - так, как описано ниже, поэтому откажитесь от этого, нажав Cancel.
Для запуска raspi-config откройте терминал и дайте команду sudo raspi-config.

Первый пункт списка нужно настроить обязательно - тем самым мы разрешим системе использовать все оставшееся пространство SD - карты. Нажмите клавишу Tab, красным цветом выделится слово Select (Выбрать), нажмите Enter. В результате будет выбран для настройки 1 пункт. Нажмите Ok (Enter). Настройка закончена.
Обычно эту настройку система делает сама при первом запуске. Для проверки дайте команду df -h. В выводе команды размер файловой системы должен примерно соответствовать объему вашей карты.


Второй пункт raspi-config можно пропустить. Выбираем для настройки третий пункт - Enable Boot to Desktop/Scratch (настройка графической оболочки при загрузке) или Boot Options в версии 2016 г. С помощью стрелок на клавиатуре переместим цветную полоску на 3 пункт. Нажмем Tab (подсветится Select) и затем Enter. В новом окне выберем стрелками на клавиатуре среднюю строчку - графический рабочий стол для пользователя pi. В версии JESSIE можно выбрать четвертую строку Desktop Autologin (автоматический вход в графическую оболочку под логином pi). Иногда система запрашивает пароль для логина pi. По умолчанию пароль raspberry.


Следующий - 4 пункт Internationalisation Options (выбор языка и региональных настроек). Этот пункт имеет 3 или 4 подпункта - настройка локали (Locale), часовой зоны (Timezone) и раскладки клавиатуры (Keyboard Layout). После настройки локали пункты меню и сообщения в программах будут выводиться на русском языке.
При настройке часовой зоны сначала выберите континент, а потом ближайший город в вашей часовой зоне. Я выбираю Asia -> Yakutsk.
Раскладку клавиатуры нужно настроить, чтобы стал возможен ввод русских букв с клавиатуры.
Выберем первую строку - настройку локали. По умолчанию уже выбрана английская локаль - en_GB.UTF-8 UTF-8. Она отмечена звездочкой в квадратных скобках. Прокручивая список мышкой или стрелками клавиатуры, ищем русскую локаль - ru.RU.UTF-8 UTF-8. Пометьте эту строчку и нажмите клавишу пробела. Ваш выбор будет отмечен звездочкой в квадратных скобках. Локаль по умолчанию оставьте английскую.


Можно изменить объем графической памяти. Идем по пути: raspi-config - выделим Advanced Options - Enter - пометим Memory Split - Enter. Если вы предполагаете в основном работать в графической оболочке (т.е. Desktop), то лучше оставить 64 Mb. Если вы вообще не будете использовать графическую оболочку, то можете выбрать еще меньший объем.

На этом настройку raspi-config можно закончить. На начальном экране raspi-config выбираем Finish и перезагружаемся.
Для ввода русских букв с клавиатуры исправьте файл keyboard. О
ткройте терминал и дайте команду sudo nano /etc/default/keyboard
. Это для тех, кто хорошо ориентируется в каталогах и файлах Linux. Остальным для перемещения по каталогам и поиска файлов можно рекомендовать программу Midnight Commander (аналог FAR, Total Commander в Windows). Запустите LX Terminal, щелкнув по значку черного прямоугольника вверху экрана. Введите команду sudo apt-get install mc
и нажмите Enter. На вопрос об установке программы нажмите y. После установки программы запустите ее командой sudo mc
. Вы увидите на экране две синих панели. Приемы работы аналогичны Total Commander в Windows.
Перемещаясь по каталогам, найдите файл /etc/default/keyboard. Сначала перейдите в корневой каталог /, затем откройте папку etc, далее папку default и в ней пометьте файл keyboard. Нажмите F4 (редактирование файла). Отредактируйте файл как показано на рисунке.

Т.е. исправьте строчки так:
XKBMODEL="pc105"
XKBLAYOUT="us,ru"
XKBVARIANT=""
XKBOPTIONS="grp:alt_shift_toggle,grp_led:scroll"
Для записи файла нажмите Ctrl+O, подтвердите имя файла нажатием Enter и выйдите из редактора nano нажатием Ctrl+X. Теперь у вас должен заработать ввод русских букв с клавиатуры, при вводе русского текста будет гореть светодиод Scroll. Переключение раскладок нажатием левых Alt+Shift. В строке XKBLAYOUT пропишите us,ru. Если оставите gb,ru, то возникнут трудности с вводом символов #
(вместо него вводится символ английской валюты) и знака ~
.
Можно изменить настройки, снова запустив в терминале raspi-config командой sudo raspi-config. Если с клавиатуры некоторые символы вводятся неправильно, то выберите в raspi-config свой бренд или тип клавиатуры (4 пункт, подпункт Change Keyboard Layout). В строке XKBLAYOUT рекомендую ввести "us,ru" вместо "gb,ru", иначе проблемно будет ввести с клавиатуры символ вертикальной черты. Этот символ нужен во многих командах Linux. Также невозможно ввести символ "собачки", который требуется при вводе адресов электронной почты. Преимущество "gb,ru" в том, что вы сможете вводить с клавиатуры символ английской валюты - фунт, хотя вряд ли вам это потребуется.
В некоторых версиях дистрибутива редактирование файла keyboard не помогает, тогда попробуйте настроить переключение раскладок через raspi-config. Выберите Internationalisation Options -> Change Keyboard Layout. Можно попробовать настроить клавиатуру, выбрав название своей клавиатуры в списке. Выбор не очень велик, поэтому я выбираю Обычная 105-клавишная (межд). Комбинацию клавиш для переключения раскладок выбираю Alt+Shift.
Чтобы интерфейс Raspbian стал на русском языке, часто бывает достаточно отредактировать /etc/default/locale. Вместо строки английской локали вбейте LANG=ru_RU.UTF-8 и сохраните файл. Перезагрузите систему. Пункты меню должны быть на русском языке. Дайте команду locale для проверки установленной локали.
Если у вас пункты меню Raspbian по-прежнему отображаются на английском языке, снова настройте локаль, как описано . Т.е. проделайте следующее:
Устанавливаем пакет русского языка для консоли:
sudo apt-get install console-cyrillic
Выполняем настройку языкового пакета:
sudo dpkg-reconfigure console-cyrillic
На вопросы мастера отвечаем примерно так:
What virtual consoles do you use? --> /dev/tty
Choose the keyboard layout --> Russian
Toggling between Cyrillic and Latin characters --> Caps Lock
Switching temporarily between Cyrillic and Latin characters --> No temporary switch
Choose a font for the console. --> UniCyr
What is your favourite font size? --> 14
What is your encoding? --> UNICODE
Do you want to setup Cyrillic on the console at boot-time? --> Yes
После перезагрузки у вас пункты меню Raspbian и сообщения в программах должны выводиться на русском языке.
Убедиться в корректности настройки локали можно следующим образом:
$ locale
LANG=ru_RU.UTF-8
LC_CTYPE="ru_RU.UTF-8"
LC_NUMERIC="ru_RU.UTF-8"
LC_TIME="ru_RU.UTF-8"
LC_COLLATE="ru_RU.UTF-8"
LC_MONETARY="ru_RU.UTF-8"
LC_MESSAGES="ru_RU.UTF-8"
LC_PAPER="ru_RU.UTF-8"
LC_NAME="ru_RU.UTF-8"
LC_ADDRESS="ru_RU.UTF-8"
LC_TELEPHONE="ru_RU.UTF-8"
LC_MEASUREMENT="ru_RU.UTF-8"
LC_IDENTIFICATION="ru_RU.UTF-8"
LC_ALL=
Все выставленные настройки русификации хранятся в файле /etc/console-cyrillic.
В графическом конфигураторе эти настройки делаются буквально в два клика. Идем Menu -> Параметры -> Raspberry Pi Configuration. На вкладке System щелкните по кнопке Expand Filesystem для расширения файловой системы на весь объем SD карты.

На вкладке Localisation нажмите Set Locale и выберите русскую локаль.

Выберите временную зону, нажав кнопку Set Timezone. Я выбираю Азия - Якутск.

Для настройки переключения раскладок англ/рус нажмите Set Keyboard. Иногда эта настройка не срабатывает, тогда настройте переключение раскладок редактированием файла keyboard как описано выше. Иногда при обновлении пакетов или дистрибутива слетает переключение раскладок клавиатуры. Например, у меня после обновления дистрибутива через rpi-update слетело переключение раскладок. До этого переключение раскладок было настроено редактированием файла /etc/default/keyboard. Снова запустил в терминале sudo raspi-config. Идем Internationalisation Options и заново настроил Change Keyboard Layout. При завершении выдается сообщение Reloading keymap. Дайте в терминале пару команд sync. По этой команде содержимое оперативной памяти записывается на диск, чтобы не потерялось. После чего переключение раскладок клавиатуры заработало.
В версии Jessie установлен пакет Libre Office. Он поддерживает форматы документов MS Office. Для русификации интерфейса Libre Office установите пакет libreoffice-l10n-ru командой
sudo apt-get install libreoffice-l10n-ru
После установки пункты меню Libre Office должны отображаться по-русски. При установке пакетов в выдаваемом сообщении иногда даются рекомендации по установке дополнительных пакетов. Часто такие советы бывают полезны. Так и в данном случае. Система предлагает установить еще несколько пакетов. В списке присутствуют два пакета для проверки орфографии и при установке система сообщает о конфликте. Просто выберите для установки один из них. Я установил пакеты hyphen-ru libreoffice-grammarcheck-ru libreoffice-help-ru mythes-ru командой
sudo apt-get install hyphen-ru libreoffice-grammarcheck-ru libreoffice-help-ru mythes-ru
После установки этих пакетов встроенная справка по Libre Office будет также выводиться на русском языке.
21 12.2017
Маленький микрокомпьютер получил большую популярность благодаря своей компактности и большинству программных функций для решения различных задач в технических, игровых и программных сферах. Но для того чтобы эта бездушная железка заработала вам обязательно нужно будет прошить операционную систему. Так какие же бывают операционные системы для Raspberry PI?
Из этой статьи вы узнаете:
Привет, друзья, давненько не был на связи! Как ваши дела?
У меня несколько новостей...
Блог kip-world переехал на новый хостинг FastVPS. К сожалению это пришлось сделать, так как старый хостинг находился на Украине в городе Харькове. В нашем русском законодательстве (152 ФЗ «О персональных данных») появился пункт о местоположении сервера с персональными данными.
Сервер сайта должен располагаться в России. Иначе Роскомнадзор рано или поздно может забанить. И я останусь у разбитого корыта.
Я не стал рисковать, и решил переместить блог на другой сервер. Так на душе спокойнее. Жалко, если твой ресурс, в который ты вкладывал всю энергию и частичку души, закроют.
Кстати говоря FastVPS очень часто хвалят, очень надёжный хостинг, высокий пинг, тех. поддержка всегда на связи. Плюсов много.
Где-то неделю назад мы с семьёй посетили Домбай. Ехали одним днём на автобусе.
К сожалению на прогулку нам оставалось 4 часа времени. Мы прокатились на вагонках на два уровня и пару раз спустились на санках. Было очень весело. Я получил кучу положительных эмоций. Насмотрелся на лыжников и сноубордистов.
Очень хочу покататься на лыжах. В следующий раз когда поедем, обязательно спущусь с какой-нибудь горки=))
После того как накатались и нагуляли аппетит, мы забежали перекусить. В Домбае готовят очень вкусные хычины. Если будете там, обязательно попробуйте, рекомендую.
Вот небольшой фотоотчёт:




Ну что же, перейдем к нашей основной теме.
Сборка Raspberry PI 3
Я хочу сообщить радостную весть, наконец-то одноплатный компьютер Raspberry пришёл на почту. И я в этот же день поехал и забрал.
И что получилось в итоге? Пришла вот такая вот помятая коробка:

Как-будто в почтовом отделении пинали её ногами. К счастью, содержимое внутри оказалось целым и рабочим.
Вот содержимое:

На фото Raspberry Pi 3, модуль расширения пинов GPIO, акриловый корпус, радиаторы, вентилятор. и переходник VGA в HDMI.


В конечном счёте я собрал корпус из акрила. Приклеил алюминиевые радиаторы. Кстати они бывают трёх видов. Есть ещё медные и керамические. Керамические никогда не встречал в магазинах, с трудом представляю их в виде пассивного охладителя. В комплекте радиаторы приклеены на двухсторонний скотч.

Про сборку корпуса я не буду объяснять, итак всё элементарно просто.
Запитать микрокомпьютер можно тремя способами.
- Взять обычную зарядку для телефона, важно чтобы было 5 V и не менее 800 мА. Так как если вы захотите подключить видеокамеру, потребление будет больше.
- Подключить стабильные 5V к пинам GPIO.
- Подпаяться к двум точкам на плате.
Небольшую теорию и начало своей повести я писал в . Если интересно, почитайте.
Установка и настройка ОС
Теперь, переходим к самому основному. Операционная система. Без неё, Raspberry просто кусок металла.
Операционнок на самом деле великое множество. Насчитываются приблизительно около 40. Но с каждым днем разрабатываются всё новые и новые системы. Разрабатывают и для узких задач, таких как управление «Умным домом», игровая приставка, медиацентр, автомобильный магнитофон, смарт ТВ и т.д.
Значит существуют основные 4 операционные системы.
- Raspbian OS
- Ubuntu Mate
- Windows 10 IoT
- RISC OS
Скачать их можно с официального сайта raspberrypi.org .
Если вы новичок в программировании и не разбираетесь в устройствах Linux. Очень рекомендую установить ОС Raspbian. Это версия Linux Debian заточенная под малину. В этой системе есть все необходимые инструменты для ваших будущих проектов.
Во всех основных проектах я планирую ставить Raspbian. Так как эта операционка пользуется большой популярностью. Вам проще будет потом разобраться.
Существует два способа установить ОС на компьютер. С помощью утилиты Noobs (New Out Of The Box Software) или записать на флешку самостоятельно.

Для начала нужно отформатировать micro-SD с помощью утилиты SD Card Formater
Стандартное средство форматирования Windows по каким-то причинам не всегда срабатывает в отношении Raspberry. Иногда выбивает ошибку «error resizing existing FAT partition»
Если вы хотите установить с помощью NOOBS. То просто скидываем образ на флешку и вставляем в плату.
Можно записать напрямую скачанный образ системы с помощью бесплатной утилиты Rufus .
Поначалу я решил не заморачиваться и поставил сразу NOOBS и выбрал Raspbian OS. Моя душа возликовала, когда я увидел, что всё четко загрузилось и заработало.


После подключите сразу интернет через WI-FI или Ethernet. Без интернета мы не сможем ни обновиться, ни скачать дополнительные пакеты.
После этого открываем с вами терминал, похожий на «Виндовский».

Вообще вся основная работа с Малиной сводится вот к этому самому терминалу. С помощью него мы можем скачивать пакеты, обновляться, делать нужную конфигурацию файлов. Много чего. Даже основная настройка тоже делается с помощью терминала.
Обновляем все пакеты до новых версий с помощью команд:
sudo apt-get update sudo apt-get upgrade
После этого перезагружаем:
Операционные системы Raspberry PI
Мы почти подходим к концу статьи, давайте рассмотрим с вами самые интересные ОС для нашей «Малины».
Linux
Основная ОС для любых одноплатных компьютеров. На ваш вкус доступно 3 официальных дистрибутива:
- Pidora
- ArchLinux
- Raspbian
Повторюсь, для тех кто начинает вникать в тему лучше всего начинать с Raspbian (Основан на Debian).
OpenElec & XBMC
Если вы хотите домашний медиацентр, то для вас есть готовое решение! OpenELEC является урезанной и упрощенной системой среди XBMC-систем. Для прослушивания видео или музыки этого вполне хватит, чтобы заменить ваш ПК.
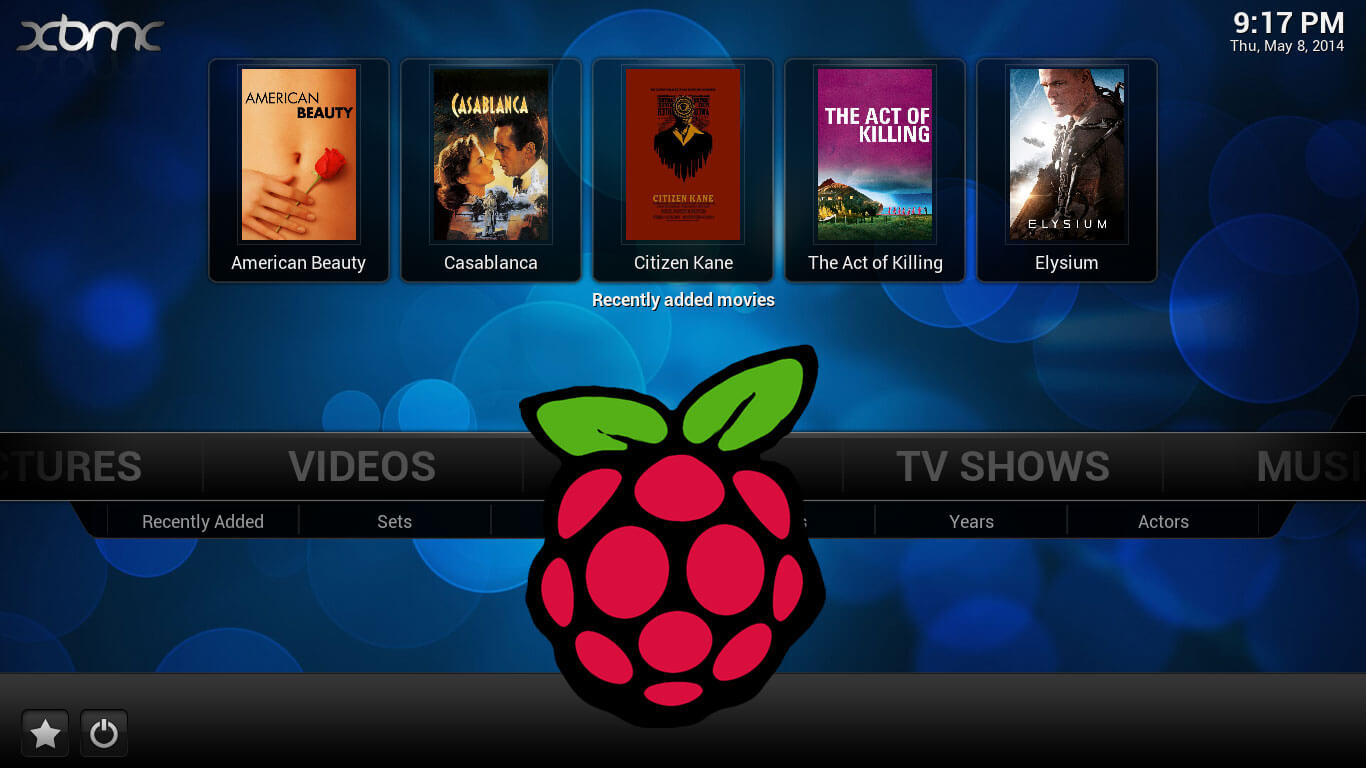
Насколько я помню, как раз на основе XBMC системы сделали ОС с названием . iCarus заточен для автомобильных двухдиновых магнитофонов.

Retro PIE
Одна из моих любимых систем.
RetroPie - универсальный эмулятор, позволяющий Вам играть на различных консолях, хотя игры от Playstation работают не особо хорошо. Данная операционная система основана на Raspbian, но существует отдельный собранный образ RetroPie, который можно скачать.
RISC OS
Вас ждёт прекрасный графический пользовательский интерфейс с разрешением 1080p в ретро стиле, специально собранный для ARM, командой, которая изначально создавала данный процессор. Интересным может показаться тот факт, что в начале 90-х, в британских школах RISC OS была обычным явлением.
Я перечислил те, которые мне были больше всего интересны. На самом деле можно долго перечислять и дополнять этот список. Может быть вы дополните список? Есть что-то интересное, напишите в комментариях.
В общем подписывайтесь на новости блога. Делитесь публикацией с друзьями. Пишите письма, я всегда рад пообщаться с вами!
До новых встреч!
С уважением, Гридин Семён
Здравствуйте!
Встала тут задача по управлять загородным домом, последить за температурой, дверями, окнами. И тут же возник вопрос о среде передачи данных. Ну провода и радиоканал отпадают из-за дороговизны, ВОЛС просто мечты, а вот GSM то что нужно. Сначала пал глаз на старые телефоны "Motorola", "Nokia", "SonyEricsson". Посмотрел, повертел и передумал. Первое, не хотел подпаиваться к контактам кнопок, да и обратной связи нет. Второе, разбираться с ПО телефона, ну это совсем не в кассу. В общем в творческих раздумьях и плавая в просторах всемирной паутины, изловив пару вирусов был найден компромисс. И работа с ПО и без всяких кнопок. Все это предлагает модуль SIM900D . Чем он мне приглянулся.
- Первое это простота монтажа. В этом вы убедитесь позже. - Второе это общение через UART. (Это значит МК + SIM900D = нормальная связь) - Третье это питание модуля от 3 до 4.8 вольт. Хош AVR, хош ARM. По вкусу. Ну лирики хватит, пора по делу.
Выглядит сей модуль так.
По поводу монтажа. Как видите модуль заточен на поверхностный монтаж. Размеры
контактных площадок достаточно большие даже для ЛУТа. Ниже картинка моего устройства.

Как видите ничего сложного. Теперь давайте поговорим о схеме подключения этого чуда.
Глядим мануал. И видим распиновку.

Да, много всего, но все использовать не будем. Первое что нам потребуется это
обвязать все выводы "GND". Если глянуть на правый верхний угол, то можно заметить
три отдельных вывода. Два "GND" и "ANT". Эти выводы расположены таким образом не
просто так. Глянем в документацию на картинку подключения антенны.

59 и 61 контакты должны находиться как можно ближе к выводу антенны. Дополнительные
схемы выделенные пунктиром, нужны для подключение антенн с кабелем. Поэтому я впаял
SMA разъем как можно ближе к выводам 59, 60, 61 и не стал заморачиваться со
схемой согласования, при этом с антенной на 3-х метровом кабеле и в месте очень
плохого приема, выжал из модуля 13 балов из 31. Разъем видно на картинке выше.
Точнее ноги от него)) Сам разъем с другой стороны. При этом контакты 59 и 61 как бы
обнимают антенну. Ну как-то так. Далее давайте поговорим о SIM-карте. Для ее установки
я использовал вот такой разъем (SIM ICA-501-006-01-F7)

Самое интересное то что я нашел 3 варианта распиновки SIM-карт. Какую использовать?
Не буду вносить интриги, а для простоты привожу распиновку данного разъема.
Вид сверху.

Но это еще не все. Если глянуть в монуал на схему включения SIM-карты, то там можно
увидеть некую микросхемку под названием SMF05C
. Эта микросхема содержит
защитные диоды аж 5 штуков. Нужна для зашиты контактов SIM-карты. Конечно можно ее
и не ставить, но тогда будьте внимательны и не трогайте контакты пальцами!!! Я как
грешный человек за себя не ручаюсь, поэтому микруху припоял. А вот и сама схема.

Она конечно приведена для 8-и контактной SIM-карты, но для 6-ти будет тоже самое.
Есть правда две засады с этой микросхемой. Первая это то что ее хрен где сыщешь. А
вторая то что размер ее... Я когда получил заказ и достав положил ее на стол...
Короче на втором рисунке сверху она впаяна между SIM-картой и батарейкой. Для сравнения
резисторы 0805. Ну а справа транзистор в корпусе SOT-23. Так ну вроде с SIM-картой
разобрались, поехали дальше. А дальше светотехника. Вообще говоря это на любителя.
Так как все эти сигналы можно завести прямо в МК и он там сам пускай разбирается.
Я все их вывел из чувства к прекрасному. Так что решайте сами.
- Первое это сигнал включен модуль или нет (STATUS) лог 1
- Второе это сигнал наличия регистрации сети (NETLIGHT) лог 1/0 (мигает)
Если мигает с одинаковой частотой, значит не зарегистрировался в сети
Если длинный промежуток, значит есть конект к сети.
- Третье это сигнал звонка/sms (RING) лог 0
Горит если есть входящий звонок и моргнет при получении sms-сообщения.
Первые два сигнала нужно подключать через NPN транзистор в ключевом режиме.

А третий сигнал (RING) нужно подключать через PNP транзистор.
Еще один не мало важный сигнал, это кнопка включения и выключения модуля.
(куда же без нее). Вот что нам предлагает мануал.

То есть подали лог 1 на базу транзистора на 1 секунду и модуль включился.
Теперь давайте поговорим о питании. Да, я бы ща от хорошей тарелочки борьща не
отказался бы, а вы? Ну ладно, едем дальше. Питается модуль напругой от 3 до 4.8 вольтов.
Вроде все просто, да не так. В момент звонка, передачи sms, поиска сети модуль может
потребовать аж до 2А. Во как. Так что любители LM7805 и КРЕНок могут огорчиться.
К счастью в мануале присутствуют две схемы на микросхемах MIC29302 (я так в продаже
ее и не нашел) и LM2596 (эту купить можно). Но я лениииивый и собирать питалово с
таким большим количеством обвязки просто не захотел. Я пошукал в интернете и нашел.
Есть такой хороший стабилизатор для процессоров типа "Пень", "AMD" на 3.3в и до 7.5А.
Во, думаю то что надо и ARM запитать можно и модуль. Вот схема этого чуда.

А вот как это выглядит в собранном виде.

Радиатор поставил со страху, в принципе микросхема не греется даже во время звонка.
И последнее на что следует обратить внимание, это на батарейку. Она нужна для
поддержания жизни часов реального времени. Самое важное что оставлять этот вывод в
воздухе нельзя. Лично я сошелся на подключении батарейки чего и вам желаю. Можно
конечно две АА влепить)) но как-то крупновато, а вот в форме таблетки 2032 на 3v
то что надо. Благо они стоят не дорого и отсеки паять можно прям на плату. По моему
это самое простое решение. Решать вам. Ну вроде и все. Вот как это все безобразие
выглядит вместе и в работающем состоянии.

В следующей статье я расскажу как ломал этот модуль но уже программно через терминал
при помощи АТ команд.
Выкладываю схемы в PCAD-2006
Архив с файлами модуля GSM.
Архив с файлами блока стабилизации.
Продолжение цикла статей о GSM модуле.
AT-Команды.
Связь модуля с ATmega8515.
Отладочная плата на базе SIM900D
Foli 14.03.13
Хотелось бы подробней о АТ командах, UARTу и непосредственно работы с этим в CodeVision
Алексей 15.03.13
С АТ командами разбираюсь. Не хочу выкладывать половину работы, так как есть некоторые вопросы. А с UARTтом и CVAVR там все просто. Как только разберусь с АТ командами сразу выложу и какие команды и как из CVAVR их подать.
Anatok 04.11.13
Все это красиво. А вот если сигнализация работала хотя бы при минус 30-и градусах и зарядилась скрытыми солнечными батареями особенно зимой, то желающих иметь такой аппарат было бы очень много.
Алексей 04.11.13
GSM модуль жрет до 2А при регистрации в сети или звонке или связи по GPRS. Для таких ресурсов требуется хороший аккумулятор, а при -30 АКБ долго не проживет. Даже в метеостанциях на уличных датчиках рекомендуют использовать простые батарейки.
Мишка 11.11.13
Если еще актуально и интересно...помотри на EAT для SIM900. В нем внутри ARM и есть SDK в котором можно загружать приложения в SIM900 из которых можно много всего делать...например посылать те-же AT команды...+клавиатура + SPI дисплей... + 2 АЦП:) Нескучного вечера:)
Мишка 11.11.13
А све-таки для него очень красиво делать для него питание на L5973D. Да про 2А написана в даташите...но практически это очень кратковременные импульсы. У меня он прекрасно работает например с Arduino Mega которая сама питается от USB порта (у которога ток 0.5 А)
Алексей 11.11.13
В этом-то и загвоздка. Я тоже по началу питал от 7805, все работало, а потом бац... И при подключении к сети все гаснет, а потом в рестарта идёт. Видимо сторожевая собака по припадке питания рестартует. А с L7953D будет красиво, но где её взять и скопа она будет стоить:) Поэтому я перешёл на IRU1075
Алексей 11.11.13
Прошу прощения за ошибки, это чертов ГУДРОЙД горбыли лепит за меня. Думает он умнее. Не буду править, пусть Гуглу стыдно будет за их работу.
дядяМиша 24.12.13
У меня при регистрации в сети атмега в перезагруз уходит. Хотя стоит импульсный dcdc. Конденсаторов на 200мкф. А бывает, работает стабильно. Замучался уже.
Алексей 25.12.13
Схему в студию. Со слов довольно сложновато понять проблему.
дядяМиша 25.12.13
дядяМиша 25.12.13
Http://ybex.com/d/tk7kgiefpklpeujb1zbl4lo5 mrkf7ayvci04ouq3.html МК запитан от 2.8 (пробовал даже 3.7) Вольт, чтобы не городить преобразователь уровня.
Алексей 25.12.13
сергей 19.07.14
Алексей здравствуйте! у вас есть готовые платы с сим900, можно ли купить?
Алексей 19.07.14
В каком смысле готовые? Сам модуль уже собран и остается под конкретный девайс изготовить плату с требуемыми выходами и входами. Та что в данной статье это лишь демо плата для отладки программ. Для конкретного девайса требуются размеры, расположение разъемов, выходов на наушники и микрофон. Где будет антенный разъем. Дайте более подробную информацию о том что Вам нужно.
Андрей 28.09.14
Я так понимаю это прототип той платки которую я жду не дождусь. Только в коммерческом варианте её поженили с блоком питания и облагородили аудио выходами. Что есть большой гуд.
Алексей 28.09.14
Собственно так и есть. Я просто сразу убил несколько зайцев. Решил извечную проблему с питанием и согласованием уровней на UART. И для шика добавил аудио вход и выход. Фактически готовый сотовый телефон.
Андрей 28.09.14
Хотел бы внести рацуху на будущее. по сути данная плата законченный узел. И её ПРАКТИЧЕСКИ можно использовать в готовом изделии. однако есть одно НО. При мезонном навесе её по любому лучше ставить сверху (разъем антены, доступ к симкарте) поэтому вполне целесообразно параллельно всем штырькам для "периферии" оставлять отверстия для таких же штырьков с возможностью впайки оных направлением "вниз". Т.е. захотел я данный девайс насадить на плату микроконтроллера, развёл под твой, запаял ответные разъемы в него и состыковал. Ещё и с
Андрей 28.09.14
Сожрало полмессаги, но мысль надеюсь понятна-)
Алексей 28.09.14
Сергей 01.02.15
Подскажите почему модуль греется и неловит сеть?
Алексей 01.02.15
Здесь есть несколько причин. Первая, превышено питание. Второе, не попал ли плюс на общий. Нужно внимательно посмотреть ножки питания. Третье, не касается ли модулю брюхом питающих линий. На брюхе есть несколько технологических контактов которые должны быть изолированны от каких либо проводников. Четвертое, не замкнут ли вывод антенны с общим выводом. А если быть точнее, то необходимо смотреть плату. Сбросьте мне плату на почту и я посмотрю, может там что-то не так.
Сергей 01.02.15
Платы у меня заводские, МастерКит BM8039 и на обеих одна и та же проблема..вставляешь симку модуль начинает грется и нет сети.
Алексей 01.02.15
Довольно сложно сказать. Схема заводская, надо по плате полазить. Из документации видно что на плате нет рекомендуемых защитных диодов для SIM-карты. Сама карта и разъем по пинам совпадают? 300 модуль старый и по моему он работает только с симками 5 вольтовыми, а сейчас они все на 3в. Но я могу и ошибаться. Надо смотреть саму плату, так сложно что-то сказать. Если симптом на обеих один и тот же, то я бы какпал в сторону разъема и вольтажа симок. Еще раз, современные симки на 3-х вольтовые.
Сергей 01.02.15
Стоит sim900D...диодов нет.Когда вставляю карту появляется питание на модуле и он начинает греться,но на симку напр. с 9 ноги не идёт..
Сергей 01.02.15
Изначально работали нормально..потом что то коратнуло...не могу понять что..
Сергей 01.02.15
Можно как то проверить модуль не выпаивая?
Алексей 01.02.15
А что именно коротнуло? Если питание на симку не идет, то я боюсь сдохла линия для симки. А симка сколько ног? 6 или 8? Для проверки можно не вставляя симки пообщаться с модулем по шине UART 3, 4 ноги. Если откажется принимать АТ команды, то я думаю можно его хоронить.
АНОНИМ 01.02.15
Что коротнуло точно незнаю..ног 8 ..а как пообщаться то?
Алексей 01.02.15
А на разъеме тоже 8? Берем микросхему FT232RL, собираем переходник USB<->TTL, припаеваемся к UART модуля, запускаем терминал, например Putty, пишем AT и давим ентер. Если вернет ОК, значт еще не все потеряно. Если тишина... На помойку. А да, какие светодиоды а плате? как определяется наличие регистрации в сети?
Сергей 02.02.15 03:12
На разъёме тоже 8..на плате два светодиода зелёный и красный,наличие сети определяется по морганию зелёного раз в три секунды...можно как то вставить фото платы?
Алексей 02.02.15 07:42
Проще перейти на форум.
Сергей 02.02.15 14:02
Если не вставлять симку значит нужно подать питание на модуль?
Алексей 02.02.15 15:48
Я не могу гадать на кофейной гуще. Мне нужна либо схема, либо плата. И причем тут питание модуля и сим карта? Там скорее всего еще с каким-то микроконтроллером пересекается. Он и подает питание. В общем нужна схема. А так это как диагноз по телефону ставить.
Сергей 02.02.15 15:56
Где на форуме можно выложить схему?
Сергей 02.02.15 15:57
Питание на модуль приходит только когда вставляешь симку
Алексей 02.02.15 19:27
Ну нет такого у модуля SIM900D. Для включения модуля необходимо удержать низкий уровень на ножке 12, а потом поднять. Сим карту вообще нельзя вставлять или вынимать при включенном модуле, есть вероятность сжечь порт. Если посмотреть документацию, то можно там найти рекомендации по установке защитных диодов на линии порта сим карты. На форуме . Создать тему и выложить фото.
Евгений 08.09.15 12:04
У меня при подаче напряжения на модуль, на 12 ноге присутствует положительный потенциал, на 5 ноге так же положительный (при условии, что данные ноги висят в воздухе). Подскажите пожалуйста, ведь на 5 ноге вроде должен быть ноль? Если не так, пожалуйста поправьте меня.
Алексей 08.09.15 13:21
12 ножка это включения модуля. На ней при подаче питания висит 1. Для включения модуля нужно прижать на пару секунд 12-тую ножку к общему проводу, то есть подать 0. При подаче питания на модуль 5 ножка должна быть подтянута к общему проводу двумя резисторами (это видно из схемы включения транзистора в ключевом режиме) и на ней должен быть 0, так как базу нужно подтянуть к нулю для полного закрытия транзистора. После прижатия 12 ноги к нулю, на 5 ножке должна появится 1, а через некоторое время меандр с указанием статуса наличия и подключения к сети.
Vassilis Serasidis
Устройство предназначено для удаленного управления питанием различных устройств (например, ADSL модемы, персональные компьютеры, комнатное освещение, различные бытовые устройства), а также может отслеживать состояние восьми цифровых линий и затем сообщать пользователю о состоянии этих линий, т.е. может использоваться в качестве своеобразной охранной системы. Управление и информирование пользователя осуществляется с помощью SMS.
Основные характеристики устройства:
- управление 4 реле (вкл./выкл.);
- возможность отслеживания состояния реле и 8 цифровых входов для дальнейшей отправки SMS пользователю с целью информирования о текущем состоянии;
- простая схема, небольшое количество используемых компонентов;
- управление с помощью SMS. Команды управления защищены паролем (может быть изменен пользователем) с целью предотвращения ложного срабатывания.
Принципиальная схема устройства изображена на рис. 1.
Основой устройства является микроконтроллер ATtiny2313 корпорации и GSM модуль производства фирмы .
Микроконтроллер IC2 работает на частоте 4 МГц, которая задается внешним кварцевым резонатором X1.

Рис.2 Внешний вид GSM модуля GM-47
Для работы GSM модуля необходима SIM карта, которая подключается непосредственно к модулю с помощью специального держателя. Питание микроконтроллера и GSM модуля осуществляется от регулятора IC1 LM1117T 3.3 с выходным напряжением 3.3 В. Вообще, микроконтроллер сохраняет работоспособность в пределах 2.7 В - 5.5 В (при рабочей частоте до 10 МГц), поэтому для обеспечения согласования логических уровней GSM модуля и микроконтроллера мы можем запитать его от регулятора IC1.
Коммуникация с GSM модулем осуществляется на скорости 9600 бит/с с помощью AT команд. Стоит заметить, что уровни напряжения при данной коммуникации составляют 3.3 В со стороны микроконтроллера AVR и 2.75 В со стороны GSM модуля. Поэтому для адаптации уровней был применен транзистор T5 BC547 .
Модуль подключается с помощью коннектора на печатной плате.

Рис.3 Печатная плата с установленным коннектором под модуль GM-47
Подключение SIM карты осуществляется с помощью слота K15, который имеет встроенный концевой переключатель SW для обнаружения присутствия карты в держателе.
Управление реле осуществляется посредством ключей выполненных на транзисторах BC547

Рис.4 Внешний вид печатной платы с установленным модулем
Светодиод D6 предназначен для индикации статуса подключения к сети, и если он мигает, то это означает удачное подключение к сотовой GSM сети, которую поддерживает SIM карта. Если светодиод постоянно светится - это означает, что модуль не может подключиться к сотовой сети.
GSM модуль имеет цифровые и аналоговые входы/выходы, но в этом проекте автор их не использовал, чтобы исключить опасность повреждения модуля.
Какие задачи выполняет микроконтроллер AVR
После подачи питания на плату микроконтроллер ожидает пока пройдет инициализация GSM модуля, т.е. модуль должен считать SIM карту и подключиться к GSM сети, которую она поддерживает.
После удачной инициализации микроконтроллер посылает AT команду, что означает выбор памяти модуля в качестве хранилища SMS. Должен быть ответ модуля на эту команду, в противном случае команда посылается еще раз.
После выбора памяти микроконтроллер посылает следующую команду. Данная команда указывает модулю, что сообщения будут считываться в текстовом формате (а не формате PDU, который также поддерживается модулем).
Затем следует команда, благодаря которой из текста SMS сообщения будет удаляться некоторая информация, например номер SMS сервера, дата и время. Это сделано с целью уменьшения SMS и упрощения работы микроконтроллера с ними.
Следующая команда предназначена для чтения SMS, сохраненного по первому адресу в памяти модуля.
При наличии текста SMS микроконтроллер считывает его и проверяет наличие корректного пароля. По умолчанию пароль - 1234, который затем может быть изменен пользователем. После проверки пароля проверяется наличие символа «*», который означает смену пароля на следующие после символа «*» 4 цифры (буквы).
После этого SMS обрабатывается далее с целью обнаружения зарезервированной команды где X - означает номер реле (1-4), Y - команда вкл./выкл. реле, может принимать значения 1 (вкл.) или 0 (выкл.). Например, команда Relay2=1 означает включить реле №2.
После этого микроконтроллер обрабатывает SMS далее на предмет наличия команды Status , и при ее наличии считывает состояние восьми цифровых линий и состояния всех реле и отсылает SMS с текстовым сообщением о состоянии контроллируемых линий на номер, с которого пришла SMS-команда. При этом не забудьте, что на SIM карте для отправки SMS должны быть средства.
После всех этих операций микроконтроллер удаляет SMS сообщение находящееся по первому адресу в памяти модуля и переходит к ожиданию получения следующего SMS-сообщения.
Посылка команд с помощью SMS с мобильного телефона осуществляется с соблюдением определенного синтаксиса. Рассмотрим его на примере команд:
- Команда:
1234*5678 Relay1=1 Relay2=0 Relay3=1 Relay4=1 Status
Здесь мы имеем самую насыщенную команду. Сначала мы посылаем пароль (1234) и указываем, что он будет сменен (*) на 5678. Затем мы включаем реле №1, 3, 4 и выключаем реле №2. Кроме того, затем посылая команду мы запрашиваем информацию о состоянии 8 датчиков и всех реле. - Команда:
1234 Relay1=1 Relay2=0 Relay3=1 Relay4=1 Status
В этой SMS-команде мы включаем реле №1, 3, 4, выключаем реле №2 и запрашиваем информацию о состоянии датчиков и реле. - Команда:
1234 1=1 2=0 3=1 4=1 Status
Данная команда аналогична рассмотренной команде 2), здесь мы опустили слова. - Команда:
1234 Status
При помощи мы только запрашиваем информацию о состоянии датчиков и реле. - Команда:
1234 Relay2=0
В этой команде, как видно, мы только отключаем реле №2
Принципиальная схема, рисунок печатной платы, исходный код (AVR ассемблер) - .
Для комментирования материалов с сайта и получения полного доступа к нашему форуму Вам необходимо зарегистрироваться . |
- а возможно ли использовать вместо SM модуля GM-47 мобильник,по моему мобильник легче достать и дешевле
- Таких модулей и нет в продаже. А так интересное устройство. Вообще здесь много интересных вещей печатают, если бы ещё и всё это доступно было бы нам...
- Управление посредством SMS возможно с использованием GSM модема или телефона, используемого в качестве модема, подключенного к компьютеру. Вас интересуют детали реализации? Или этот вариант с применением компьютера для Вас слишком громоздок!? Можно использовать микро PC или контроллер совместимого типа с GSM модулем, этот вариант компактнее. Так что упоминаемые выше специализированные устройства, это и есть по сути GSM модем + компьютер, можно реализовать и самостоятельно из более широко доступных компонентов.
- Можно, я так думаю, использовать совместимые модули, у которых система команд совпадает...
- В GSM модулях и мобильных телефонах для управления и контроля используется специализированные АТ команды, набор которых, в основном, для различных фирм изготовителей и различных подобного рода устройств один и тот же, и в зависимости от специализации устройства и особенностей набор команд включаются дополнительные спец команды. Это устройство можно переделать практически под любой GSM модуль или мобильный телефон. Делаем на плате разъем управления, которое осуществляется по 2-х проводному интерфейсу UART, вместо 20 – 40 ног для модема, и немного правим исходный код АSM, который нам доступен (что может даже и не понадобится!) ну и само собой под новый проект новая разводка платы. И получаем универсальное устройство управления и контроля.
- Вот вариант реализации удалённого управления на доступном GSM модуле SIM300D - http://electromost.com/index/mnogofu...kontrolja/0-35 При использовании SMS есть один момент - доставка SMS оператором по времени не нормируется. Поэтому управлять ответственными устройствами таким способом не рекомендуется. Кроме того, в обязательном порядке нужно отслеживать подтверждение выполненной команды - иначе "пульнули" SMS и неизвестно - выполнена команда или нет:). Поэтому при использовании сотовой связи управлять нагрузками нужно в "режиме реального времени" с подтверждением выполненых команд. Например, использовать GPRS. Или хотя бы DTMF - как в устройстве, ссылку на которое давал выше.
- Господа, всем доброго времени суток! Кто-нибудь пробовал собирать сей девайс? Мои попытки с использованием модуля Neoway M590 не увенчались успехом. После чтения принятого СМС микроконтроллер делает паузу на пару секунд, затем удаляет его из памяти и продолжает посылку в модуль АТ-команды по циклу. При этом не происходит ни изменений состояния реле, ни отправки сообщения по команде "Status". У кого-нибудь есть мысли по этому поводу?
- Пошивка устройства нерабочая. Я тоже собирал такой девайс на плате с оригинальной разводкой, и с GR-47. Реакция такая же как и у Вас. Также читал на одном западном форуме о подобной проблеме этого девайса. Чтобы не ковырять листинг на асме, переписал на CodeVision AVR, при этом ввел оптимизацию: не постоянно гонять цикл опроса, а в начале работы с модемом отправить команду на выдачу в терминал сообщения о приходе смс, и дальше парсить смс после прихода сообщения о получении.
- Вот и я перерыл практически весь интернет в поисках правды, и даже писал автору Serasidis Vasilis с просьбой помочь разобраться (на английском, естественно), однако так ничего и не добился. Как мне кажется, засада тут кроется в различии телефонных номеров наших и забугорных. Из листинга программы видно, что у них этот номер на одну цифру больше, соответственно, необходимо везде корректировать параметр регистра "No_Of_ignore_bytes" (R25). Хотя, могу и ошибаться. На одном из профильных сайтов поднималась эта проблема в точности как и у нас, и похоже, ее там благополучно решили, но каким именно образом, к сожалению, умалчивается. Зарегистрироваться на этом сайте, чтобы пообщаться с участниками темы тоже не получается - отфутболивают без разъяснений, сразу на этапе регистрации. Вот ссылка: http://www.edaboard.com/thread290544.html Уважаемый max7780, если у Вас устройство заработало, не поделитесь программой? Был бы очень Вам признателен, поскольку мои познания в программировании не позволяют мне написать такую сложную программу с нуля ни на асме, ни на СИ, а ковырять имеющуюся я уже просто мозг сломал за два месяца.
- Устройство собирал 5 лет назад, если найду, то возможно завтра выложу исходник. Но там реализованы не все функции, например не делал команду status, которая читает состояния входов, и нет гарантии что программа заработает с Вашим модемом, возможно есть какие - то отличия в ответах на команды или в самих командах. Также в оригинальном исходнике отсутствует анализ ответа модуля, модем может сообщить об ошибке, а программа продолжит выдачу команд, либо модем может банально зависнуть, а микроконтроллер просто не сможет его перезагрузить, так как на оригинальной плате отсутствует управление PowerPin-ом модуля. Я проанализирую Datasheet на Ваш модуль и помогу, чем смогу. Также хотелось бы сказать что 590-й - редкостная дрянь, три модуля купил, только один нормально заработал без глюков. При переделке софта не стояла задача обеспечить безотказную работу устройства гарантировано в течении длительного времени, а просто запустить железку, также много неоптимального кода, лучше я перешлю Вам эту программу на электронную почту.
- У меня из двух приобретенных модемов 590-х тоже заработал нормально лишь один, второй шлет в эфир всякий мусор, который видно на терминале. Пробовал подбирать скорость - бесполезно. А второй работает четко на скорости 9600, но с микроконтроллером дружить не хочет почему-то, хотя, тут мы уже выяснили, что дело скорее всего в самой программе. Однако, для меня все равно остается загадкой почему у одних она работает, а у других нет. Вроде у GM47 и NEOWAY полностью совпадают протоколы АТ-команд, единственное отличие - у Neoway нет порта под микрофон, соответственно - невозможно реализовать голосовой вызов. А схема и контроллер у Вас остались прежними, или изменились? Да я буду рад любому, даже "сырому" решению, ведь потом его уже можно доработать как положено. Главное - это основа. Так что буду безмерно благодарен, если отправите прогу на адрес [email protected], тогда уже можно будет двигаться дальше в этом направлении, потому как сейчас я просто зашел в тупик...








