Эта задача решается достаточно легко. А что если вам нужно скрыть приложение? Ведь это не отдельный файл, к названию которого можно прибавить точку. Но на самом деле скрыть значок приложения немногим сложнее. Как именно это можно сделать - написано в сегодняшней статье.
Современные версии операционной системы Android позволяют буквально заморозить какое-либо приложение, если оно давно вами не используется. Это освободит некоторое количество оперативной памяти, а также позволит скрыть иконку приложения. Само собой, программа перестанет работать в фоне, поэтому данный способ подойдет не для всех пользователей. Если вас это не пугает, то совершите следующие действия:
Шаг 1. Зайдите в «Настройки ».
Шаг 2. Нажмите на пункт «Приложения ». Где-то он может называться «Диспетчер приложений » или как-то иначе. Также может потребоваться переход во вкладку «Общие ».

Шаг 3. Теперь выберите ту программу, которую вы желаете скрыть (отключить).

Шаг 4. Нажмите на кнопку «Отключить ».

Шаг 5. Подтвердите своё действие нажатием на кнопку «ОК ».

Шаг 6. Вполне возможно, что вам будет предложено установить исходную версию данного приложения. Если вы с этим не согласитесь, то отключение будет невозможно. Поэтому придется нажать на кнопку «ОК » и дожидаться окончания процесса.

К сожалению, Android позволяет отключать далеко не все программы - у многих из них вы попросту не обнаружите соответствующую кнопку. Ну а если вы захотите вернуть обратно отключенное приложение, то с этим никаких проблем не возникнет. Вам просто нужно зайти в вышеупомянутый раздел «Настроек » и проследовать во вкладку «Отключенные ». Здесь вы можете тапнуть на понадобившуюся вам программу, после чего нажать на кнопку «Включить ».

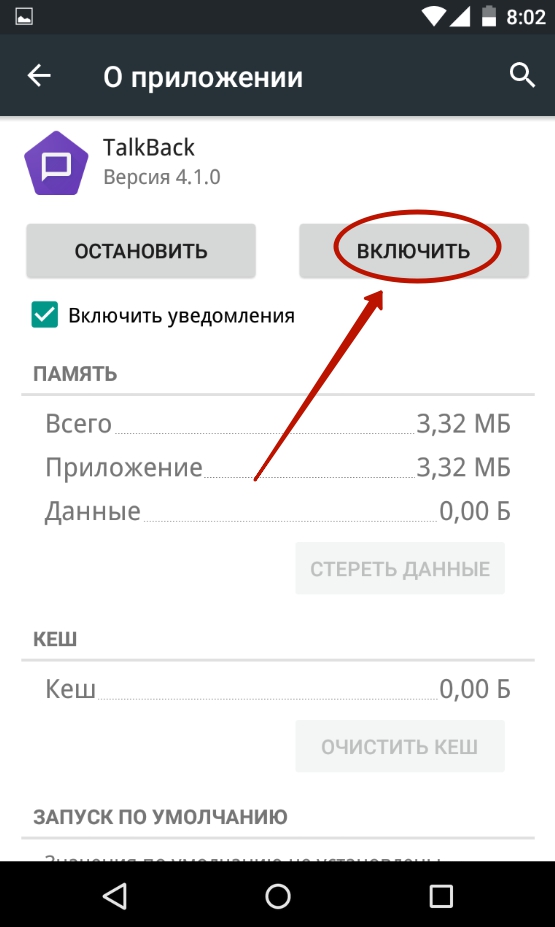
Использование стороннего лаунчера
Некоторые пользователи размышляют над тем, как скрыть приложения на Андроиде без их отключения. Им хочется, чтобы они продолжали работать в фоне, но в меню не отображались. Добиться этого силами фирменных оболочек или «голого» Android нельзя. Но зато помочь могут сторонние программы Nova Launcher и Apex Launcher . Это оригинальные лаунчеры, старающиеся изменить интерфейс операционной системы. В нашем примере выбор был сделан в пользу второго лаунчера, так как он чуть более прост в освоении.
Шаг 1. Установите и запустите Apex Launcher . Дождитесь преображения рабочего стола, после чего тапните два раза где-нибудь по пустому месту на нём.

Шаг 2. Нажмите на пункт «Настройки Apex ».

Шаг 3. Здесь вам следует выбрать пункт «Настройки меню приложений ».

Шаг 4. Перейдите в подраздел «Скрытые приложения ».

Шаг 5. Отметьте галочками те программы и игры, которые вы не желаете видеть в меню.


Вот и всё. В будущем вы можете вновь зайти в этот раздел настроек лаунчера, чтобы убрать галочки и вернуть отображение иконок приложений в меню. И не забывайте, что удаление Apex Launcher или переход в другую оболочку - любое из этих действий вернёт отображение скрытых программ.
Использование Hide Pictures — Hide it Pro
Если вы не хотите устанавливать сторонний лаунчер, отнимающий определенный объем оперативной памяти, то попробуйте скачать и установить Hide Pictures — Hide it Pro . Несмотря на такое название, программа умеет скрывать не только фотографии. Создатели присвоили утилите такое наименование ради того, чтобы посторонний человек не догадался, какие действия необходимо применить для того, чтобы посмотреть, нет ли на смартфоне скрытых файлов, папок и приложений.
Внимание! Для полноценной работы программы требуется получение root-прав!
Примечательно, что приложение помогает не только скрывать иконки, но и ставить пароль на открытие программ и игрушек. И ему не важно, какой именно лаунчер у вас установлен. Если вы хотите скрыть какую-либо иконку, то следуйте нашей инструкции:
Шаг 1. Установите и запустите Hide Pictures — Hide it Pro . Заметьте, что под иконкой программы находится совсем другое название. Посторонний человек подумает, что это утилита, управляющая громкостью.

Шаг 2. При первом запуске вас известят о том, что для получения доступа к основному функционалу приложения необходимо подержать палец на логотипе с надписью Audio Manager . Последуйте совету.

Шаг 3. Теперь вам необходимо выбрать, какой тип защиты вы будете использовать. В нашем случае это будет числовой пин-код.

Шаг 4. Введите пароль или пин-код, после чего нажмите кнопку «Сохранить ».

Шаг 5. Подтвердите свои действия нажатием кнопки «ОК ».

Шаг 6. Введите свой адрес электронной почты. В будущем это поможет восстановить доступ к программе, если вы забудете пароль. Нажмите кнопку «ОК ». Теоретически этот шаг можно пропустить, нажав соответствующую кнопку, но делать это не рекомендуется.

Шаг 7. Нажмите кнопку «ОК », когда вас уведомят о сохранении адреса электронной почты в настройках приложения.

Шаг 8. Вы вновь попадете на стартовое окно программы. Удерживайте палец на верхнем логотипе.

Шаг 9. Введите пароль.

Шаг 10. Нажмите на пункт «Hide Apps ». Или «Скрыть приложения », если у вас русскоязычный интерфейс.

Шаг 11. Теперь вам необходимо предоставить программе права суперпользователя. Для этого во всплывающем окне нажмите «ОК » и, при необходимости, подтвердите свои действия. Если в дальнейшем вы не хотите видеть всплывающее окно, то поставьте галочку около соответствующего пункта.

Шаг 12. Перейдите во вкладку «Все приложения ». Нажмите на ту программу, которую вы желаете скрыть.

Шаг 13. Подтвердите, что вы желаете скрыть выбранное приложение. Для этого нажмите «ОК ». Возможно, что после этого вновь придется предоставить программе права суперпользователя.

Вот и всё. Скрытые приложения на Андроид не будут видны в меню. Но вы всегда сможете их найти данной утилите, в соответствующей вкладке. Нажатие на его иконку позволит вновь сделать программу видимой. Таким же образом можно и открыть скрытое приложение - фактически это будет своеобразный демонстрационный режим.

Подведение итогов
Таковы три самых простых способа сокрытия разных программ из меню. Не забывайте, что при помощи Hide Pictures — Hide it Pro можно скрывать и разные медиафайлы. Хотя гораздо проще для этого их переименовывать, добавляя в начало названия точку - для этого не требуются никакие root-права.
Необходимость спрятать приложения на телефоне или планшете возникает у пользователей по двум причинам. Первая - желание сохранить в секрете личную жизнь, тайную переписку или галерею фото. Вторая - большое количество редко используемых иконок на панели приложений, мешающих найти нужные. Как же можно скрыть иконки на Андроид?
Как скрыть значки приложений стандартными средствами Android
Разработчики предлагают приложения для маскировки неиспользуемых значков, а в системе андроид версии 4.0 и выше действует встроенная функция удаления ненужных иконок. Чтобы спрятать значки, воспользуйтесь инструкциями ниже.
Панель приложений
Панель приложений – меню, в котором собраны иконки установленных программ и игр. Функция скрытия значков предусмотрена на Android 4.0 и выше. Инструкция:
- Зайдите в панель приложений. На смартфоне иконка расположена в нижней панели главного экрана и выглядит, как круг или квадрат с 6-9 квадратиками внутри. Открыв панель, вы увидите иконки установленных программ.
- Вверху вы увидите вкладки «Приложения» и «Виджеты». Перейдите на вкладку приложений.
- Найдите кнопку, открывающую меню дополнительных опций на телефоне. В новых моделях смартфонов она располагается в правом верхнем углу экрана, в предыдущих – в правом или левом нижнем. Коснитесь кнопки и выберите пункт «Скрыть приложения».
- Отметьте галочками иконки, которые хотите скрыть. Количество выбранных значков отображается вверху дисплея.
- Нажмите кнопку «Готово» в верхней части дисплея справа – иконка исчезнет с панели приложений.
Помните! Значки программ не умещаются на дисплее и могут занимать две-три страницы. Скрывая иконки, прокрутите список значков вправо или вверх, чтобы просмотреть все.
Чтобы отобразить ранее скрытые значки, проделайте аналогичные действия и снимите галочки с выделенных приложений, коснувшись каждого.
Как скрыть иконки с помощью панели приложений (галерея)
Шаг 6 — При необходимости можно скрыть несколько значков
Шаг 5 — Убедитесь, что приложения скрыты
Шаг 4 — Выделите неиспользуемые значки
Шаг 3 — Выберите «Скрыть/Показать приложения»
Шаг 2 — Выберите меню опций
Шаг 1 — Нажмите на иконку панели приложений
Настройки телефона
Второй способ спрятать приложения – воспользоваться стандартными настройками. Подходит только для предустановленных программ, которые система не даёт удалить. Функция доступна на Android версии 4.0 и выше. Инструкция:
- Зайдите в настройки телефона на вкладку «Общие» и выберите пункт «Приложения».
- Пролистайте до вкладки «Все».
- Выберите приложение, которое хотите скрыть и коснитесь соответствующего пункта.
- Нажмите кнопку «Откл.» в правой части и подтвердите выбор в диалоговом окне.
- Повторите действие для других приложений.
Чтобы вернуть отключенные приложения в список, снова зайдите в настройки приложений, выберите вкладку «Откл.», откройте отключенные приложения по одному и для каждого нажмите «Включить». Значки появятся на панели приложений.
Как убрать значки через настройки (галерея)
Шаг 6 — При необходимости верните значок в меню
Шаг 5 — Убедитесь, что приложение скрыто
Шаг 4 — Подтвердите действие
Шаг 3 — Отключите приложение
Шаг 2 — Перейдите на вкладку «Все»
Шаг 1 — Выберите настройки приложений
Как скрыть иконки через лоунчеры
Лоунчеры, такие как Apex или Nova, позволяют скрывать иконки редко используемых программ.
Лоунчер – программа, визуально и функционально меняющая интерфейс Android.
Способ подходит для версий Android, поддерживающих установку лоунчера (как правило, начиная с версии 4.0).
Apex Launcher
- Установите лоунчер и откройте пункт «Настройки Apex».
- Выберите «Настройки меню приложений», а затем «Скрытые приложения».
- Галочками отметьте программы, которые хотите спрятать, и нажмите «Сохранить». Отмеченные иконки не будут отображаться в меню Apex.
По умолчанию иконка самого лоунчера скрыта. Её можно добавить на панель приложений, сняв галочку.
Чтобы вернуть спрятанные значки, повторите предыдущие действия и уберите галочки с программ. Кроме того, удалив Apex, вы автоматически вернёте меню в стандартный вид, что приведёт к тому, что скрытые значки начнут отображаться.
Как спрятать иконки через Apex Launcher (галерея)
Шаг 4 — Отметьте необходимые приложения
Шаг 3 — Выберите «Скрытые приложения»
Шаг 2 — Нажмите на «Настройки меню приложений»
Шаг 1 — Выберите пункт «Настройки Apex»
Nova Launcher
Приложение Nova Launcher доступно в Play-маркете. Установив платную версию Prime, вы сможете скрывать значки приложений. Инструкция:
- Откройте панель приложений, выберите пункт «Настройки Nova».
- Откройте в списке «Меню приложений» и во вкладке «Группы в списке приложений» выберите пункт «Скрыть приложения».
- Отметьте необходимые программы и выйдите из меню кнопкой «Назад». Изменения сохраняются автоматически.
Инструкция по скрытию приложений через Nova Launcher (галерея)
Шаг 3 — Выберите функцию скрытия
Шаг 2 — Выберите меню приложений
Шаг 1- Выберите пункт «Настройки Нова» в панели приложений
Как спрятать значки от посторонних с программой Hide it Pro
Программа Hide it Pro позволяет защитить частную «мобильную» жизнь пользователя от вмешательств посторонних. В меню она отображается в виде программы Audio Manager, чтобы незваные гости не распознали истинный функционал. Открыв приложение, вы увидите звуковые настройки – громкость будильника, звонка, уведомлений. Чтобы попасть в секретную часть программы, нажмите на логотип и удерживайте. Программа предложит выбрать способ блокировки – числовой пароль или буквенный. Инструкция к дальнейшим действиям:
- Укажите адрес электронной почты для восстановления пароля. Этот шаг можно пропустить.
- После ввода e-mail откроется меню с настройками звука. Снова нажмите на логотип и выполните вход с помощью созданного пароля. Вы попадёте в основное меню программы.
- Выберите иконку Hide Apps (Скрыть приложения). На предупреждение о необходимости наличия рут-прав для корректной работы программы ответьте «ОК».
- Пройдите на вкладку «Все приложения», выберите пункт, который хотите спрятать, и подтвердите действие.
Помимо иконок, с помощью программы можно скрывать приватные картинки или видео, а также устанавливать пароли на открытие приложений.
Внимание! Если у вас нет Root-прав в системе, Hide it Pro не будет работать.
Как скрыть приложения с помощью Hide it Pro (галерея)
Шаг 6 — Подтверждите наличия рут-прав
Шаг 5 — Выберите пункт Hide Apps
Шаг 4 — Установите пароль на вход
Шаг 3 — Выберите тип пароля
Шаг 2 — Нажмите на логотип и удерживайте
Программа для скрытия программ и окон, запущенных на компьютере. Позволяет нажатием заранее определенных клавиш скрыть любые открытые окна с монитора компьютера, а потом восстановить их.
Галерея скриншотов
На работе за компьютером нужно работать… Однако, часто (особенно к концу рабочей недели) хочется все послать куда подальше и немного отвлечься:).
Однако в плане скрытия окон эта программа не настолько продвинута, как наша узкоспециализированная WinHide.SB. Поэтому предлагаю поближе познакомится с возможностями последней.
Подготовка к работе
На сайте разработчика имеется и вариант с инсталлятором, но по ряду причин портативная версия все же лучше.
Во-первых, она запускается с любого носителя, что позволяет обойти ограничение на установку софта.
Во-вторых, не оставляет следов своей деятельности в реестре.
Ну, а в-третьих, даже, если компьютер проверят, то ничего подозрительного не найдут, поскольку Вы заберете программу с собой на своей флешке, с которой и запускались:).
Качаем архив с программой, открываем папку с ее названием и запускаем файл WinHide.SB.exe . Перед нами появится окно выбора языка, в котором по умолчанию стоит «Русский»:
![]()
Жмем «Ok» и перед нами появится информационное окно, которое сообщит, что управлять программой можно при помощи значка в трее. На этом подготовка к работе заканчивается и можно переходить к настройкам.
Настройки программы
Находим в трее значок WinHide.SB и вызываем правой клавишей мыши его контекстное меню:

Если не считать последнего пункта («Закрыть»), который выделен в отдельную группу, то в меню мы увидим, что все пункты распределены на две группы: верхняя служит для управления видимостью окон, а нижняя для настроек. Начнем с последних. Для этого активируем пункт «Настройки программы» или нажмем левой клавишей мыши по значку в трее:

Окно настроек содержит 4 вкладки со своими параметрами в каждой из них:
- «Основные настройки» (см. скриншот выше). Здесь советую отключить «Автозагрузку при старте» (если Вы хотите использовать программу в качестве portable-приложения, работающего с флешки), а также отменить проверку обновлений.
По умолчанию WinHide.SB хранит настройки в своей папке, поэтому во второй секции менять ничего не нужно. Переходим ко второй вкладке:

- «Горячие клавиши». На данной вкладке Вы можете изменить сочетания кнопок клавиатуры, отвечающие за быстрый вызов тех или иных функций программы.
В принципе, здесь по умолчанию все настроено довольно удачно, - сочетание «WIN+H» легко запомнить и можно нажать даже одной рукой (пользователям Windows 8 придется настроить свои сочетания, поскольку WIN+H используется по умолчанию системой для открытия диалога общего доступа к файлам и папкам).
Если Вы планируете запускать WinHide.SB в полностью скрытом режиме, то Вам было бы также нелишним активировать последнюю функцию - «Главное меню», чтобы в случае чего, всегда иметь доступ к настройкам. Переходим к третьей вкладке:

- «Маскировка программы». Что мне понравилось в WinHide.SB, так это возможность визуально замаскировать иконку в трее под безобидного вида значок:). Причем, можно также добавить свою всплывающую подсказку для этого значка так, что даже, если кто-то и залезет к Вам на ПК, то он увидит довольно безобидную картину (например, иконку Outlook Express с одноименной подсказкой в трее:)).
Естественно, что, если человек нажмет на замаскированную таким способом кнопку, то он увидит меню нашей программы, но для этого нужно еще догадаться нажать:). Единственное, что печалит - отсутствие возможности выбора собственных значков. Все иконки заранее «зашиты» в программу и имеют устаревший вид, который использовался в Windows XP… Осталась последняя вкладка:

- «Диспетчер задач». Здесь у нас всего два пункта, которые позволяют активировать скрытие процессов самой программы WinHide.SB и скрытых с ее помощью окон. И все было бы прекрасно, если бы не два нюанса… Первый - данная функция работает только на 32-битных системах (автор обещает исправить данное неудобство в ближайшем новом релизе).
Второй - для работы на системах старше Windows XP Вам потребуются права администратора (которых обычно у нас и нет).
Таким образом, можем подытожить, что на все 100% использовать WinHide.SB можно только на Windows XP 32-bit. Однако, все не так и печально, если учитывать, что на большинстве компьютеров в различных конторах эта система до сих пор является одной из самых популярных:).
В остальных же случаях мы тоже можем использовать программу, но с учетом того, что ее нельзя будет скрыть в Диспетчере задач, вот и все:).
Параметры скрытия окон
Чтобы лучше всего понять принцип скрытия окон с WinHide.SB нужно активировать пункт «Управление окнами» в основном контекстном меню:

На первый взгляд интерфейс данного окна кажется запутанным, однако, на самом деле - все довольно логично и компактно. Основные органы управления здесь сосредоточены в нижней части окна (под полоской голубого цвета).
По центру отображается список «Существующие окна (видимые)», в котором показаны все открытые в данный момент окна. Под ним отображен аналогичный список для программно скрытых приложений. Любое активное окно попадет в этот список, если нажать заранее заданное сочетание клавиш (по умолчанию - «WIN+H»).
По бокам мы видим еще два списка:
- «Горячий список». Слева от списка запущенных окон находится список, в который можно поместить те программы, которые должны автоматически скрываться при нажатии сочетания клавиш для скрытия активного окна. Таким образом, Вы сможете скрыть даже свернутые окна, которые нежелательно видеть Вашему начальству:).
- «Окна, скрываемые постоянно». Этот список находится справа от основного. В него тоже можно поместить любую программу из списка, и она будет закрываться по нажатию горячих клавиш. Однако, указанные приложения будут также автоматически скрываться сразу после запуска! Причем, закрываться окно будет только в том случае, если его заголовок совпадает с заголовком в списке.
Для добавления программы в любой из списков достаточно выделить ее заголовок в центральном перечне видимых окон и нажать активировавшуюся кнопку со стрелкой в соответствующем направлении. Удалить можно, выделив запись в боковом списке и нажав кнопку с «Х» под соответствующей стрелкой.
Кроме того, если выделить запись в боковом списке, то на верхней панели у нас активируется ряд параметров, которые можно изменить. Во-первых, это поля «Заголовок формы» и «Путь к exe» (которые можно править вручную для добавления в список любых еще неоткрытых окон и файлов).
Также, можно обратить внимание на три чекбокса ниже, которые позволяют активировать дополнительные параметры фильтрации скрытия окон (помним, что скрытие из Диспетчера задач работает только в XP).
Последнее, что нужно знать об окне настроек параметров срытия, это расположение кнопки обновления списка открытых окон. Она находится в левом верхнем углу и позволяет переформировать список запущенных приложений в уже открытом окне настроек, если Вы не видите в нем нужного заголовка.
Скрытие и отображение окон посредством контекстного меню
Итак, мы уже знаем, что скрыть активное окно (и окна в списках скрытия) можно простым нажатием горячих клавиш, назначенных нами же:). Однако, как вернуть назад то, что мы скрыли?
В WinHide.SB для этого нам опять придется идти в основное меню. Там у нас в первой группе пунктов есть два дополнительных раздела: «Скрыть окно» и «Показать окно»:

Первый пункт открывает перед нами список всех открытых в данный момент окон (аналогично списку из раздела «Управление окнами»). Для скрытия нужного приложения достаточно найти его заголовок в списке «Скрыть окно» и нажать на него.
После этого активируется второй пункт - «Показать окно», при помощи которого мы и сможем вернуть все скрытые программы на свои прежние места (кстати, в Windows XP, как видно на следующем скриншоте, WinHide.SB реально скрывает записи о скрытых окнах из Диспетчера задач!):

При помощи горячих клавиш мы можем избежать необходимости каждый раз лезть в меню, вызывая маленькие окошки со списками открытых (по умолчанию ALT+WIN+H) и скрытых (CTRL+WIN+H) программ. Эти комбинации пригодятся Вам также, если Вы решите скрыть значок WinHide.SB из трея и управлять программой в скрытом режиме.
В Windows 7 и 8 в основном меню программы также может появиться пункт «Устранение проблем с видимостью». Он содержит список всех скрытых окон и позволяет вернуть им прежний вид в случае, если стандартным способом восстановить окно не получается.
Достоинства и недостатки программы
- портативность;
- возможность скрытия и маскировки значка в трее;
- возможность переназначения горячих клавиш;
- скрытие неограниченного количества окон;
- настройка списков окон для автоматического скрытия.
- скрытие записей в Диспетчере задач работают только в 32-битных системах;
- не совсем удобно добавлять в список автоскрытия неактивные окна;
- возможно некорректное скрытие некоторых полноэкранных 3D-игр.
Выводы
Несмотря на свой невзрачный и, даже, несколько устаревший внешний вид, WinHide.SB может дать фору любому другому современному приложению для скрытия программ и окон!
Судите сами: портативность, полное визуальное скрытие (а в Windows XP еще и скрытие из Диспетчера задач!) как самой программы, так и окон, которые мы хотим спрятать от посторонних глаз, а также уникальный способ маскировки значка в трее, по-моему, этого уже достаточно.
Но WinHide.SB предоставляет нам еще и функцию автоскрытия определенного нами заранее набора программ, а также не имеет привязки к системному реестру или другим компонентам Windows, да еще и потребляет смехотворные по современным меркам 2-3 мегабайта памяти:). Все это в совокупности дает нам практически идеальный инструмент конспиролога:).
Поэтому, надеюсь, с WinHide.SB Вы наконец-то сможете почувствовать себя комфортно, занимаясь ерундой на рабочем месте:). Но сильно не расслабляйтесь - босс не дремлет;).
P.S. Разрешается свободно копировать и цитировать данную статью при условии указания открытой активной ссылки на источник и сохранения авторства Руслана Тертышного.
P.P.S. Если Вы хотите получить инструмент для практически полного контроля над окнами, то советую Вам использовать следующую программу:
Уроки Fireworks MX
Данный раздел я буду постепенно наполнять уроками. В основном это, так сказать работа с HTML в Fireworks MX . То есть, как делать навигацию для сайтов - кнопки, меню, интерфейс и прочее... Впрочем желающим посмотреть и поучиться самостоятельно могу ниже предложить подборку англо-язычных сайтов с уроками...
- Уроки с сайта joycejevans.com
- Сайт Macromedia, уроки Fireworks
- Неплохой урок с creativemac.com
1. Применение фильтра AlienSkin Splat LE
С помощью фильтра в Fireworks MX
можно буквально за считанные секунды сделать фотографии с рваными краями, вот посмотрите <<<этот урок >>>
2. Кнопки и навигационная панель.
Вы никогда не задумавались откуда берутся красивые навигационные панели на сайтах и кнопки к ним? Да, конечно же их кто-то делает! Ну, а сами никогда не пробовали делать? Наверняка так и было, но не получалось... Но теперь вот с помощью Fireworks MX
это можно сделать, причем на любой вкус! Но сначало давайте разберемся с теорией, что же такое кнопка?
Кнопка преставляет из себя графический обьект при наведении на который "клика", с помощью JavaScript происходит подмена одной картинки на другую... При этом создается ощущение живой кнопки! Она нажимается и отжимается. Обычно, так сказать классический вариант кнопки включает четыре положения.
Up -
это положение, когда клик находится вне активно области, кнопка "отдыхает" и ждет Вас...
Over -
в этом положение Вы навели клик на активную область кнопки и она как-то на это реагирует, показывая, что мол я живая, жми меня...
Down
- теперь Вы щелкнули по кнопке и она должна нажаться.
Out -
ну и последнее, это когда клик убран из активной части кнопки и она как-бы отжимается...
Правда надо отметить, что большинство кнопок в "сети" имеет всего два положения - Up
и Over
. Это все из-за того, что веб мастера стараются всячески ускорить загрузку сайтов. Лишние секунды ожидания отпугивают визитеров, поэтому Down
и Out
часто отсутствуют. Но мы все-таки подробно рассмотрим именно классический вариант с четырьмя состояниями кнопки и теперь перейдем от скучной теории к <<<наглядному уроку >>>
3. Pop-up (выскакивающее) меню.
Выскакивающее меню стало модно делать в последнее время. Что оно из себя представляет - это когда наводишь клик на графическую ссылку и открывается допонительное меню со списком ссылок. Раньше, насколько я знаю такое меню можно было сделать только во Flash
, или же в виде команды оно выполнялось в Fireworks 4
. Но теперь вот в Fireworks MX
можно самому настроить под собственный вкус это меню... Итак все теоретические и практические выкладки в <<<этом уроке >>>
4. Установка команд в Fireworks MX.
У многих может возникнуть вопрос, а для чего собственно нужно устанавливать новые команды? Если коротко - это значительно упрощает и ускоряет вашу работу в этой программе... И если Вы дорожите своим личным временем, то прочтите <<<этот урок >>>
Большинство дизайнеров, работающих над сайтами или мобильными приложениями привыкли пользоваться программой Adobe Photoshop. Однако по определенным параметрам Adobe Fireworks обладает рядом преимуществ перед традиционным Photoshop.
Выделим основные преимущества и некоторые специфические черты Fireworks. В конце статьи размещено видео, в котором наглядно демонстрируются некоторые аспекты функционала программы.
1. Работа с объектами
1.1 Выделение
При наведении на объект вокруг него возникает красный прямоугольник (или вершины прямоугольника, если это группа), сообщающий о том, что его можно выбрать. Выбранный объект подсвечивается синим цветом. По моим ощущениям, выбор и перемещение объектов в Fireworks осуществляется проще и быстрее, чем в Photoshop, где подобный функционал отсутствует.
1.2 Группы: быстрая работа с объектами

Группировка объектов
Работа в Fireworks во многом основана на группировке и разгруппировке объектов. Это позволяет верстать макеты гораздо быстрее, чем в Photoshop, где быстрая работа с группами невозможна. Там группировка элементов ведет к созданию папки, а для того чтобы позже выбрать папку, нужно обращаться к панели слоев. В Fireworks нет проблем с быстрым выбором как целой группы, так и ее составляющих без использования панели слоев.
Принцип работы в программе можно описать как «что вижу на рабочем пространстве, с тем и работаю» (по аналогии с концепцией WYSIWYG) - это позволяет не отвлекаться и работать быстрее. Кропотливое присваивание названий каждому слою и каждой папке (например, «header», «footer» и т. п.) совершенно не нужно - проще изобразить все состояния интерфейса и пояснить их прямо на макете, смотреться будет нагляднее.
Сочетания клавиш:
группировка - ⌘+G, разгруппировка - ⇧+⌘+G.
Меню:
группировка/ разгруппировка - Modify → Group/Ungroup.
1.3 Простота использования слоев
Этот пункт непосредственно связан с предыдущим: отсутствие папок в рабочих файлах позволяет перемещать слои по иерархии документа ничем не ограничиваясь и ничего не усложняя (тем не менее, функционал папок предусмотрен). Манипуляции со объектами обычно ограничиваются элементарным перемещением выше или ниже в иерархии слоев. Повторюсь, что панели слоев уделяется минимальное внимание. В этом плане Fireworks похож на Illustrator.
Сочетания клавиш:
перемещение выше/ниже - ⌘+/↓, наверх/вниз всех слоев - ⇧+⌘+/↓.
Меню:
перемещение выше/ниже и т. п. - Modify → Arrange → Bring Forward/Bring Backward и т.п.
1.4 Выравнивание элементов

Интерфейс выравнивания располагается в панели Align . Помимо выравнивания элементов относительно друг друга, имеющегося и в Photoshop, предусмотрено выравнивание элементов относительно всего холста. Очень удобно при работе с макетами с отцентрированной версткой.

Инструмент для выделения «позади» объекта называется Select Behind Tool , он спрятан в выпадающем меню инструмента Pointer Tool . Он позволяет выделять объекты, спрятанные под перекрывающим их объектом, без смещения последнего в сторону или отключения его видимости. Причем можно осуществлять выбор любого из множества объектов, сложенных «в стопку». Для этого необходимо несколько раз кликнуть по расположенному сверху объекту и выбрать соответствующий по списку - от верхнего к нижнему.
Сочетания клавиш: выбрать инструмент Select Behind Tool - V или 0 (при необходимости нажать два и более раз).
1.6 «Умные» направляющие ()

При перемещении объекта возникают пунктирные направляющие, показывающие в каком положении этот элемент выравнивается с другими объектами на холсте. Можно включить/выключить «прилипание» объекта к направляющим.
Сочетания клавиш:
показать Smart Guides - ⌘+\, прилипание к Smart Guides - ⇧+⌘+\.
Меню:
показать Smart Guides: View → Smart Guides → Show Smart Guides, прилипание к Smart Guides: View → Smart Guides → Snap to Smart Guides.
1.7 Распределение

Панель Align (см. пункт 1.4) содержит блок Space , позволяющий распределять объекты на равном расстоянии как в горизонтальном, так и в вертикальном направлении.
2. Стили
2.1 Копирование стилей

Стиль объекта может представлять собой много составляющих (или атрибутов, attributes ), например цвет заливки, обводка, гарнитура, кегль и т. п. Копирование одного стиля с одного объекта на другой делается очень быстро: выбираем исходный объект, нажимаем ⌘+C. Затем выбираем целевой объект и нажимаем ⇧+⌥+⌘+V.
Сочетания клавиш:
скопировать стиль - ⌘+C, вставить стиль - ⇧+⌥+⌘+V.
Меню:
скопировать стиль - Edit → Copy, вставить стиль - Edit → Paste Attributes.
2.2 Паттерны

В Fireworks объекту можно назначить заливку в виде паттерна, которым может стать любое изображение. При этом объект можно легко трансформировать без нарушения рисунка паттерна, если манипулировать узловыми точками контура объекта.
2.3 Линии

Линии, созданные векторным инструментом Line Tool (клавиша N), можно кастомизировать (настраивать). Иногда нужно изобразить подчеркнутую ссылку. Для этого в панели Properties необходимо нажать на кнопку Edit Stroke , в графе Dash изменить значение на Single Dash . Длину штрихов и промежутков между ними можно настроить там же.
2.4 Градиенты

Работа с градиентами в Fireworks построена проще и удобнее, чем в Photoshop. Имеются две узловые точки: круглая обозначает начало градиента, квадратная - его конец. Последняя также определяет длину градиента. Никаких нескольких всплывающих окон, как в Photoshop (одна из ужасных черт программы).
2.5 Скругленные углы

Создав прямоугольник при помощи инструмента Rectangle Tool (клавиша U ), выбираем в панели Properties в поле Roundness необходимое значение, а также единицу измерения скругленности углов. Полученный прямоугольник можно трансформировать, манипулируя его вершинами, при этом скругленные углы будут сохраняться.
3. Символы
Символы представляют собой объекты, которые можно копировать многократно, сохраняя некоторые свойства и изменяя другие. Например можно создать символ кнопки с возможностью растягивания ее по ширине и возможностью изменения текста на ней. Изменив цвет одной кнопки, вы поменяете его во всех остальных копиях символа кнопки.
Сложные символы называются component symbols . В них можно настраивать множество параметров, пользуясь панелью Symbol Properties . Например, в случае с символом кнопки - это цвет заливки, шрифт, цвет текста и т. п.
Особое свойство символа - возможность масштабирования с сохранением всех его граней (9–slice scaling ). Его желательно создавать и настраивать на этапе создания символа.
4. Маски

Работа с масками в Fireworks осуществляется быстро и понятно. Самый простой способ: Располагаем поверх слоя векторный объект, который будет являться маской. Выделяем оба объекта, кликаем правой кнопкой мыши и выбираем Group As Mask .
5. Привязка к пикселям

Fireworks ориентирован на создание экранной графики. Векторные объекты создаются с изначальной привязкой к пикселям. Если же, в результате манипуляций с объектом или импорта графики извне привязка нарушается, ее всегда можно восстановить, нажав сочетание клавиш ⌘+K.
К сожалению, в программе имеется баг: иногда при повторном открытии файлов, можно обнаружить что в векторных объектах, не переведенных в кривые (paths), привязка к пикселям сбивается, и грани объектов становятся нечеткими. Поэтому рекомендуется как можно чаще переводить в кривые векторные объекты типа прямоугольников.
Сочетания клавиш:
выровнять по пиксельной сетке - ⌘+K.
Меню:
выровнять по пиксельной сетке - Modify → Snap To Pixel.
6. Исходные файлы
Рабочие файлы программы Fireworks сохраняются с разрешением png . Их преимущества заключаются в том, что эти файлы:
- весят гораздо легче аналогичных по содержанию psd-файлов.
- могут быть просмотрены на любом компьютере без пересохранения в какие-то другие форматы (многие люди не могут открыть psd-файлы на своем компьютере). Это увеличивает скорость передачи и демонстрации файлов другим людям.
7. Импорт из Adobe Photoshop/Adobe Illustrator
В Fireworks открываются файлы в формате psd, однако с некоторыми ограничениями и багами. К сожалению, этот механизм не был проработан компанией Adobe до конца.
Векторную графику можно импортировать из программы Illustrator. В частности удобно пользоваться стандартным Copy→Paste. Точность отображения графики при этом сохраняется (для достижения наибольшей точности я рекомендую в Illustrator производить над объектами операцию expand , доводя их до максимально простых контуров).
8. Экспорт параметров в CSS

Удобной характеристикой программы для создания веб-сайтов является экспорт свойств объектов в CSS. К ним могут относиться цвет (это может быть градиент), тени, шрифт и т. п. - все, что может быть описано свойствами CSS. Для осуществления этой операции используется панель CSS Properties .
Сочетания клавиш:
вызвать панель CSS Properties - Fn+⌘+F7.
Меню:
вызвать панель CSS Properties - Window → CSS Properties.
9. Прототипы
Fireworks также является полноценным инструментом для создания прототипов веб-сайтов и мобильных приложений. Работая в программе, вы можете одновременно доводить до совершенства дизайн и экспортировать макеты в прототип. На выходе можно получить набор html-файлов, по ссылкам в которых можно «покликать» и представить себе, как будет работать будущий сайт.
Видео
В качестве дополнения к статье я записал видео, для того чтобы наглядно показать некоторые описанные выше принципы работы программы.
Заключение
На сегодняшний день Fireworks входит в состав Adobe Creative Cloud, хотя, к большому сожалению, компания Adobe отказалась от дальнейшего развития этого достойного продукта (чем адепты Fireworks во всем мире были несказанно расстроены), пообещав создать адекватные аналоги, которых, однако, мы не видим до сих пор.







