Реестр Windows - база данных параметров операционной системы, содержащая информацию и настройки для всех компонентов компьютера: оборудования ПК, программного обеспечения, системных параметров. Во многих случаях, при работе на компьютере, у пользователя возникает необходимость открыть реестр Windows для выполнения настроек операционной системы, изменения параметров ОС или установленных приложений.
Системный реестр, или реестр Windows, содержит все необходимые данные для управления настройками и параметрами системы. От состояния реестра зависит нормальное функционирование операционной системы Windows.
После внесения модификаций в параметры реестра, изменяется конфигурация и настройки системы или программ, установленных на компьютере. Для внесения изменений или исправления некоторых параметров необходимо войти в реестр операционной системы. Возникает вопрос: как открыть редактор реестра на компьютере? Как зайти в реестр Windows?
В операционной системе Windows имеется специальное приложение Редактор реестра (regedit.exe) для работы с данными реестра. Встроенное средство системы, программа Редактор реестра, хорошо подходит для работы с ветками реестра (реестр имеет древовидную форму). Отдельные файлы реестра имеют разное местоположение в операционной системе. Поэтому, для внесения изменений в системный реестр, следует запустить редактор реестра Windows на компьютере.
Обратите внимание:
- Ошибочное или неправильное изменение параметров реестра, может привести к неполадкам в работе операционной системы. Из-за этого, пользователю придется выполнить восстановление системы или переустановить Windows. Перед редактированием реестра, выполните действия, позволяющие вернуть работоспособность системе в случае неудачных действий: сделайте резервную копию реестра, создайте точку восстановления системы, выполните резервное копирование системного раздела.
Как открыть редактор реестра в разных версиях операционной системы Windows? Есть несколько универсальных способов одинаково войти в редактор реестра Windows во всех версиях операционной системы. В статье мы дополнительно разберем, как зайти в реестр Windows 10, как войти в реестр Windows 8.1 (Windows 8), как открыть редактор реестра Windows 7, применительно к каждой системе.
Открыть редактор реестра в Windows одинаковым образом для разных версий операционной системы можно при помощи 5 способов:
- вход c помощью диалогового окна «Выполнить»
- запуск файла «regedit» из папки «Windows» в Проводнике
- открытие с помощью командной строки или Windows PowerShell
- найти приложение с помощью поиска на Панели задач или из меню «Пуск»
- запуск редактора реестра, при помощи предварительно созданного ярлыка
Сначала рассмотрим универсальные способы, применимые к разным версиям Виндовс, а затем посмотрим отдельно на дополнительные способы для Windows 10, Windows 8.1, Windows 8, Windows 7.
Как зайти в системный реестр из диалогового окна «Выполнить»
Использование диалогового окна «Выполнить» для запуска редактора реестра работает во всех современных версиях операционной системы: Windows 10, Windows 8.1, Windows 8, Windows 7, Windows Vista, Windows XP.
В операционной системе Windows выполните следующие действия:
- Нажмите одновременно на клавиатуре на клавиши «Win» + «R».
- В окне «Выполнить» в поле «Открыть» введите выражение: «regedit» (без кавычек), а затем нажмите на кнопку «OK».

После этого, на компьютере откроется окно приложения Редактор реестра.

Как зайти в реестр на компьютере из папки Windows
Еще один способ войти в редактор реестра: запуск приложения непосредственно из системной папки «Windows» на компьютере. Данный метод можно использовать в Windows 10, Windows 8.1, Windows 8, Windows 7, Windows Vista, Windows XP.
Единственный нюанс: необходимо быть острожным в своих действиях, так как вы войдете в папку с операционной системой. Будьте осторожны в своих действиях.
Выполните следующие последовательные шаги:
- Откройте Проводник на своем компьютере.
- Войдите на диск «C:», откройте папку «Windows».
- Найдите, а затем кликните два раза левой кнопкой мыши по приложению «regedit».

На вашем компьютере откроется системный Редактор реестра.
Как открыть реестр с помощью командной строки
Запустить редактор реестра можно из командной строки.
Сделайте следующее:
- Запустите командную строку от имени администратора.
- В окне интерпретатора командной строки введите: «regedit» (без кавычек), а затем нажмите на клавишу «Enter».
Как войти в редактор реестра с помощью Windows PowerShell
Редактор реестра запускается из Windows PowerShell подобным образом:
- Запустите Windows PowerShell от имени администратора.
- В окне PowerShell введите: «regedit» (без кавычек), а потом нажмите на «Enter».
Создание ярлыка для запуска редактора реестра Windows
Если пользователь не готов каждый раз делать несколько шагов для запуска системного приложения, можно облегчить эту задачу. Для этого, нужно создать ярлык, с помощью которого на компьютере будет запускаться редактор реестра.
Проделайте последовательные шаги:
- Запустите файловый менеджер Проводник Windows.
- Откройте Локальный диск «C:».
- Войдите в папку «Windows».
- Найдите приложение «regedit», щелкните по нему правой кнопкой мыши.
- В контекстном меню сначала выберите «Отправить», а затем «Рабочий стол (создать ярлык)».
- На Рабочем столе компьютера появится ярлык для запуска системного средства Редактор реестра.
Теперь, вы сможете легко открыть редактор реестра двойным кликом левой кнопки мыши по ярлыку приложения.
Как открыть реестр в Windows 10
Давайте посмотрим, как войти в реестр Windows 10 по-другому, при помощи поиска. Сначала мы найдем приложение на компьютере, а затем запустим средство системы.
Для того, чтобы открыть редактор реестра в Windows 10, проделайте следующее:
- На Панели задач нажмите на значок поиска, или кликните левой кнопкой мыши по меню «Пуск».
- Введите на клавиатуре выражение: «regedit» (без кавычек), а потом выполните команду.

Редактор реестра Windows 10 открыт и готов к внесению изменений в соответствующие разделы.
Как зайти в реестр Windows 8.1 (Windows 8)
В операционных системах Windows 8.1 (изначальная версия) и Windows 8 отсутствует меню «Пуск», поэтому некоторые пользователи затрудняются выполнить поиск нужного приложения на ПК.
В Windows 8.1 Update 1 встроено меню «Пуск», поэтому запуск поиска редактора реестра на компьютере можно выполнить таким способом:
- Кликните правой кнопкой мыши по меню «Пуск».
- Выберите пункт «Найти».
- В поле «Поиск» введите «regedit» (без кавычек).
- Запустите приложение.
Другой универсальный способ для Windows 8.1 и Windows 8:
- Проведите курсор мыши от правого верхнего края экрана вниз.
- В открывшейся боковой панели нажмите на значок «Поиск».
- В поле поиска введите выражение: «regedit».
- Выполните команду.

В результате, редактор реестра Windows 8.1 (Windows 8) запустится на компьютере.
Как открыть реестр в Windows 7
Теперь мы попробуем зайти в реестр Windows 7. В семерке помимо универсальных способов, описанных выше, имеется еще один способ войти в редактор реестра.
В операционной системе Windows 7 для открытия редактора реестра проделайте следующее:
- Войдите в меню «Пуск».
- В поле «Найти файлы и программы» введите «regedit» (без кавычек).
- Запустите приложение Редактор реестра.

Заключение
В случае необходимости, пользователь может войти в редактор реестра Windows для внесения изменений в параметры системного реестра. Войти в реестр Windows можно несколькими способами: с помощью диалогового окна «Выполнить», запустить системное средство с ранее созданного ярлыка приложения, открытие редактора реестра в командной строке или в входWindows PowerShell, запуск приложения из системной папки «Windows», выполнить поиск и запуск редактора реестра в разных версиях операционной системы.
Реестр в операционной системе Windows или системный реестр — это иерархически построенная база данных параметров и настроек в большинстве ОС Microsoft Windows. В нем содержится различная информация и настройки для аппаратного и программного обеспечения, предустановки, профили пользователей и т.д.
Большинство пользователей никогда не слышало о реестре и в этом нет ничего удивительного, поскольку пользоваться им не совсем просто — нужно знать, что именно вы хотите сделать. К тому же весьма велик риск того, что пользователь может изменить вовсе не тот параметр, который ему требуется, в результате чего система просто откажется запускаться. Поэтому при работе с реестром нужно быть предельно внимательным и предварительно , что бы в случае возникновения проблем можно было откатиться на более раннюю дату.
Когда же обычному пользователю может понадобиться правка реестра? Вот пример: вы наверняка могли слышать про различного рода баннеры, которые блокируют рабочий стол? Для того, что бы баннер можно было разблокировать, нужно отправить платное СМС-сообщение на короткий номер. Сколько стоит такое сообщение, вы можете узнать лишь после его отправки. Одно известно точно — дешевым оно не будет. Кроме того, далеко не факт, что рабочий стол будет разблокирован, да и вирус с компьютера никуда не денется… Что бы не отправлять СМС-сообщений и деактивировать баннер, можно воспользоваться редактором реестром. О том, как это правильно сделать, я еще расскажу в скором будущем, а пока же вы узнаете, как зайти в редактор в различных операционных системах Windows.
Как зайти в реестр Windows 7, 8 и Vista?
В этих трех операционных системах процесс открытия редактора будет абсолютно идентичным, поэтому используйте одну и ту же инструкцию. Запоминайте, ничего сложного здесь нет.
- Первым делом нажимаем на кнопку «Пуск».
- После нажатия перед вами появится небольшое окошко, в нижней части которого есть строка с надписью «Найти программы и файлы».

- Набираем слово regedit (без кавычек и прочего подобного). После этого появится значок редактора и соответствующая надпись на нем. Вам остается лишь кликнуть на него.

- А вот как выглядит уже запущенный редактор реестра:

Что делать, если по каким-либо причинам редактор отказывается запускаться? Главное — не переживать, так как это поправимо. А сделать нужно вот что.
- Зайдите в папку Windows, находящуюся на вашем компьютере (обычно она располагается по адресу C:\Windows).
- Один из файлов будет называться regedit.exe — это и есть нужный нам редактор. Кликните по нему два раза левой кнопкой мыши и редактор запустится.

Как зайти в реестр Windows XP?
В случае, если вы используете Windows XP, порядок действий будет несколько иным.
В первую очередь вам необходимо открыть окно ввода команд. Существует несколько способов это сделать:
- Нажмите кнопку Пуск, а затем кликните по слову «Выполнить…».
- Вызовите диспетчер задача, нажав на комбинацию кнопок Ctrl+Alt+Del и нажмите Файл — Новая задача (Выполнить…).
- Нажмите на сочетание кнопок Windows+R.
После того, как окно ввода команды откроется, вам остается лишь написать в нем regedit и нажать на ОК (или клавишу Enter), редактор реестр будет запущен.

Кстати, независимо от операционной системы, вы можете воспользоваться специальными программами, которые работают с реестром. Большинство из них доступны для скачивания совершенно бесплатно, да и пользоваться ими несложно, так что они могут стать вполне достойной альтернативой ручному редактированию реестра.
Напоследок
В конце хотелось бы еще раз предупредить всех пользователей о том, что реестр — это не игрушка и пользоваться им нужно уметь. Если у вас что-то не получается или вы банально боитесь, что отредактируйте не тот параметр, лучше обратитесь за помощью к друзьям, которые понимают, что к чему.
Доброго времени суток.
Довольно часто в своих статьях я ссылаюсь на то, что вот это и вот то нужно изменить в реестре, один параметр изменить, другой уточнить и пр. Меж тем, многие пользователи не представляют, как его открыть (да и не всегда получается это просто сделать, особенно в случаях вирусного заражения) ...
Для справки...
Вообще, системный реестр в Windows - это большая база с различными параметрами, которые отвечают за работу системы. Для его редактирования в системе есть специальный редактор, при запуске которого, на первый взгляд, Вы увидите обычный проводник: также слева каталоги, выбрав которые, можно увидеть, что в них находится...
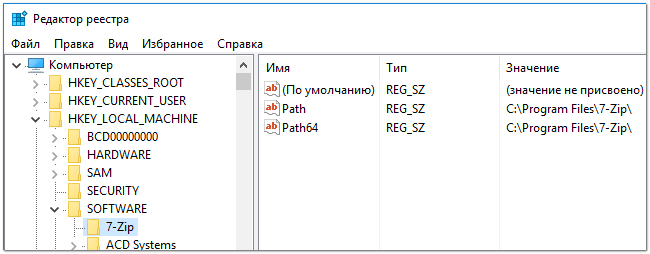
Таким образом, найдя нужный каталог и отредактировав определенные параметры в нем - можно изменить такие настройки системы, которых нет в открытом доступе, и к которым другим способом просто не добраться!
Важно! Не изменяйте и не удаляйте из реестра параметры, с которыми вы не знакомы, и не знаете за что они отвечают. Очень легко, изменив что-то не то, убить систему...
Возможно, вам будет полезна статья о том, как открыть командную строку -
Открываем редактор реестра
Способ 1 - через окно выполнить
Наверное, это один из самых простых и универсальных способов открыть редактор реестра (работает в Windows XP/7/8/10). Распишу все действия по шагам:

Способ 2 - через командную строку

Способ 3 - через системную папку
В зависимости от вашей версии Windows и ее настроек, файл regedit может находиться в различных папках:
- C:\Windows\SysWOW64 (самый распространенный вариант по умолчанию, в Windows 10);
- C:\ Windows\System32
- C:\ Windows

Способ 4 - через поиск в Windows
В Windows 10 можно нажать на значок с лупой возле меню ПУСК и ввести в поисковую строку regedit - среди найденных результатов увидите ярлык для запуска редактора (см. пример ниже).

Кроме этого, можно открыть проводник, затем открыть системный диск с Windows (обычно C:\) и в строке поиска также ввести regedit - через некоторое время увидите ссылку на запуск редактора реестра (пример ниже).

Способ 5 - с помощью спец. утилит
Утилит для работы с реестром - сотни! В этой статье предлагаю вашему вниманию одну из лучших (на свой скромный взгляд).
Reg Organizer
Очень удобная утилита для наведения порядка в системном реестре. Позволяет удалить мусорные и ошибочные данные из него, дефрагментировать и сжать, сделать снимки (чтобы сравнивать изменения в реестре ДО и ПОСЛЕ установки какой-либо программы) и пр.
Также позволяет редактировать реестр, не открывая встроенный в Windows редактор. Утилита полностью переведена на русский язык, поддерживает Windows 7/8/10 (32/64 bits).
После установки и запуска Reg Organizer, откройте меню "Инструменты" и нажмите по ссылке "Редактор реестра" (см. скриншот ниже).

Инструменты - редактор реестра // Reg Organizer
Собственно, далее можно работать с параметрами реестра как в классическом редакторе. Также добавьте сюда то, что в Reg Organizer есть дополнительные инструменты: более удобный поиск, возможность делать снимки, есть избранное и пр.
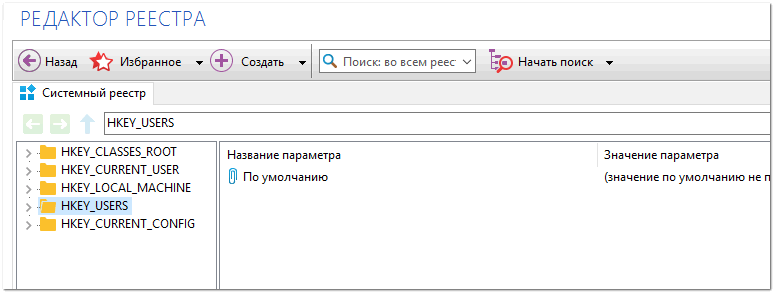
Редактор реестра в утилите Reg Organizer
Что делать, если реестр заблокирован и не открывается
Во-первых, не паниковать ☻.
Во-вторых, попробуйте открыть реестр через утилиту Reg Organizer (которую я советовал в 5 способе, парой строк выше).
В-третьих, скачайте антивирусную утилиту AVZ к себе на компьютер (она поможет восстановить систему в нормальный рабочий лад).

Если открыть не получилось, войдите в меню "Файл" и нажмите по ссылке "Восстановление системы" (см. скрин ниже).

Далее необходимо отметить галочками все те параметры, которые вы хотите восстановить (среди них есть и нужный нам, а именно "Разблокировка реактора реестра" , см. на скрине ниже - помечен желтым цветом) .
Кстати, AVZ выручает во многих случаях, поэтому рекомендую вам не ограничиваться одним пунктом...

Собственно, после процедуры восстановления и перезагрузки компьютера, рекомендую вам проверить его на вирусы всё в той же утилите AVZ (причем, даже несмотря на наличие у вас в системе антивируса).
Для антивирусной проверки в AVZ необходимо указать диски, указать методы лечения найденных вирусов, и нажать кнопку ПУСК. Пример представлен на скрине ниже.

Собственно, после подобной процедуры восстановления - редактор реестра начинает открываться в нормальном режиме.
PS : также, как вариант, можно попробовать и открыть редактор из-под него.
У меня всё. Дополнения приветствуются...
Доброго дня.
Системный реестр - именно в нем Windows хранит все данные о настройках и параметрах системы в целом, и отдельных программ в частности.
И, довольно часто, при ошибках, сбоях, вирусных атаках, тонкой настройке и оптимизации Windows приходится заходить в этот самый системный реестр. В своих статьях я сам неоднократно пишу о том, чтобы изменить какой-нибудь параметр в реестре, удалить ветку или еще что-то (теперь можно будет ссылаться на эту статью:)) …
В этой справочной статье, я хочу привести несколько простых способов, как открыть редактор реестра в операционных системах Windows: 7, 8, 10. Итак…
1. Как войти в реестр: несколько способов
1.1. Через окно «Выполнить» / строку «Открыть»
Тем хорош этот способ, что работает всегда почти безотказно (даже елси есть проблемы с проводником, если не работает меню ПУСК и пр.).
В Windows 7, 8, 10, чтобы открыть строку «Выполнить» - просто нажмите сочетание кнопок Win+R (Win - это кнопка на клавиатуре со значком, как на этой иконке: ) .


Примечание! Кстати, хочу порекомендовать вам статью со списком команд для окна «Выполнить». В статье приведено несколько десятков самых нужных команд (при восстановлении и настройке Windows, тонкой настройки и оптимизации ПК) -
1.2. Через поисковую строку: запуск реестра от имени админа
Сначала открываете обычный проводник (ну, например, просто откройте любую папку на любом диске:)) .
1) В меню слева (см. рис. 3 ниже) выбираете системный жесткий диск, на котором у вас установлена ОС Windows - он, обычно, помечен спец. иконкой: .

Кстати на рис. 4 показано как запустить редактор от имени администратора (для этого нужно щелкнуть правой кнопкой мышки по найденной ссылке и выбрать соответствующий пункт в меню).

1.3. Создание ярлыка для запуска редактора реестра
А зачем искать ярлык для запуска, когда его можно создать самостоятельно?!
Для создания ярлыка, щелкните правой кнопкой мышки в любом месте рабочего стола и выберите из контекстного меню: «Создать/Ярлык » (как на рис. 5).


Кстати, сам ярлык, после создания, станет не безликим, а с иконкой редактора реестра - т.е. понятно, что будет открыто, после щелчка мышкой по нему (см. рис. 8)…

Рис. 8. Ярлык для запуска редактора реестра
2. Как открыть редактор реестра, если он заблокирован
В некоторых случаях, войти в системный реестр не получается (по крайней мере, вышеописанными способами:)) . Например, такое может произойти, если вы подверглись вирусному заражению и вирус успел заблокировать редактор реестра…
Что делать этом случае?
Рекомендую воспользоваться утилитой AVZ : она не только может проверить компьютер на вирусы, но и восстановить Windows: например, разблокировать системный реестр, восстановить настройки проводника, браузера, очистить файл Hosts и многие другое.
Чтобы восстановить и разблокировать реестр, после запуска программы, откройте меню файл/восстановление системы (как на рис. 9).

Рис. 9. AVZ: Меню Файл/ восстановление системы

Рис. 10. Разблокировать системный реестр
В большинстве случае, такое восстановление позволяет войти в реестр обычным способом (описанным в первой части статьи).
Примечание! Так же в AVZ можно открыть редактор реестра, если зайти в меню: сервис/системные утилиты/Regedit - редактор реестра .
Если вам не помогло, что описано выше , рекомендую ознакомиться со статьей про восстановление ОС Windows -
3. Как создать ветку и параметр в реестре
Когда говорят открыть реестр и перейти в такую-то ветку … многих это просто ставит в тупик (речь о начинающих пользователях). Ветка - это адрес, путь, который вам нужно пройти по папкам (зеленая стрелка на рис. 9).
Пример ветки реестра : HKEY_LOCAL_MACHINE\SOFTWARE\Classes\exefile\shell\open\command
Параметр - это те настройки, которые находятся в ветках. Чтобы создать параметр, просто зайдите в нужную папку, затем щелкните правой кнопкой и создайте параметр с нужными настройками.
Кстати, параметры могут быть разными (обращайте на это внимание, когда будете их создавать или редактировать): строковые, двоичные, DWORD, QWORD, Мультистроковые и т.д.
Рис. 9 Ветка и параметр
Основные разделы в реестре:
- HKEY_CLASSES_ROOT – данные о зарегистрированных в Windows типах файлов;
- HKEY_CURRENT_USER – настройки пользователя, вошедшего в Windows;
- HKEY_LOCAL_MACHINE – настройки, относящиеся к ПК, ноутбуку;
- HKEY_USERS – настройки всех пользователей, зарегистрированных в Windows;
- HKEY_CURRENT_CONFIG – данные о настройках оборудования.
На этом моя мини-инструкция заверена. Удачной работы!
Здравствуйте, уважаемые читатели блога сайт.Очень часто пользователи задают вопрос о том, как открыть реестр в windows 7. Для более полного описания я сделал пошаговую инструкцию как это сделать. Но сначала определимся что это такое и где где находится реестр windows 7. Для корректной работы системы и программ которые установлены, необходимо хранение всевозможных настроек и параметров, которые определяют работу. Поэтому разработчики Windows создали специальную базу в которой и хранятся эти значения. Хранится вся эта база данных в виде файлов на жестком диске, на который вы установили систему. Эти файлы являются системными и просто так отредактировать открыв их не получиться. Однако открыть и отредактировать реестр не так уж и сложно как может показаться.
Прежде чем научиться или узнать как правильно открывать реестр виндовс 7, вам необходимо для себя определиться для чего и для каких целей это необходимо. Дело в том, что по незнанию можно наредактировать в реестре так, что перестанет работать вся операционная система и тогда будете искать способы как восстановить (что в принципе будет очень и очень сложно), или заново установить виндовс 7. Хотя с другой стороны не попробовав и не поэкспериментировав лично своими собственными руками никогда не научишься и не станешь профи в этом вопросе. Итак если Вы все же решились поэксперементировать с реестром, вот несколько способов с описанием как открыть реестр Windows 7.
Открываем реестр через утилиту поиска
Открываем меню «Пуск» в левом нижнем углу экрана и в открывшемся меню находим строку быстрого поиска. «Быстрый поиск» работает по принципу динамического обновления результатов. Если в системе найдется хоть какое нибудь соответствие результатам, виндовс сразу же выводит над строкой ввода результат.
В нашем случае вам необходимо ввести название утилиты, при помощи которой выполняется вход и редактирование реестра Windows 7. Утилита — это файл исполняемой системной программы, который называется regedit.exe. Следовательно начинаем прямо так и вводить «regedit» и вверху в результатах вы должны увидеть ссылку на файл «regedit.exe».
Нажимаем прямо на результат и утилита запускается. Это и будет означать открытие реестра в windows 7.
Открываем реестр через проводник
Я думаю что вы уже поняли смысл реестра и как войти в реестр. Помимо быстрого способа через поиск, можно так же и запустить непосредственно саму программу редактора реестра. В предыдущем разделе вы находили файл через утилиту поиска, а теперь запустите файл из проводника. Вы будете знать где он находится. Запускаете проводник, и переходите на диск, на который установлена система виндовс на вашем компьютере. По умолчанию и в большинестве случаев это диск C:\.
На диске открываете папку Windows и в ней находите файл regedit.exe. Полный путь к запуск файа выглядит так: C:\windows\regedit.exe. Два раза кликаете о нему левой кнопкой мыши (запускаете его) и точно так же как и в предыдущем примере открывается реестр winows 7.


Открываем реестр с использованием строки запуска приложения regedit
Ну и в дополнение к предыдущему способу как альтернатива вариант для ознакомления.
Нажимаете сочетание клавиш на клавиатуре Win+R (этим вы запускаете окно выполнения команд). В строке вводите regedit и нажимаете Enter или «Ok». Вот и все — реестр Windows 7 открыт.

На изображении ниже вы можете увидеть как выглядит реестр:

Обратит внимание!
Зная как открывать реестр Виндовс, будьте осторожны. На всякий случай обязательно сделайте резервную копию реестра и сохраните этот файл. Если вы измените что-то случайно и не вспомните где, сможете восстановить реестр. Однако это не гарантирует гарантирует восстановления при любых изменениях. Поменяв какой-то параметр и перезагрузив windows 7 — он просто может не загрузиться из-за фатальных изменений.
Видео: Как открыть реестр в windows 7







